7 طرق لإصلاح تقييد سرعة Ethernet بحد أقصى 100Mbps على Windows 11
سواء كنت تحضر اجتماعًا مهمًا من المنزل أو تشاهد أحدث حلقة من Attack on Titan، فأنت تحتاج إلى اتصال جيد وثابت بالإنترنت. ومع ذلك، ماذا يحدث عندما تكون جاهزًا للانطلاق، ولكن سرعة Ethernet تصل إلى 100Mbps؟ إذا كنت تواجه هذه المشكلة أيضًا، فسيعرض لك هذا الدليل 7 طرق لإصلاح تقييد سرعة Ethernet بحد أقصى 100Mbps على Windows 11.
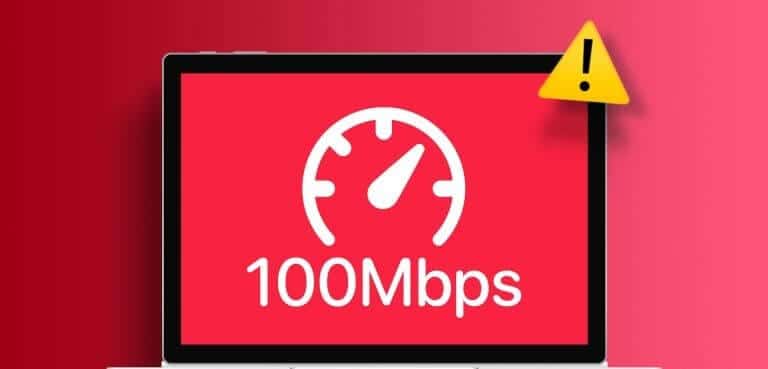
الأكثر شيوعًا بين الاثنين، Wi-Fi، يستخدم الإشارات اللاسلكية لنقل البيانات إلى أجهزة فردية أو متعددة في وقت واحد. من ناحية أخرى، تستخدم Ethernet كابلات Ethernet لتحقيق نفس العمل الفذ. على الرغم من أنه في نفس الوقت، يمكن توصيل جهاز واحد فقط بمنفذ Ethernet واحد.
على الرغم من أن هذا قد يكون مقيدًا، حيث تحتاج إلى البقاء بالقرب من جهاز التوجيه، إلا أنه يشجع على سرعات بيانات أسرع عندما ينشئ جهازك اتصالاً مباشرًا. ومع ذلك، تصبح مشكلة عندما تصل سرعة Ethernet فجأة إلى 100Mbps . لذا، دعونا نحاول إصلاح هذه المشكلة.
1. تحقق من خطة الإنترنت الخاصة بك
حتى لو كان لديك جهاز التوجيه أو كابل Ethernet الصحيح، يصبح الأمر بلا معنى إذا كانت خطة الإنترنت الحالية لديك تبلغ 100Mbps أو أقل. للتحقق مما إذا كان الأمر كذلك، حاول توصيل جهازك بشبكة Wi-Fi وإجراء اختبار السرعة عبر مواقع الويب مثل Fast. إذا كانت السرعات أكثر من 100Mbps ، فتابع عملية استكشاف الأخطاء وإصلاحها.
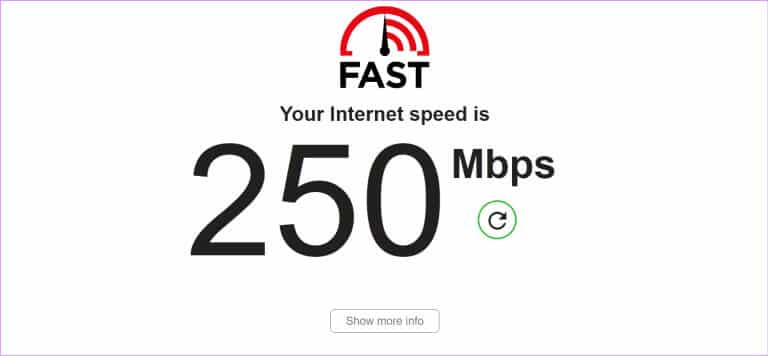
وبدلاً من ذلك، يمكنك الاتصال بمزود خدمة الإنترنت الخاص بك والاستفسار عن تفاصيل خطة الإنترنت الخاصة بك. تأكد أيضًا مما إذا كانت خدمات الإنترنت تعمل كما هو متوقع في منطقتك. بالنسبة لبعض مقدمي الخدمة، يمكنك أيضًا التحقق من تفاصيل خطة الإنترنت الخاصة بك عبر التطبيق الرسمي أو الموقع الإلكتروني أو على فاتورة الإنترنت الخاصة بك.
2. تحقق من كابل Ethernet الخاص بك
نظرًا لأن شبكة Ethernet تستخدم كابلًا لإنشاء اتصال بجهازك، فعند حدوث مشكلات، نحتاج إلى التحقق بعناية من استخدام الكابل الصحيح. تعتبر كبلات Ethernet Cat5e أو Cat6 أو أعلى كافية لدعم سرعات جيجابت تصل إلى 100Mbps . لذا، تحقق وشاهد الكابل الذي تستخدمه. إذا كان أقل من ذلك، فقد تحتاج إلى كابل Ethernet جديد.

بالإضافة إلى ذلك، تأكد من أن الكابل نفسه في حالة جيدة. يمكن أن تتسبب المنافذ السائبة والكابلات المتآكلة في انخفاض كبير في سرعات الإنترنت، لذا تأكد من أنك تستخدم نوع الكابل الصحيح وتوصيله بشكل آمن بجهاز Windows الخاص بك.
3. أعد تشغيل جهاز التوجيه ونظام التشغيل Windows 11
في بعض الأحيان، يمكن أن يكون إيقاف تشغيل الطاقة وإعادة تشغيلها هو الحل الأفضل لإصلاح المشكلات التقنية. يمكن أن يساعد ذلك في إعادة تحميل وظائف الجهاز وحل أي مواطن خلل مؤقتة. لذا، إذا كنت تواجه مشكلات في Ethernet، فأعد تشغيل جهاز التوجيه وجهاز Windows لاستكشاف هذه المشكلات وإصلاحها.
ملحوظة: تأكد من فصل كابل Ethernet ثم ابدأ بالخطوات المذكورة أدناه.
الخطوة 1: اذهب إلى شريط المهام وانقر على ابدأ.
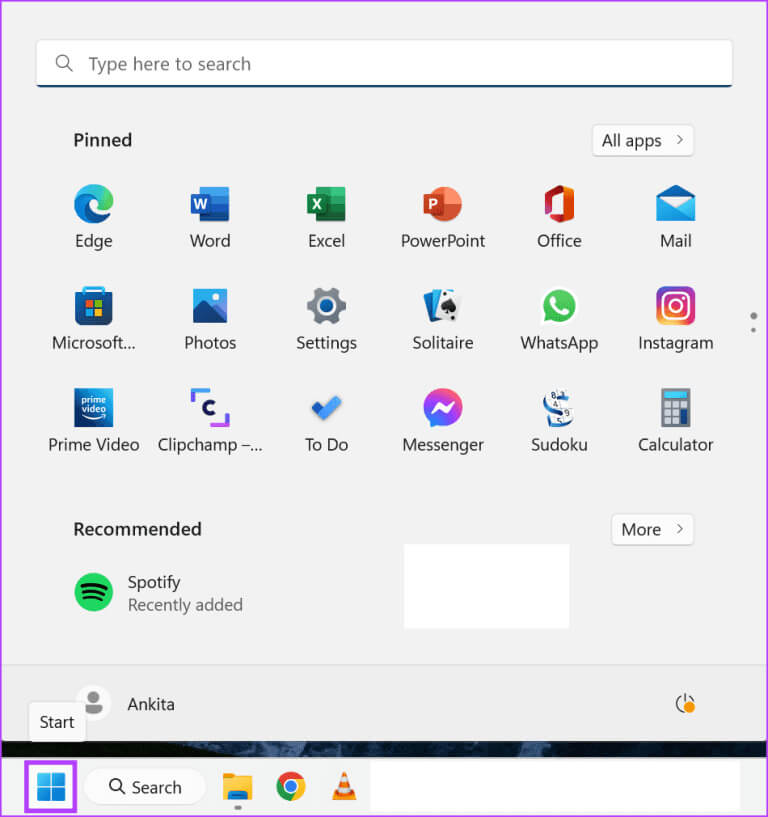
الخطوة 2: هنا، انقر على الطاقة.
خطوة 3: ثم انقر فوق إعادة التشغيل.
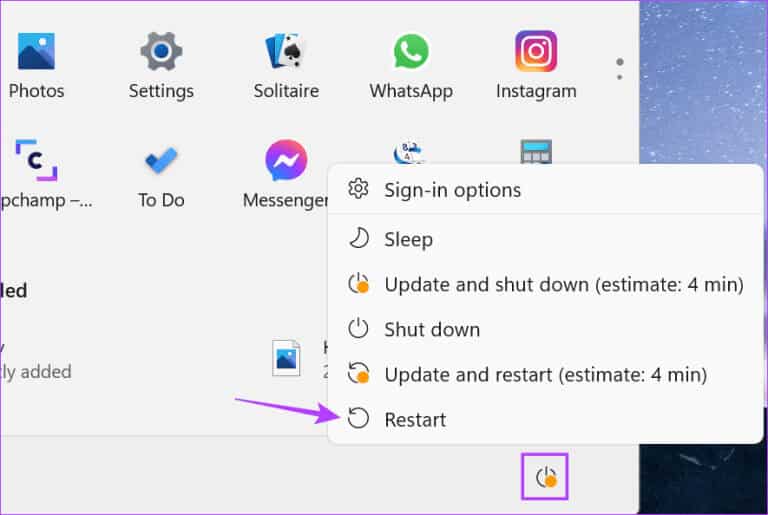
وفي الوقت نفسه، قم بإيقاف تشغيل زر الطاقة الموجود على جهاز التوجيه الخاص بك أو قم بإزالة كابل الطاقة. بعد بضع ثوانٍ، انقر فوق زر الطاقة أو أعد توصيل كابل الطاقة مرة أخرى. انتظر حتى يتم إعادة تشغيل كلا الجهازين. ثم أعد توصيل كابل Ethernet وتحقق مرة أخرى. إذا كانت سرعة Ethernet لا تزال محدودة بـ 100Mbps ، فانتقل إلى الإصلاح التالي.
4. تحقق من إعدادات المحول
إذا كان جهازك في حالة جيدة وكانت خطة الإنترنت الخاصة بك أكثر من كافية، فتحقق مما إذا كان جهاز Windows الخاص بك هو السبب. يمكن أن تحدد إعدادات معينة للمحول سرعة الإنترنت بناءً على الإعداد الذي تم تكوينه.
لإصلاح ذلك، يمكنك ضبط خصائص المحول للتفاوض تلقائيًا على سرعة الإنترنت وضمان عدم حدوث أي تداخل من جهاز الكمبيوتر الخاص بك. إليك الطريقة.
الخطوة 1: انقر بزر الماوس الأيمن على ابدأ وانقر على إدارة الأجهزة.
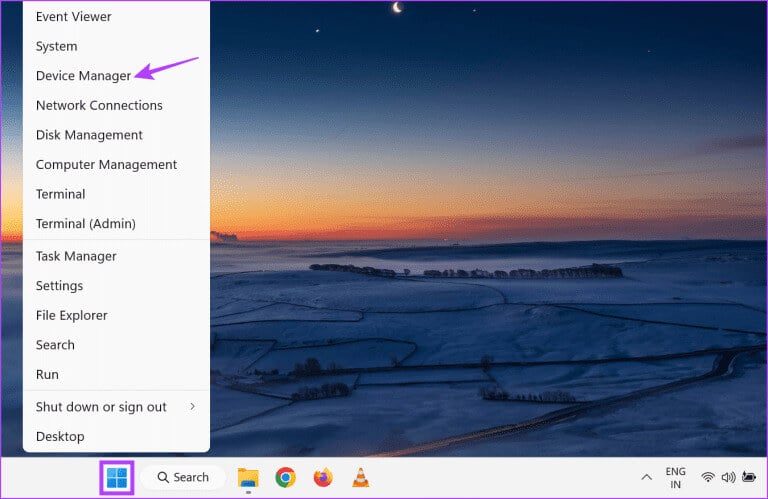
الخطوة 2: انقر فوق محولات الشبكة، وبمجرد توسيع الخيارات، انقر بزر الماوس الأيمن على محول الإنترنت ذي الصلة.
خطوة 3: هنا، انقر فوق خصائص.
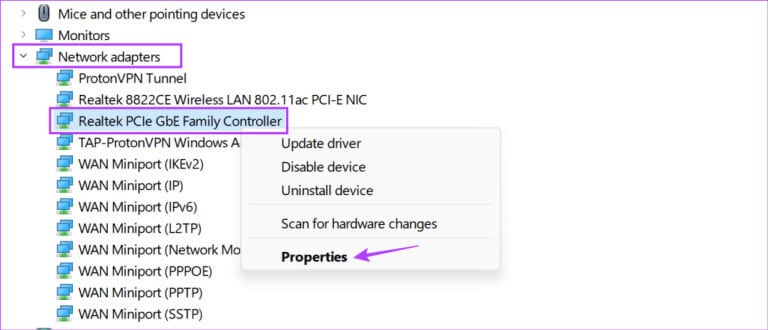
الخطوة 4: من خيارات القائمة، افتح علامة التبويب خيارات متقدمة.
الخطوة 5: قم بالتمرير لأسفل وانقر على “السرعة والازدواج”.
خطوة 6: بعد ذلك، استخدم القائمة المنسدلة القيمة وحدد التفاوض التلقائي.
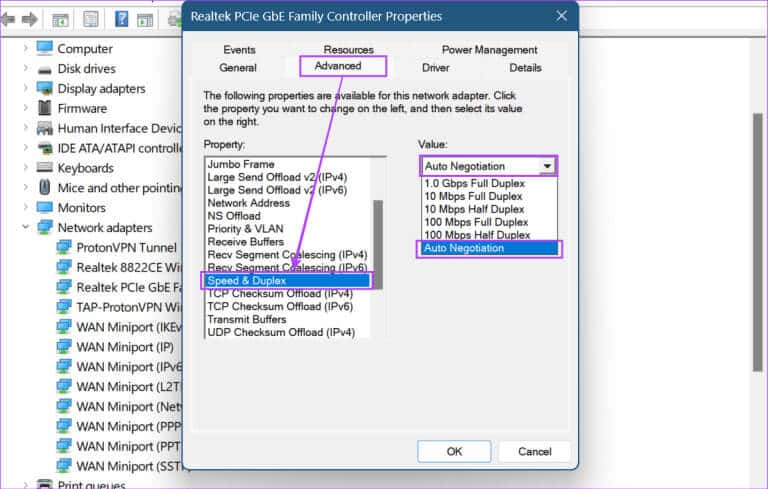
الخطوة 7: بمجرد الانتهاء، انقر فوق موافق.
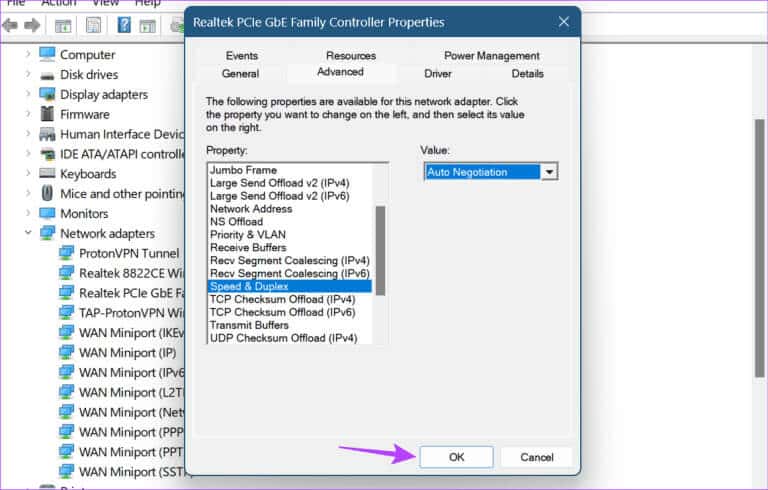
سيضمن ذلك حصول نظامك على أعلى سرعة ممكنة لجهازك، اعتمادًا على خطة الإنترنت وجهاز التوجيه وكابل Ethernet الخاص بك.
5. تشغيل مستكشف أخطاء الشبكة ومصلحها
يمكنك التشخيص الذاتي لمعظم المشكلات عن طريق تشغيل مستكشف أخطاء الشبكة ومصلحها على جهازك الذي يعمل بنظام التشغيل Windows 11 للتحقق من أي مشكلة شائعة قد تتداخل مع إعدادات Ethernet بجهازك. استخدم هذا إذا كانت سرعة ارتباط Ethernet لا تزال بحد أقصى 100Mbps.
اتبع الخطوات التالية للقيام بذلك.
الخطوة 1: استخدم مفتاح Windows + I لفتح الإعدادات.
الخطوة 2: من قائمة الشريط الجانبي، حدد النظام.
خطوة 3: ثم قم بالتمرير لأسفل وانقر على استكشاف الأخطاء وإصلاحها.
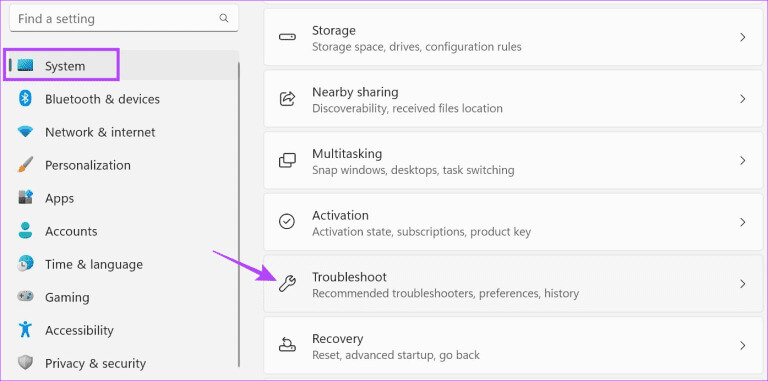
الخطوة 4: انقر فوق مستكشفات الأخطاء ومصلحاتها الأخرى.
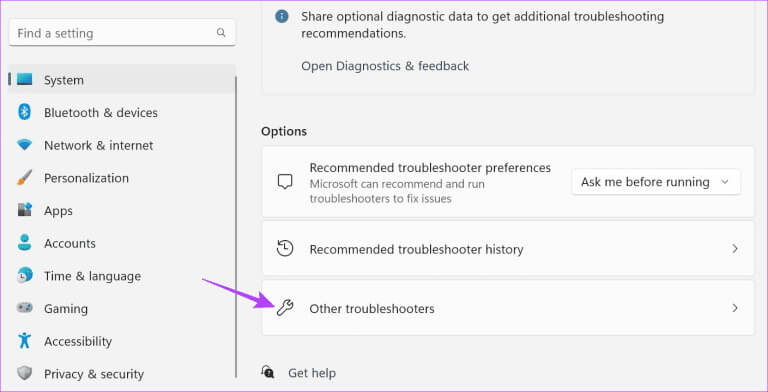
الخطوة 5: هنا، انتقل إلى “الشبكة والإنترنت” وانقر على “تشغيل”.
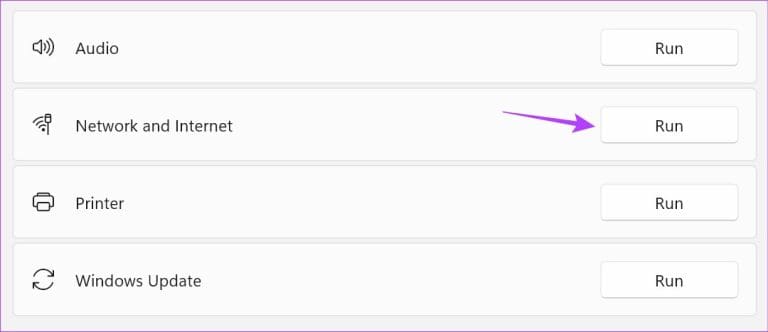
بمجرد انتهاء مستكشف الأخطاء ومصلحها من التشخيص، اتبع الإرشادات التي تظهر على الشاشة لحل هذه المشكلة واستعادة سرعات Ethernet لديك احتياطيًا. إذا استمرت المشكلة، تابع إلى الإصلاح التالي.
6. تحقق من تحديثات برنامج التشغيل
تساعد برامج التشغيل المحدثة جهازك على مواكبة الأجهزة المتغيرة باستمرار والمتصلة بجهازك. لذلك، ليس من المستغرب أن يتسبب برنامج التشغيل القديم في حدوث مشكلات مثل تحديد السرعة على جهازك حتى عندما يعمل جهازك كما هو متوقع.
وبينما يقوم Windows بتثبيت تحديثات برنامج التشغيل تلقائيًا، يمكنك التحقق منها يدويًا. يمكنك أيضًا القيام بذلك إذا قمت مسبقًا بإيقاف تشغيل تحديثات برنامج التشغيل التلقائي. إليك الطريقة.
الخطوة 1: انقر بزر الماوس الأيمن على ابدأ وانقر على إدارة الأجهزة من الخيارات.
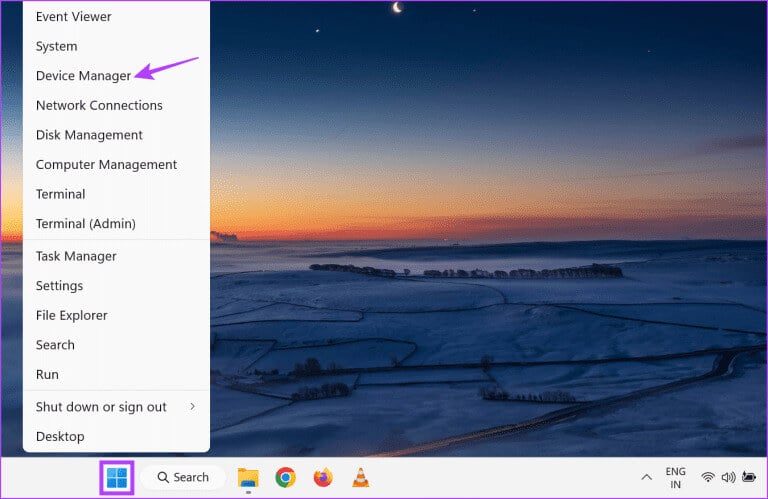
الخطوة 2: هنا، انقر فوق محولات الشبكة.
خطوة 3: بمجرد توسيع الخيارات، انقر بزر الماوس الأيمن على محول الإنترنت ذي الصلة.
الخطوة 4: انقر فوق تحديث برنامج التشغيل.
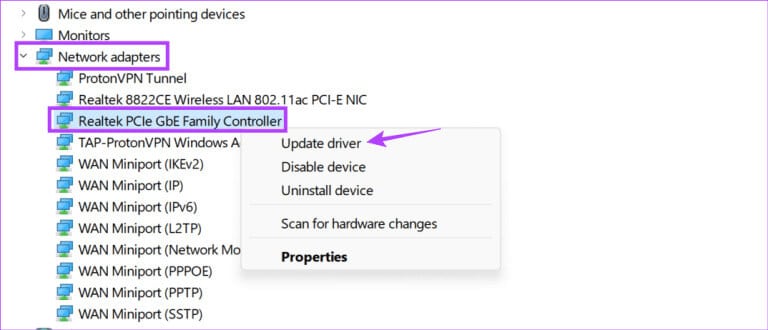
الخطوة 5: ثم انقر فوق “البحث تلقائيًا عن برامج التشغيل”.
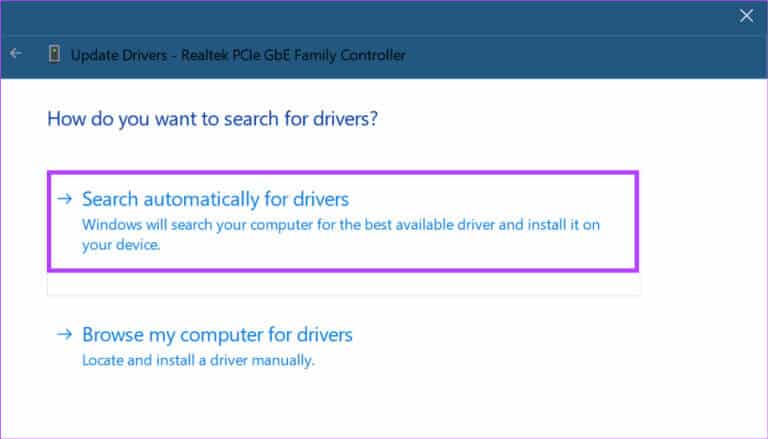
سيؤدي هذا إلى مطالبة Windows بالبحث عن آخر تحديثات برنامج التشغيل عبر الإنترنت. بمجرد التثبيت، أعد تشغيل جهازك وتحقق مرة أخرى.
7. تحديث Windows 11
تحتوي تحديثات Windows على إصلاحات مهمة لمواطن الخلل في البرامج التي قد تسبب مشكلات مثل سرعة ارتباط Ethernet التي تصل إلى 100Mbps. كما أنها تساعد في تقديم ميزات الجهاز الجديدة. يمكن أن يساعد هذا في إصلاح مواطن الخلل الموجودة وزيادة توافق جهازك مع الخدمات الأخرى.
لذا، إذا كنت قد قمت بتأجيل التحديثات لفترة من الوقت، فقد حان الوقت لتنزيلها وتثبيتها أخيرًا. إليك الطريقة.
الخطوة 1: انتقل إلى البحث، واكتب Windows Update، وانقر على التطبيق من نتائج البحث.
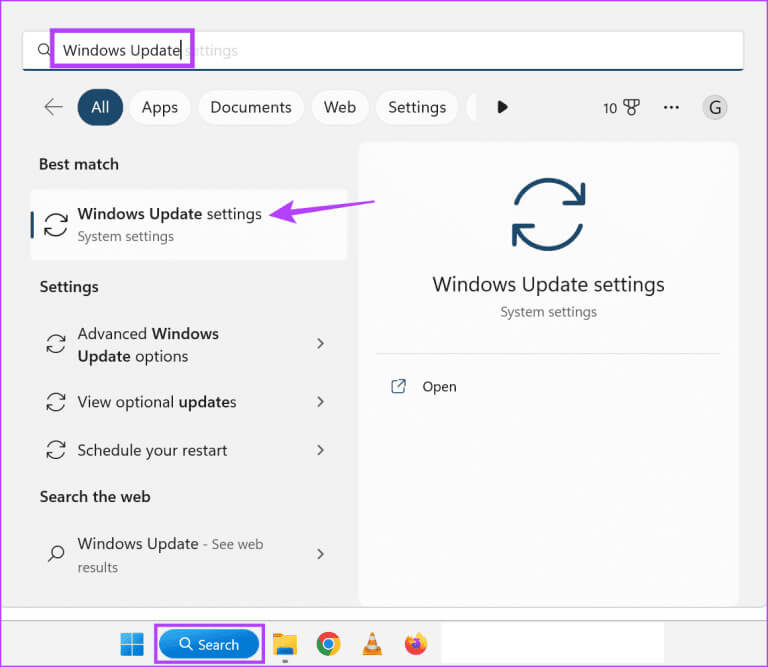
الخطوة 2: هنا، انقر فوق “التحقق من وجود تحديثات”.
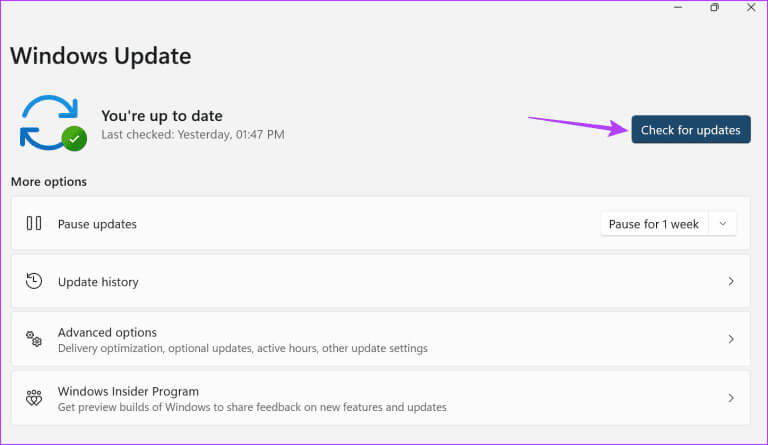
في حالة توفر تحديث، قم بتنزيله وتثبيته. ثم افصل كابل Ethernet وأعد توصيله وتحقق من سرعة الإنترنت لديك مرة أخرى.
الأسئلة الشائعة لإصلاح شبكة ETHERNET محدودة بـ 100Mbps
س1. هل تدعم جميع أجهزة التوجيه سرعات تزيد عن 100Mbps؟
الجواب: الإجابة المختصرة على هذا السؤال هي لا؛ لا تدعم جميع أجهزة التوجيه سرعات تزيد عن 100Mbps. لذا، إذا كنت تحصل على 100Mbps فقط على شبكة Ethernet ، فتحقق من جهاز التوجيه الخاص بك لمعرفة ما إذا كان يمكن أن يتمتع بسرعات أعلى. يمكنك أيضًا البحث عن رقم طراز جهاز التوجيه عبر الإنترنت. لمزيد من المعلومات، راجع الشرح الخاص بنا حول كيفية اختيار جهاز التوجيه المناسب.
س2. هل يمكن لإعدادات جهاز التوجيه تحديد سرعة Ethernet بسرعة 100 ميجا بت في الثانية على نظام التشغيل Windows 11؟
الجواب: على الرغم من أن هذا ليس أمرًا شائعًا، إلا أن بعض إعدادات جهاز التوجيه يمكن أن تقلل من السرعات. للتحقق مرة أخرى، يمكنك تشغيل Terminal كمسؤول واكتب الأمر ipconfig. بعد ذلك، انسخ عنوان البوابة الافتراضية والصقه على أي متصفح ويب للوصول إلى إعدادات جهاز التوجيه الخاص بك والتحقق منها. إذا لم ينجح ذلك، فحاول الاتصال بالشركة المصنعة لجهاز التوجيه الخاص بك.
احصل على أقصى استفادة من شبكة Ethernet الخاصة بك
قد يكون الحصول على سرعات أقل، حتى عندما تكون على خطة أعلى، أمرًا مؤلمًا، خاصة عندما تعمل أو تبث شيئًا ما. لذا، نأمل أن تساعد هذه المقالة في حل مشكلة تقييد سرعة Ethernet بحد أقصى 100Mbps على جهازك الذي يعمل بنظام Windows 11.
