أفضل 8 طرق لإصلاح خطأ عدم وجود تكوين IP صالح في Ethernet على Windows 11
تعد Wi-Fi وسيلة شائعة لتوصيل جهاز الكمبيوتر الخاص بك بالإنترنت ، ولكن إذا كنت ترغب في تجربة السرعة الحقيقية لاتصالك بالإنترنت ، فإن Ethernet أفضل. ومع ذلك ، عندما يحاول بعض المستخدمين الاتصال بالإنترنت على نظام التشغيل Windows 11 ، فإنهم يواجهون خطأ “لا يحتوي Ethernet على تكوين IP صالح”.
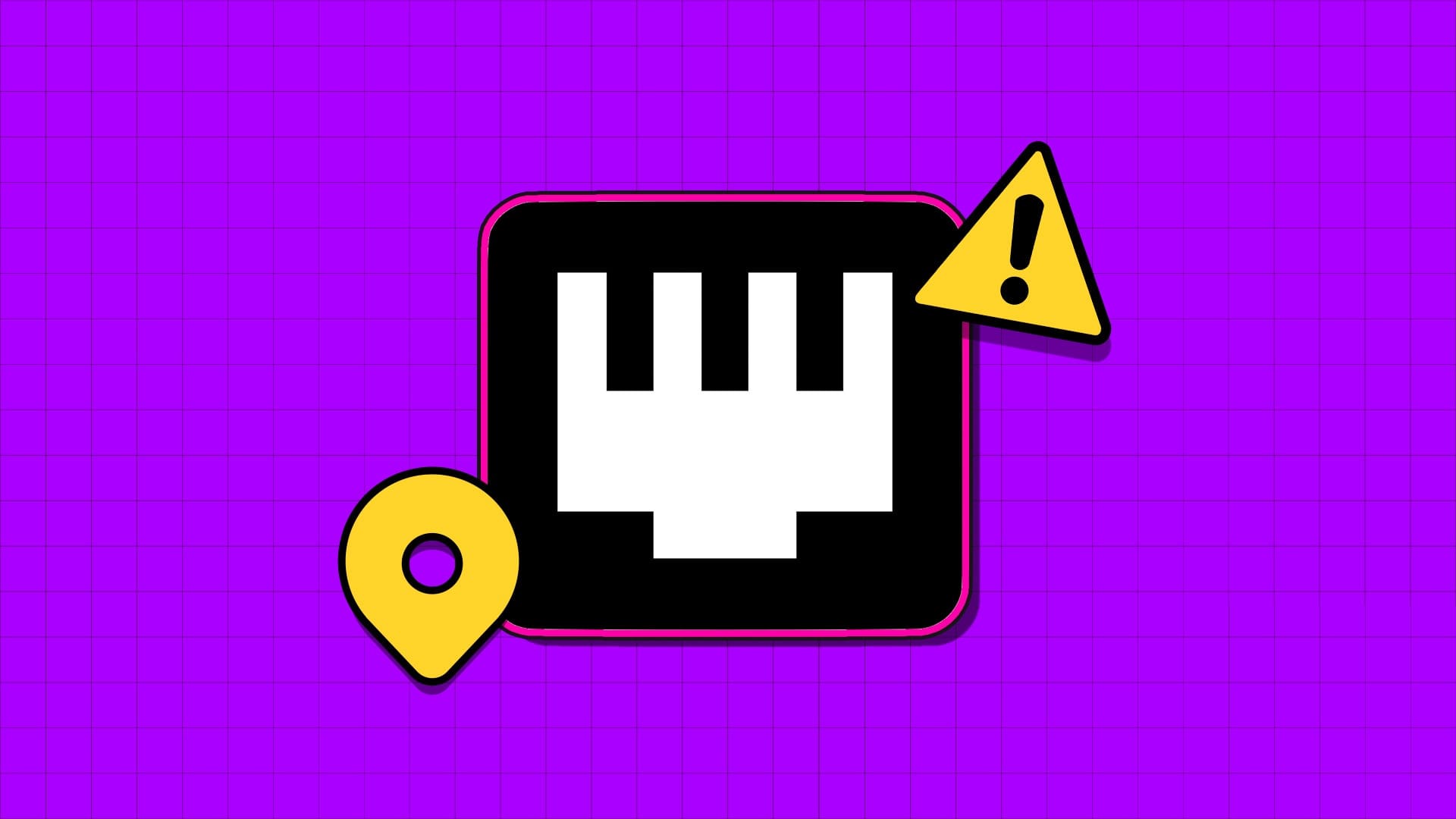
ولكن ماذا يعني الخطأ “لا يحتوي Ethernet على تكوين IP صالح”؟ حسنًا ، هذا يعني ببساطة أن جهاز الكمبيوتر الخاص بك ليس لديه عنوان IP معين والذي قد ينتج عن برامج تشغيل خاطئة أو فشل في الأجهزة (كبل أو بطاقة شبكة) أو محول شبكة مهيأ بشكل سيئ. جرب هذه الإصلاحات الثمانية لحل هذه المشكلة المزعجة.
1. جرب الحلول الأولية
قبل الانتقال إلى الإصلاحات المعقدة ، جرب بعض الإصلاحات الأولية. أعد تشغيل الكمبيوتر لإغلاق جميع العمليات والخدمات النشطة وإجبارها على البدء من جديد. تحقق مما إذا كان كابل Ethernet موصولًا بشكل صحيح بمنفذ ethernet على كلا الطرفين (الكمبيوتر والموجه) وأنه غير تالف أو بالية.
افصل جهاز التوجيه الخاص بك من مقبس الحائط واضغط على زر إعادة الضبط لاستنزاف الطاقة المتبقية. بعد ذلك ، أعد توصيل مصدر الطاقة وانتظر حتى يتصل بالإنترنت. تحقق مما إذا كنت لا تزال تواجه خطأ في تكوين IP صالح في Ethernet.
2. تشغيل أداة استكشاف أخطاء الشبكة وإصلاحها
يمكنك استخدام مستكشف أخطاء الشبكة ومصلحها في نظام التشغيل Windows 11 للعثور على مشاكل اتصال Ethernet. ستحاول هذه الأداة إصلاح المشكلات تلقائيًا ويمكن أن تقدم اقتراحات إضافية لحل المشكلة. كرر الخطوات التالية:
الخطوة 1: اضغط على مفتاح Windows لفتح قائمة ابدأ ، واكتب مستكشف أخطاء الشبكة ومصلحها في شريط البحث ، واضغط على Enter.
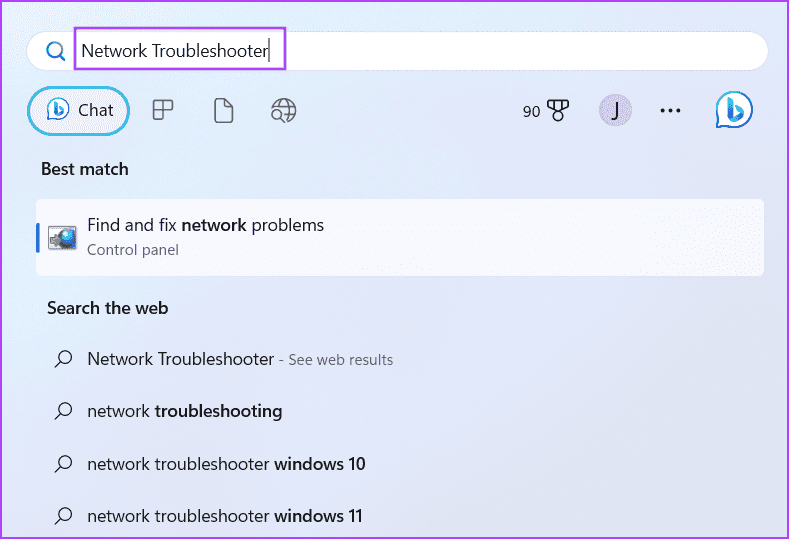
الخطوة 2: في نافذة Internet Connections (اتصالات الإنترنت) ، انقر فوق الزر “التالي“.
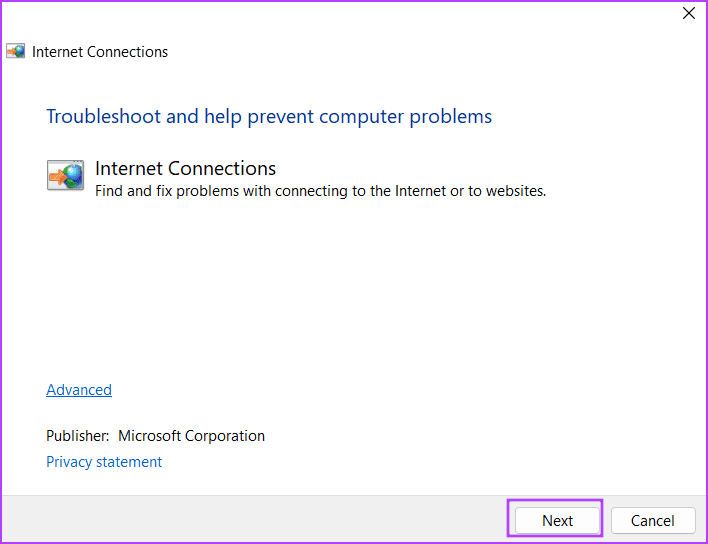
إلى الخطوة 3: سيحاول مستكشف الأخطاء ومصلحها إصلاح مشكلات الاتصال بالإنترنت. اتبع التعليمات التي تظهر على الشاشة لتطبيق الإصلاحات المقترحة. إغلاق مستكشف الأخطاء ومصلحها.
3. تجديد إيجار DHCP
يقوم خادم DHCP بتعيين عنوان IP لفترة قصيرة تُعرف باسم تأجير DHCP. يحدث ذلك تلقائيًا ، ولكن إذا واجهت Ethernet ليس بها خطأ تكوين IP صالح ، فيمكنك تجديد عقد إيجار DHCP يدويًا. أيضًا ، امسح ذاكرة التخزين المؤقت لنظام أسماء النطاقات لإزالة الإدخالات القديمة من ذاكرة التخزين المؤقت لنظام أسماء النطاقات. إليك الطريقة:
الخطوة 1: انقر بزر الماوس الأيمن فوق الزر “ابدأ” لفتح قائمة Power User. انقر فوق خيار Terminal .
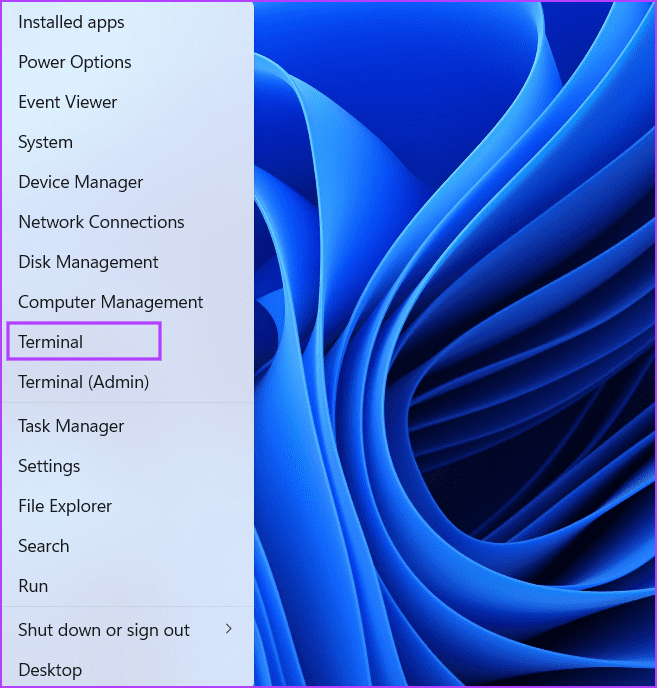
الخطوة 2: في نافذة تطبيق Terminal ، اكتب الأمر التالي ، واضغط على Enter:
ipconfig /release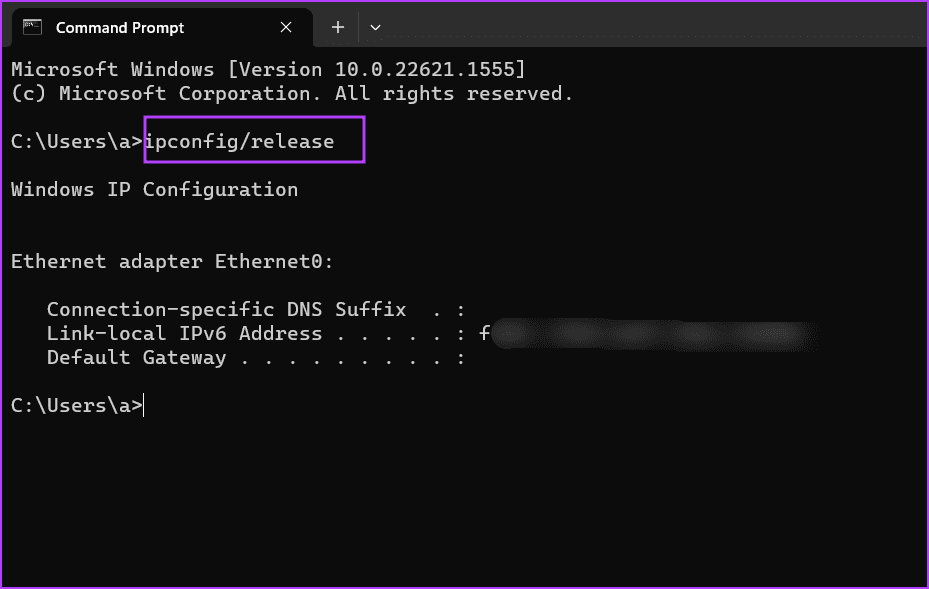
إلى الخطوة 3: بعد ذلك ، اكتب الأمر التالي ، واضغط على Enter:
ipconfig /flushdns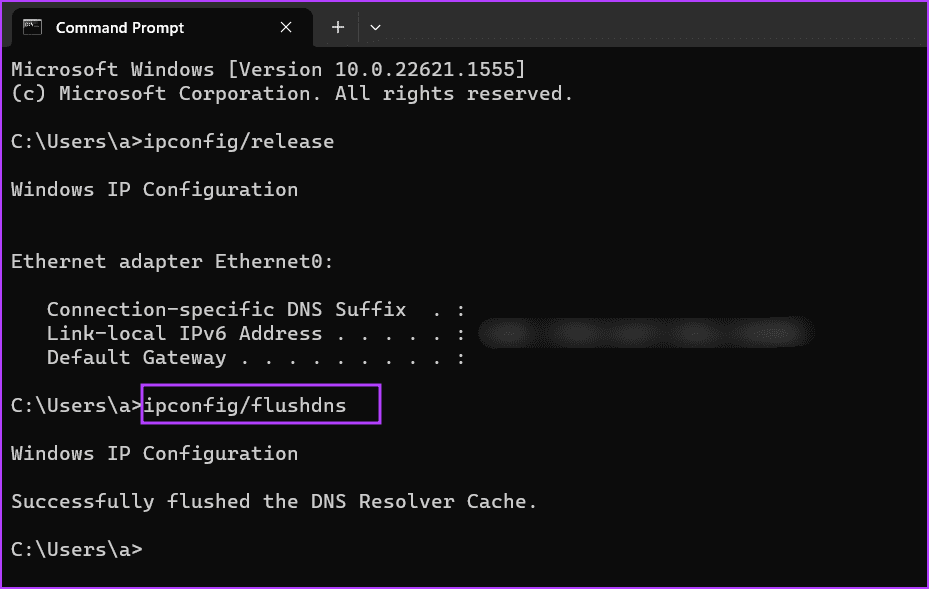
الخطوة 4: أخيرًا ، اكتب الأمر التالي واضغط على Enter للحصول على عنوان IP جديد من خادم DHCP:
ipconfig /renewالخطوة 5: أغلق نافذة تطبيق Terminal.
4. تكوين إعدادات محول إيثرنت
لن يتمكن محول Ethernet الذي تم تكوينه بشكل سيئ باستخدام عنوان IP أو قناع الشبكة الفرعية أو DNS غير الصحيح من الاتصال بالإنترنت. لذلك ، يجب عليك تكوين هذه الخصائص باستخدام أداة اتصالات الشبكة في لوحة التحكم. كرر الخطوات التالية:
الخطوة 1: اضغط على مفتاح Windows لتشغيل قائمة ابدأ ، واكتب ncpa.cpl في شريط البحث ، واضغط على Enter.
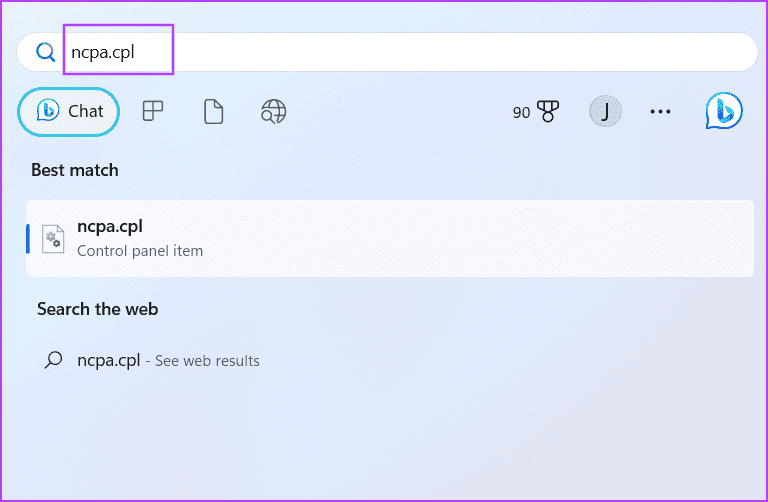
الخطوة 2: انقر فوق محول Ethernet لتحديده. اضغط على Alt + Enter اختصار لوحة المفاتيح لفتح نافذة الخصائص.
إلى الخطوة 3: انقر نقرًا مزدوجًا فوق الخيار “بروتوكول الإنترنت الإصدار 4 (TCP / IPv4)”.
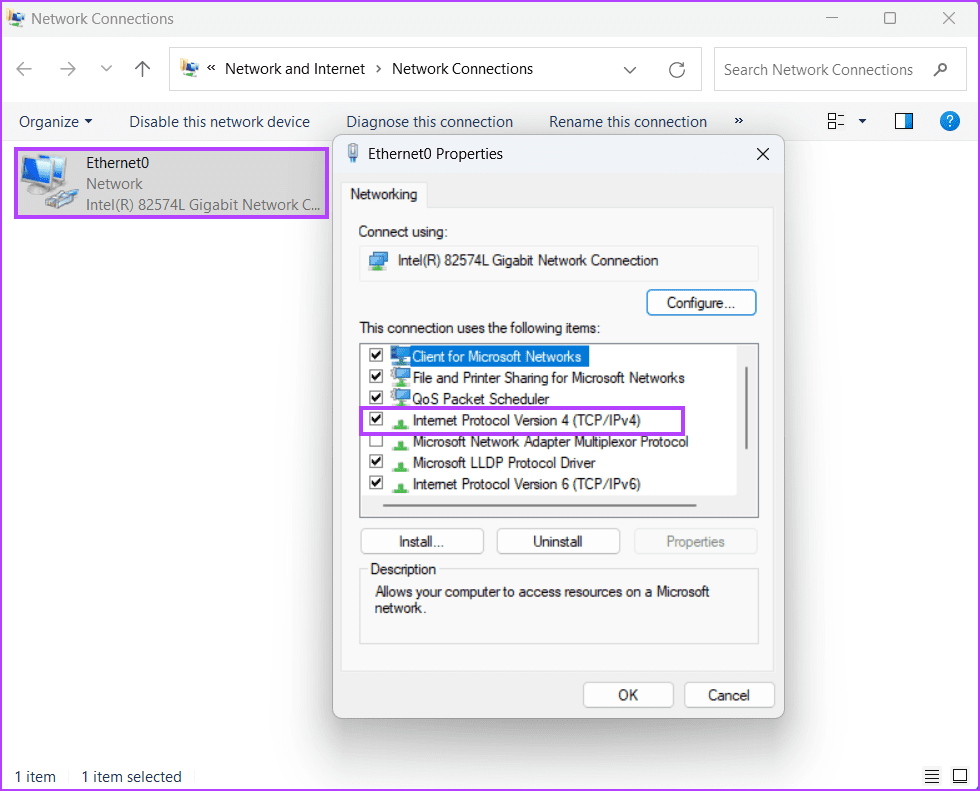
الخطوة 4: حدد الخيار “الحصول على عنوان IP تلقائيًا”. وبالمثل ، حدد الخيار “الحصول على عنوان خادم DNS تلقائيًا”.
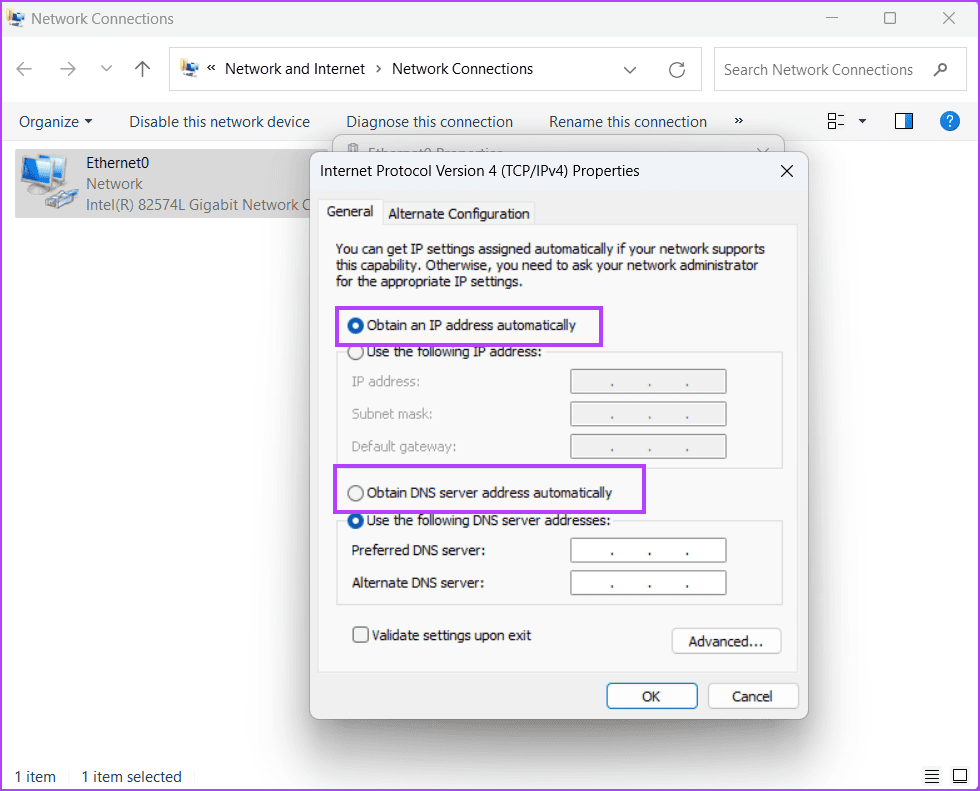
الخطوة 5: أخيرًا ، انقر فوق الزر “موافق“. أغلق نافذة اتصالات الشبكة.
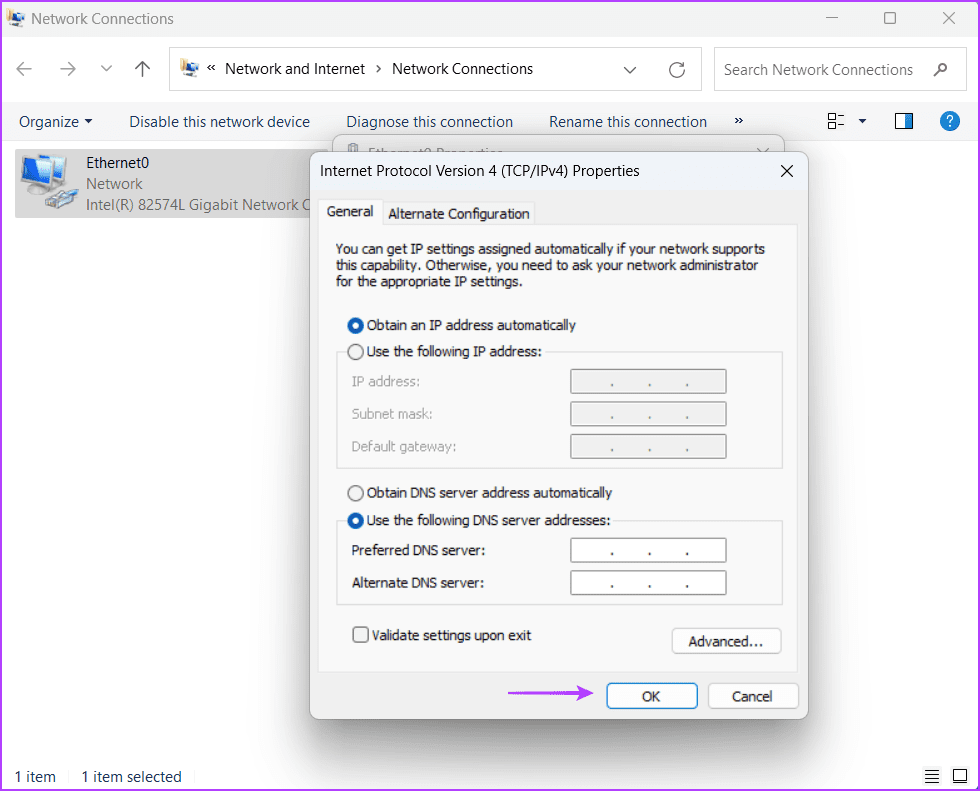
5. إعادة تعيين TCP / IP STACK وكتالوج WINSOCK
يحتوي مكدس TCP / IP على معلومات حول كافة إعدادات بروتوكول Intenet. يتيح Winsock الاتصال بين TCP / IP وبرامج الشبكة ويخزن هذه المعلومات في كتالوج Winsock. في حالة تلف أيٍّ منهما ، ستواجه مشكلات في الاتصال بالشبكة. تساعد إعادة تعيينهم في استعادة اتصال الشبكة. هيريس كيفية القيام بذلك:
الخطوة 1: اضغط على مفتاح Windows لاستدعاء قائمة ابدأ ، واكتب cmd في شريط البحث ، وانقر على خيار التشغيل كمسؤول.
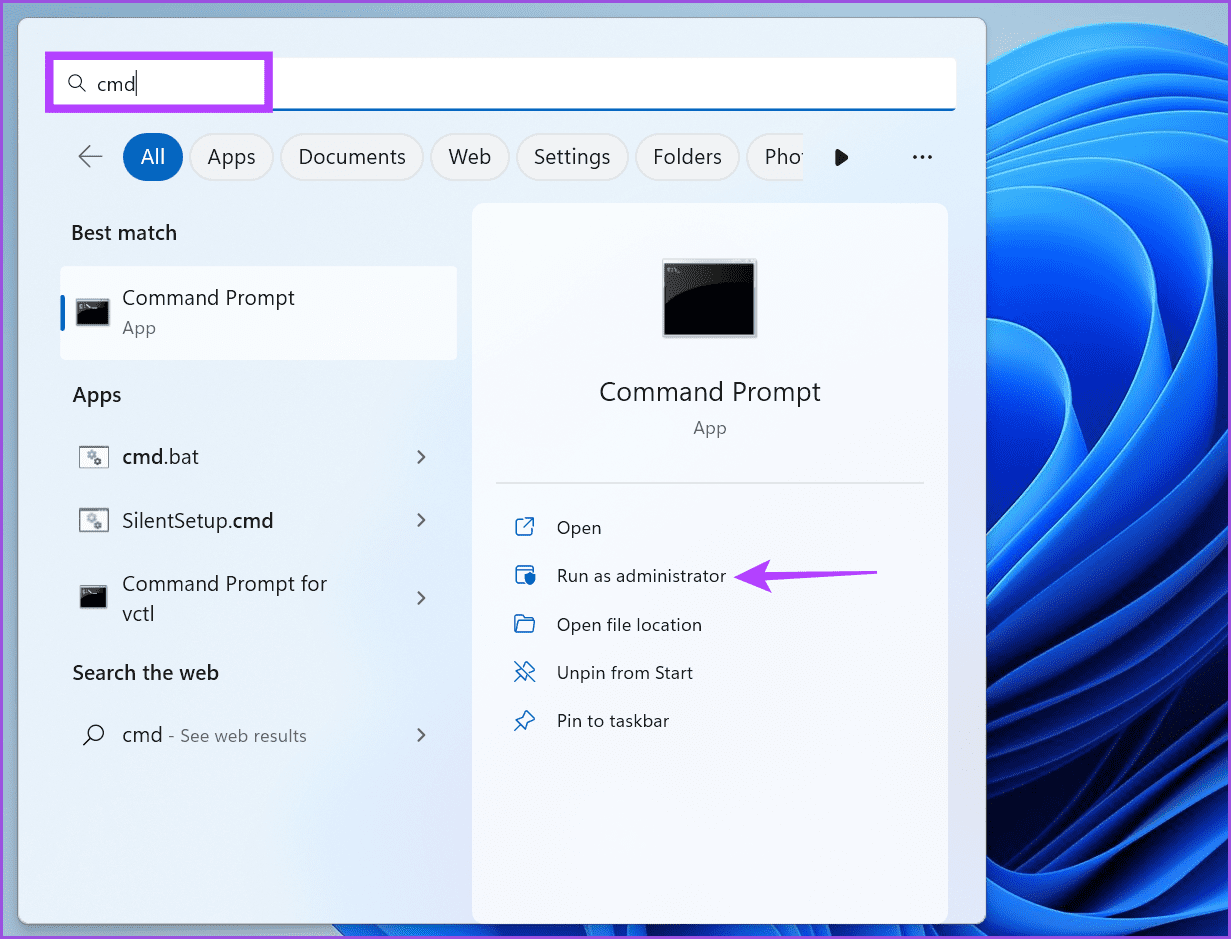
الخطوة 2: عندما تظهر نافذة User Account Control (التحكم في حساب المستخدم) ، انقر فوق الزر Yes.
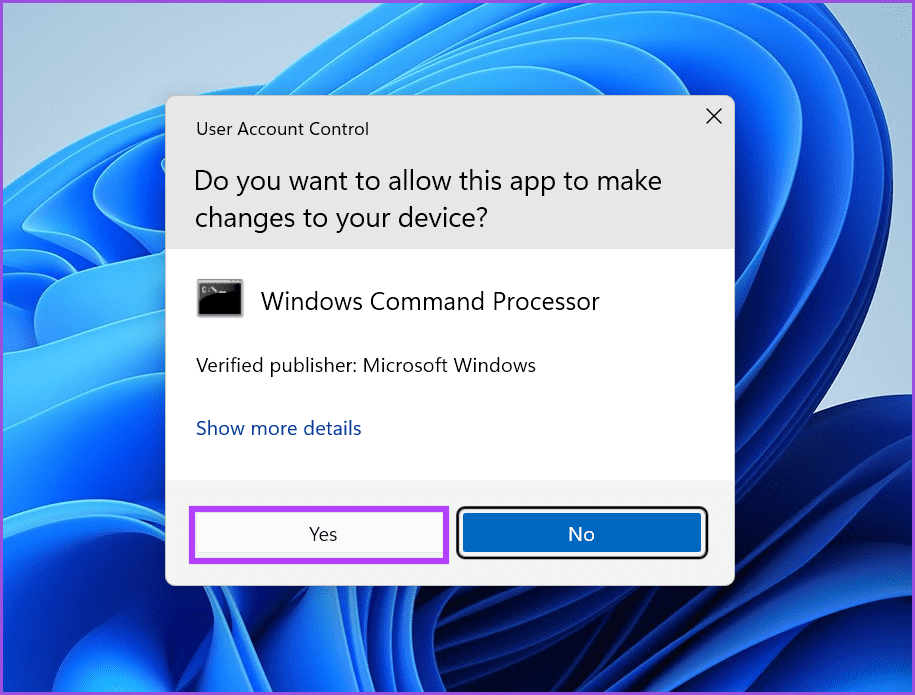
إلى الخطوة 3: في نافذة تطبيق Terminal ، اكتب الأمر التالي واضغط على Enter لتنفيذه:
netsh int ip reset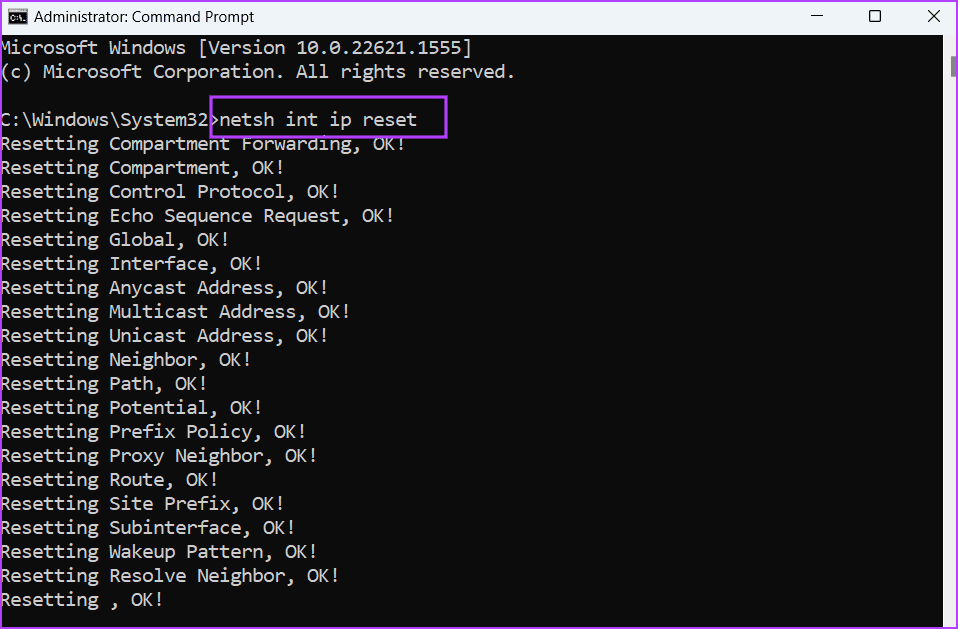
الخطوة 4: بعد ذلك ، قم بتنفيذ الأمر التالي لإعادة تعيين كتالوج Winsock:
netsh winsock reset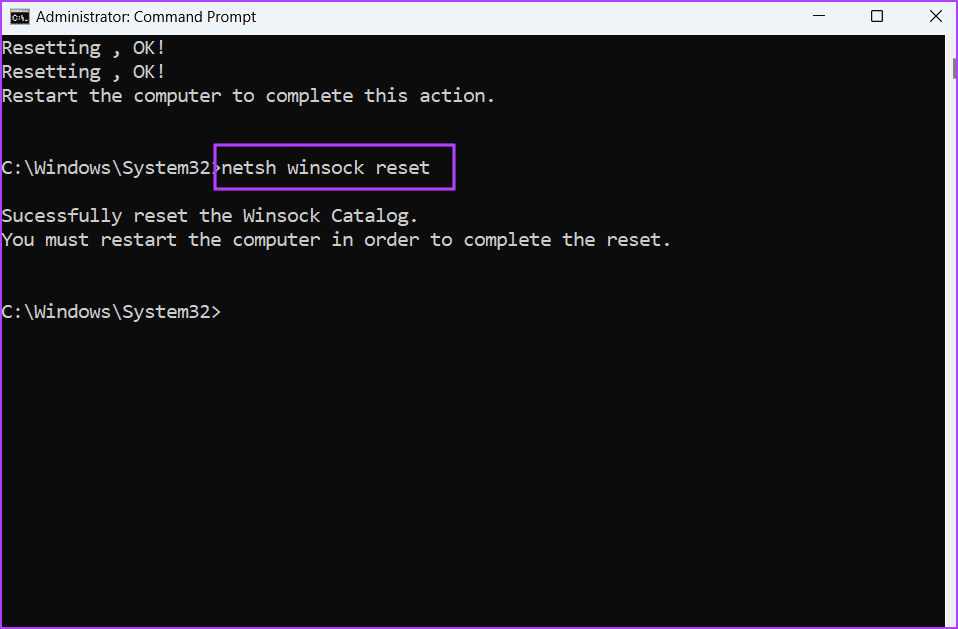
الخطوة 5: أغلق نافذة موجه الأوامر. أعد تشغيل الكمبيوتر.
6. أعد تثبيت محول إيثرنت
يمكن أيضًا أن يكون محول إيثرنت الفاسد هو السبب وراء الخطأ “لا يحتوي Ethernet على تكوين IP صالح”. لذلك ، يجب عليك إعادة تثبيت محول Ethernet عبر إدارة الأجهزة. إليك الطريقة:
الخطوة 1: انقر بزر الماوس الأيمن فوق الزر “ابدأ” لفتح قائمة Power User. انقر فوق خيار إدارة الأجهزة.
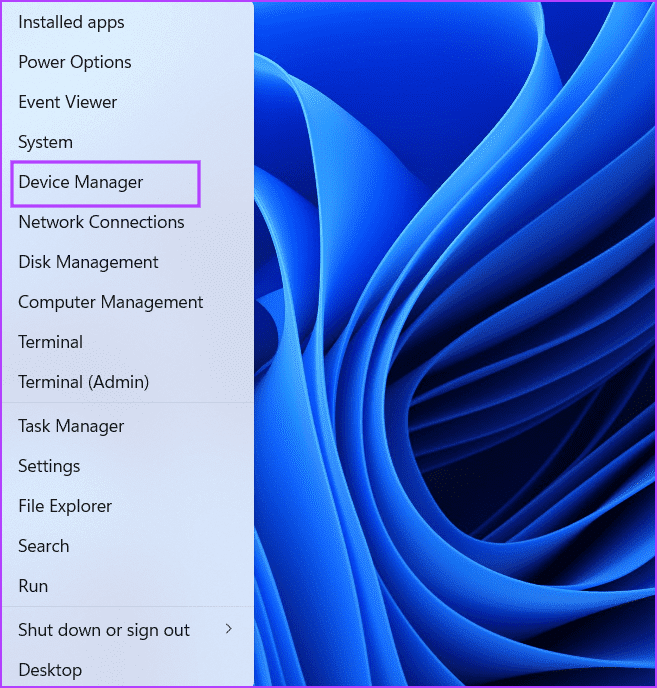
الخطوة 2: قم بتوسيع قسم محولات الشبكة. انقر بزر الماوس الأيمن فوق محول Ethernet وحدد خيار إلغاء تثبيت الجهاز.
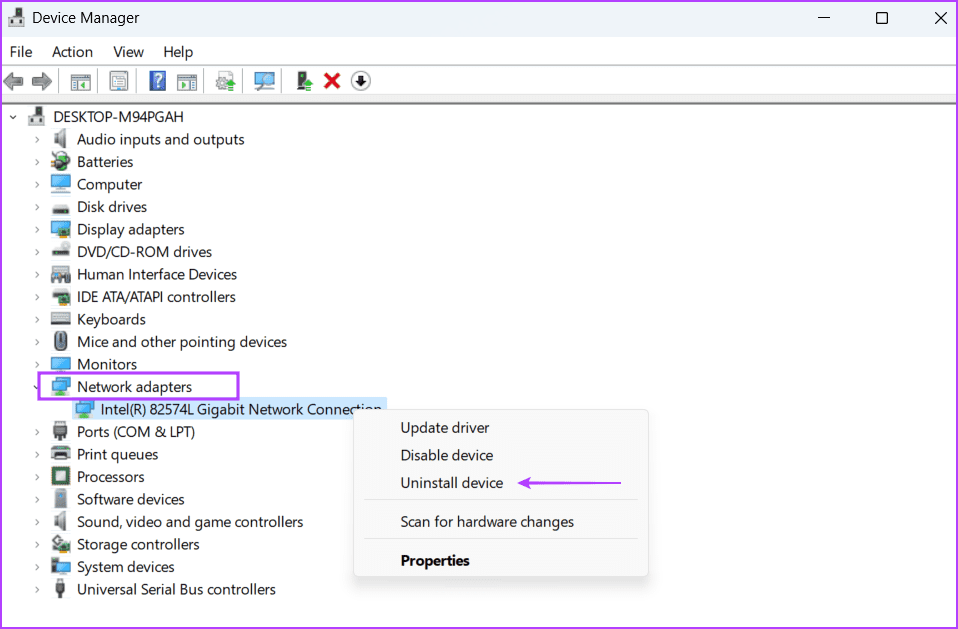
إلى الخطوة 3: انقر فوق الزر إلغاء التثبيت.
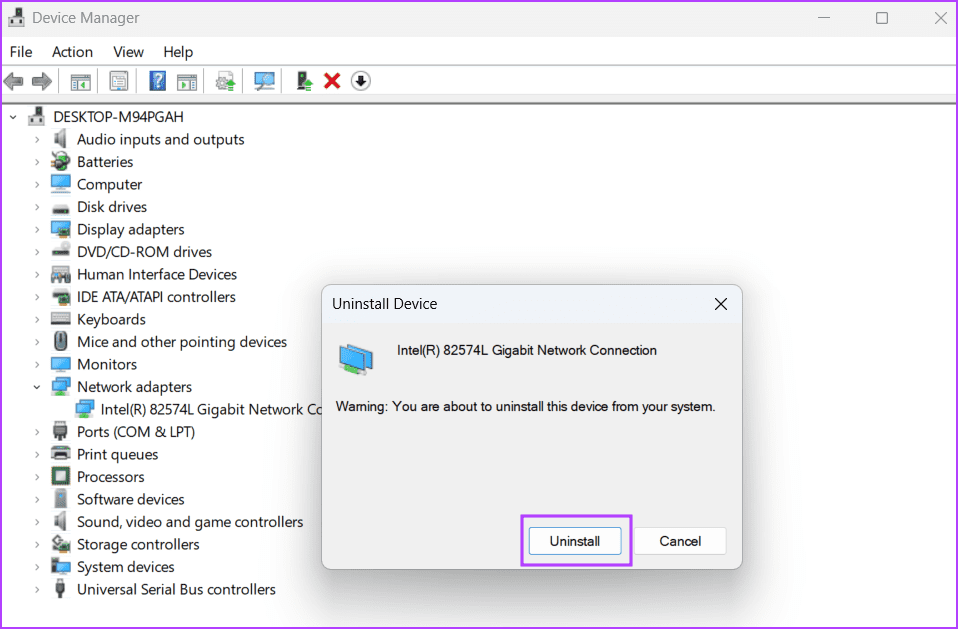
الخطوة 4: انتقل إلى شريط القائمة في نافذة إدارة الأجهزة وانقر على أيقونة “المسح بحثًا عن تغييرات الأجهزة”.
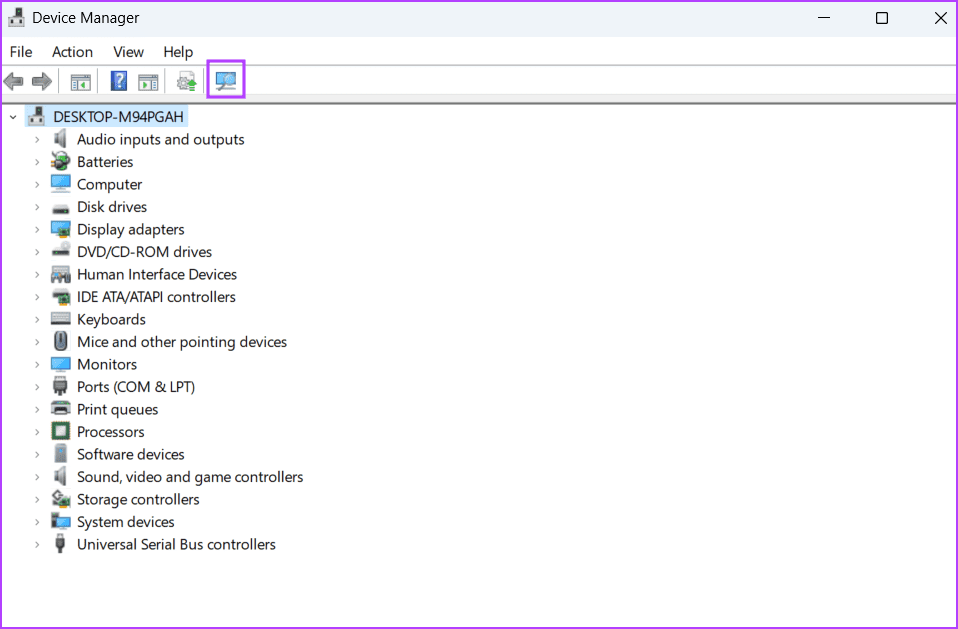
الخطوة 5: سوف يقوم بالبحث عن الأجهزة المتاحة وإعادة تثبيت محول الشبكة. أغلق نافذة إدارة الأجهزة.
7. تحديث WINDOWS
تصدر Microsoft إصلاحات عاجلة للمشكلات التي أبلغ عنها المستخدمون الذين يواجهون مشكلة شائعة مع أجهزة الكمبيوتر التي تعمل بنظام Windows. لذلك ، إذا لم تقم بتحديث جهاز الكمبيوتر الخاص بك لفترة طويلة ، فقم بذلك الآن. كرر الخطوات التالية:
الخطوة 1: اضغط على مفتاح Windows للكشف عن قائمة ابدأ ، واكتب التحقق من وجود تحديثات في شريط البحث ، واضغط على Enter.
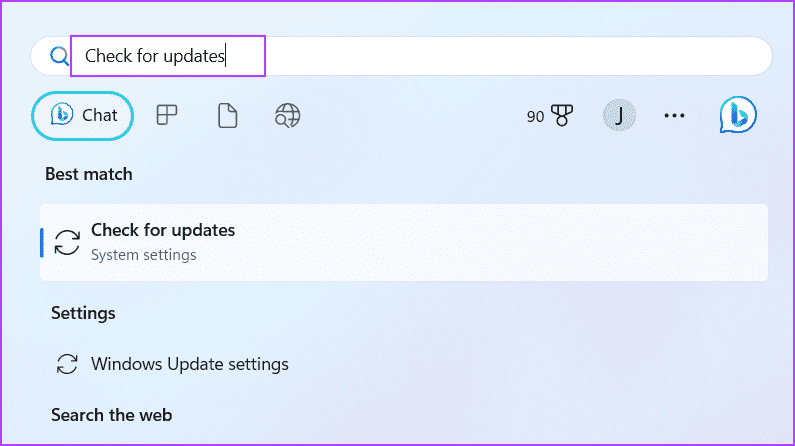
الخطوة 2: انتظر حتى تقوم أداة التحديث بالبحث عن التحديثات المتاحة. انقر فوق الزر تنزيل وتثبيت التحديثات.
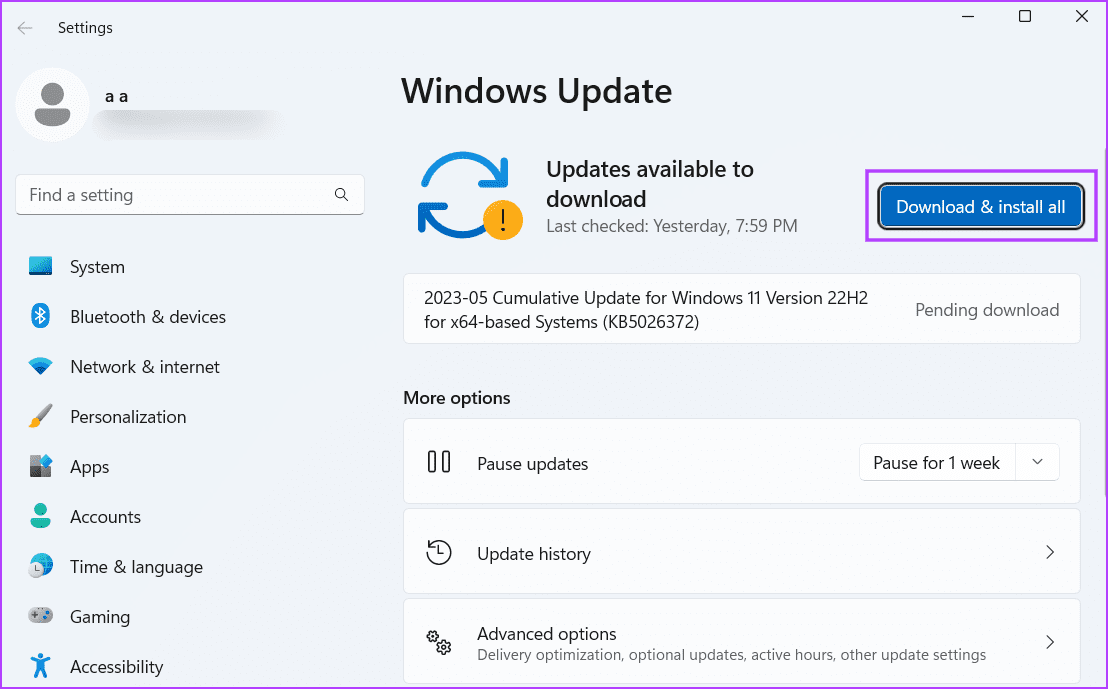
إلى الخطوة 3: انتظر بصبر حتى يتم تثبيت التحديثات وإعادة تشغيل جهاز الكمبيوتر الخاص بك. تحقق مما إذا كنت لا تزال تواجه مشكلة Ethernet.
8. استخدام استعادة النظام
يتمثل الملاذ الأخير في استخدام System Restore (استعادة النظام) للعودة إلى نقطة زمنية عندما كان كل شيء ، بما في ذلك اتصال Ethernet ، يعمل بشكل جيد على جهاز الكمبيوتر الخاص بك. قد يزيل System Restore (استعادة النظام) بعض التطبيقات المثبتة مؤخرًا ، ولكن يمكنه مساعدتك في حل المشكلة المطروحة. كرر الخطوات التالية:
الخطوة 1: انقر فوق رمز Windows على شريط المهام لفتح قائمة ابدأ ، واكتب rstrui.exe في شريط البحث ، واضغط على Enter.
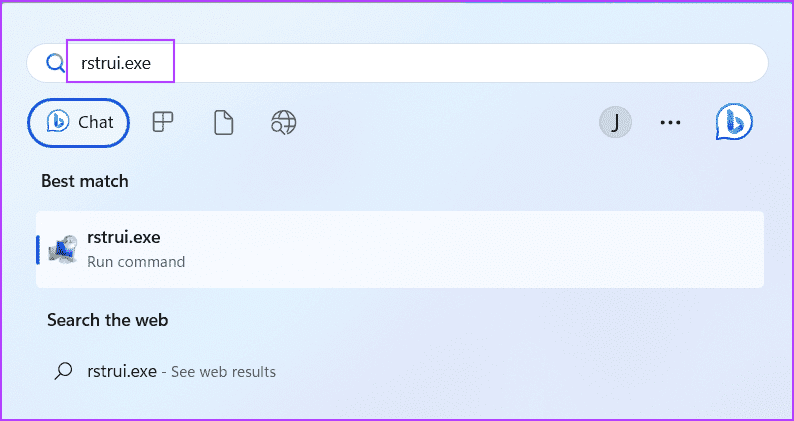
الخطوة 2: اضغط على زر التالي.
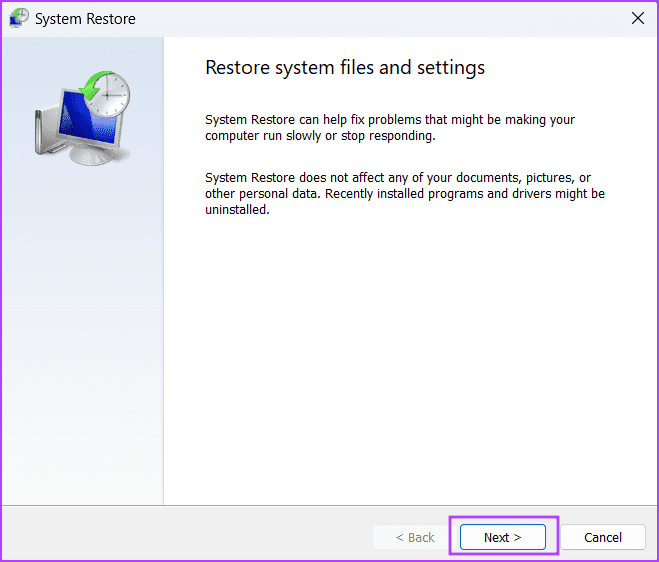
إلى الخطوة 3: اختر نقطة استعادة من القائمة. اتبع الإرشادات التي تظهر على الشاشة للعودة إلى نقطة الاستعادة على جهاز الكمبيوتر الذي يعمل بنظام Windows 11.
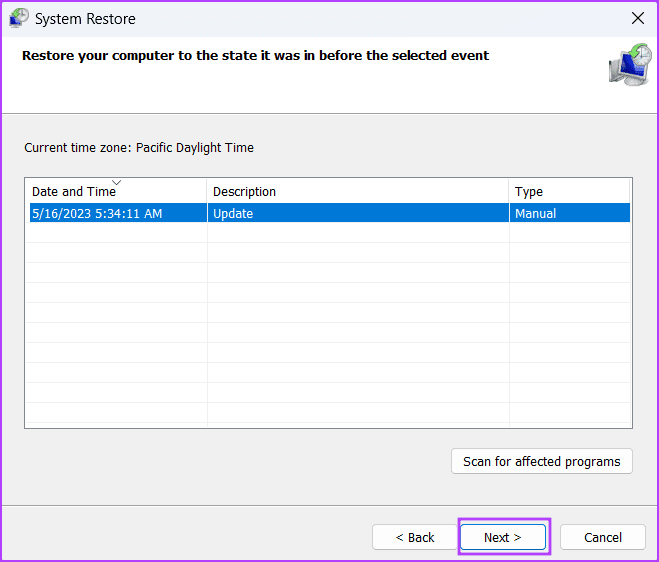
استعادة الاتصال بالإنترنت على نظام Windows 11
يمكنك استخدام الطرق المذكورة أعلاه لإصلاح “لا يحتوي Ethernet على تكوين IP صالح” في Windows 11. ابدأ بالإصلاحات الأولية ثم استخدم أداة مستكشف أخطاء الشبكة ومصلحها. بعد ذلك ، قم بتجديد عقد إيجار DHCP ، وأعد تعيين مكدس TCP / IP ، وكتالوج Winsock. أخيرًا ، قم بإزالة وإعادة تثبيت محول Ethernet وتحديث جهاز الكمبيوتر الخاص بك.
