أفضل 7 طرق لإصلاح عدم عمل مفتاح Escape على Mac
يتيح لك Apple MacBook استخدام العديد من اختصارات لوحة المفاتيح للمساعدة في زيادة إنتاجيتك. يمكنك أيضًا إنشاء اختصارات لوحة مفاتيح مخصصة على Mac للوصول إلى وظائف مختلفة بسرعة. أحد أكثر اختصارات لوحة المفاتيح شيوعًا هو مفتاح Escape لتصغير نافذة أو لإلغاء أو إغلاق عملية على جهاز Mac الخاص بك.
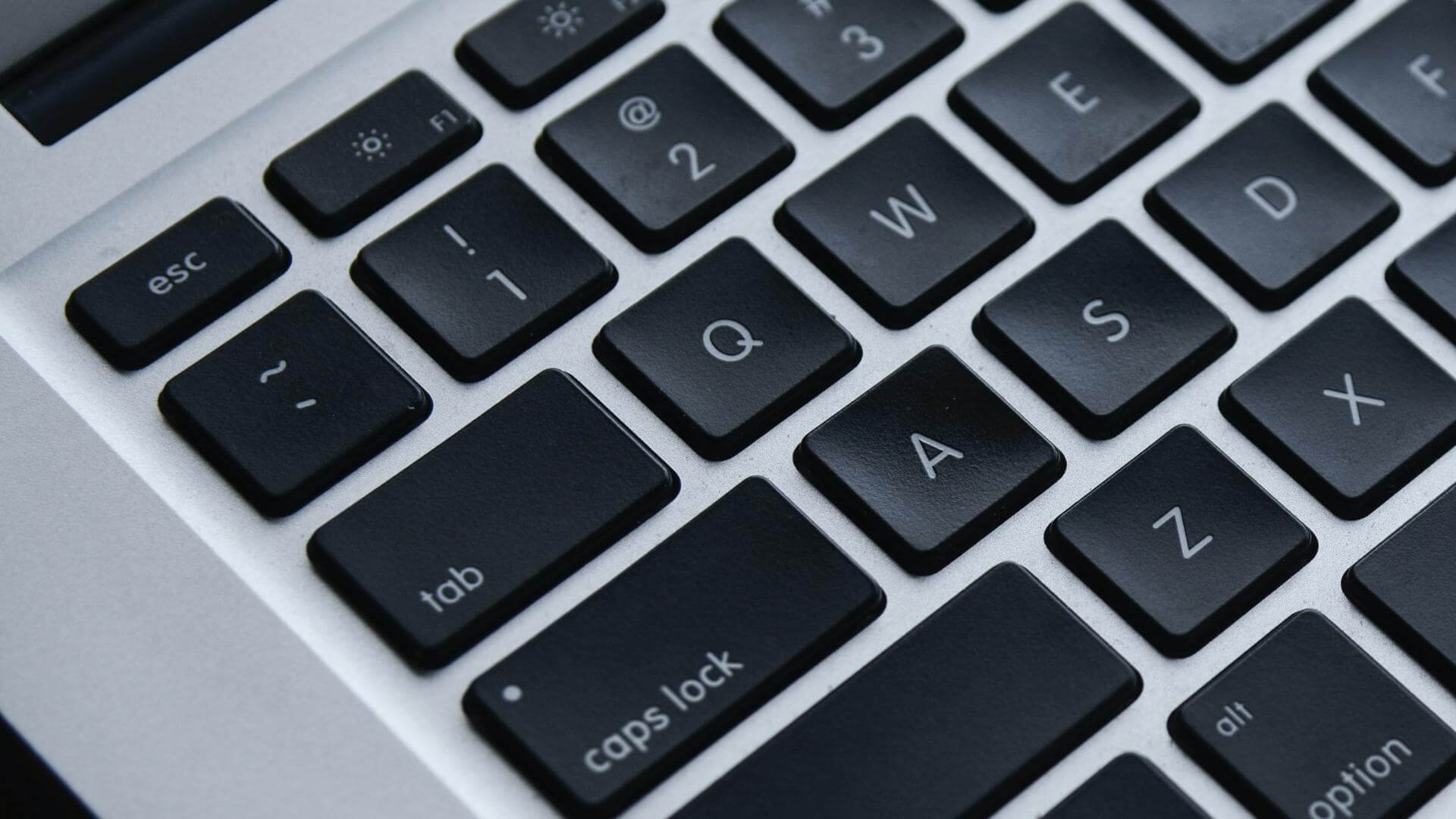
على الرغم من أنه نادرًا ما يكون جزءًا من معظم اختصارات لوحة المفاتيح ، إلا أنك ستدرك أنه لا يعمل عندما تستمر في الضغط عليه. لحسن الحظ ، هناك عدة طرق لاستعادتها إلى العمل. فيما يلي أفضل الطرق لإصلاح مفتاح Escape الذي لا يعمل على نظام Mac.
1. أعد تشغيل جهاز MAC
بدءًا من حل أساسي ، نوصي بإعادة تشغيل جهاز Mac لإعطاء بداية جديدة لجهازك. يتم حل الكثير من المشكلات على Mac ببساطة عن طريق إعادة تشغيله. إليك كيفية القيام بذلك.
الخطوة 1: انقر فوق شعار Apple في الزاوية العلوية اليمنى من شريط القائمة.
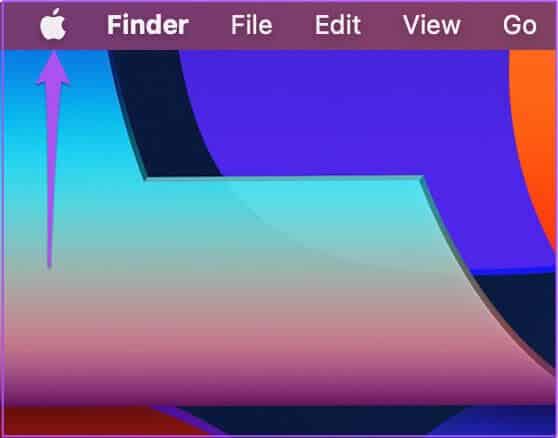
الخطوة 2: انقر فوق إعادة التشغيل من قائمة الخيارات.
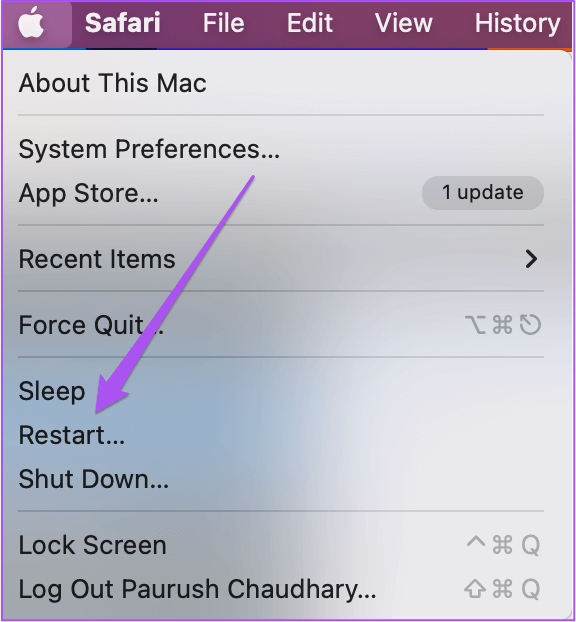
الخطوة 3: بعد إعادة تشغيل جهاز Mac الخاص بك ، قم بتشغيل مقطع فيديو في وضع ملء الشاشة وتحقق مما إذا كان مفتاح Escape (Esc) يعمل
هل يقوم جهاز Mac بإعادة التشغيل بشكل عشوائي؟ اقرأ دليلنا حول الإصلاحات المحتملة لإعادة تشغيل Mac بشكل عشوائي.
2. فصل لوحة المفاتيح اللاسلكية
إذا كنت تستخدم لوحة مفاتيح لاسلكية خارجية لجهاز Mac الخاص بك ، فإننا نقترح فصلها مرة واحدة والتبديل إلى لوحة المفاتيح الفعلية الافتراضية لجهاز Mac الخاص بك. ربما توقف مفتاح Escape على لوحة المفاتيح اللاسلكية عن العمل تمامًا. كحل بديل ، قد ترغب في التفكير في استخدام لوحات المفاتيح اللاسلكية لنظام التشغيل Mac. ولكن إذا كان تشغيل Escape على جهاز Mac الخاص بك يمثل أولوية ، فجرّب الحلول الأخرى أدناه.
3. فرض إنهاء Siri على Mac
أبلغ بعض المستخدمين الذين واجهوا نفس المشكلة في منتديات مجتمع Apple الرسمية أن فرض إنهاء Siri على Mac أعاد التشغيل السلس لمفتاح Escape. يمكنك أيضًا تجربة هذه الطريقة عندما يتوقف Siri عن الاستجابة من شريط القائمة أو عندما لا يتم تنشيطه بعد الضغط لفترة طويلة على Command + Spacebar على جهاز Mac. إليك كيفية القيام بذلك.
الخطوة 1: اضغط على Command + Spacebar لفتح Spotlight Search ، واكتب Activity Monitor ، واضغط على Return.
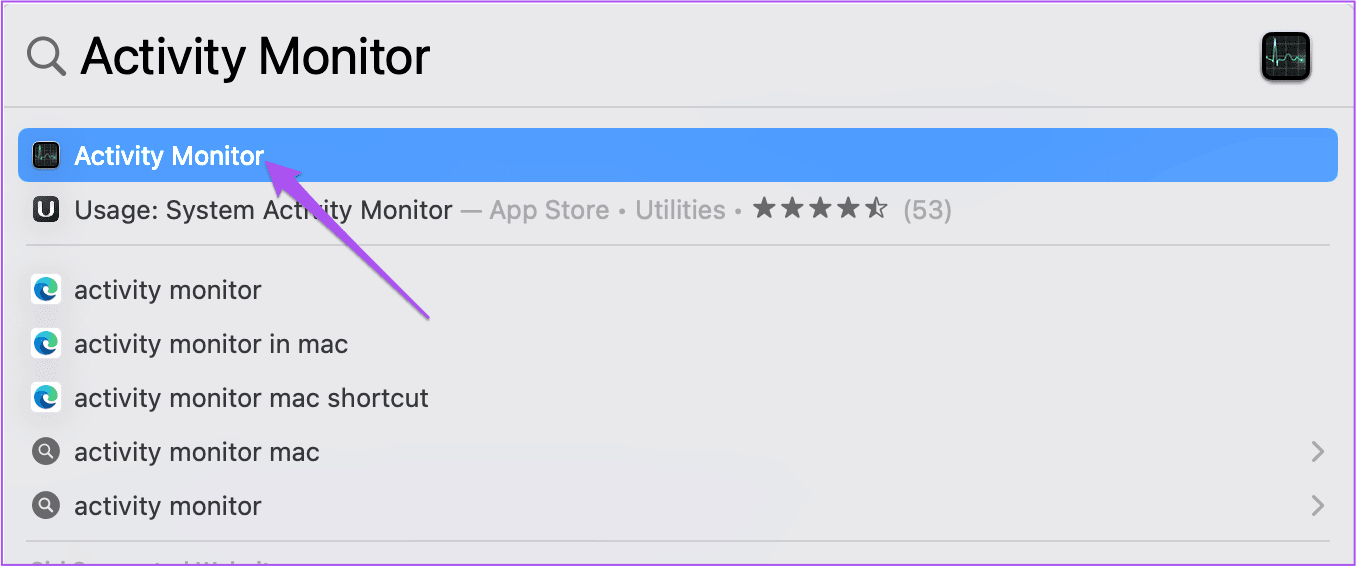
الخطوة 2: انقر فوق شريط البحث في الزاوية العلوية اليمنى ، واكتب Siri ، واضغط على Return.
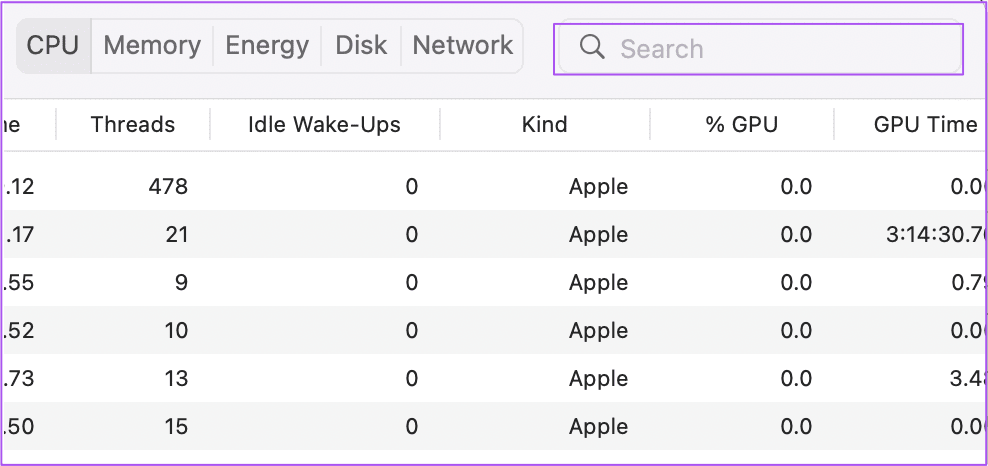
الخطوة 3: حدد Siri من قائمة النتائج.
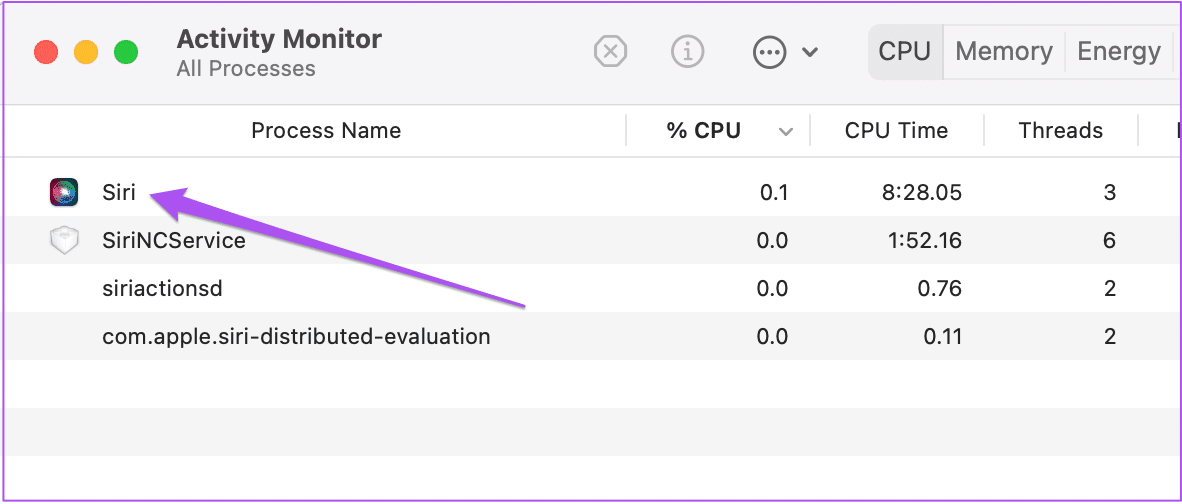
الخطوة 4: حدد Siri من القائمة وانقر على أيقونة وقف في الأعلى.
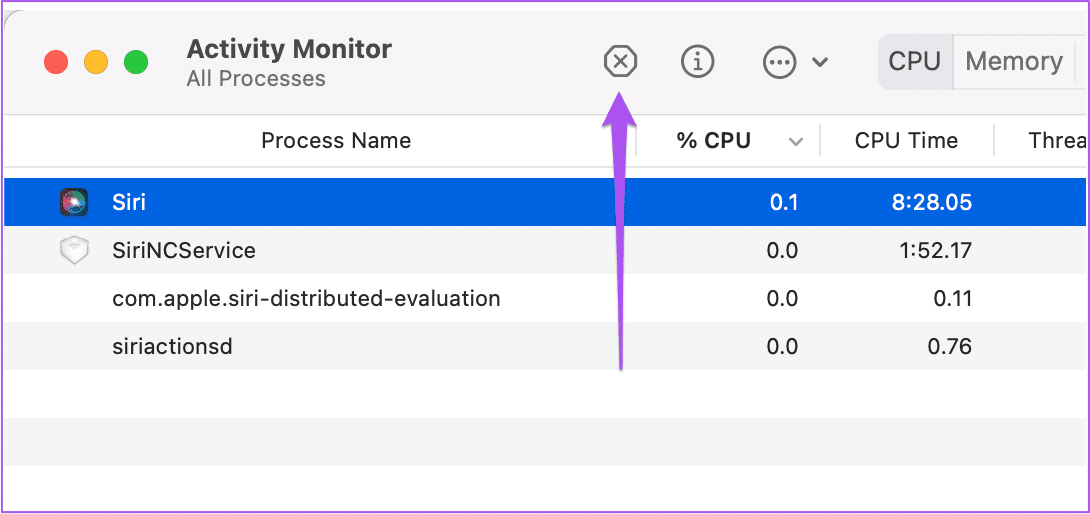
الخطوة 5: انقر فوق فرض الإنهاء لتأكيد الإجراء.
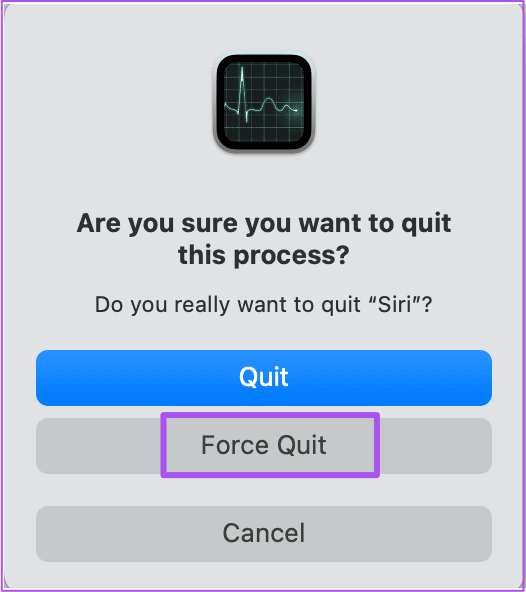
أغلق مراقب النشاط ، افتح مقطع فيديو أو مستعرضًا في وضع ملء الشاشة على جهاز Mac الخاص بك وتحقق مما إذا كان مفتاح Escape يعمل.
4. قم بتشغيل MAC في الوضع الآمن
سيمنع الوضع الآمن تداخلات تطبيقات الجهات الخارجية ويسمح فقط بتشغيل تطبيقات النظام أثناء تشغيل جهاز Mac. إذا لم تساعدك فرض إنهاء Siri ، فإليك كيفية تجربة الوضع الآمن على جهاز Mac.
لأجهزة Mac المزودة بشريحة M1
الخطوة 1: انقر فوق شعار Apple في الزاوية العلوية اليسرى من شريط القائمة.
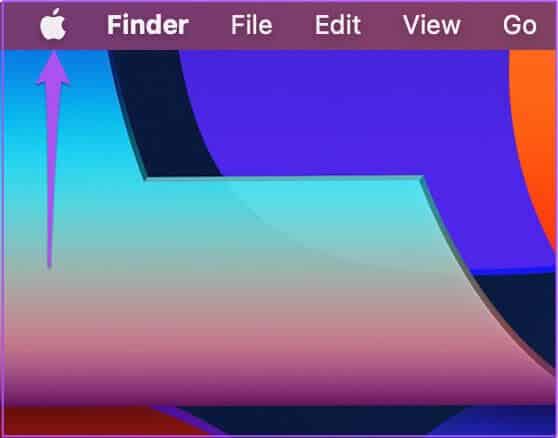
الخطوة 2: حدد إيقاف تشغيل من قائمة الخيارات.
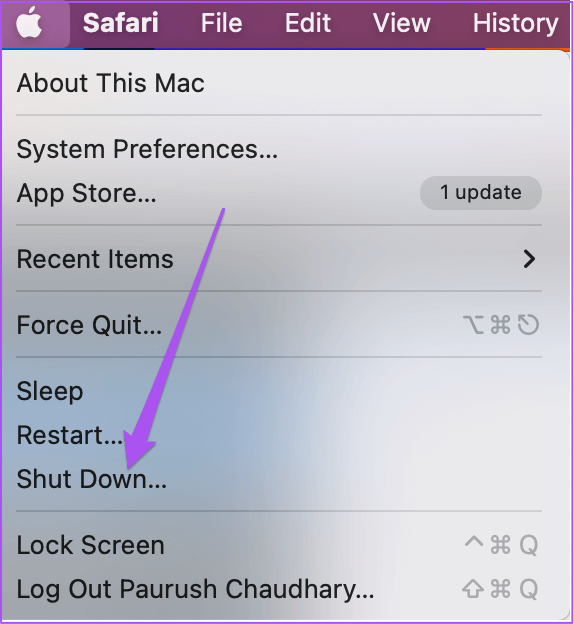
الخطوة 3: بعد إيقاف تشغيل Mac ، اضغط مع الاستمرار على زر الطاقة حتى ترى خيارين لبدء التشغيل – Macintosh HD والخيارات.
الخطوة 4: حدد Macintosh HD أثناء الضغط على مفتاح Shift وحدد “متابعة في الوضع الآمن”.
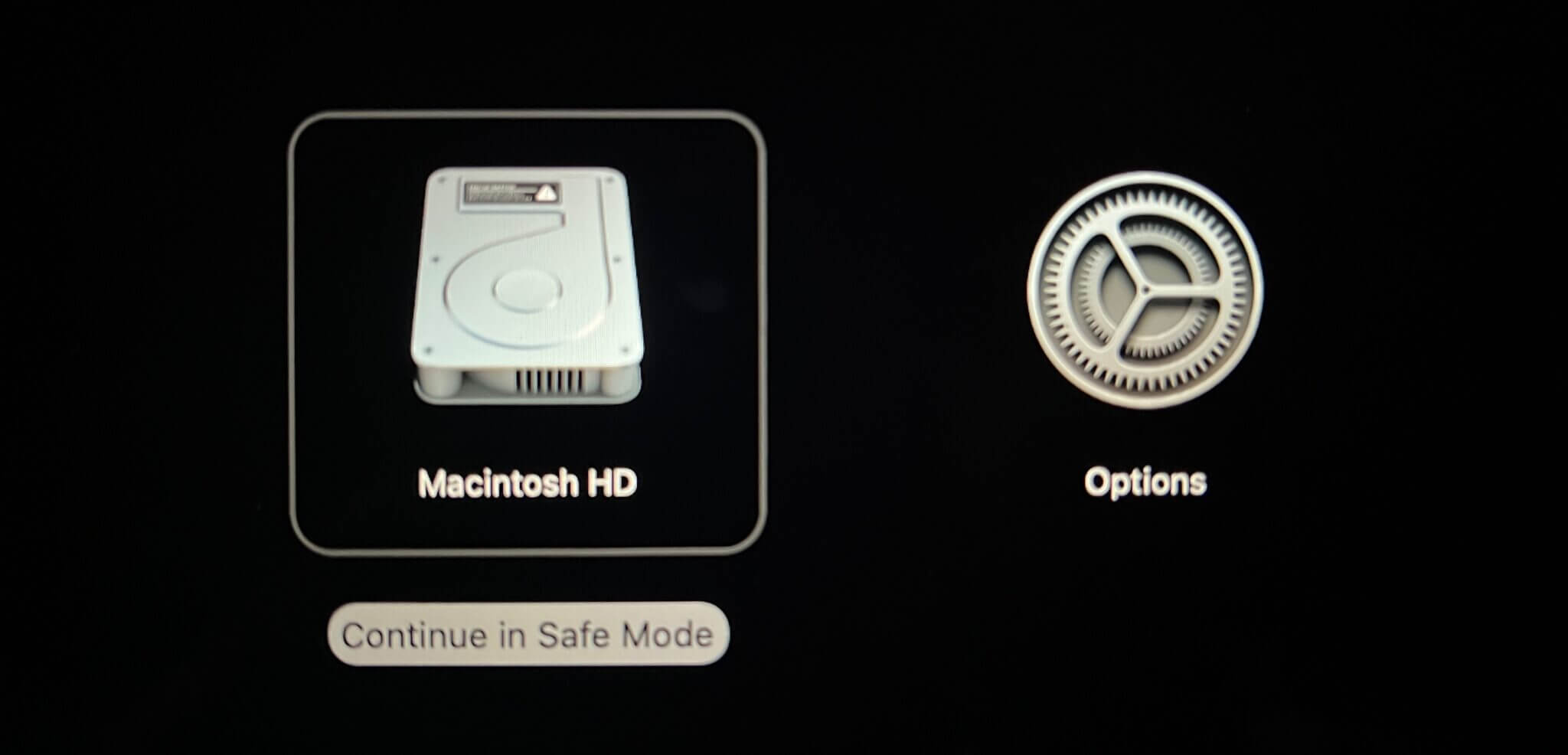
بعد بدء تشغيل Mac ، ابدأ تشغيل مقطع فيديو في وضع ملء الشاشة على جهاز Mac الخاص بك وتحقق مما إذا كان مفتاح Escape يعمل أم لا.
لأجهزة Mac المزودة بشريحة Intel
الخطوة 1: انقر فوق شعار Apple في الزاوية العلوية اليسرى من شريط القائمة.
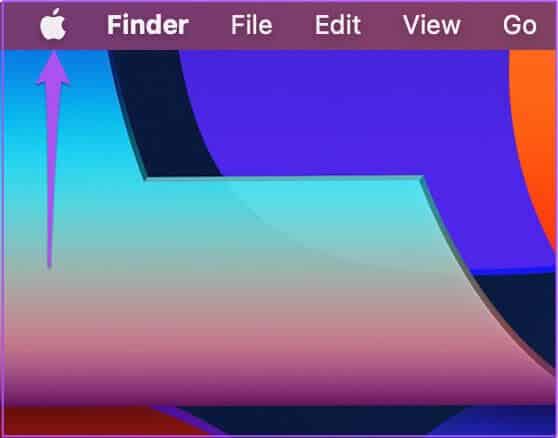
الخطوة 2: حدد إعادة التشغيل من القائمة.
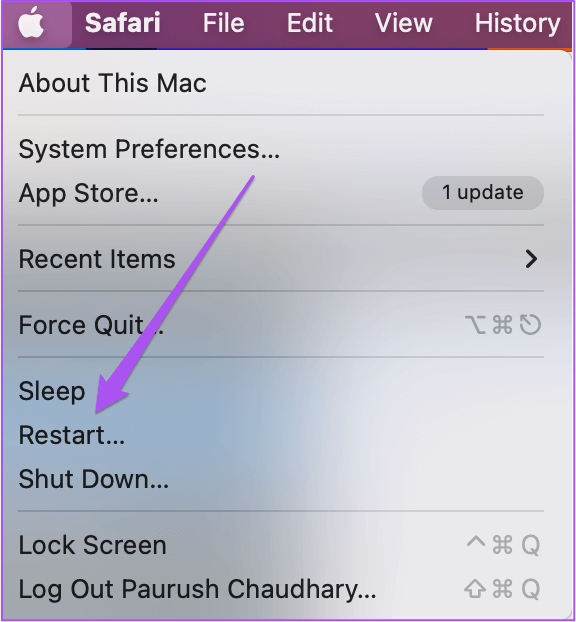
الخطوة 3: بمجرد إعادة تشغيل جهاز Mac ، اضغط مع الاستمرار على مفتاح Shift.
الخطوة 4: حرر مفتاح Shift بمجرد رؤية نافذة تسجيل الدخول.
قم بتسجيل الدخول وتحقق من حل المشكلة.
5. إعادة تعيين SMC لأجهزة MAC المستندة إلى INTEL
إذا كان طراز Mac أو iMac الخاص بك يعمل بشريحة Intel ، فإن الحل التالي الذي نوصي به هو إعادة تعيين SMC أو وحدة التحكم في إدارة النظام. إنها شريحة تتحكم وتخزن التفاصيل الهامة لوظائف الأجهزة المختلفة ، وأحدها هو مفتاح Escape. إليك كيفية إعادة تعيين SMC.
الخطوة 1: انقر فوق شعار Apple في الزاوية العلوية اليسرى من شريط القائمة وحدد Shut Down من القائمة التي تظهر.
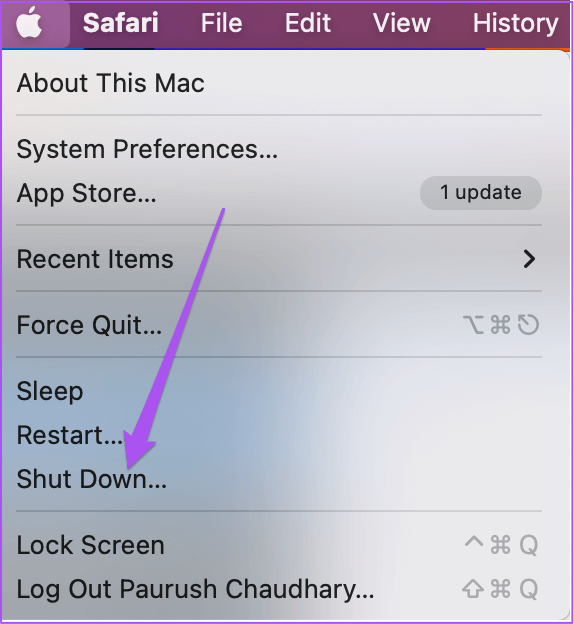
الخطوة 2: انتظر بضع ثوان. ثم اضغط مع الاستمرار على Shift + left Option + مفتاح التحكم الأيسر. اضغط مع الاستمرار على زر الطاقة أيضًا.
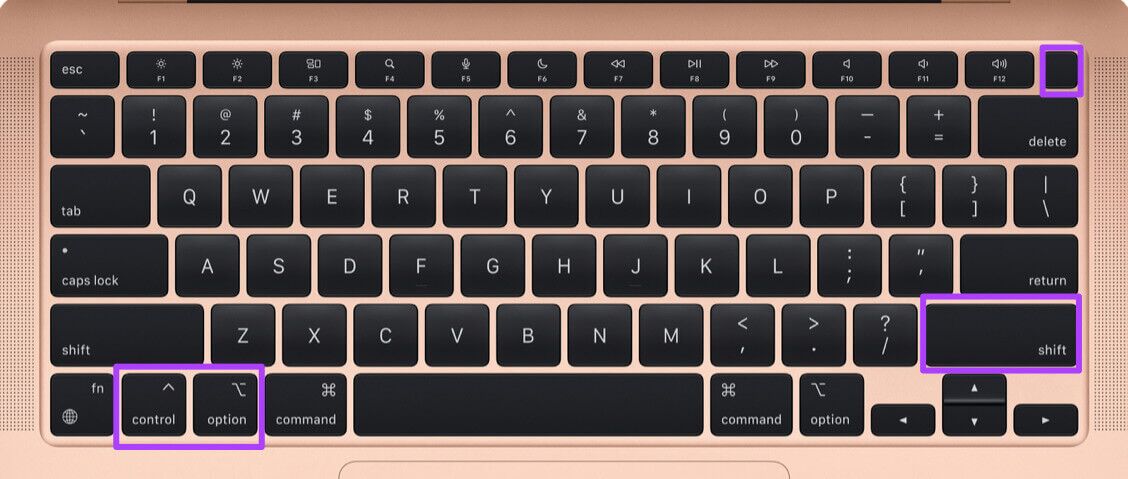
استمر في الضغط على المفاتيح الأربعة لمدة 7 ثوانٍ أخرى. إذا تم تشغيل جهاز Mac الخاص بك ، فسيتم تشغيل رنين بدء التشغيل الافتراضي مرة أخرى أثناء الضغط باستمرار على المفاتيح.
الخطوة 3: حرر جميع المفاتيح الأربعة واضغط على زر التشغيل لإعادة تشغيل جهاز Mac.
6. تمكين لوحة مفاتيح إمكانية الوصول لكشف الضرر المادي
إذا لم تنجح أي من الخطوات معك حتى الآن ، فهناك احتمال حدوث ضرر مادي. للتحقق من الأمر نفسه بالنسبة لمفتاح Escape على لوحة مفاتيح جهاز Mac ، تحتاج إلى تمكين لوحة مفاتيح إمكانية الوصول لاكتشاف خلل في مفتاح Escape. إليك كيفية الوصول إليه.
الخطوة 1: اضغط على Command + Spacebar لفتح Spotlight Search ، واكتب Accessibility ، ثم اضغط على Return.
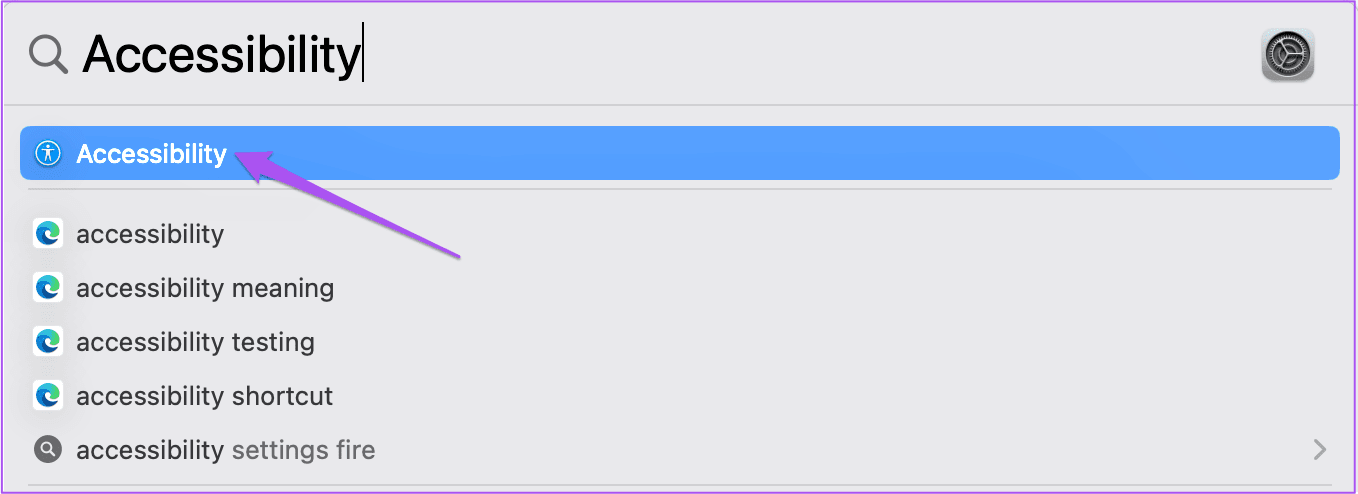
الخطوة 2: في نافذة إمكانية الوصول ، قم بالتمرير لأسفل القائمة اليسرى وانقر فوق لوحة المفاتيح.
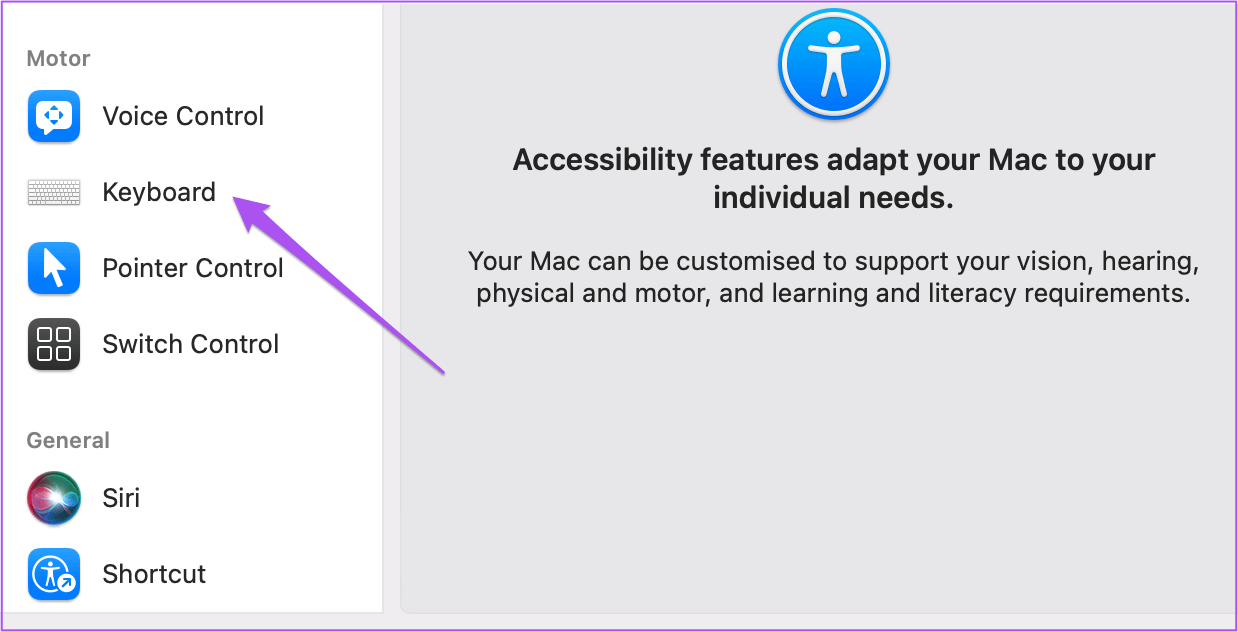
الخطوة 3: انقر فوق علامة التبويب عرض في الجانب العلوي الأيمن.
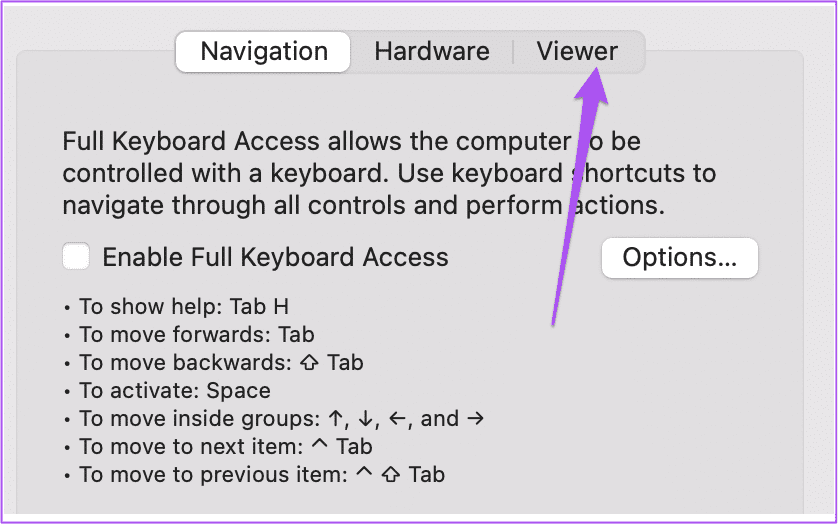
الخطوة 4: انقر فوق مربع الاختيار الموجود بجوار Enable Accessibility Keyboard.
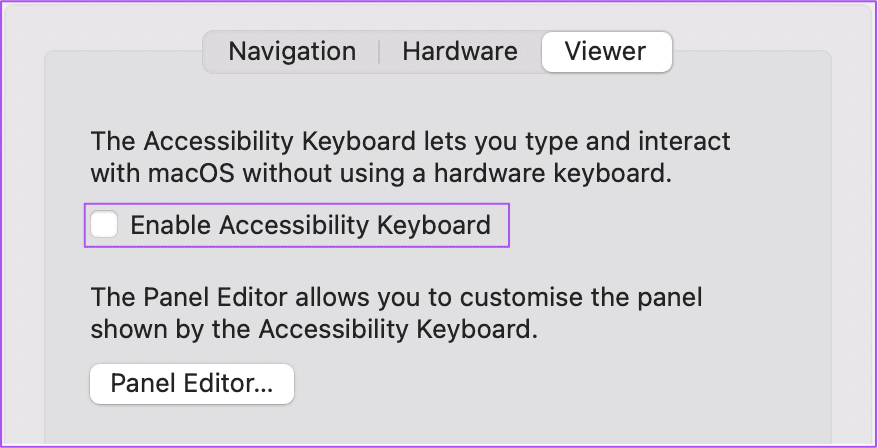
ستظهر لوحة مفاتيح إمكانية الوصول على شاشتك.
الخطوة 5: أغلق نافذة إمكانية الوصول ، وقم بتشغيل مقطع فيديو على جهاز Mac في وضع ملء الشاشة واضغط على مفتاح Escape في لوحة مفاتيح إمكانية الوصول.
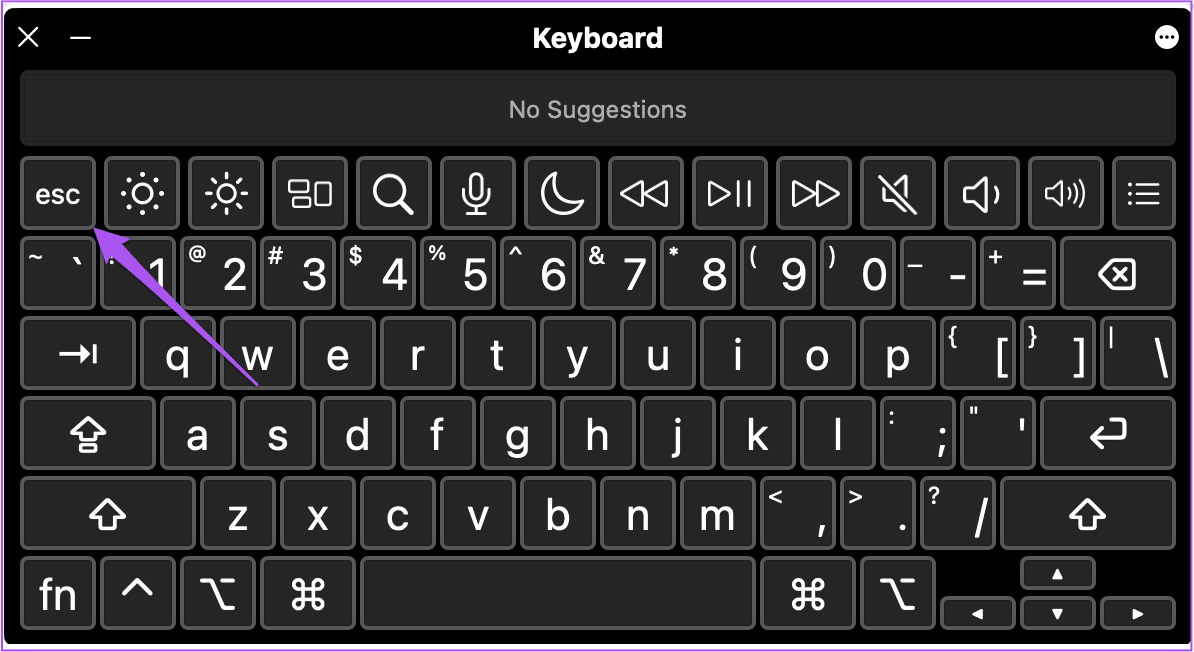
إذا لم تخرج النافذة من وضع ملء الشاشة ، فإن مفتاح Escape الموجود على لوحة المفاتيح الفعلية تالف.
7. قم بزيارة أقرب متجر Apple الخاص بك
إذا تم الكشف عن ضرر مادي باستخدام الطريقة المذكورة أعلاه ، فإننا نقترح زيارة أقرب متجر Apple لديك لإصلاح لوحة مفاتيح Mac. يجب عليك التحقق مرة واحدة مما إذا كان جهاز Mac الخاص بك مشمولاً بموجب خطة Apple Care.
تجنب المشاكل
لا يزال مفتاح Escape اختصارًا مفيدًا جدًا للوحة المفاتيح ويلعب دورًا مهمًا في تحقيق أقصى استفادة من جهاز Mac الخاص بك. يجب أن تساعدك الحلول المذكورة أعلاه في الحصول على عمل مفتاح Escape أو يمكنك الحصول على لوحة مفاتيح لاسلكية لاستخدامها مع جهاز Mac الخاص بك.
