أهم 5 طرق لإصلاح خطأ في مشكلات التطبيق على Android
المشكلة الشائعة التي قد تواجهها على جهاز Android الخاص بك هي الخطأ في رمز إيقاف التطبيق. يظهر هذا الخطأ غالبًا بعد إعادة التشغيل ويستمر عند الوصول إلى التطبيقات الأخرى. إذا بدأت فجأة في تلقي الخطأ في رسالة التطبيق ، فجرب هذه الحلول.

على الرغم من أن الخطأ يرتبط في الغالب بالتطبيقات التي بها مشكلات ، إلا أن هناك أوقاتًا يمكن أن تسببها بطاقة SIM. على سبيل المثال ، يمكن أن تؤدي بطاقة SIM المتسخة أو المعيبة إلى عدم توفر معظم تطبيقات النظام.
بالإضافة إلى ذلك ، فإن تطبيقات معينة مثل مجموعة أدوات SIM أكثر عرضة لخطأ التطبيق هذا.
1. انتظر من الخادم مسح الخطأ

إذا حدث الخطأ بعد إعادة تشغيل جهازك ، فهذا يعني أن بعض تطبيقات الخلفية قد تظل غير متاحة. في مثل هذه الظروف ، نوصيك بالانتظار حتى يقوم الخادم بمسح الخطأ.
بعد الانتظار ، اضغط لفترة طويلة على زر الطاقة لإعادة تشغيل هاتفك. إذا استمر ظهور الخطأ ، فجرب هذه الحلول الأخرى.
2. قم بإلغاء التثبيت ثم أعد تثبيت التطبيقات التي تُظهر الخطأ
يمكن للتطبيق الإشكالي أن يقدم نفسه بطريقتين ؛ تعطل التطبيق أثناء التشغيل أو ظهرت رسالة خطأ. إذا ظهر خطأ في التطبيق المزعج ، فإن إلغاء التثبيت ثم إعادة تثبيته يمكن أن يحل المشكلة. اتبع هذه الخطوات لتعطيل التطبيقات ثم إعادة تشغيلها.
الخطوة 1: اذهب إلى متجر Google Play وانقر على صورة ملفك الشخصي.
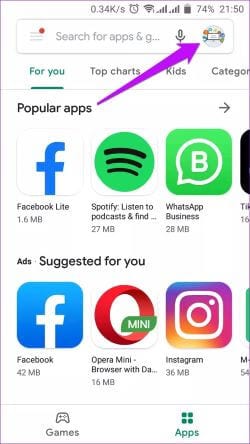
الخطوة 2: حدد إدارة التطبيقات والجهاز لعرض التطبيق الذي تريد إلغاء تثبيته.
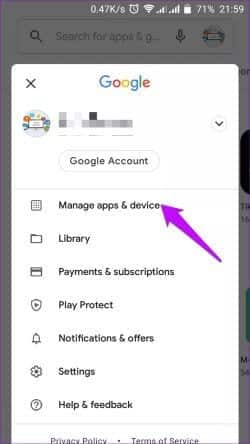
خطوة 3: انقر فوق علامة التبويب إدارة وحدد التطبيق المشكل.
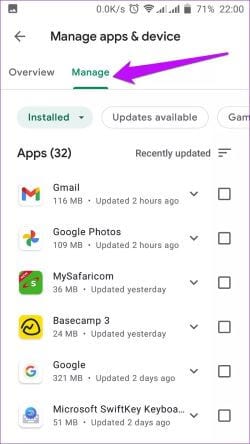
الخطوة 4: من صفحة التطبيقات ، انقر فوق إلغاء التثبيت.
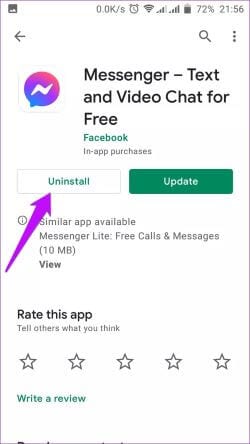
الخطوة 5: انتظر بضع دقائق ثم أعد تثبيت التطبيق مرة أخرى. أعد تشغيل هاتفك وتأكد من محو الخطأ.
3. مسح البيانات وذاكرة التخزين المؤقت
يقوم كل جهاز يعمل بنظام Android بتخزين بيانات التطبيقات مؤقتًا. تحفظ خدمة تخزين البيانات المعلومات ، لذا فهي متاحة بسهولة عند زيارة نفس مواقع الويب. ولكن في بعض الأحيان ، قد تتلف هذه المعلومات المخزنة مؤقتًا. إذا كان الخطأ في مشكلات التطبيق يرجع إلى معلوماتك المحفوظة ، فسيؤدي مسح البيانات إلى حل المشكلة.
الخطوة 1: انتقل إلى إعدادات هاتفك وانقر فوق خيار التطبيقات.
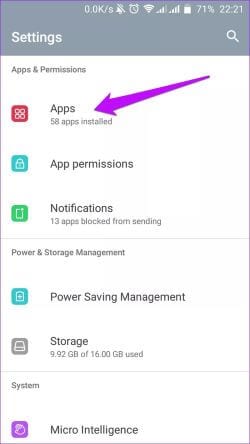
الخطوة 2: حدد موقع التطبيق الإشكالي من قائمة جميع التطبيقات على الجهاز.
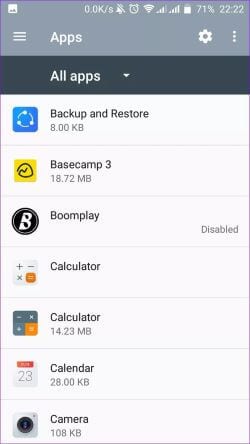
خطوة 3: في معلومات التطبيقات ، حدد التخزين.
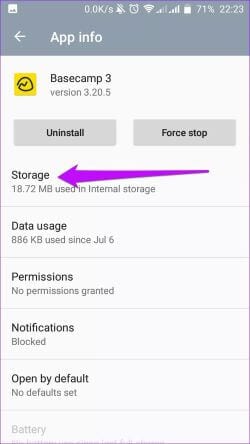
الخطوة 4: حدد مسح ذاكرة التخزين المؤقت ومسح البيانات لمسح المعلومات المحفوظة.
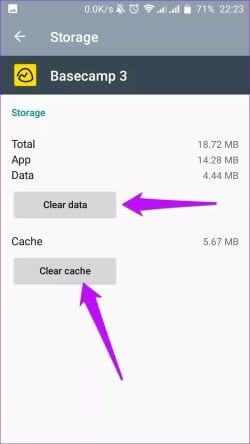
ملاحظة: قد يختلف موضع هذه الملفات حسب نوع الجهاز. سيتم أيضًا تحميل التطبيق الذي تم مسحه بشكل أبطأ كثيرًا عند التشغيل التالي نظرًا لأن جميع البيانات مثل كلمات المرور المحفوظة أو الصور أو المعلومات لن تكون متاحة بمجرد مسح البيانات وذاكرة التخزين المؤقت.
4. تنظيف التطبيقات قيد التشغيل في الخلفية
بصرف النظر عن استهلاك الكثير من البيانات ، تشغل التطبيقات التي تعمل في الخلفية أيضًا معظم مساحة التخزين الخاصة بك. لذلك ، يعد التخزين المحدود سببًا رئيسيًا للخطأ في مشكلة التطبيق ، وتحتاج إلى مساحات خالية لمسح الخطأ.
الخطوة 1: في صفحة الإعدادات ، قم بالتمرير لأسفل وانقر فوق حول الهاتف.
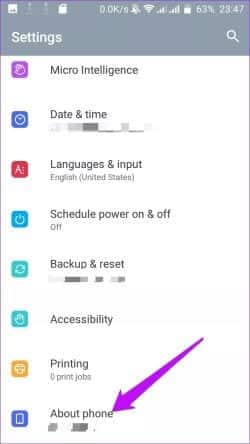
الخطوة 2: حدد موقع رقم البنية وانقر فوقه سبع مرات لإلغاء تأمين خيارات المطور.
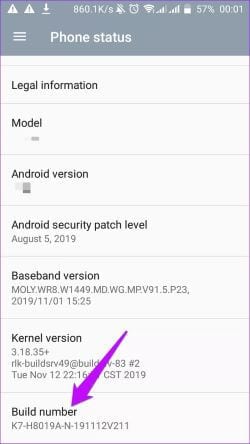
خطوة 3: عد إلى صفحة الإعدادات وانقر على خيارات المطور.
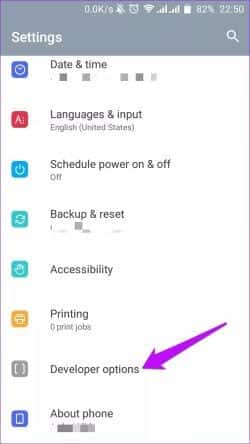
الخطوة 4: اختر تشغيل الخدمات لعرض استخدام ذاكرة الوصول العشوائي لتطبيقات مختلفة.
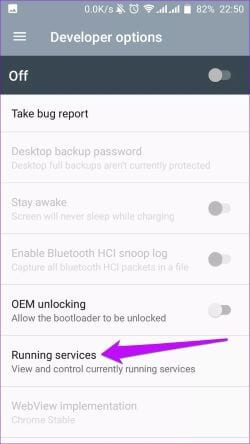
الخطوة 5: من القائمة ، حدد التطبيق الذي يبدو أنه يشغل مساحة كبيرة ، والتطبيق الذي لا تحتاجه.
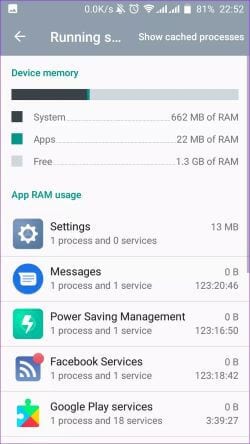
خطوة 6: انقر فوق “إيقاف” لإيقاف عملية التطبيقات والخدمات.
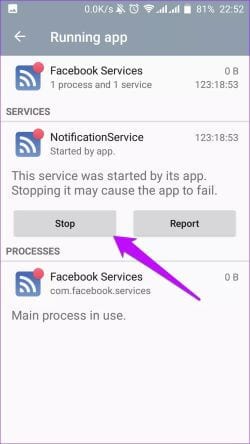
ملاحظة: يُنصح بشدة بإيقاف التطبيقات التي أنت متأكد من أنها لن تؤثر على أداء جهازك. قد يؤدي إيقاف بعض التطبيقات إلى تعطل نظامك أو حدوث خلل في التطبيقات الأخرى.
5. مصنع إعادة ضبط جهازك
يمكن أن تؤدي إعادة الضبط إلى إعدادات المصنع على جهاز Android الخاص بك إلى إصلاح الخطأ في مشكلة التطبيق. ستؤدي إعادة ضبط المصنع إلى محو كل شيء ، وسيؤدي ذلك إلى إصلاح الملفات الفاسدة في هذه العملية.
ولكن قبل إعادة ضبط جهازك ، تذكر الاحتفاظ بنسخة احتياطية من معلوماتك. يضمن إجراء النسخ الاحتياطي تقليل فرص فقدان البيانات المهمة.
إليك كيف يمكنك ضمان النسخ الاحتياطي المنتظم لبياناتك.
الخطوة 1: في صفحة الإعدادات الخاصة بك ، انقر فوق النسخ الاحتياطي وإعادة التعيين.
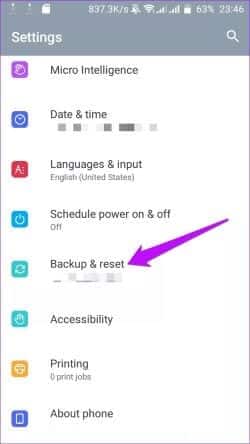
الخطوة 2: اضبط خيار نسخ بياناتي احتياطيًا على تشغيل واختر أيضًا حسابًا احتياطيًا. يمكنك أيضًا السماح بالاستعادة التلقائية للبيانات الموجودة على هاتفك. أعد تشغيل جهازك.
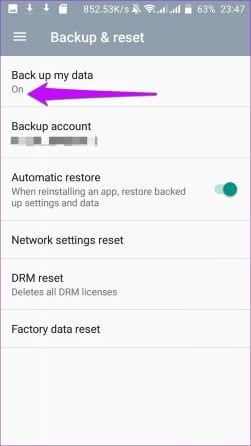
بعد إجراء نسخ احتياطي لبياناتك ، اتبع هذه الخطوات لإعادة ضبط هاتفك على إعدادات المصنع.
خطوة 3: اضغط على إعادة ضبط بيانات المصنع في صفحة النسخ الاحتياطي وإعادة الضبط.
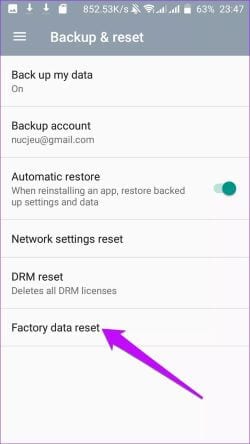
الخطوة 4: انقر فوق إعادة تعيين الهاتف.
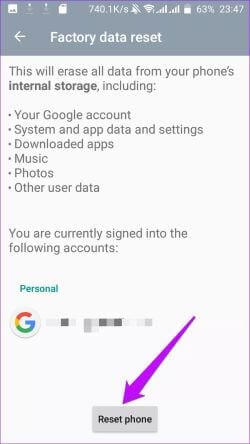
الخطوة 5: اضغط على محو كل شيء وسيتم حذف بياناتك.
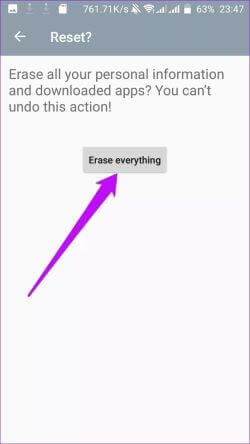
بمجرد اكتمال إعادة التعيين ، حاول الوصول إلى العديد من التطبيقات للتحقق مما إذا كان الخطأ قد تم محوه.
توضيح الخطأ في التطبيق
يجب أن تساعد الحلول المذكورة أعلاه في مسح الخطأ في مشكلة التطبيق. حل آخر عملي هو تنظيف بطاقة SIM والفتحة. يمكنك أيضًا التحقق مما إذا كانت بطاقة SIM معيبة وما إذا كانت تتطلب الاستبدال. بشكل عام ، تأكد من أن وحدات التخزين والأجهزة الخارجية في حالة عمل مثالية.
