أفضل 8 طرق لإصلاح حدث خطأ أثناء تحديث Windows
قامت Microsoft بشكل مطرد بتحسين نظام التشغيل Windows 11 من خلال التحديثات المتكررة. بصرف النظر عن الوصول إلى الميزات الجديدة ، تعد أحدث إصدارات أنظمة التشغيل مهمة أيضًا لتأمين جهاز الكمبيوتر الخاص بك من التهديدات وهجمات برامج الفدية. لكن عملية تحديث Windows بالكامل ليست سلسة. في بعض الأحيان ، قد تواجه أخطاء أثناء تحديث Windows. فيما يلي أفضل الطرق لإصلاح الأخطاء التي تمت مواجهتها أثناء تحديث Windows.
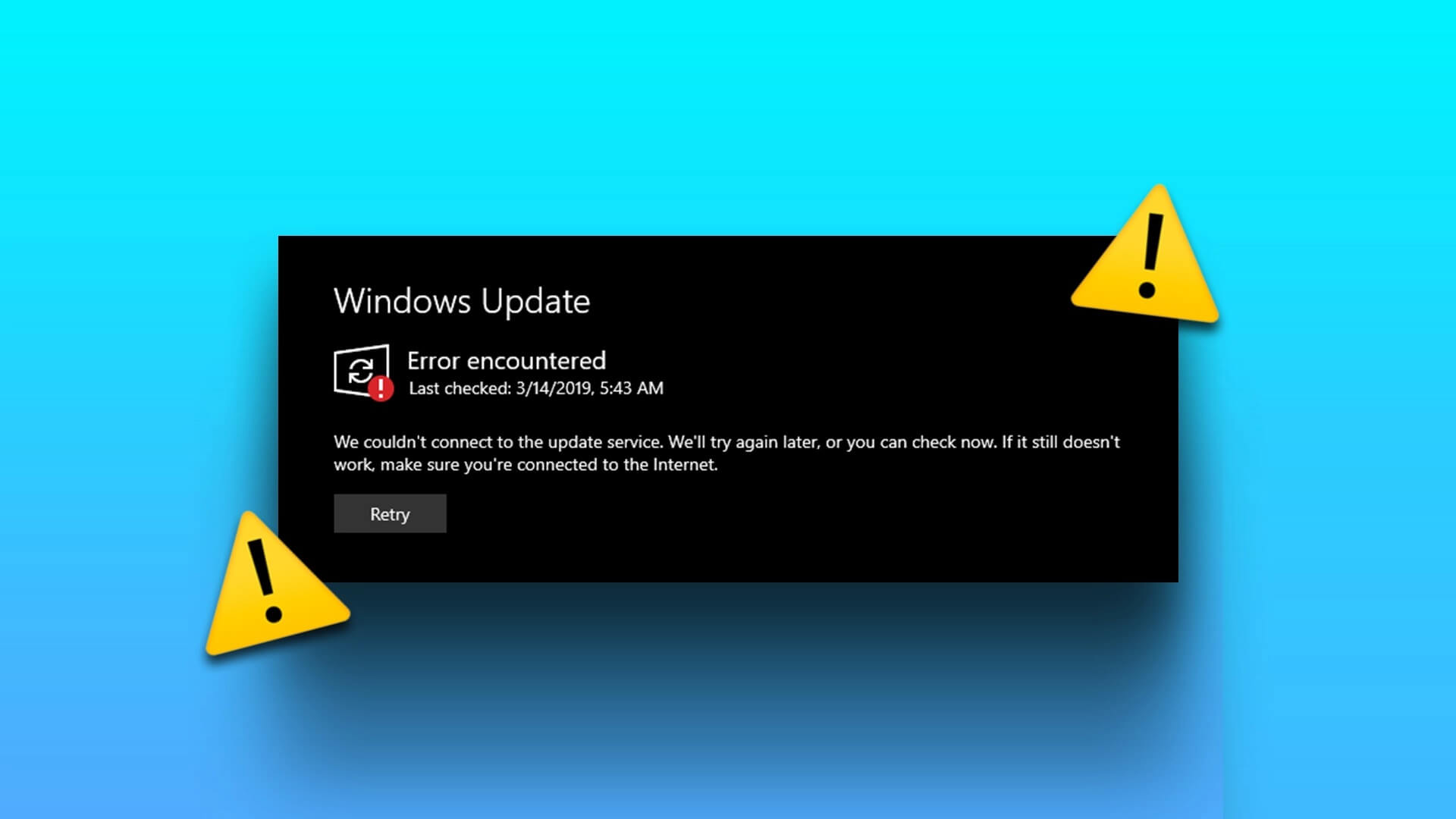
قد يؤدي فشل Windows في التحديث إلى ترك إصدار نظام تشغيل قديم. بدلاً من استخدام طرق غير تقليدية لتحديث Windows على جهاز الكمبيوتر الخاص بك ، استخدم الحيل أدناه لإصلاح المشكلة.
1. أعد محاولة تنزيل تحديث WINDOWS
يمكنك إغلاق قائمة الإعدادات ومحاولة تحديث Windows build مرة أخرى.
الخطوة 1: اضغط على علامة X في الزاوية العلوية اليمنى لإغلاق تطبيق الإعدادات.
الخطوة 2: اضغط على مفتاحي Windows + I لفتح تطبيق الإعدادات وانقر فوق نفس قائمة Windows Update.
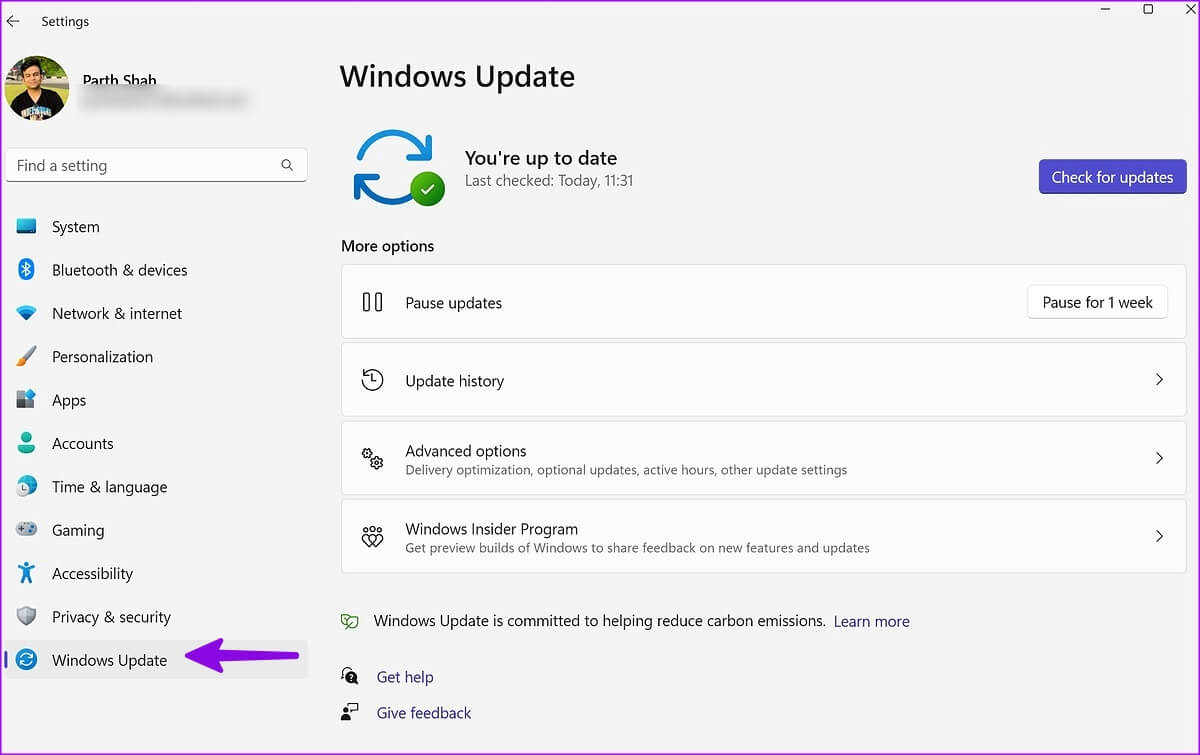
الخطوة 3: اضغط على الزر “تنزيل وتثبيت الكل” للمحاولة مرة أخرى.
2. تحقق من اتصال الشبكة
نظرًا لوجود خلل في اتصال Wi-Fi أو Ethernet على جهاز الكمبيوتر الخاص بك ، قد يواجه Windows خطأ أثناء التحديث. يمكنك التأكد من وجود اتصال شبكة قوي على جهاز الكمبيوتر الخاص بك قبل بدء عملية التحديث. لذلك ، قم بإجراء اختبارات سرعة الإنترنت للتحقق من سرعة اتصالاتك وموثوقيتها.
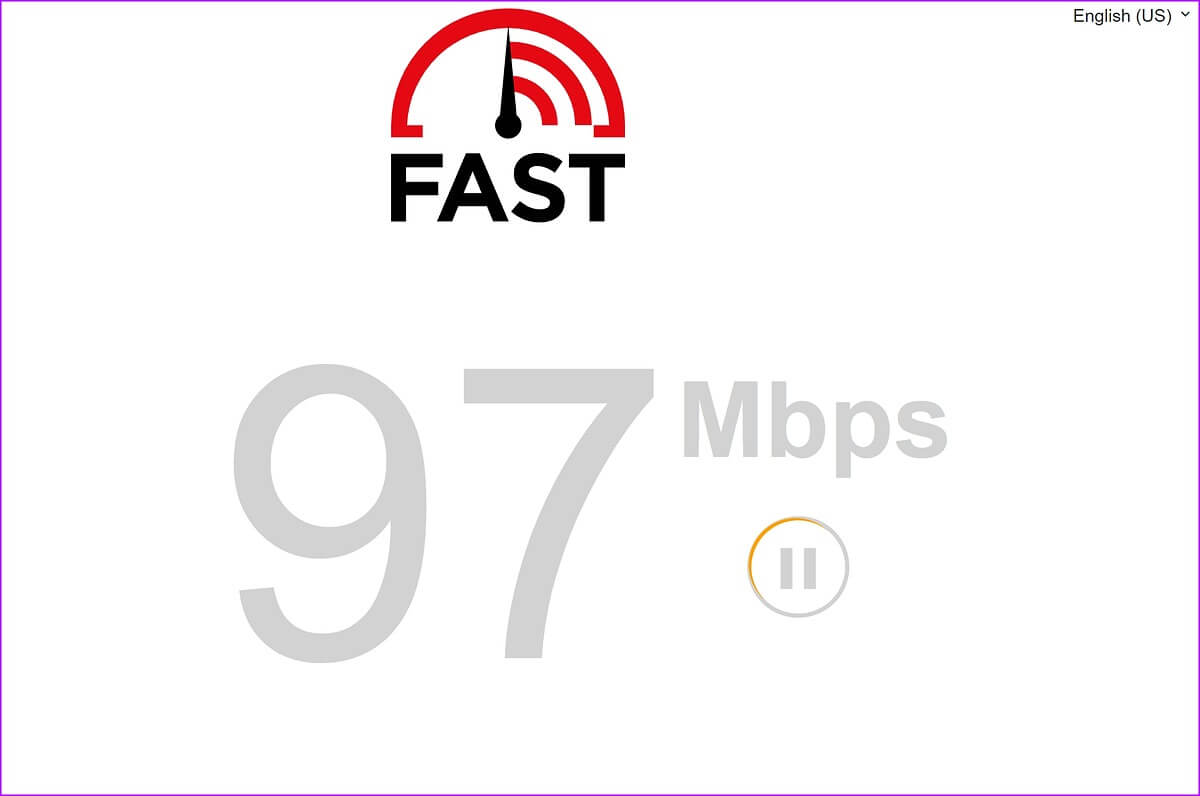
يمكنك الآن محاولة تحديث إصدار Windows من قائمة الإعدادات (تحقق من الخطوات أعلاه).
3. أعد تشغيل جهاز الكمبيوتر الذي يعمل بنظام التشغيل WINDOWS
يمكنك إعادة تشغيل جهاز الكمبيوتر الشخصي الذي يعمل بنظام Windows لإصلاح الخطأ الذي تمت مواجهته أثناء عملية التحديث.
الخطوة 1: اضغط على مفتاح Windows وانقر فوق زر الطاقة.
الخطوة 2: اضغط على إعادة التشغيل.
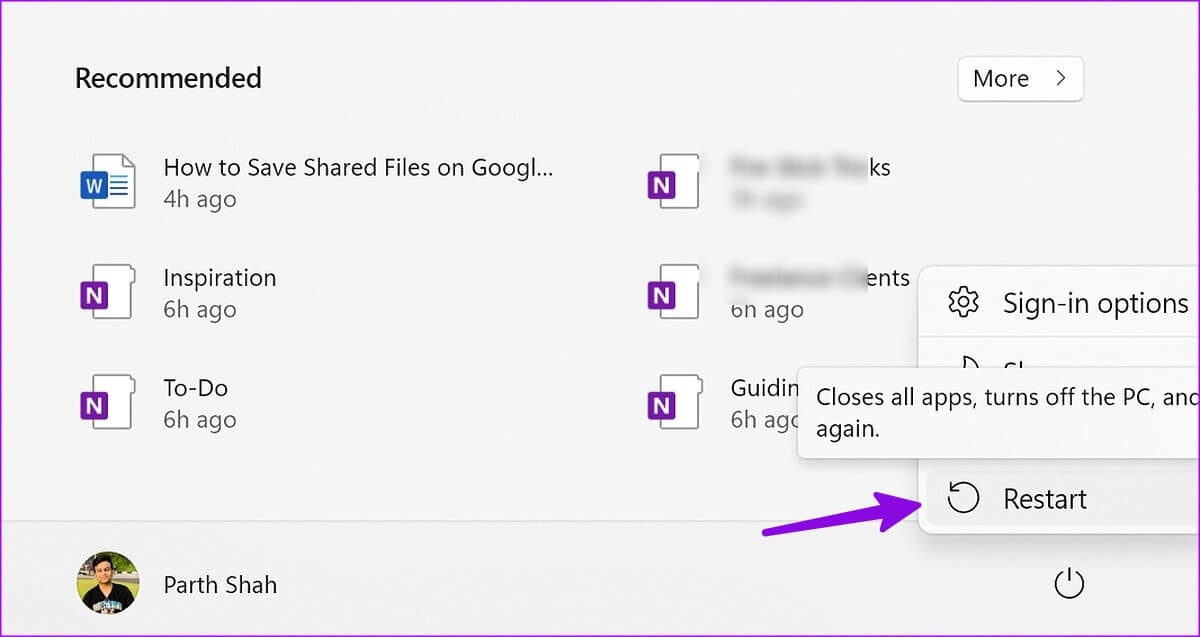
4. أعد تشغيل خدمة تحديث WINDOWS
يمكنك إعادة تشغيل خدمة تحديث Windows على جهاز الكمبيوتر الخاص بك ومحاولة تحديثها مرة أخرى. انتقل من خلال الخطوات أدناه لإجراء تغييرات.
الخطوة 1: اضغط على مفتاح Windows ، واكتب الخدمات واضغط على Enter.
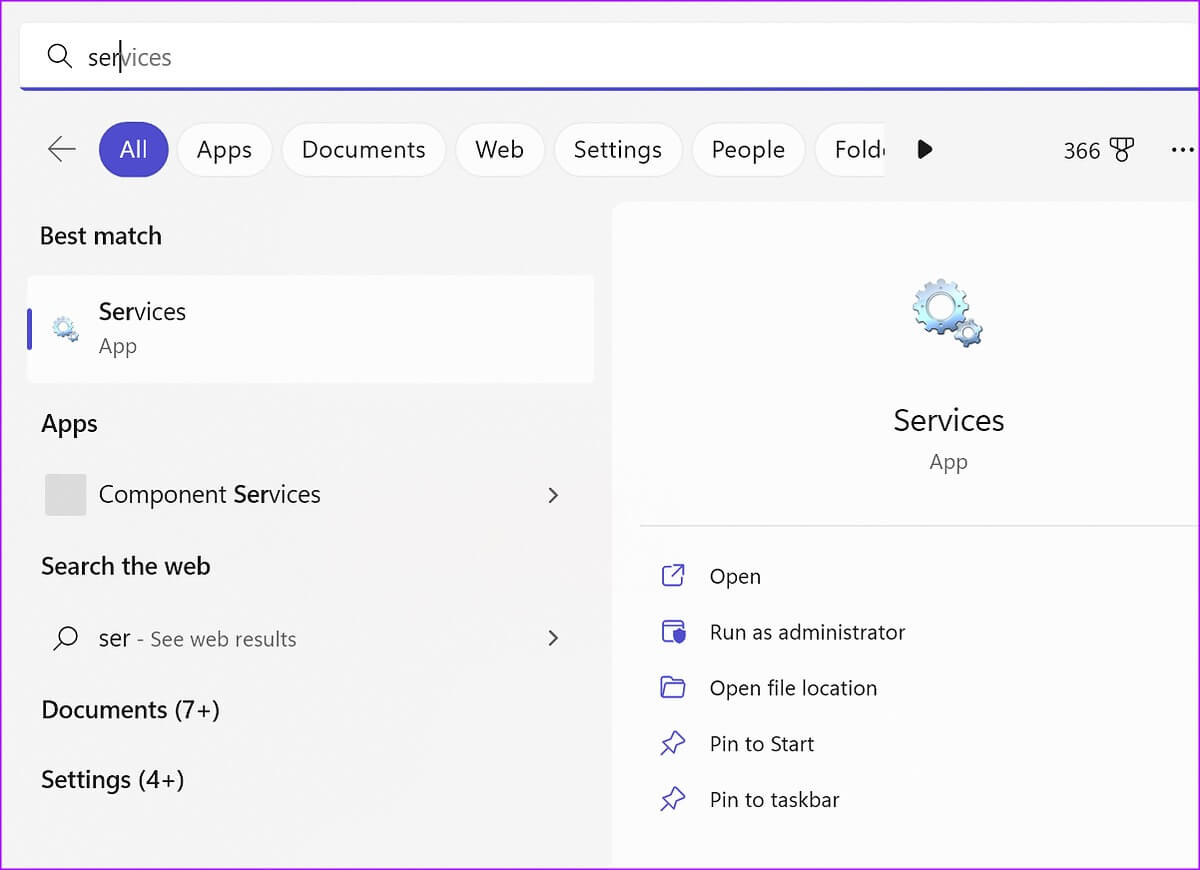
الخطوة 2: قم بالتمرير إلى Windows Update.
الخطوة 3: انقر بزر الماوس الأيمن فوقه. افتح الخصائص.
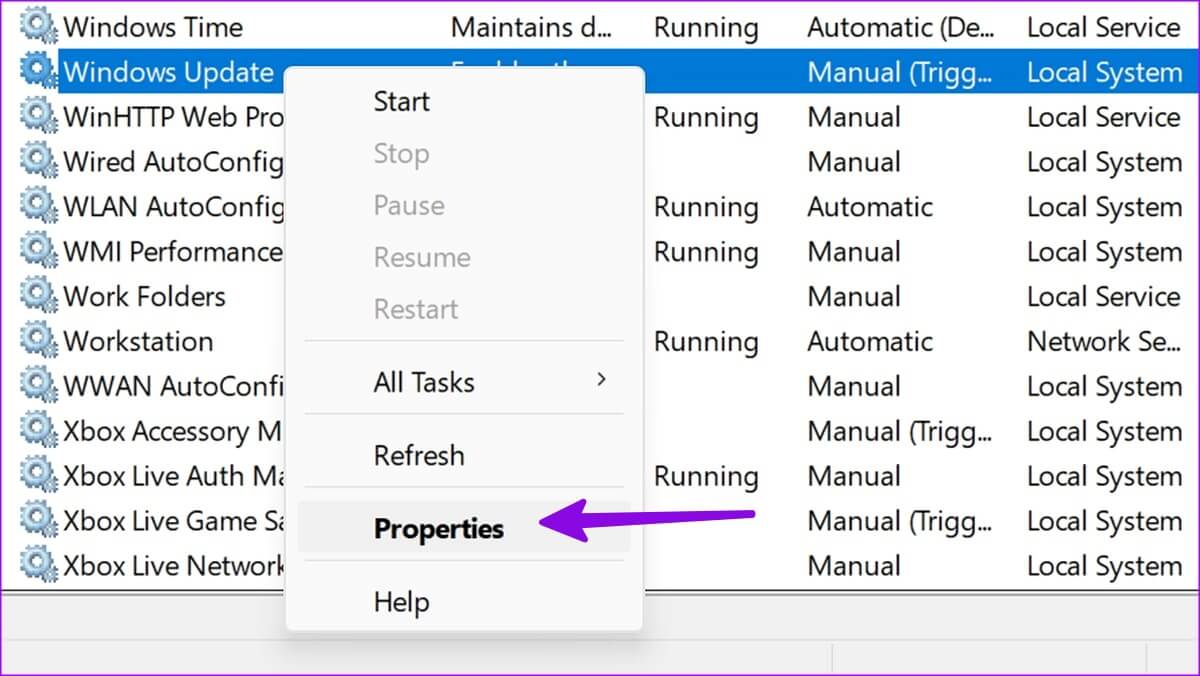
الخطوة 4: حدد ابدأ واضغط على موافق.
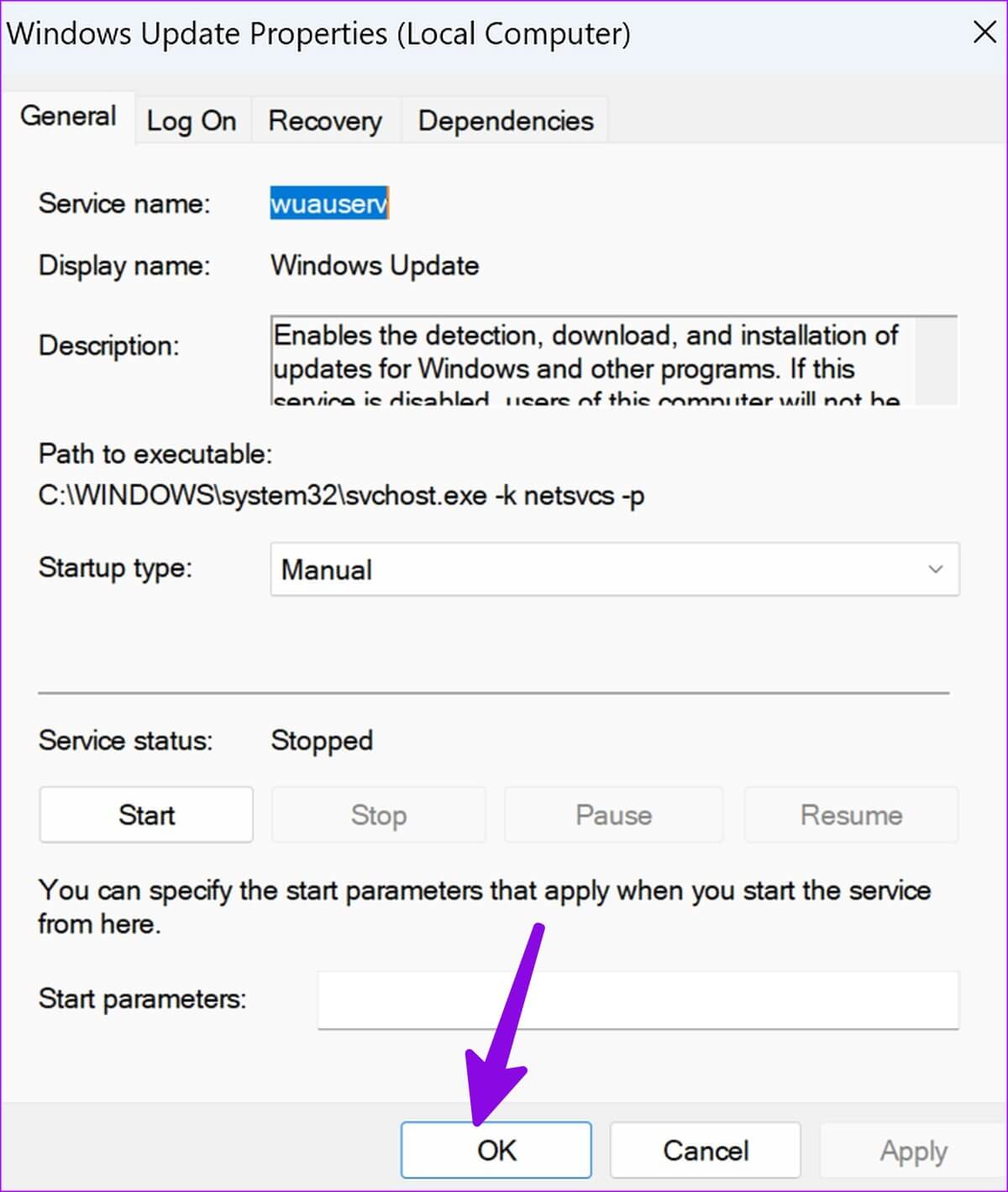
توجه إلى الإعدادات على جهاز الكمبيوتر الخاص بك وجرب حظك مع تحديث Windows مرة أخرى.
5. قم بتشغيل أداة استكشاف الأخطاء وإصلاحها لتحديث WINDOWS
تقدم Microsoft أداة استكشاف الأخطاء وإصلاحها لإصلاح المشكلات المتعلقة بعملية التحديث. يمكنك تشغيله لإصلاح الأخطاء التي تمت مواجهتها أثناء عملية تحديث Windows. هذا ما عليك القيام به.
الخطوة 1: اضغط على مفتاحي Windows + I لفتح الإعدادات.
الخطوة 2: حدد تحديد من الشريط الجانبي الأيسر واستكشاف الأخطاء وإصلاحها من قائمة الجزء الأيمن.
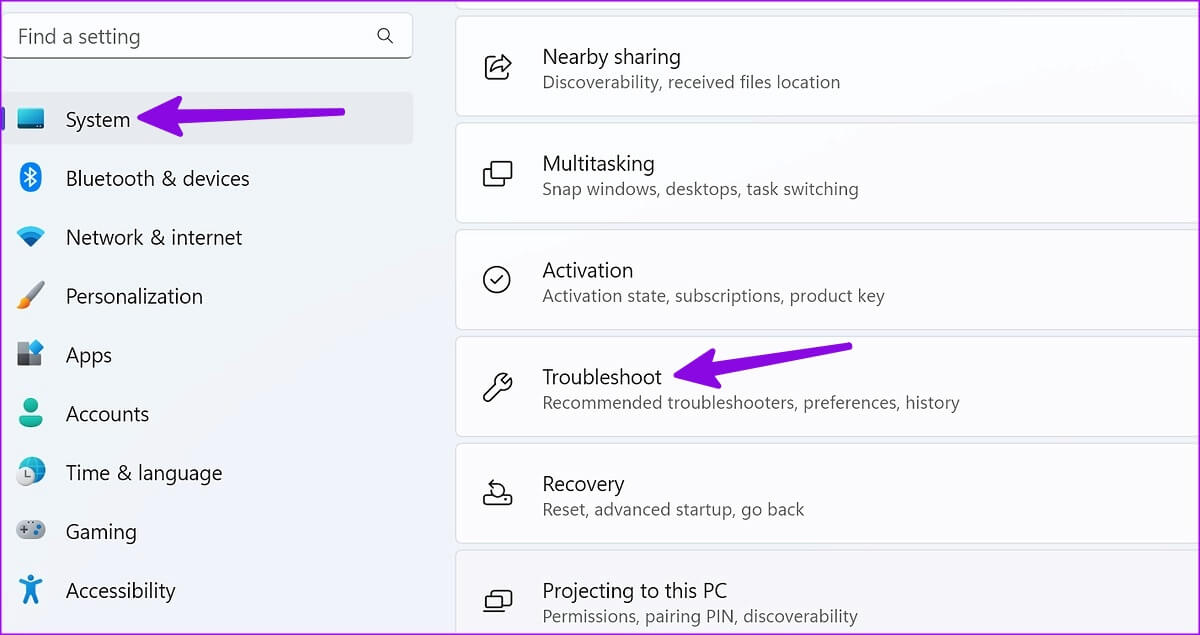
الخطوة 3: انقر فوق مستكشفات الأخطاء ومصلحاتها الأخرى.
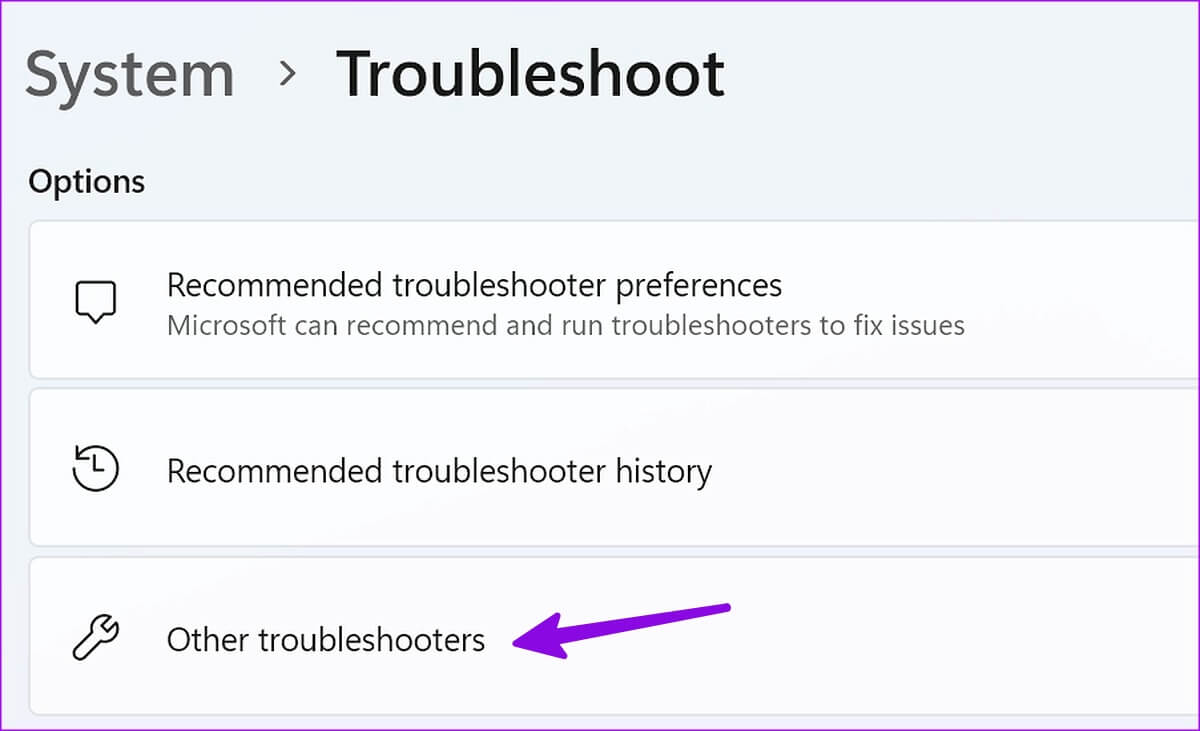
الخطوة 4: انقر فوق الزر “تشغيل” بجوار مستكشف أخطاء Windows Update ومصلحها وحاول تحديث إصدار نظام التشغيل مرة أخرى.
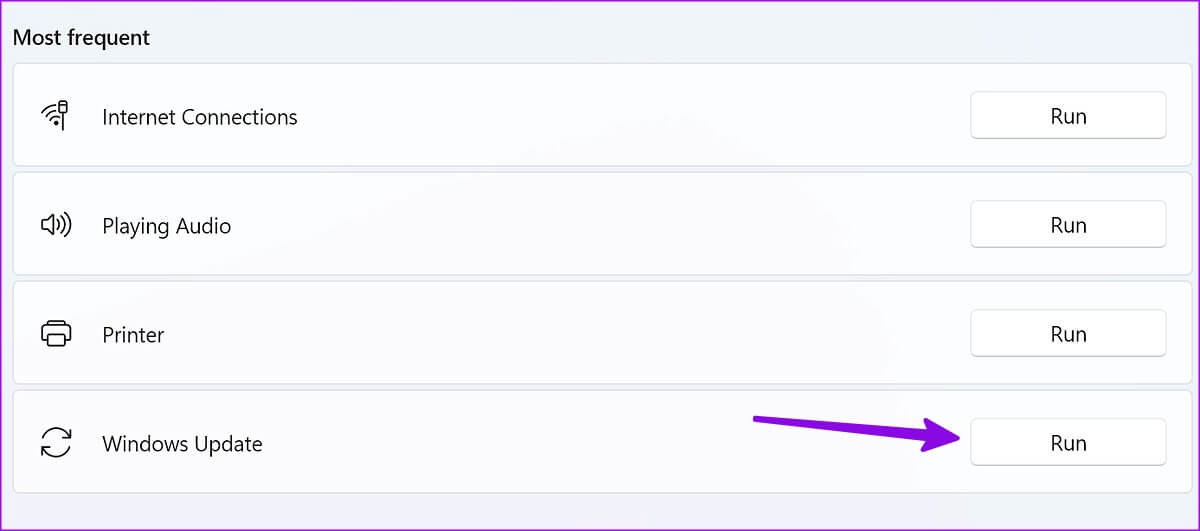
6. تثبيت التحديثات الاختيارية أولاً
نظرًا لتحديثات برنامج التشغيل القديمة ، فقد تواجه أخطاء أثناء عملية التحديث. تحتاج إلى تثبيت التحديثات الاختيارية أولاً.
الخطوة 1: اضغط على مفتاحي Windows + I لفتح إعدادات Windows.
الخطوة 2: حدد Windows Update من الشريط الجانبي.
الخطوة 3: افتح الخيارات المتقدمة.
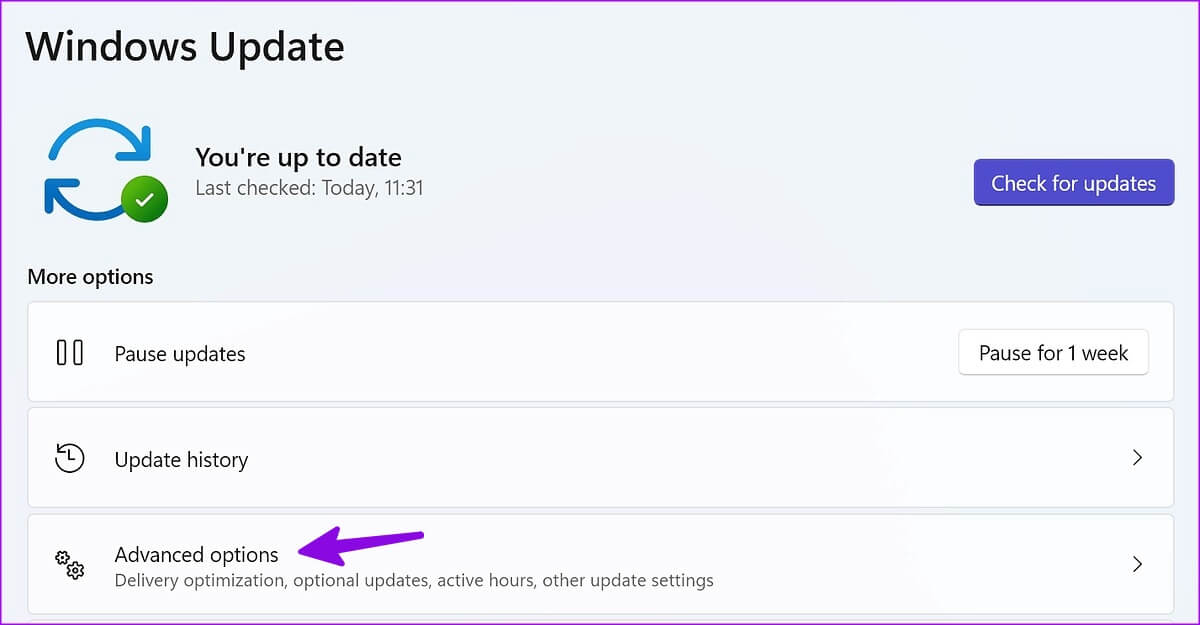
الخطوة 4: حدد التحديثات الاختيارية.
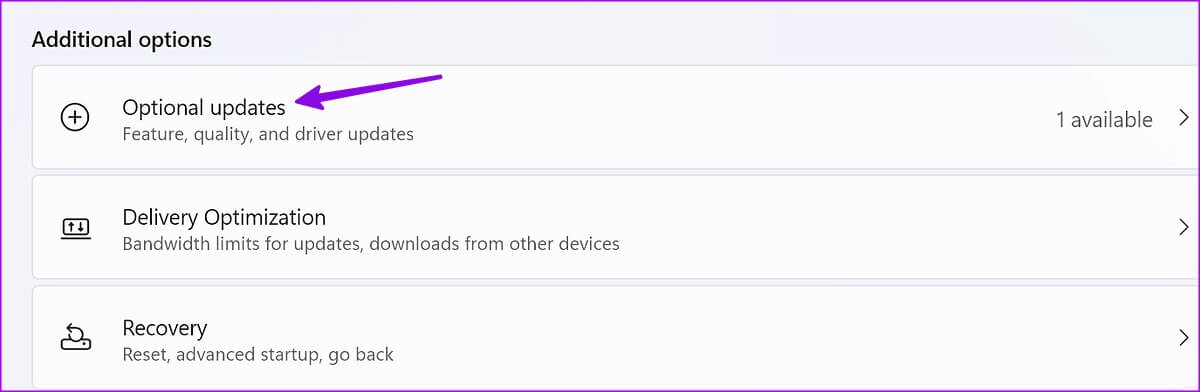
الخطوة 5: قم بتثبيت التحديثات المعلقة من القائمة التالية.
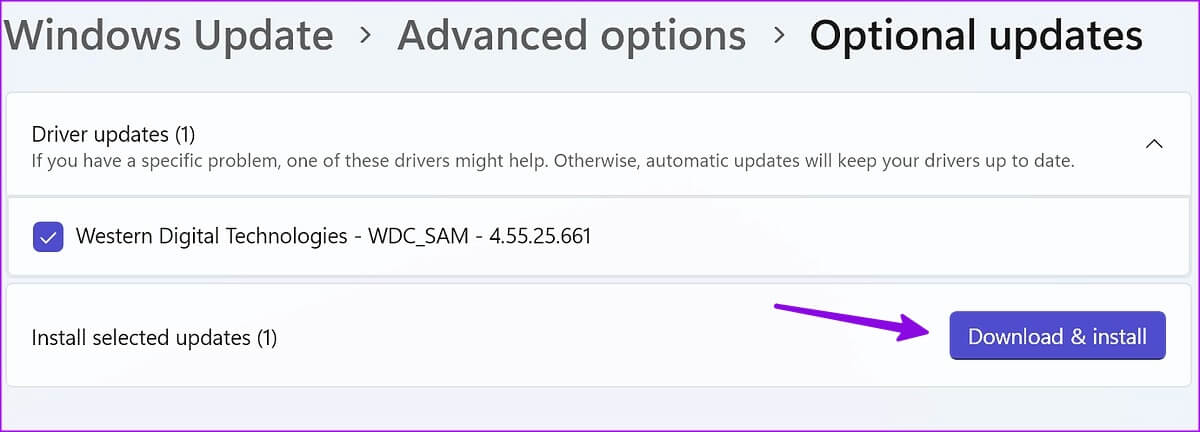
يمكنك الآن تحديث نظام التشغيل Windows مرة أخرى ولن ترى أي أخطاء أثناء العملية.
7. تحقق من مساحة محرك الأقراص
إذا انخفضت مساحة محرك الأقراص ، فقد يواجه النظام أخطاء أثناء عملية التحديث. إليك كيفية التحقق من مساحة التخزين المتبقية على جهاز الكمبيوتر الخاص بك.
الخطوة 1: اضغط على مفتاحي Windows + I لفتح الإعدادات وحدد النظام من الشريط الجانبي الأيسر.
الخطوة 2: حدد قائمة التخزين.
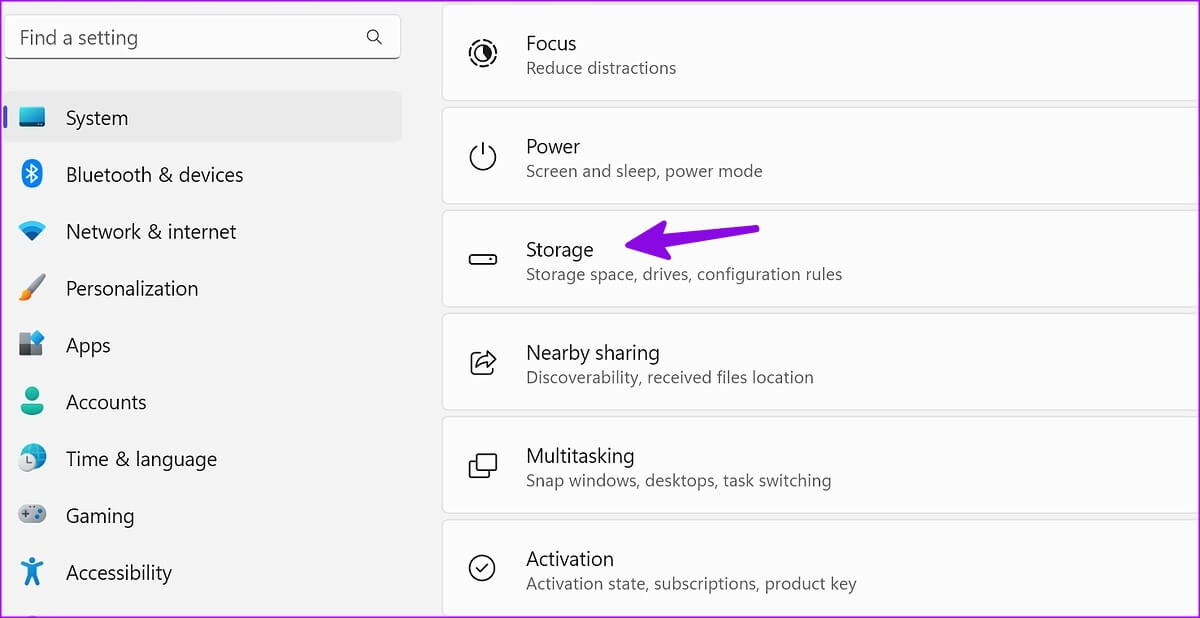
الخطوة 3: تحقق من مساحة القرص من القائمة التالية.
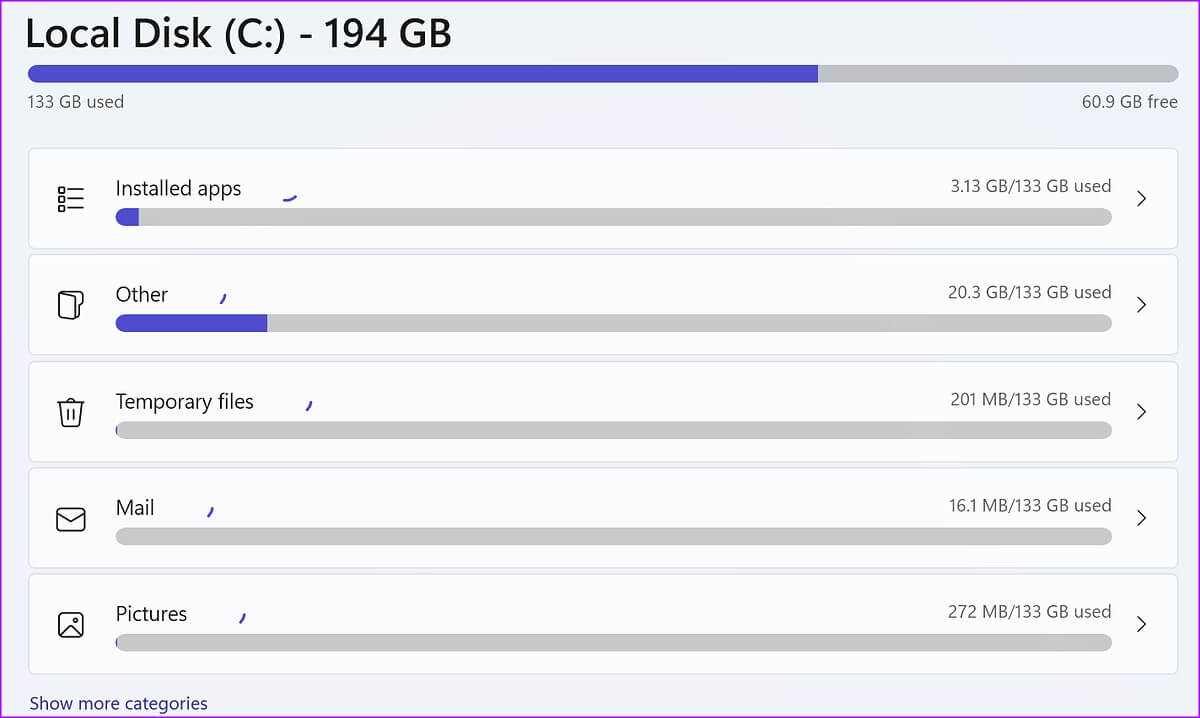
إذا كان لديك مساحة أقل ، فقم بتمكين Storage Sense من نفس القائمة. يقوم تلقائيًا بتحرير المساحة وحذف الملفات المؤقتة وإدارة المحتوى السحابي المتاح محليًا. يمكنك أيضًا التحقق من توصيات التنظيف من نفس القائمة لاستعادة المساحة الثمينة.
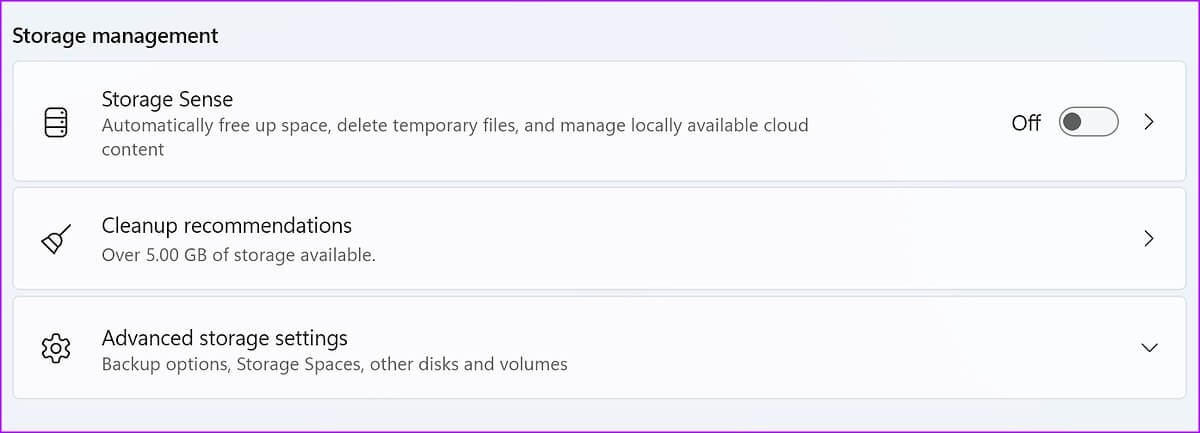
8. قم بتشغيل فحص مدقق ملفات النظام
يُعرف باسم فحص SFC ، وهو طريقة فعالة للتعامل مع الملفات الضارة والفساد الموجودة على جهاز الكمبيوتر الخاص بك. إنها خدعة مفيدة لإصلاح المشكلات المتعلقة بفشل تحديثات Windows وتعطلها وأخطاء أخرى. هذا ما عليك القيام به.
الخطوة 1: اضغط على مفتاح Windows ، واكتب موجه الأوامر ، واضغط على Enter لفتح التطبيق.
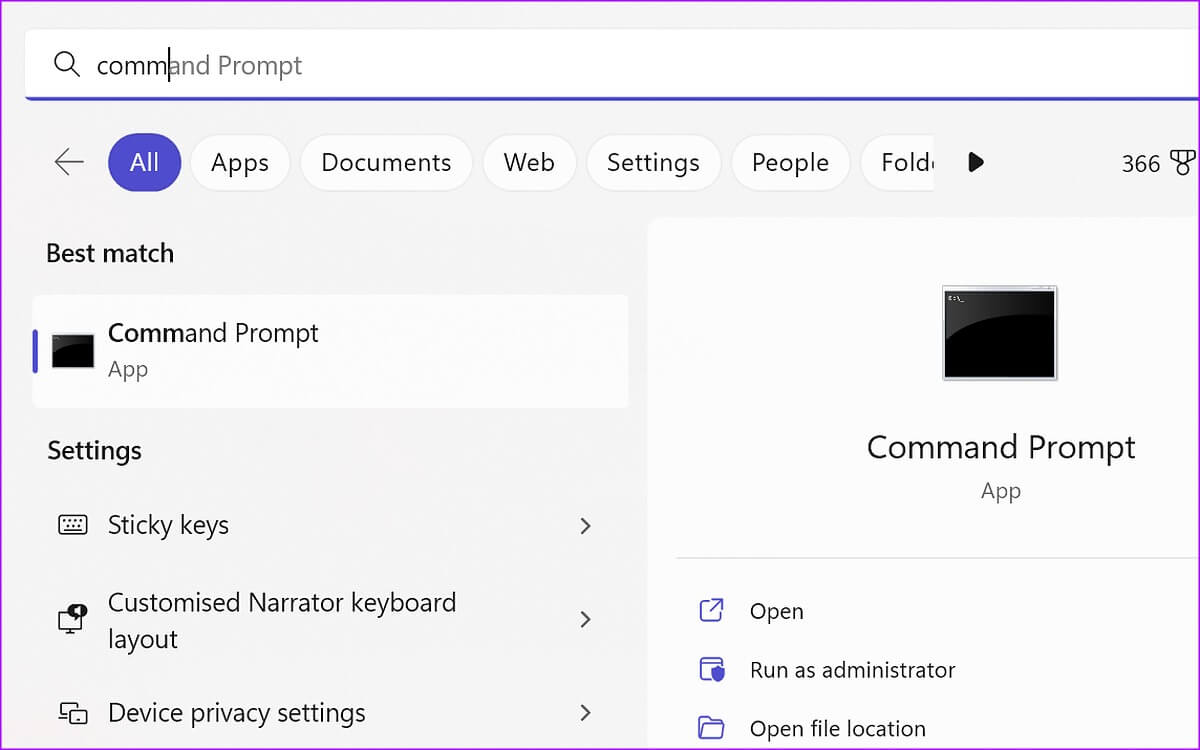
الخطوة 2: اكتب sfc / scannow واضغط على Enter.
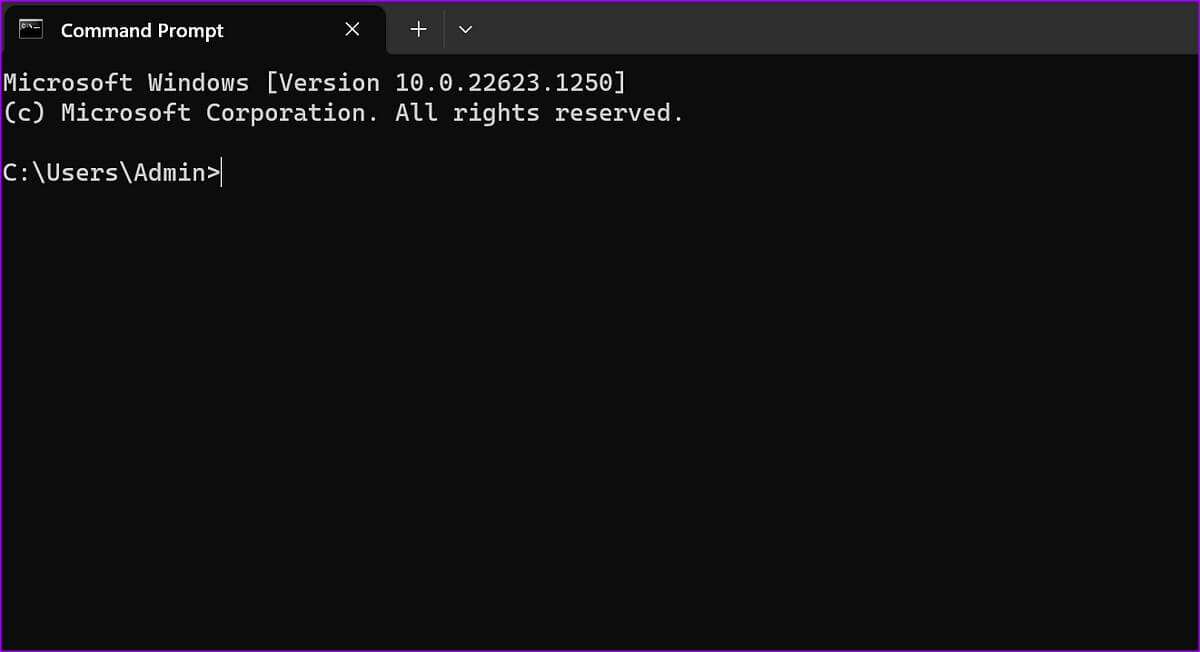
الخطوة 3: انتظر حتى يكتمل فحص SFC وأعد تشغيل الكمبيوتر.
9. استعادة الخدمات ذات الصلة بتحديث WINDOWS
إذا واجهت إحدى الخدمات المتعلقة بتحديث Windows مشكلة ، فقد تواجه خطأ أثناء عملية التحديث. يمكنك تنفيذ عدة أوامر لإصلاح المشكلة.
الخطوة 1: اضغط على مفتاح Windows ، واكتب موجه الأوامر ، واضغط على Enter لفتح التطبيق.
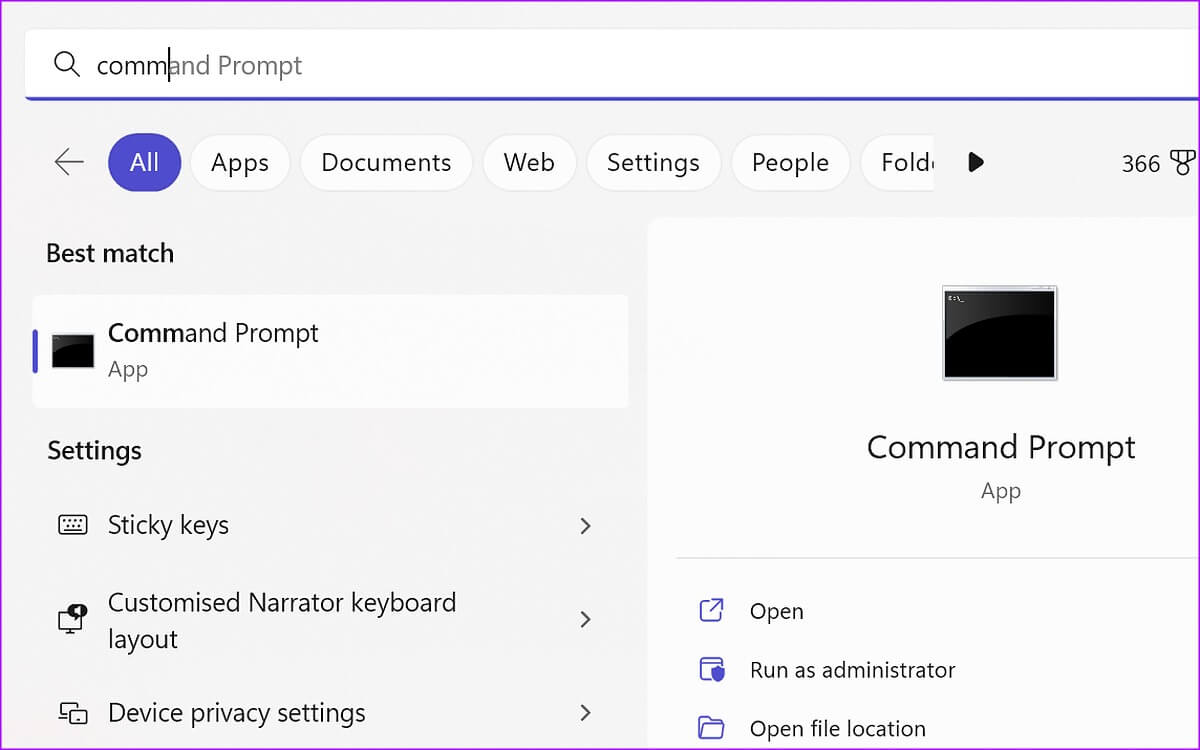
الخطوة 2: قم بتشغيل الأوامر التالية لإيقاف خدمات تحديث Windows. اضغط على Enter بعد كل أمر.
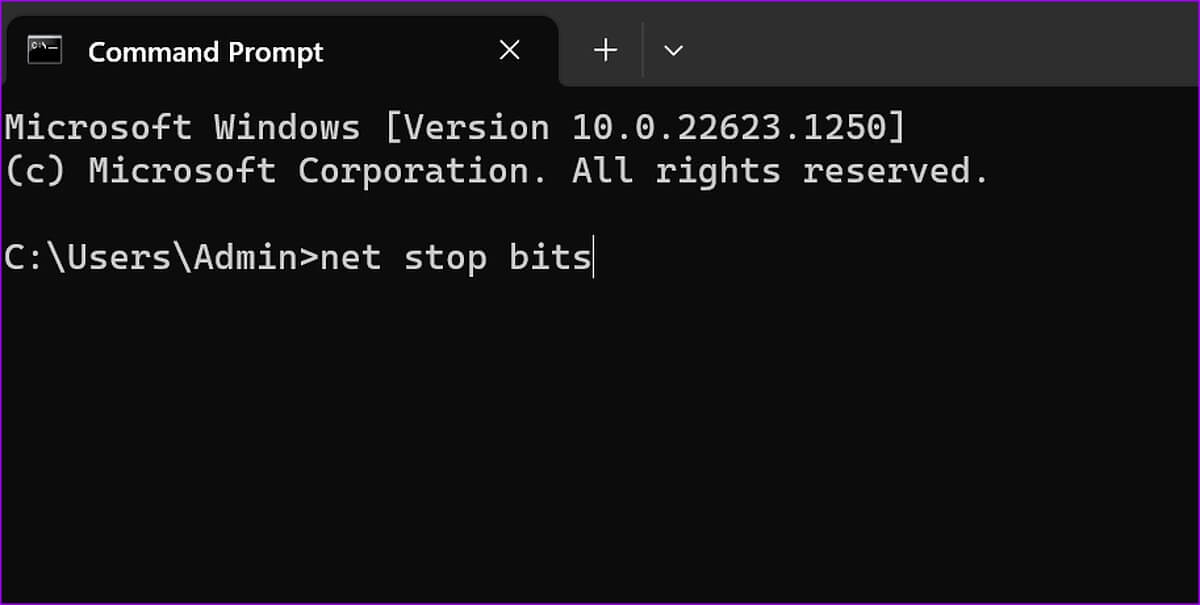
net stop bits
net stop wuauserv
net stop appidsvc
net stop cryptsvc
الخطوة 3: أدخل الأوامر التالية.
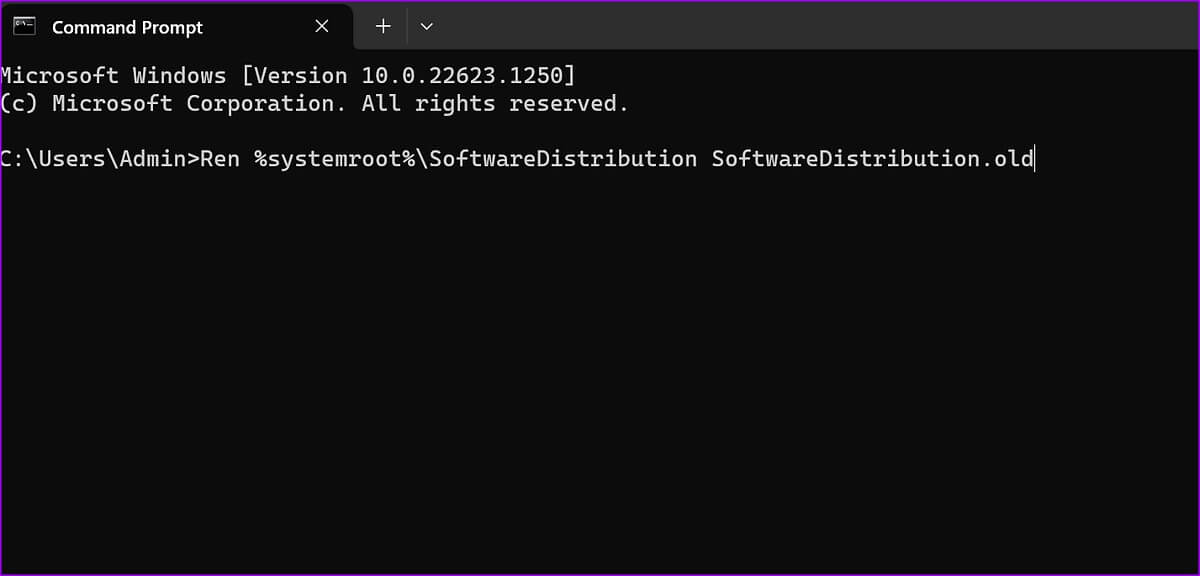
Ren %systemroot%\SoftwareDistribution SoftwareDistribution.old
Ren %systemroot%\system32\catroot2 catroot2.old
الخطوة 4: ابدأ تشغيل الخدمات ذات الصلة بتحديث Windows عن طريق تشغيل الأوامر أدناه.
net start bits
net start wuauserv
net start appidsvc
net start cryptsvc
يمكنك الآن إغلاق موجه الأوامر وجرب حظك في تحديث Windows مرة أخرى.
قم بتثبيت أحدث تحديث لـ WINDOWS
قد يؤدي ظهور أخطاء Windows أثناء عملية التحديث إلى تعطيل سير عملك. يمكنك أيضًا تنزيل أحدث إصدار وتثبيته من موقع Microsoft الرسمي على الويب ، لكنها عملية طويلة. ما الحيلة التي عملت معك؟ شارك النتائج الخاصة بك في التعليقات أدناه.
