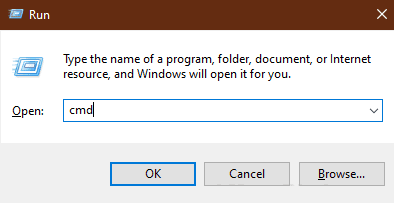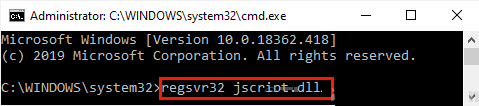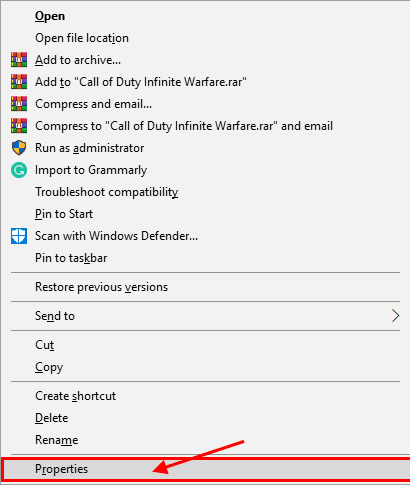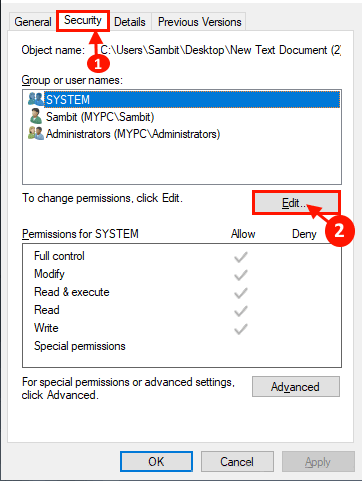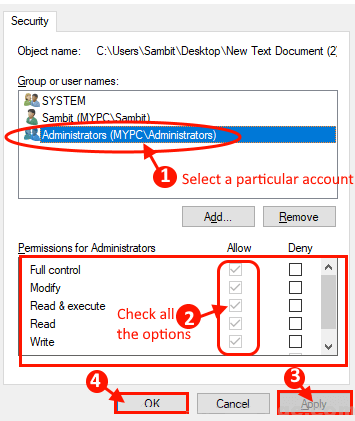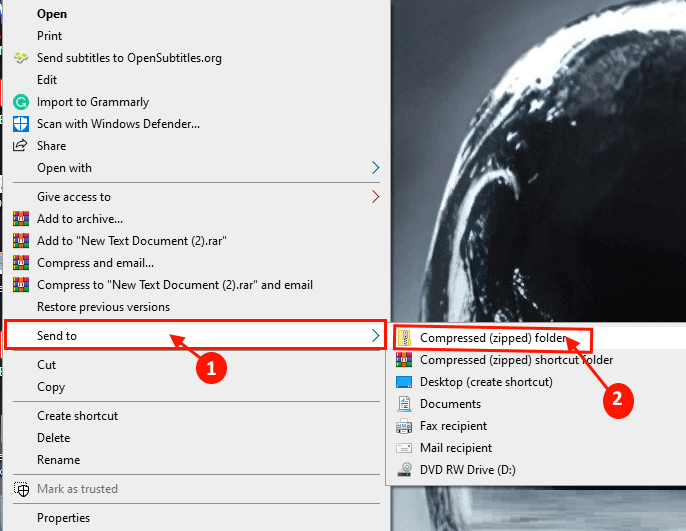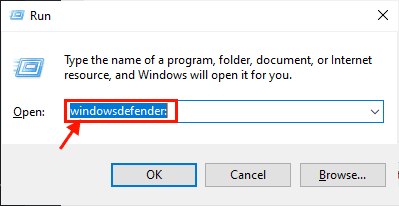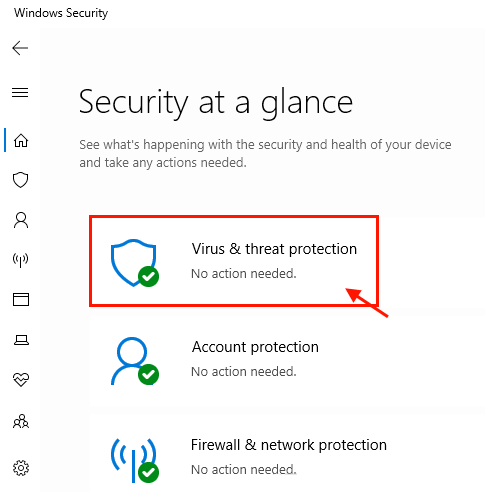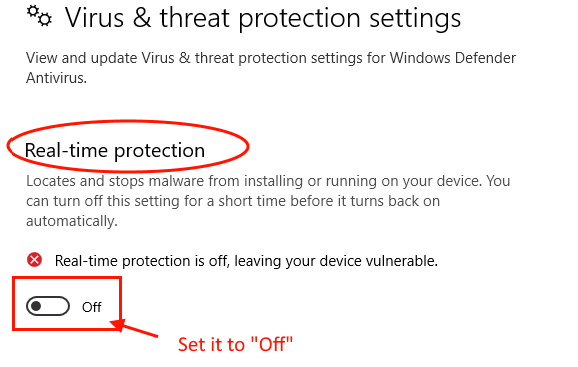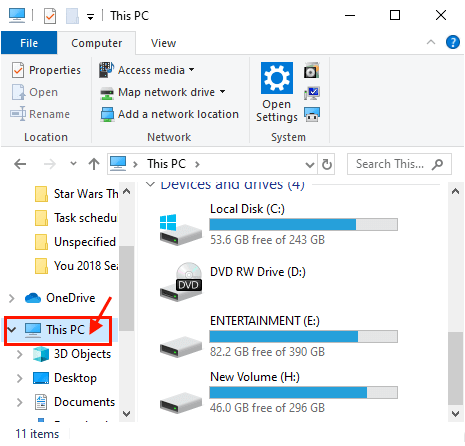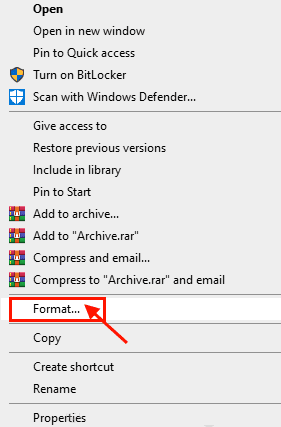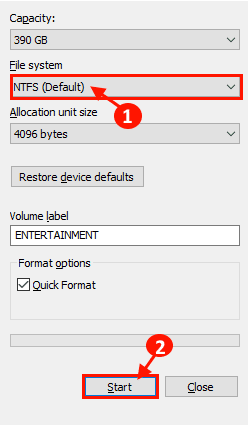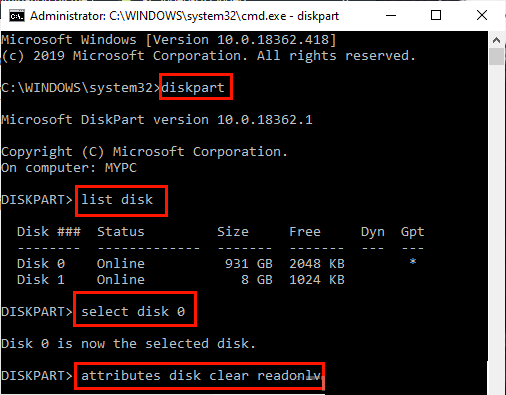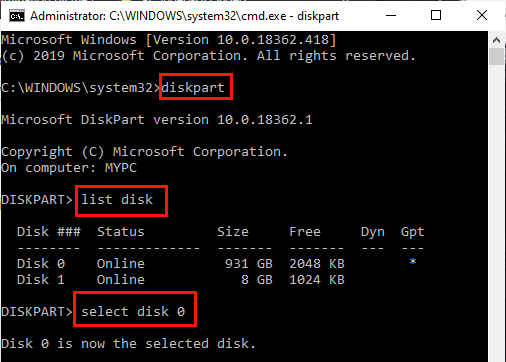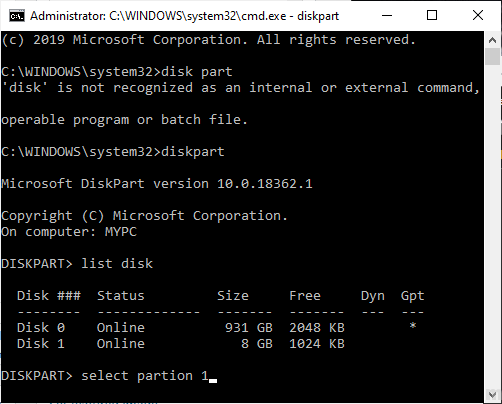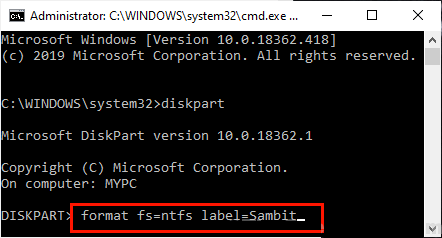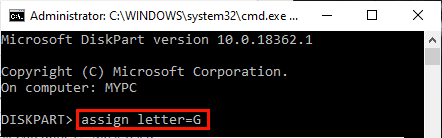إصلاح : خطأ أثناء نسخ الملف أو المجلد: خطأ غير محدد في Windows 10
تعد عملية نسخ ولصق الملفات أو المجلدات من محرك أقراص إلى آخر عملية أبسط عملية وخالية من الأخطاء في نظام التشغيل Windows 10. ولكن بعد تلقي تحديثات Windows 10 الرئيسية هذه على جهاز الكمبيوتر الخاص بهم ، يواجه المستخدمون مشكلة معينة. فيما يتعلق بنقل الملفات / المجلدات إلى أجهزة الكمبيوتر الخاصة بهم.
عندما يحاولون نسخ ولصق الملفات أو المجلدات من محرك أقراص إلى آخر ، يتم حظرهم برسالة خطأ تفيد “خطأ في نسخ ملف أو مجلد: خطأ غير محدد“. يحدث هذا الخطأ عادةً عندما لا يتم حفظ مجموعة من ملفات .dll من الكمبيوتر. إذا كنت تعاني من نفس النوع من المشاكل ، فلا تقلق. هناك إصلاحات متوفرة ، من خلال متابعتها ، يمكنك بسهولة حل هذه المشكلة. ولكن قبل المضي قدمًا في الحلول ، يجب أولاً تجربة هذه الحلول لمحاولة إيجاد حلول أبسط لمشكلتك.
الحلول الأولية
1. حاول نسخ ولصق ملف أو نوع ملف آخر. إذا كان يمكنك نقل هذا الملف دون أي مشاكل ، فهناك مشاكل في الملف السابق نفسه. خلاف ذلك ، إذا واجهت نفس النوع من المشكلة مرة أخرى ، فهناك مشاكل في البرامج تسبب هذه المشكلة.
2. إذا كنت تواجه هذه المشكلة لأول مرة على جهاز الكمبيوتر الخاص بك ، فقد تؤدي إعادة التشغيل البسيطة إلى حل المشكلة لك. بعد إعادة التشغيل ، حاول نسخ الملفات أو المجلدات ولصقها وتحقق مما إذا كنت تواجه نفس الخطأ مرة أخرى أم لا.
3. قم بتعطيل برنامج مكافحة الفيروسات مؤقتًا على جهاز الكمبيوتر الخاص بك. بعد تعطيله ، حاول نقل الملفات مرة أخرى. تحقق ما إذا كنت تحصل على نفس الخطأ مرة أخرى أم لا.
إذا لم يعمل أي من هذه الحلول من أجلك ، فانتقل إلى هذه الإصلاحات –
الإصلاح -1 اعادة تسجيل jscript.dll & vbscript.dll –
1. اضغط على مفتاح Windows + R لبدء تشغيل. الآن اكتب “cmd” واضغط على Ctrl + Shift + Enter. انقر فوق “نعم” للسماح بالتحكم في حساب المستخدم. سيتم فتح نافذة موجه الأوامر مع حقوق إدارية.
2. الآن ، في نافذة موجه الأوامر ، انسخ والصق هذه الأوامر واحداً تلو الآخر واضغط على Enter لتنفيذ كل منها.
regsvr32 jscript.dll regsvr32 vbscript.dll
إغلاق نافذة موجه الأوامر.
أعد تشغيل جهاز الكمبيوتر الخاص بك. بعد إعادة التشغيل ، حاول نسخ أي ملف أو مجلد للصقه ، وتحقق مما إذا كنت تواجه نفس الخطأ مرة أخرى على جهازك أم لا.
الإصلاح -2 تغيير ملكية الملف أو المجلد-
إن امتلاك حق إداري فقط على ملف أو مجلد لا يمكن أن يضمن الملكية أو الإذن بنسخ هذا الملف أو المجلد في محرك أقراص آخر. اتبع هذه الخطوات السهلة للتحقق من حساب المشكل وإدارته بالكامل.
1. انقر بزر الماوس الأيمن فوق الملف أو المجلد المشكِلة. الآن ، انقر فوق “خصائص“. سيتم فتح نافذة الخصائص.
2. في نافذة الخصائص ، انتقل إلى علامة التبويب “الأمان” ثم انقر فوق “تحرير” لتغيير الأذونات.
3. في نافذة الأمان ، ضمن أسماء المجموعات أو المستخدمين: حدد الحساب الإداري الذي تستخدمه. ثم ، في المربع أذونات للمسؤولين ، حدد كافة المربعات للحصول على أذونات (خاصة “التحكم الكامل“). الآن ، انقر فوق “تطبيق” و “موافق” لحفظ التغييرات على جهاز الكمبيوتر الخاص بك.
الآن ، حاول نسخ ولصق الملف / المجلد مرة أخرى على جهاز الكمبيوتر الخاص بك وتحقق مما إذا كنت لا تزال تواجه مشكلة مماثلة في نهايتك.
الإصلاح -3 ضغط الملف ثم نقل-
يؤدي ضغط الملف أو المجلد المعين إلى تقصير حجم الملف إلى حد كبير. اضغط الملف أو المجلد المشكوك فيه وحاول نقله.
1. انقر بزر الماوس الأيمن فوق الملف / المجلد الذي به مشاكل ، وانقر فوق “إرسال إلى” ثم انقر فوق “مجلد مضغوط (مضغوط)“.
2. الآن ، حاول نسخ ولصق هذا الملف المضغوط / المجلد بدلاً من الملف / المجلد الأصلي. تحقق مما إذا كنت تواجه نفس المشكلة مرة أخرى أم لا.
ملاحظة – بعد النقل ، لا تنس فك ضغط الملف / المجلد في محرك الأقراص الوجهة.
انتقل إلى الإصلاح التالي إذا استمرت المشكلة.
الإصلاح- 4 تعطيل الحماية في الوقت الحقيقي-
1. اضغط على مفتاح Windows + R لبدء تشغيل. الآن ، اكتب “windowsdefender:” ثم اضغط على Enter. سيتم إطلاق نافذة أمان Windows.
2. الآن ، في نافذة أمان Windows ، انقر فوق “الحماية من الفيروسات والتهديدات“.
3. في إعدادات الحماية من الفيروسات والتهديدات ، في خيار “الحماية في الوقت الحقيقي” ، قم بتبديلها إلى “إيقاف“.
أعد تشغيل جهاز الكمبيوتر الخاص بك. بعد إعادة التشغيل ، حاول نسخ ولصق الملف / المجلد مرة أخرى.
ملحوظة:
الحماية في الوقت الحقيقي تحمي جهاز الكمبيوتر الخاص بك من التهديدات والمخاطر المحتملة. سيؤدي إيقاف تشغيله إلى جعل جهازك عرضة لتلك التهديدات. نقترح عليك تشغيل الحماية في الوقت الفعلي “تشغيل” مباشرة بعد محاولة الحل على جهاز الكمبيوتر الخاص بك.
الإصلاح -5 تغيير نوع التنسيق الوجهة-
إذا كنت تقوم بنقل الملف / المجلد إلى بطاقة sd / محرك أقراص خارجي آخر ، فهناك احتمال أن يكون محرك الأقراص الخارجي أو بطاقة sd بتنسيق مختلف عن تنسيق محرك الأقراص المصدر. يمكن أن يؤدي تنسيقها بتنسيق NTFS إلى حل المشكلة لك.
مهم-
يؤدي تنسيق محرك الأقراص إلى مسح جميع الملفات والمجلدات نهائيًا. إذا كان هناك أي شيء مهم في محرك الأقراص ، فقم بإنشاء نسخة احتياطية من الملفات المهمة وتخزينها في محرك أقراص آخر من اختيارك.
1. اضغط على مفتاح Windows + E لفتح مستكشف الملفات. الآن ، في نافذة File Explorer ، انتقل إلى “هذا الكمبيوتر” لرؤية جميع محركات الأقراص على جهاز الكمبيوتر الخاص بك.
2. الآن ، انقر بزر الماوس الأيمن على محرك الأقراص الوجهة. انقر فوق “تنسيق” لبدء تنسيق محرك الأقراص.
3. الآن ، ضمن خيار نظام الملفات ، حدد “NTFS (افتراضي)”. الآن ، انقر فوق “ابدأ” لبدء عملية التنسيق.
4. بعد التنسيق ، انقر فوق “إغلاق” لإنهاء عملية التنسيق.
أعد تشغيل الكمبيوتر ، بعد إعادة التشغيل ، حاول نقل الملف / المجلد إلى هذا الدليل الوجهة المنسق. يجب حل مشكلتك.
الإصلاح -6 إزالة حالة للقراءة فقط من برنامج تشغيل الوجهة-
إذا كنت تنقل ملفًا أو مجلدًا إلى محرك أقراص آخر وهو محرك للقراءة فقط (لا يمكنك فيه إجراء أية تغييرات) ، فيمكنك مواجهة مشكلة الخطأ غير المحددة هذه. اتبع هذه الخطوات لتغيير حالة القراءة فقط لمحرك الأقراص
1. اضغط على مفتاح Windows + R لبدء تشغيل. الآن ، اكتب “cmd” واضغط على Ctrl + Shift + Enter. انقر فوق “نعم” للسماح بالتحكم في حساب المستخدم. سيتم فتح نافذة موجه الأوامر مع حقوق إدارية.
2. الآن ، في نافذة موجه الأوامر ، اكتب هذه الأوامر واحدة تلو الأخرى واضغط على Enter لكل منها لتنفيذها.
diskpart list volume select volume X attributes disk clear readonly
(استبدل “X” بحرف محرك الأقراص الثابتة المحمي ضد الكتابة.)
الآن ، أعد تشغيل الكمبيوتر لحفظ التغييرات. بعد إعادة التشغيل حاول نقل الملفات إلى محرك الأقراص.
الإصلاح- 7 إنشاء قسم تنسيق NTFS-
ومع ذلك ، إذا كنت تبحث عن حل لمشكلتك ، فقد تفكر في إنشاء قسم تنسيق NTFS جديد على محرك الأقراص الثابتة.
مهم-
تنظيف / تهيئة محرك الأقراص سوف يمحو جميع الملفات والمجلدات بشكل دائم. إذا كان هناك أي شيء مهم في محرك الأقراص ، فقم بإنشاء نسخة احتياطية من الملفات المهمة وتخزينها في محرك أقراص آخر بجهاز الكمبيوتر الخاص بك.
1. اضغط على مفتاح Windows + R لبدء تشغيل. الآن ، اكتب “cmd” واضغط على Ctrl + Shift + Enter. انقر فوق “نعم” للسماح بالتحكم في حساب المستخدم. سيتم فتح نافذة موجه الأوامر مع حقوق إدارية.
2. الآن ، في نافذة موجه الأوامر ، اكتب هذه الأوامر واحدة تلو الأخرى واضغط على Enter لكل منها لتنفيذها.
diskpart list volume select volume X
clean
create partition primary
ملاحظة – استبدل “X” بحرف محرك الأقراص في محرك الأقراص الوجهة.
3. الآن ، مرة أخرى ، اكتب هذه الأوامر واحدة تلو الأخرى واضغط على مفتاح الإدخال بعد كل منها لتنفيذها واحدًا تلو الآخر.
list disk Select partition 1 Active
ملاحظة – استبدل “1” كـ “رقم” القرص لمحرك الأقراص الوجهة (تحصل على قائمة الأقراص باستخدام أمر “قائمة القرص”) الذي تريد نقل الملفات أو المجلدات إليه.
4. اكتب هذا الأمر واضغط على مفتاح الإدخال Enter لتهيئة محرك الأقراص الوجهة بتنسيق NTFS ، وقم بتسمية هذا الاسم كاسم من اختيارك.
format fs=ntfs label=Y
ملاحظة – استبدل “Y” كتسمية للقرص من اختيارك.
5. في الخطوة الأخيرة من العملية ، قم بتعيين حرف القسم الذي تم إنشاؤه بشكل جديد محرك أقراص من اختيارك. (يجب أن يكون مختلفًا عن جميع أحرف محركات الأقراص الموجودة على جهاز الكمبيوتر الخاص بك.
يمكنك التحقق من أحرف محركات الأقراص الموجودة في File Explorer.) ما عليك سوى نسخ هذا الأمر للصقه في نافذة موجه الأوامر ، واضغط على Enter لتنفيذ الأمر.
assign letter=G
ملاحظة – استبدل حرف “G” بحرف القرص الذي تختاره. (يجب أن يكون مختلفًا عن جميع أحرف محركات الأقراص الموجودة على جهاز الكمبيوتر الخاص بك. يمكنك التحقق من أحرف محركات الأقراص الموجودة في File Explorer> هذا الكمبيوتر الشخصي.)
ثم بإغلاق نافذة موجه الأوامر. الآن ، أعد تشغيل الكمبيوتر. بعد إعادة التشغيل ، حاول نقل الملفات / المجلدات إلى القسم الجديد الذي أنشأته للتو. لن يكون هناك أي مشاكل خطأ أخرى أثناء نقل الملف أو المجلد.
نصائح-
ومع ذلك ، إذا استمرت المشكلة في إزعاجك ، فإليك بعض النصائح الإضافية لمساعدتك
1. حاول نقل الملفات / المجلدات على الكمبيوتر باستخدام حساب مستخدم / مسؤول آخر.
2. إذا كنت تواجه هذه المشكلة في استخراج نوع معين من الملفات أو المجلدات المضغوطة ، ففكر في استخدام أداة استخراج أخرى.
(مثال ، على سبيل المثال ، إذا كنت تواجه مشكلة في فك ضغط الملف باستخدام WinRAR ، فيمكنك استخراج الملف باستخدام مستخرج .7z.)