إصلاح رمز الخطأ 0x8007007f في Windows 11
أصبح Windows 11 متاحًا لعامة الناس في 5 أكتوبر 2021. بالنسبة لأولئك الذين لم يحصلوا على التحديث في اليوم الأول ، أصدرت Microsoft مساعد تثبيت Windows 11 ، والذي سيفرض تثبيت Windows 11 على أي جهاز يعمل بنظام Windows 10 يطابق النظام المتطلبات. إذا كنت قد حاولت التحديث إلى Windows 11 ، فمن المحتمل جدًا أنك واجهت سابقًا رسالة خطأ تفيد بحدوث خطأ ما مصحوبًا برمز الخطأ 0x8007007f. لا تقلق! لقد قمنا بتجميع هذا المستند ، خاصة لقرائنا الكرام لإرشادهم حول كيفية إصلاح خطأ تحديث التثبيت 0x8007007f في نظام التشغيل Windows 11.
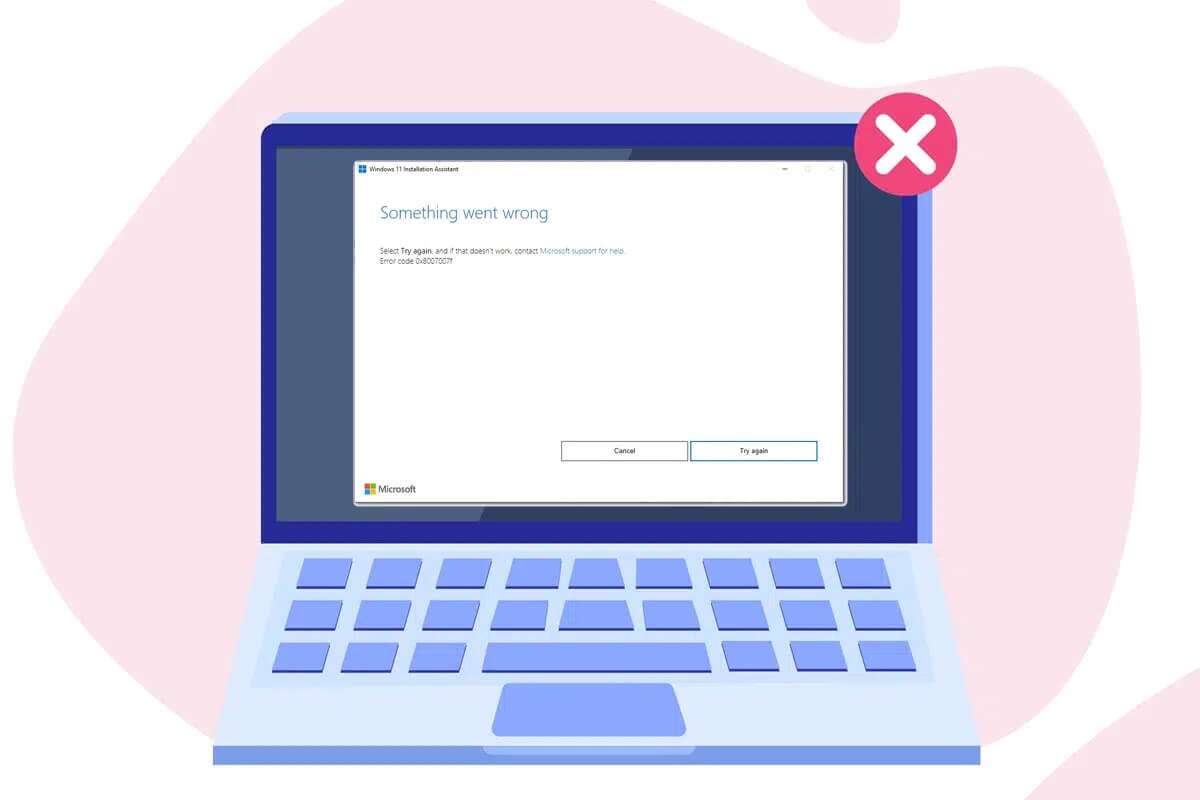
كيفية إصلاح رمز الخطأ 0x8007007f في Windows 11
كان المستخدمون الذين حاولوا استخدام Windows 11 Installation Assistant هم الوحيدون الذين تلقوا رمز الخطأ. وفقًا لتقارير مختلفة ، يبدو أن عملية الترقية تتجمد حول علامة 70 ٪ عند استخدام الأداة المذكورة. بعد مرور بعض الوقت ، سيتم عرض الإشعار المحدد: حدث خطأ ما! حدد المحاولة مرة أخرى ، وإذا لم يفلح ذلك ، فاتصل بدعم Microsoft للحصول على المساعدة. رمز الخطأ 0x8007007f.
الطريقة الأولى: أعد تشغيل جهاز الكمبيوتر الذي يعمل بنظام Windows
إن إعادة تشغيل جهاز الكمبيوتر هو كل ما تحتاجه لحل أي مشكلة في معظم الأوقات. تؤدي إعادة تشغيل جهاز الكمبيوتر إلى تخفيف كل الضغط الواقع على موارد الكمبيوتر مثل الذاكرة ووحدة المعالجة المركزية واستخدام النطاق الترددي للشبكة والذي عادة ما يكون السبب الرئيسي وراء هذا الاختناق. ومن ثم يُنصح بإعادة تشغيل جهاز الكمبيوتر الخاص بك ومحاولة تشغيل التحديث مرة أخرى.
الطريقة 2: قم بتشغيل مساعد تثبيت Windows 11 كمسؤول
يمكن أن يؤدي عدم وجود الأذونات المناسبة أيضًا إلى رمز الخطأ 0x8007007f. من خلال توفير الوصول الإداري إلى Windows 11 Installation Assistant ، يمكنك حل هذا الخطأ ، على النحو التالي:
1. انقر بزر الماوس الأيمن فوق الملف القابل للتنفيذ الخاص بـ Windows 11 Installation Assistant.
2. حدد “تشغيل كمسؤول” من قائمة السياق ، كما هو موضح.
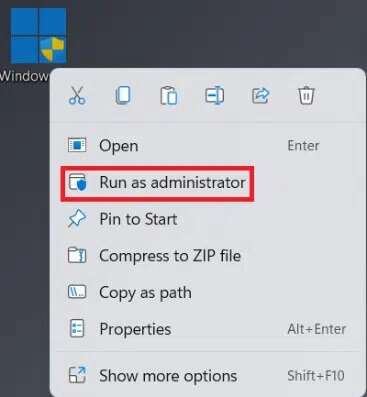
3. انقر فوق “نعم” في موجه التحكم في حساب المستخدم. الآن ، حاول الترقية من Windows 10 إلى 11.
الطريقة الثالثة: إفراغ مساحة التخزين
يمكن أن يؤدي نقص المساحة المطلوبة أيضًا إلى رمز الخطأ 0x8007007f. ومن ثم ، فإن إخلاء مساحة التخزين يجب أن يساعد.
1. اضغط على مفتاحي Windows + I في نفس الوقت لفتح تطبيق الإعدادات.
2. في علامة تبويب النظام ، انقر فوق التخزين.
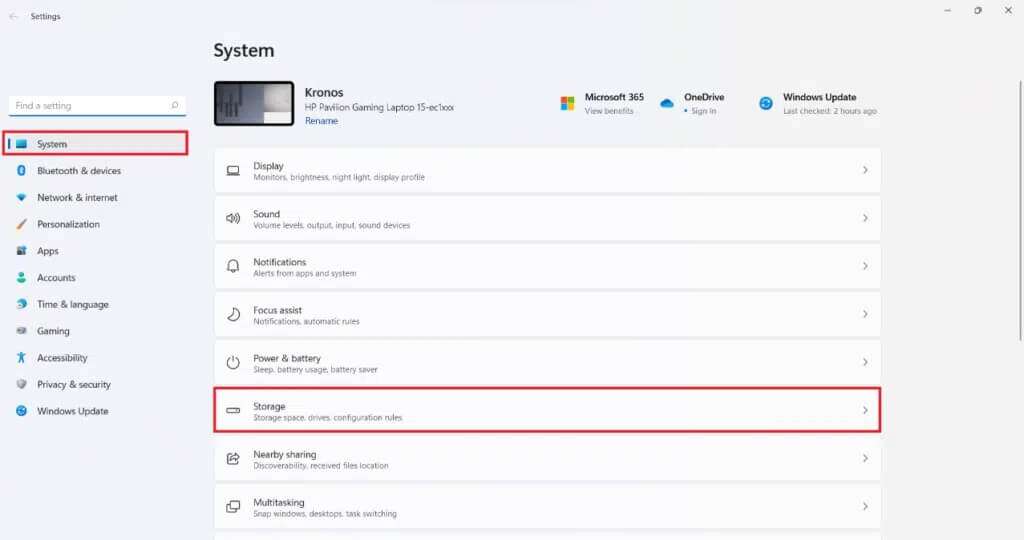
3. انتظر حتى يقوم windows بفحص محركات الأقراص الخاصة بك لتحديد الملفات المؤقتة مع الملفات غير المرغوب فيها الأخرى.
4. عند اكتمال المسح ، انقر فوق تمييز الملفات المؤقتة.
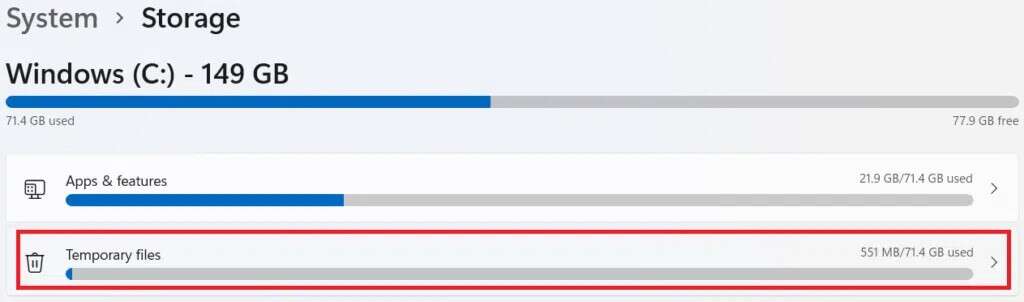
5. حدد مربع الملفات والبيانات التي لم تعد بحاجة إليها. على سبيل المثال الصور المصغرة وملفات الإنترنت المؤقتة وملفات تحسين التسليم وما إلى ذلك.
ملاحظة: تأكد من قراءة وصف كل نوع ملف غير ضروري لتجنب حذف البيانات المهمة.
6. أخيرًا ، انقر فوق خيار إزالة الملفات من الأعلى.
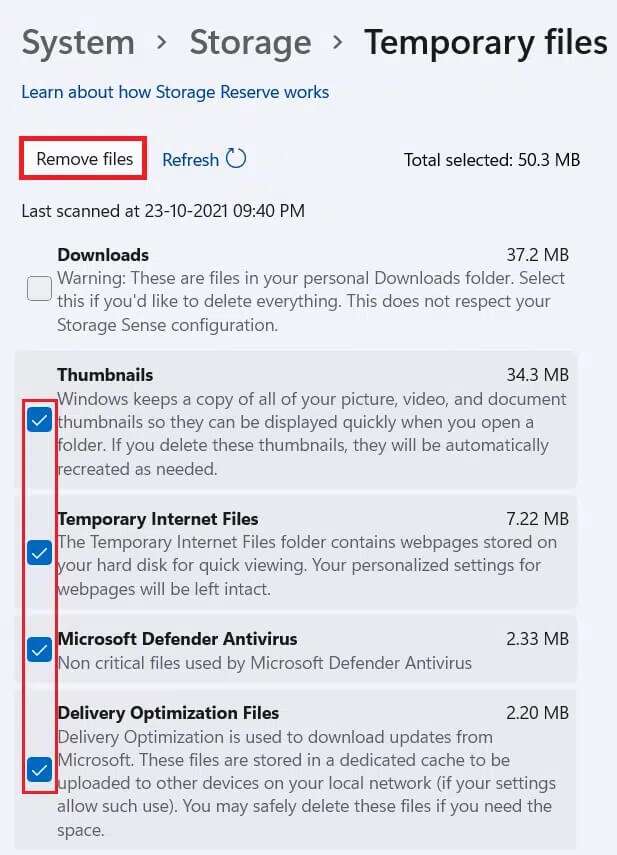
7. ثم حدد متابعة في موجه تأكيد إزالة الملفات.
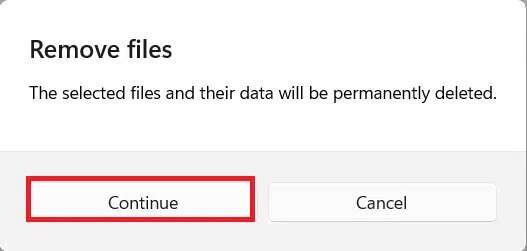
الطريقة الرابعة: تحديث برامج تشغيل الرسومات
لاحظ المستخدمون أن برامج تشغيل الرسومات القديمة أو غير المتوافقة كانت مصدر المشكلة في حالات متعددة. قبل إصدار Windows 11 رسميًا ، أصدرت الشركات المصنعة لبطاقات الرسومات مثل AMD و NVIDIA برامج تشغيل رسومات متوافقة مع Windows 11. إليك كيفية إصلاح خطأ تحديث التثبيت 0x8007007f في نظام التشغيل Windows 11 عن طريق إعادة تثبيت هذه:
1. اضغط على مفتاحي Windows + R معًا لفتح مربع الحوار “تشغيل”.
2. اكتب devmgmt.msc وانقر فوق “موافق”.
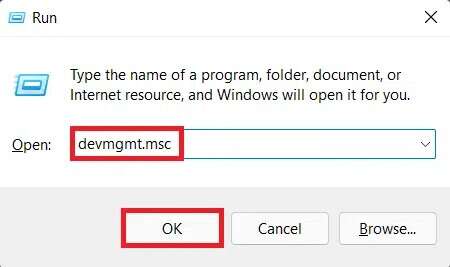
3. من قائمة الأجهزة المثبتة ، انقر نقرًا مزدوجًا فوق محولات العرض لتوسيعها.
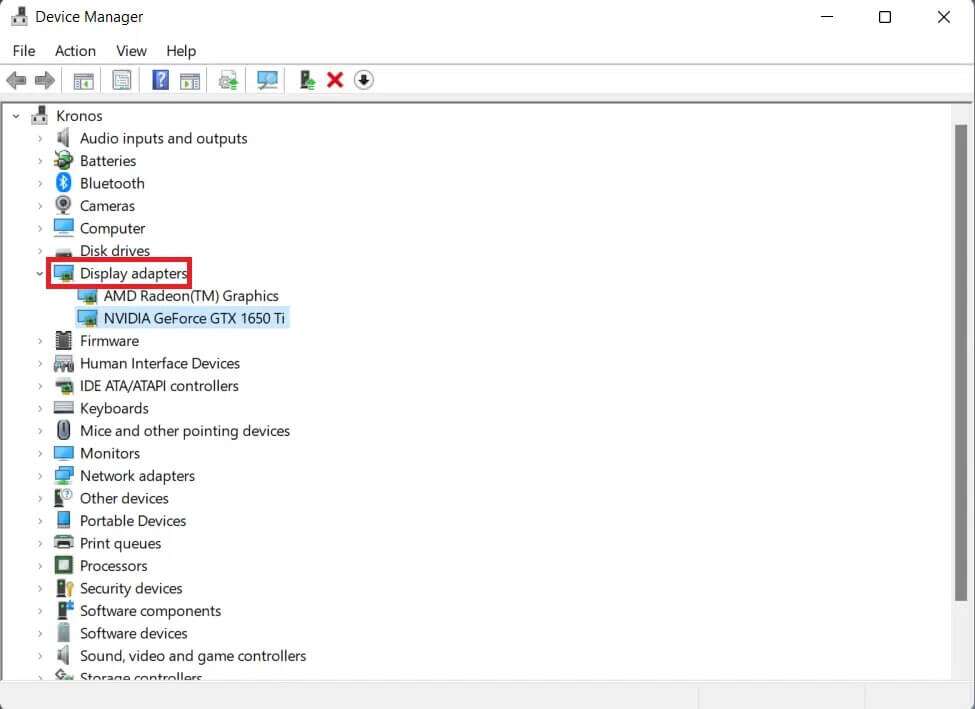
4. انقر بزر الماوس الأيمن فوق برنامج تشغيل بطاقة الرسومات مثل NVIDIA GeForce GTX 1650 Ti وانقر فوق تحديث برنامج التشغيل من قائمة السياق.
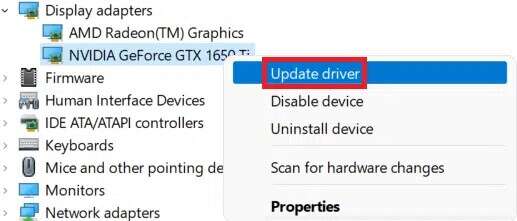
5 أ. انقر فوق البحث تلقائيًا عن برامج التشغيل للسماح لنظام التشغيل Windows بالبحث عن برامج التشغيل وتنزيلها.
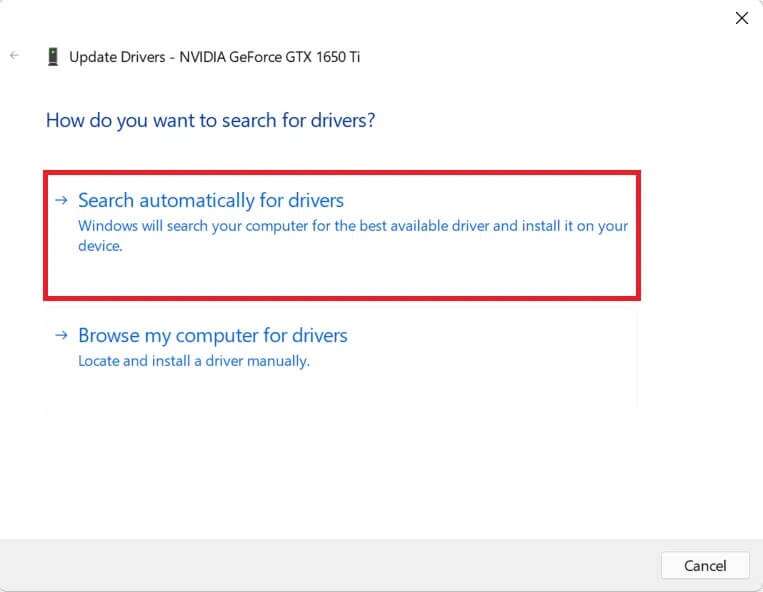
5 ب. بدلاً من ذلك ، انقر فوق استعراض جهاز الكمبيوتر الخاص بي بحثًا عن برامج التشغيل. ثم ، انقر فوق “تصفح” … لتحديد موقع برنامج التشغيل وتثبيته من التخزين. انقر فوق التالي.
ملاحظة: يمكنك تنزيل برامج تشغيل لبطاقة الرسوم الخاصة بك من موقع الدعم الرسمي للشركة المصنعة.
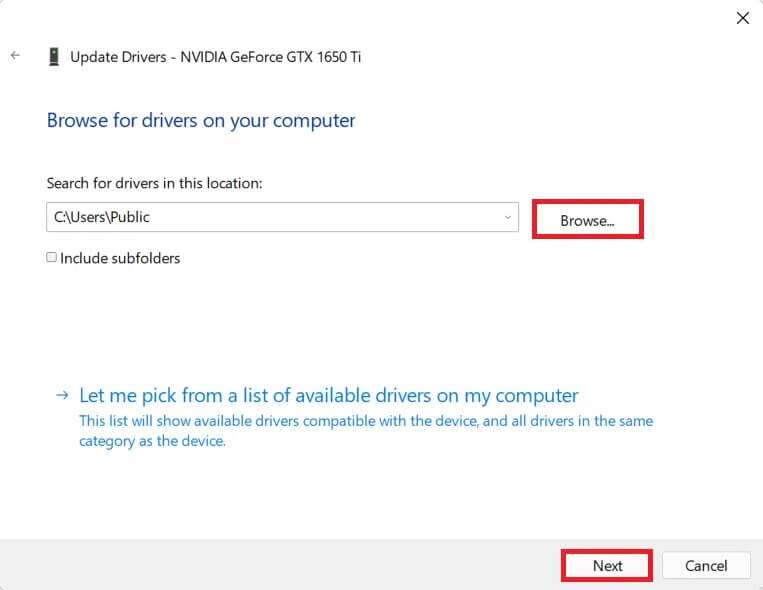
6. أخيرًا ، انقر فوق إغلاق وأعد تشغيل الكمبيوتر بعد انتهاء المعالج من تثبيت برامج التشغيل.
الطريقة الخامسة: تعديل إعدادات التحكم في حساب المستخدم
إذا استمر عدم عمل “مساعد التثبيت” بعد تشغيله كمسؤول وتحصل على نفس رمز الخطأ ، فقد تحتاج إلى تمكين أذونات UAC (التحكم في حساب المستخدم) لعمليات التثبيت الجديدة. إليك كيفية إصلاح الخطأ 0x8007007f في نظام التشغيل Windows 11 عن طريق تشغيله:
1. انقر فوق رمز البحث واكتب لوحة التحكم. ثم ، انقر فوق فتح ، كما هو موضح.
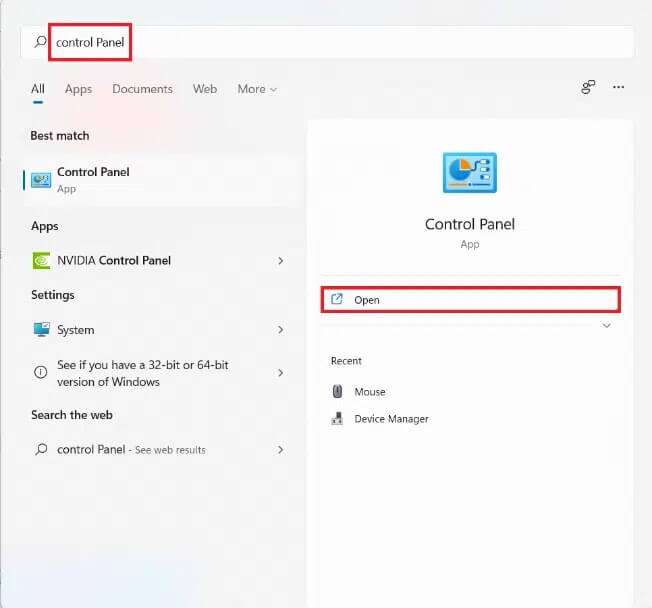
2. هنا ، حدد حسابات المستخدمين.
ملاحظة: تأكد من أنك في وضع عرض الفئة. إذا لم يكن كذلك ، فانقر فوق عرض حسب وحدد الفئة في الزاوية العلوية اليمنى من النافذة.
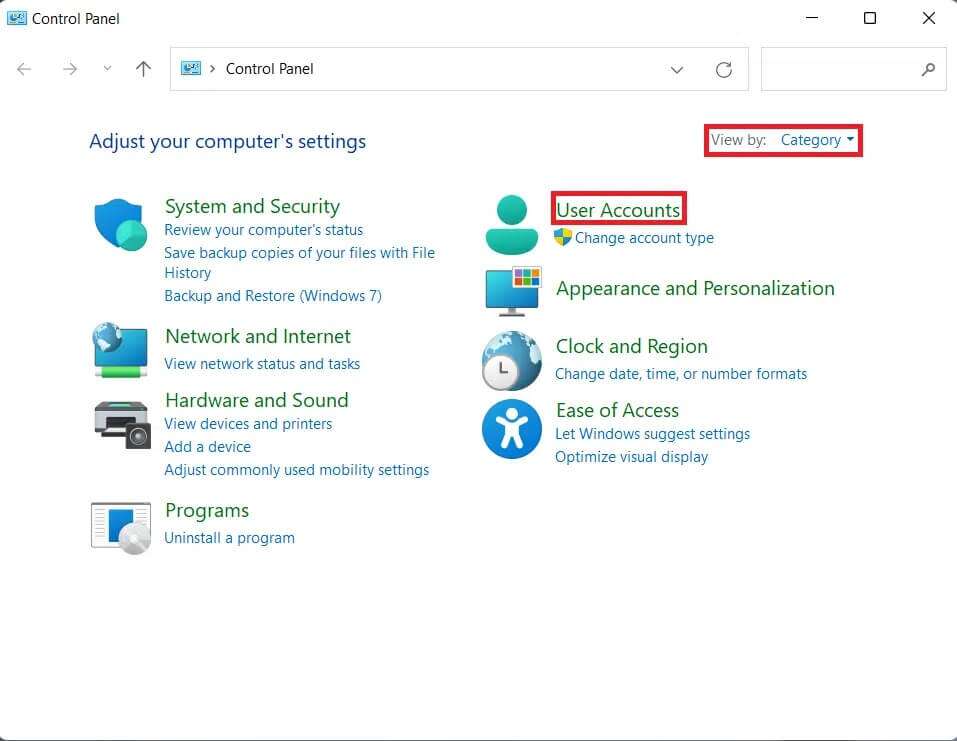
3. انقر فوق “حسابات المستخدمين” مرة أخرى.
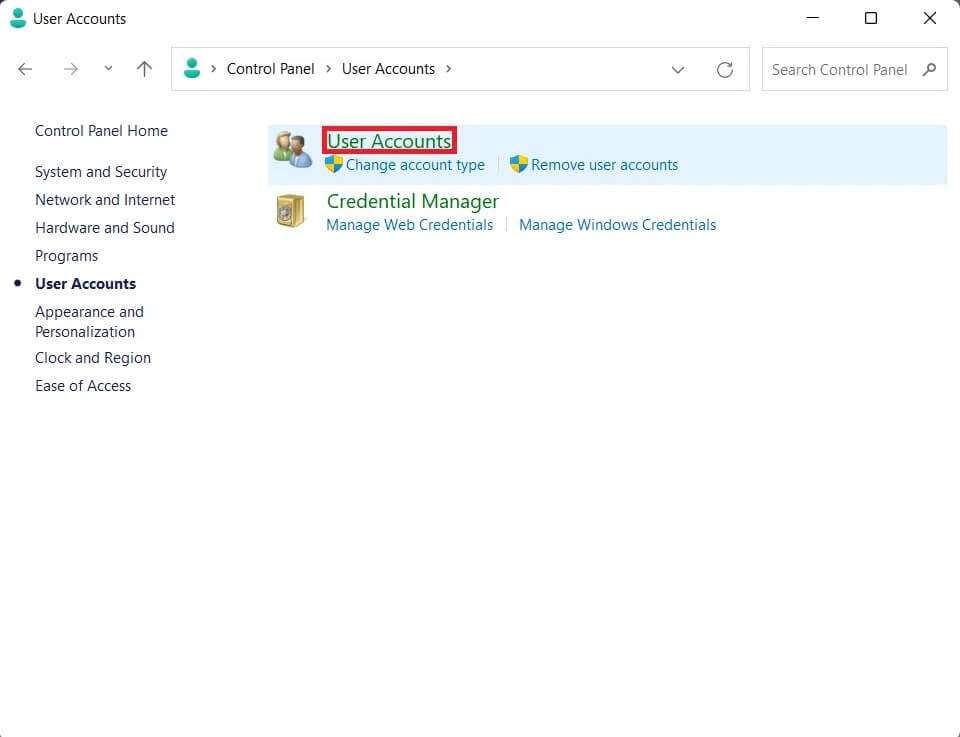
4. الآن ، انقر فوق تغيير إعدادات التحكم في حساب المستخدم.
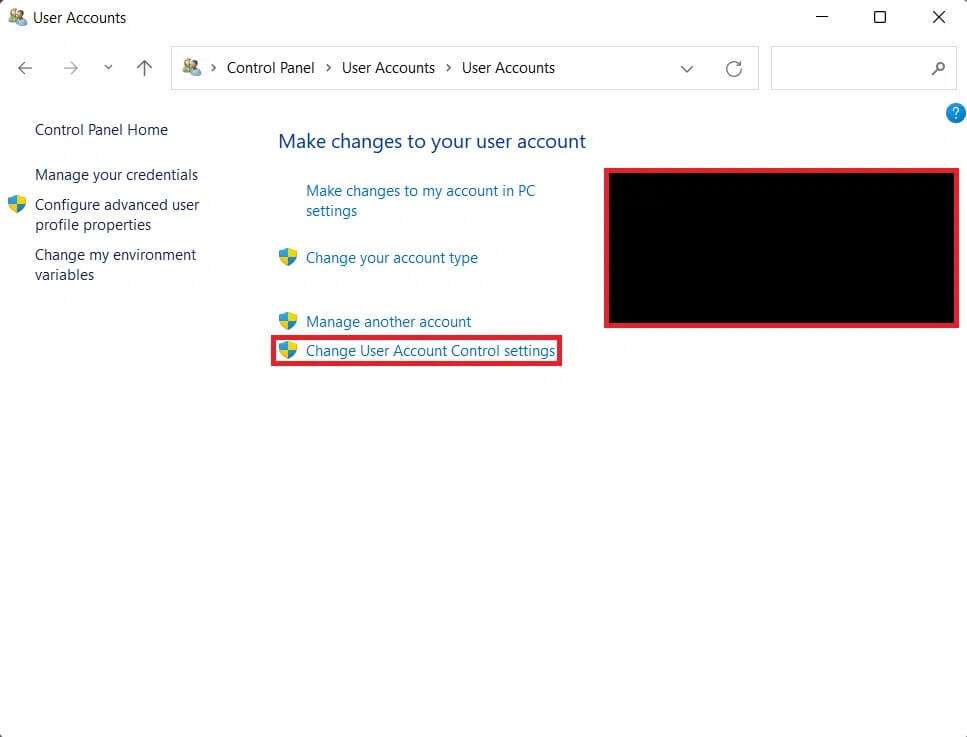
5. اسحب شريط التمرير إلى أعلى مستوى تم وضع علامة عليه “إعلامي دائمًا” عندما:
- تحاول التطبيقات تثبيت البرامج أو إجراء تغييرات على جهاز الكمبيوتر الخاص بي.
- أقوم بإجراء تغييرات على إعدادات Windows.
6. انقر فوق “موافق”.
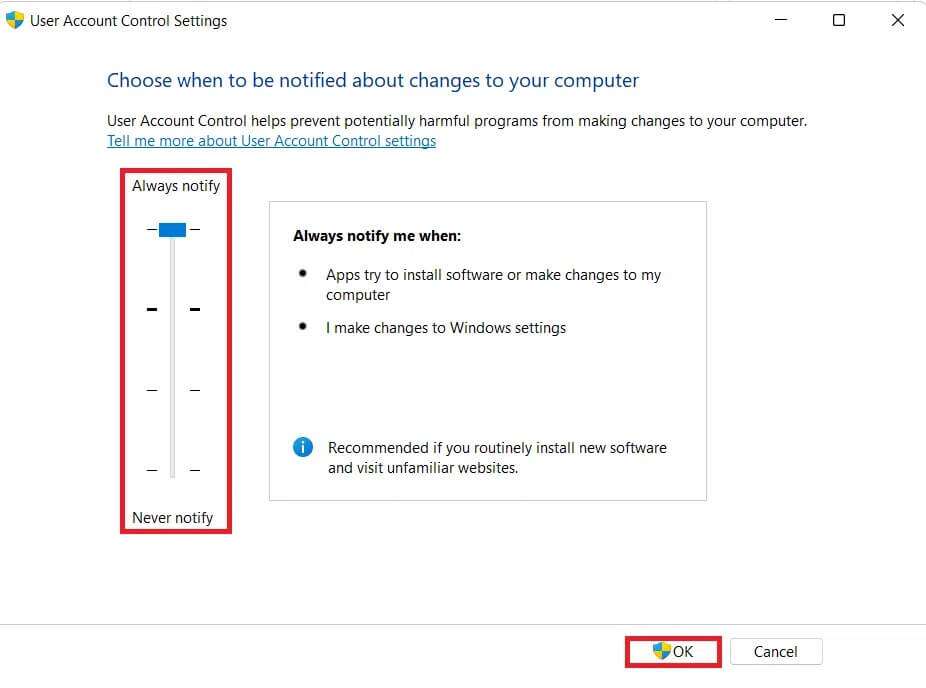
7. أخيرًا ، انقر فوق “نعم” في موجه “التحكم في حساب المستخدم” لحفظ هذه التغييرات.
الطريقة 6: إلغاء تثبيت برنامج مكافحة الفيروسات التابع لجهة خارجية (إن أمكن)
إذا كان لديك أي برنامج مكافحة فيروسات تابع لجهة خارجية على جهاز الكمبيوتر الخاص بك ، فقد يتسبب ذلك في حدوث خلل في “مساعد التثبيت“. يفضل إزالة البرنامج قبل متابعة التثبيت. بعد الترقية إلى Windows 11 ، يمكنك دائمًا إعادة تثبيته. فقط تأكد من تحديث برنامج مكافحة الفيروسات الخاص بك لدعم Windows 11.
1. اضغط على مفتاحي Windows + X معًا لفتح قائمة الارتباط السريع.
2. انقر فوق التطبيقات والميزات من القائمة.
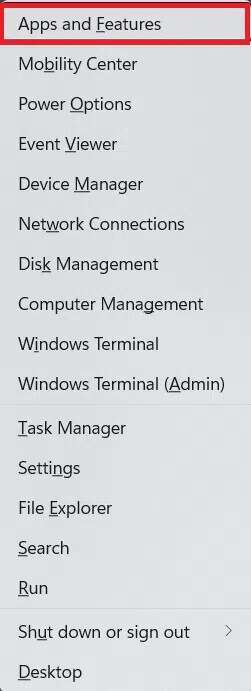
3. قم بالتمرير عبر قائمة التطبيقات المثبتة وانقر على أيقونة النقاط الثلاث لبرنامج مكافحة الفيروسات التابع لجهة خارجية المثبتة على نظامك.
ملاحظة: لقد عرضنا برنامج McAfee Antivirus كمثال هنا.
4. ثم انقر فوق “إلغاء التثبيت” ، كما هو موضح.
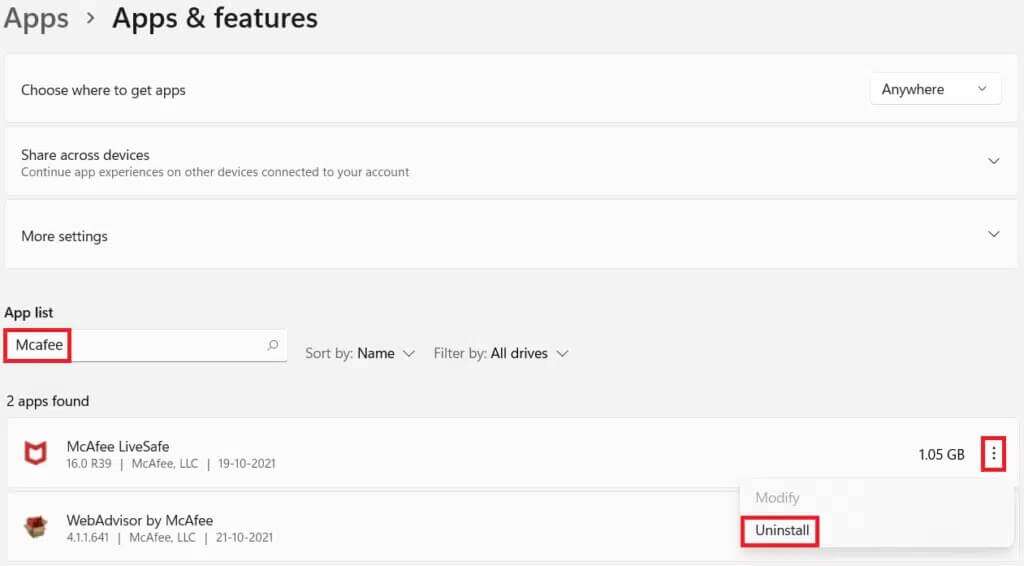
5. انقر فوق إلغاء التثبيت مرة أخرى في مربع حوار التأكيد.
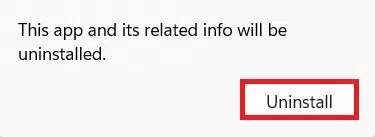
الطريقة السابعة: تشغيل فحص مدقق ملفات النظام
قد لا يعمل “مساعد التثبيت” بشكل صحيح إذا كانت ملفات نظام الكمبيوتر تالفة أو مفقودة. يمكنك تشغيل فحص ملفات النظام (SFC) لاستبعاد هذا الاحتمال ونأمل أن يتم إصلاح الخطأ 0x8007007f على نظام التشغيل Windows 11.
1. اضغط على مفتاحي Windows + X معًا لفتح قائمة الارتباط السريع.
2. حدد Windows Terminal (Admin) من القائمة ، كما هو موضح.
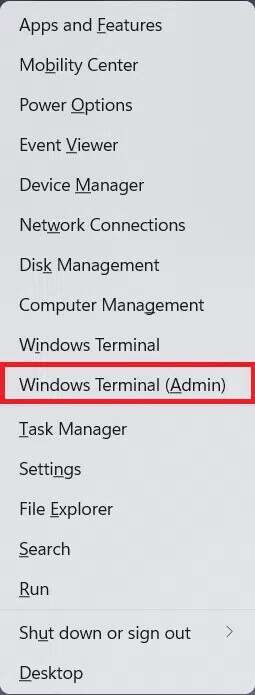
3. انقر فوق “نعم” في موجه التحكم في حساب المستخدم.
4. اضغط على مفتاحي Ctrl + Shift + 2 في نفس الوقت لفتح علامة تبويب موجه الأوامر.
5. اكتب الأمر: SFC / scannow واضغط على مفتاح Enter للتنفيذ.
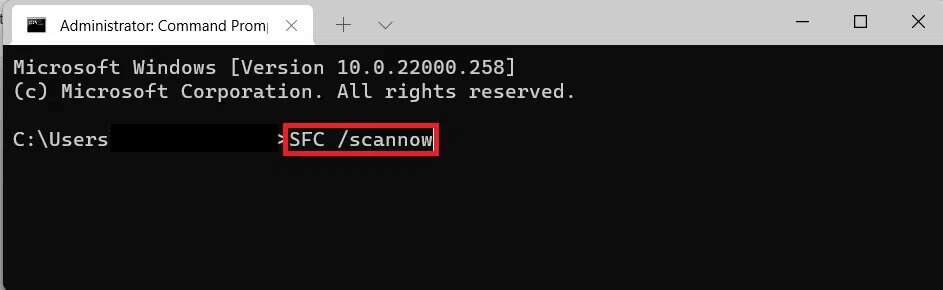
6. بعد اكتمال الفحص ، أعد تشغيل الكمبيوتر الشخصي الذي يعمل بنظام Windows وحاول الترقية إلى Windows 11.
الطريقة 8: تأكد من تمكين التمهيد الآمن & TPM 2.0
يعد كل من TPM 2.0 و Secure Boot الآن من المتطلبات الحاسمة لترقية Windows 11 ، وفقًا لما ذكرته شركة Microsoft لأن الأمان هو المحور الرئيسي لنظام التشغيل Windows 11. قد يؤدي عدم وجود أي منهما إلى حدوث خطأ أثناء محاولة تحديث Windows. لحسن الحظ ، من السهل معرفة ما إذا كانت هاتان الخدمتان ممكّنتان أو معطلتان. إليك كيفية إصلاح رمز خطأ تثبيت التحديث 0x8007007f في نظام التشغيل Windows 11 عن طريق التأكد من تمكين التمهيد الآمن و TPM 2.0:
الخطوة الأولى: تحقق من حالة TPM
1. اضغط على مفتاحي Windows + R معًا لفتح مربع الحوار Run.
2. اكتب tpm.msc وانقر فوق “موافق”.
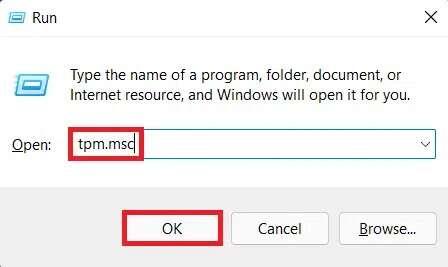
3. ضمن الحالة ، يجب عرض رسالة TPM جاهزة للاستخدام.
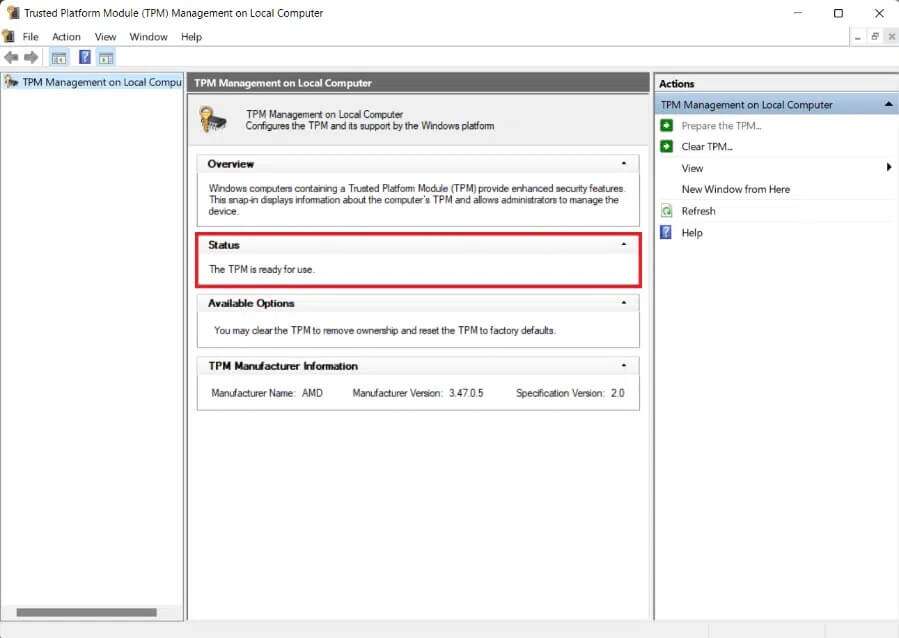
4. إذا لم يكن الأمر كذلك ، فقم بتمكين TPM من إعدادات BIOS لجهاز الكمبيوتر الشخصي الذي يعمل بنظام Windows.
الخطوة الثانية: تحقق من حالة التمهيد الآمن
1. انقر فوق رمز البحث واكتب معلومات النظام. ثم انقر فوق فتح.
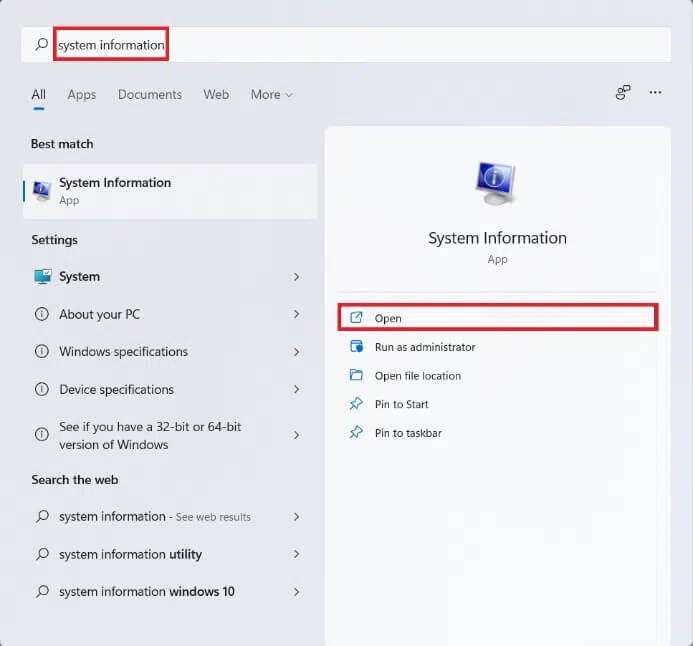
2. في علامة التبويب “ملخص النظام” ، ابحث عن حالة التمهيد الآمن. يجب أن يشير إلى الحالة على أنها تشغيل. الرجوع الموافقة المسبقة عن علم أدناه.
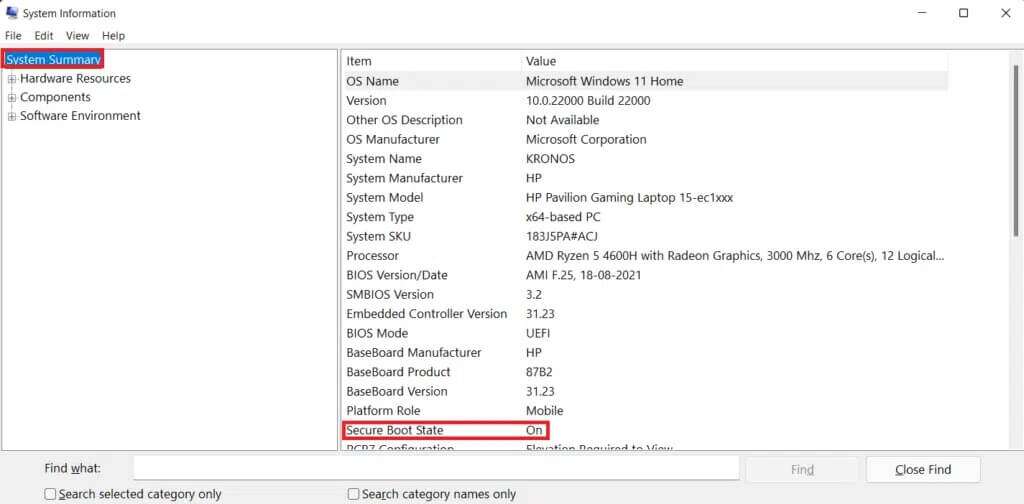
3. إذا لم يكن كذلك ، فقم بتمكين التمهيد الآمن من إعدادات BIOS / UEFI.
الطريقة التاسعة: إنشاء واستخدام محرك أقراص USB قابل للتمهيد
إذا لم يعمل أي من الحلول وبقي رمز الخطأ ، فيجب أن تحاول إجراء تثبيت مختلف. يمكن استخدام أداة إنشاء الوسائط لإنشاء USB قابل للتمهيد. اقرأ دليلنا حول كيفية إنشاء محرك أقراص USB قابل للتمهيد لنظام التشغيل Windows 11 هنا لإصلاح رمز الخطأ 0x8007007f في نظام التشغيل Windows 11.
نأمل أن تكون قد تعلمت كيفية إصلاح رمز خطأ تحديث التثبيت 0x8007007f في Windows 11. يمكنك إرسال اقتراحاتك واستفساراتك في قسم التعليقات أدناه. نود معرفة الموضوع الذي تريد منا استكشافه بعد ذلك.
