أفضل 5 إصلاحات لخطأ “يتعذر على Windows بدء تشغيل هذا الجهاز”
عندما يفشل جهاز الكمبيوتر الذي يعمل بنظام التشغيل Windows 10 أو 11 في التعرف على أحد الأجهزة أو الاتصال به، فقد يعرض مدير الأجهزة رمز الخطأ 19 والرسالة “يتعذر على Windows بدء تشغيل هذا الجهاز”. يمكن أن يحدث هذا مع أي جهاز، مثل الماوس أو لوحة المفاتيح أو محرك الأقراص الثابتة أو الأجهزة الخارجية الأخرى.
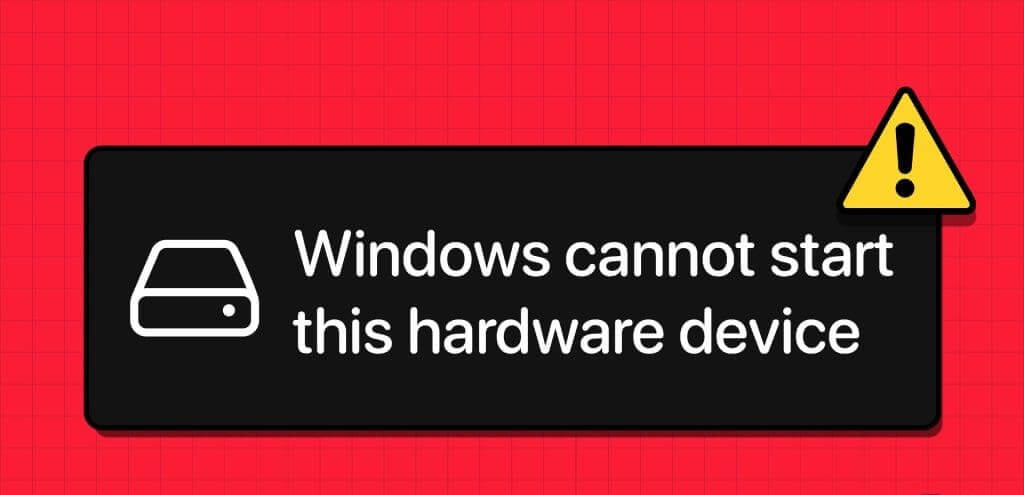
إذا كنت محظوظًا، فإن إعادة تشغيل جهاز الكمبيوتر الخاص بك قد يؤدي إلى اختفاء الخطأ. إذا لم يكن الأمر كذلك، فيمكنك العمل من خلال تلميحات استكشاف الأخطاء وإصلاحها التالية للمساعدة في إصلاح الخطأ على جهاز الكمبيوتر الخاص بك.
1. تشغيل مستكشف أخطاء الأجهزة والأجهزة
عندما تواجه مشكلات مع أحد الأجهزة التي تعمل بنظام التشغيل Windows، يجب عليك أولاً تشغيل مستكشف أخطاء الأجهزة والأجهزة ومصلحها. يمكن لهذه الأداة تحديد المشكلات الشائعة وإصلاحها تلقائيًا في أجهزتك.
الخطوة 1: اضغط على اختصار لوحة المفاتيح Windows + R لفتح مربع الحوار “تشغيل”.
الخطوة 2: اكتب الأمر التالي في الحقل فتح واضغط على Enter.
msdt.exe -id DeviceDiagnostic
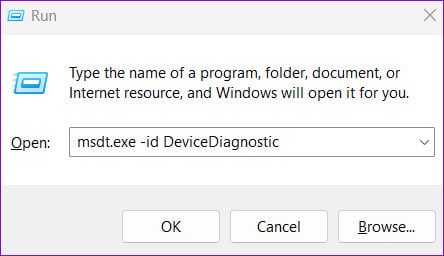
خطوة 3: انقر على خيارات متقدمة.
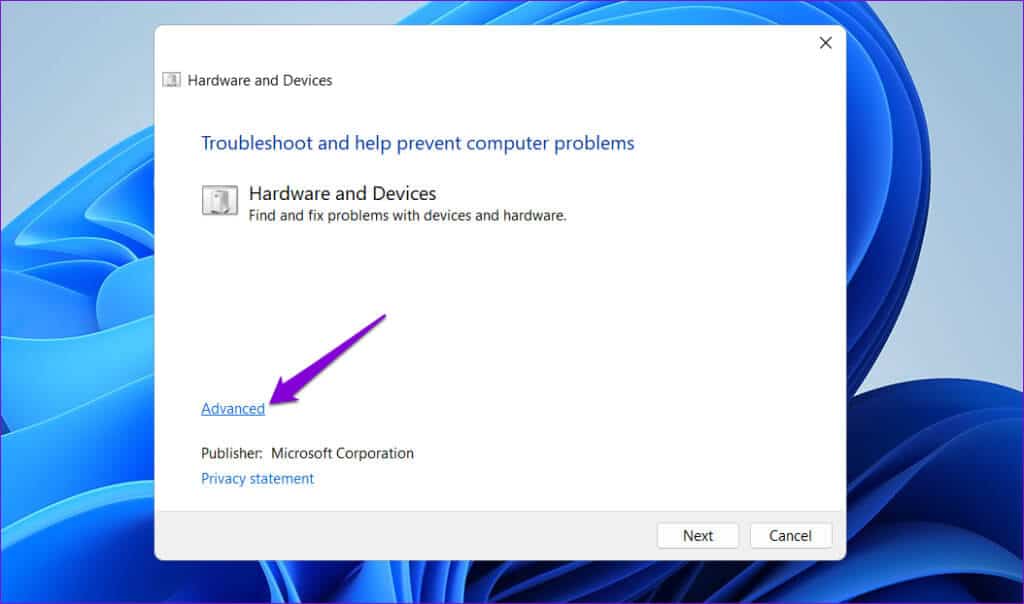
الخطوة 4: حدد خانة الاختيار تطبيق الإصلاحات تلقائيًا وانقر فوق التالي.
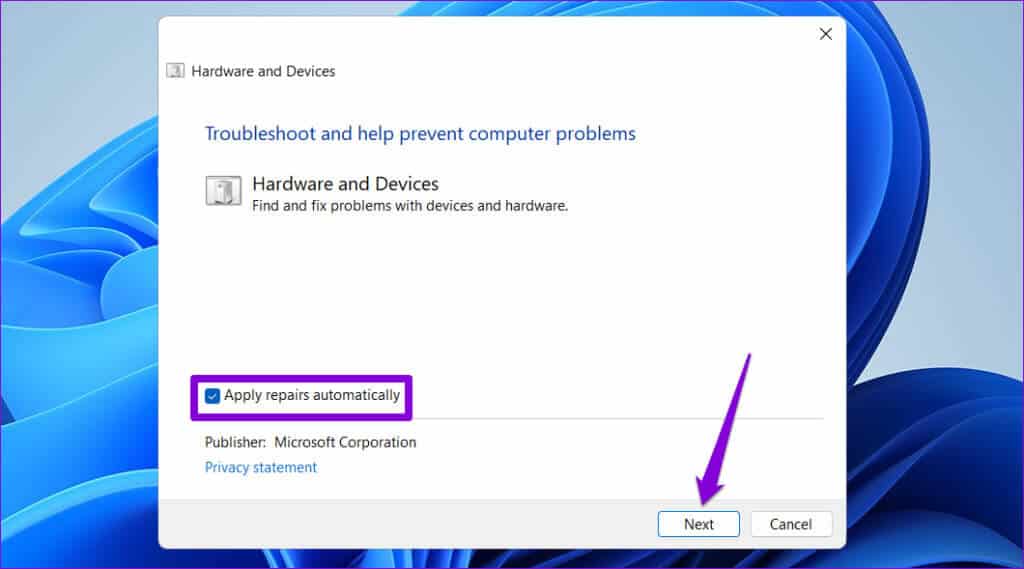
2. إرجاع برنامج التشغيل إلى الخلف
ربما تسبب تحديث برنامج التشغيل الأخير في ظهور الخطأ “يتعذر على Windows بدء تشغيل هذا الجهاز (الرمز 19)”. إذا كان الأمر كذلك، فإن إعادة برنامج التشغيل إلى إصداره السابق من شأنه أن يحل المشكلة.
الخطوة 1: اضغط على اختصار لوحة المفاتيح Windows + S لفتح قائمة البحث. اكتب مدير الأجهزة واضغط على Enter.
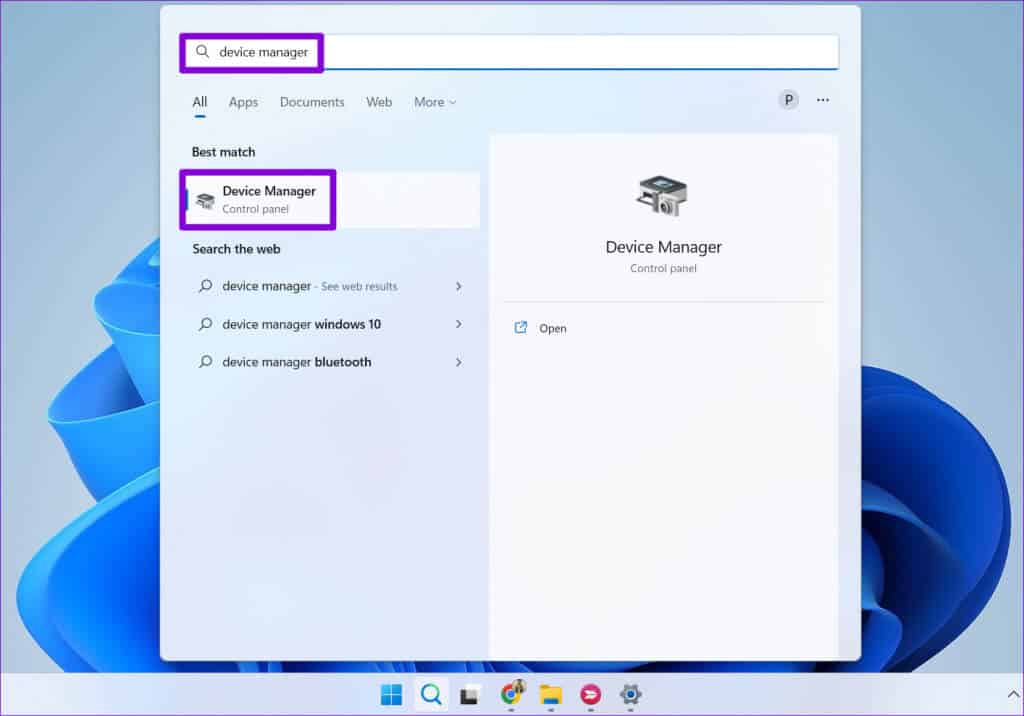
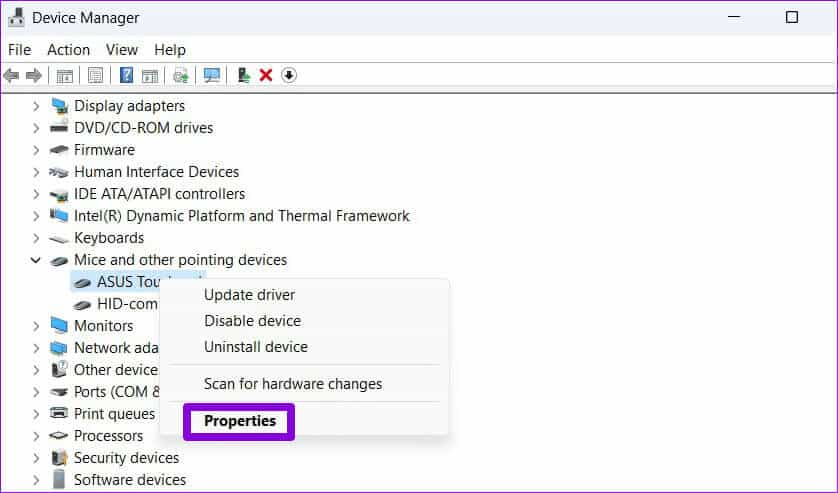
خطوة 3: قم بالتبديل إلى علامة التبويب برنامج التشغيل وانقر فوق زر استرجاع برنامج التشغيل.
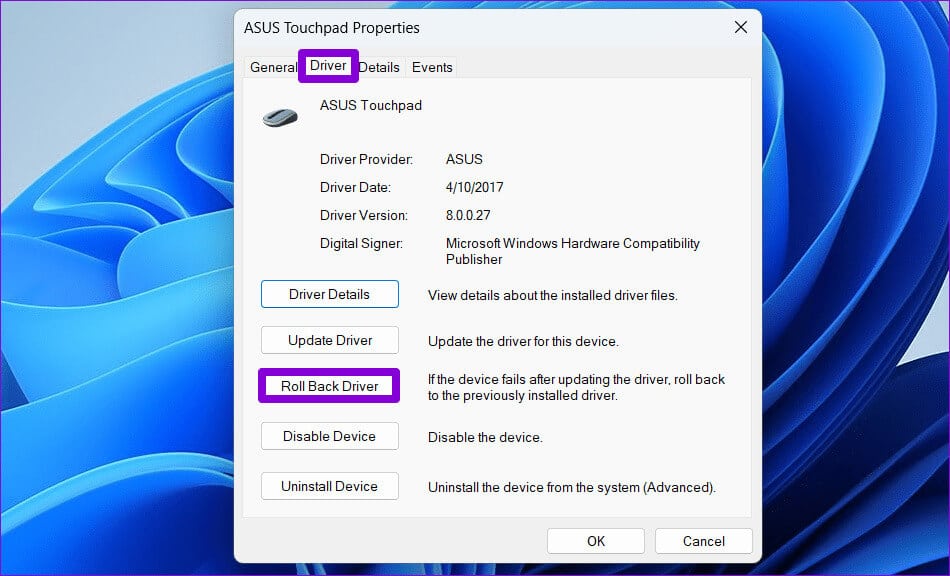
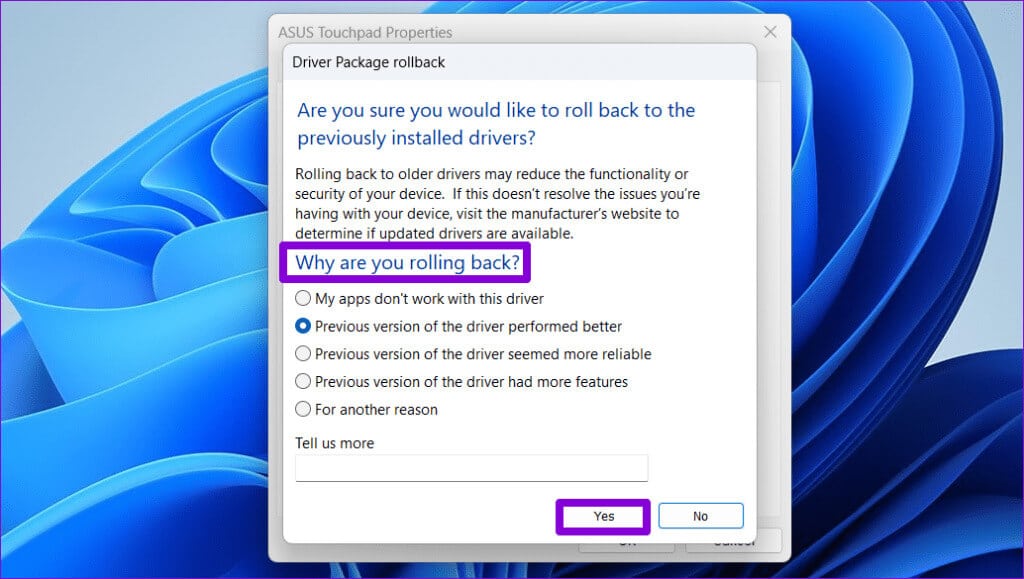
3. أعد تثبيت برنامج التشغيل الذي به مشكلة
إذا لم تحل استعادة برنامج التشغيل إلى إصداره السابق المشكلة، فإن الخيار الأفضل التالي لك هو إلغاء تثبيت برنامج التشغيل المعيب وإعادة تثبيته. فيما يلي الخطوات لنفسه.
الخطوة 1: اضغط على مفتاح Windows + R اختصار لوحة المفاتيح لفتح مربع الحوار “تشغيل”. اكتب devmgmt.msc في حقل النص واضغط على Enter.
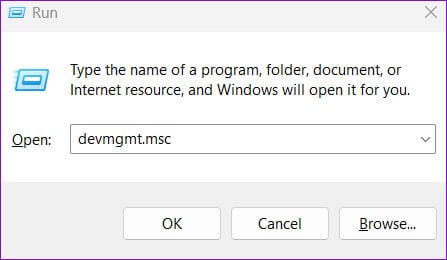
الخطوة 2: حدد موقع برنامج التشغيل الذي به مشكلة، وانقر بزر الماوس الأيمن عليه، ثم حدد إلغاء تثبيت الجهاز.
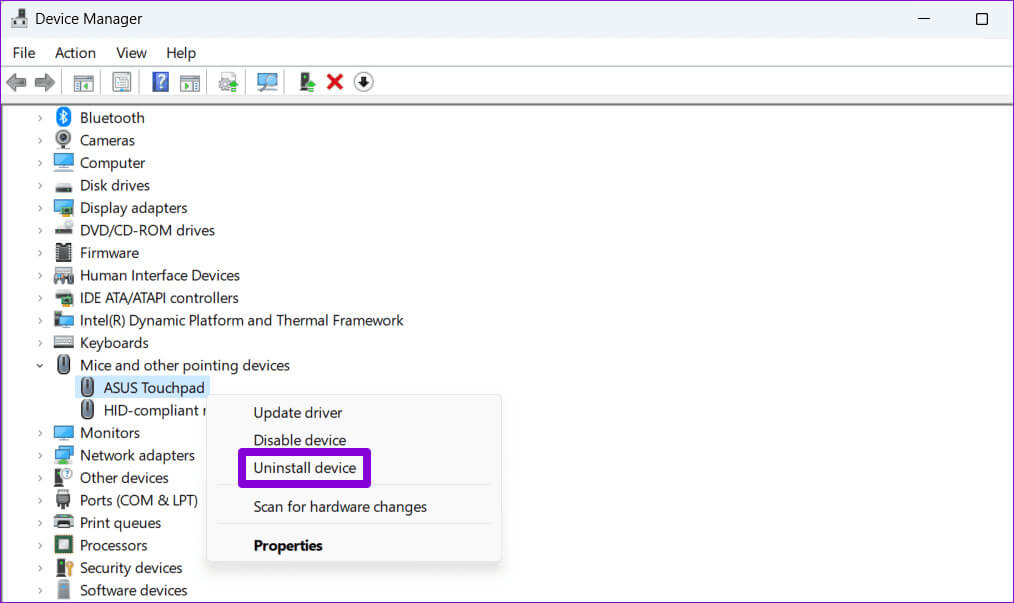
4. حذف قيم التسجيل الإشكالية
يمكن أن تؤدي قيم التسجيل التالفة المرتبطة ببرنامج التشغيل الخاص بك إلى ظهور رمز الخطأ 19 في إدارة الأجهزة. في هذه الحالة، قد ترى رسالة نصها: “لا يمكن لنظام التشغيل Windows بدء تشغيل هذا الجهاز لأن معلومات التكوين الخاصة به (في السجل) غير كاملة أو تالفة”.
لحل هذه المشكلة، تحتاج إلى حذف مفاتيح UpperFilters وLowerFilters المرتبطة بالجهاز الذي به المشكلة باستخدام محرر التسجيل. قبل القيام بذلك، قم بعمل نسخة احتياطية لكافة ملفات التسجيل أو قم بإنشاء نقطة استعادة. سيسمح لك ذلك باستعادة الحياة الطبيعية إذا حدث خطأ ما.
الخطوة 1: انقر بزر الماوس الأيمن على أيقونة ابدأ وحدد Device Manager من قائمة Power User.
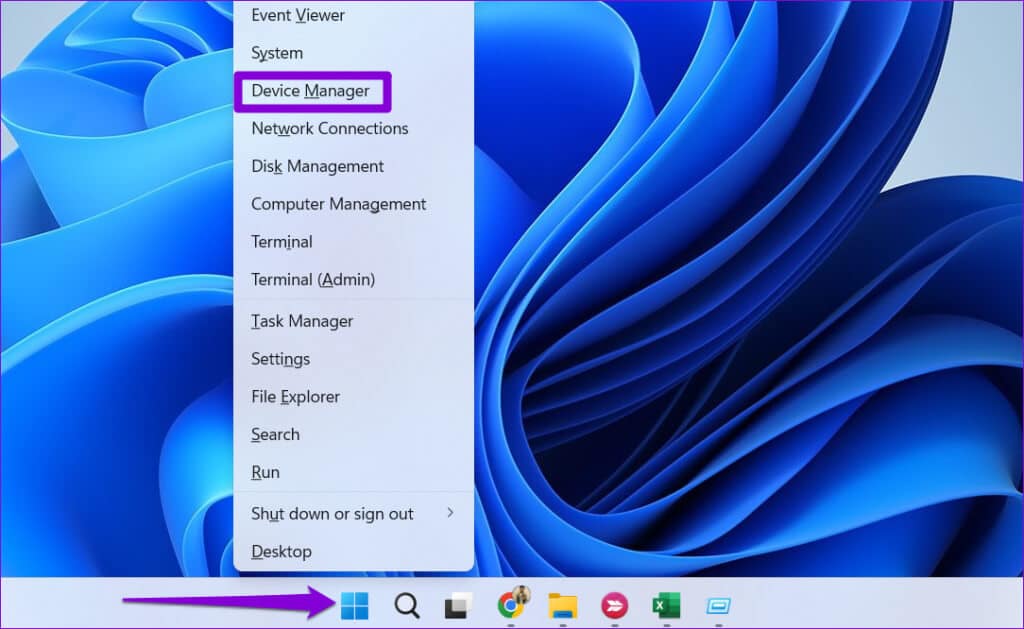
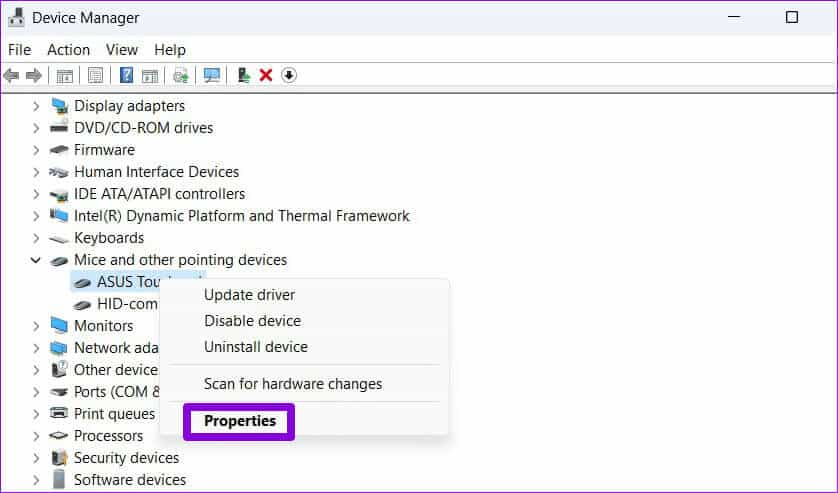
خطوة 3: قم بالتبديل إلى علامة التبويب “التفاصيل” واستخدم القائمة المنسدلة ضمن “الخاصية” لتحديد “مرشد الفئة”. ثم قم بتدوين القيمة التي تظهر في المربع.
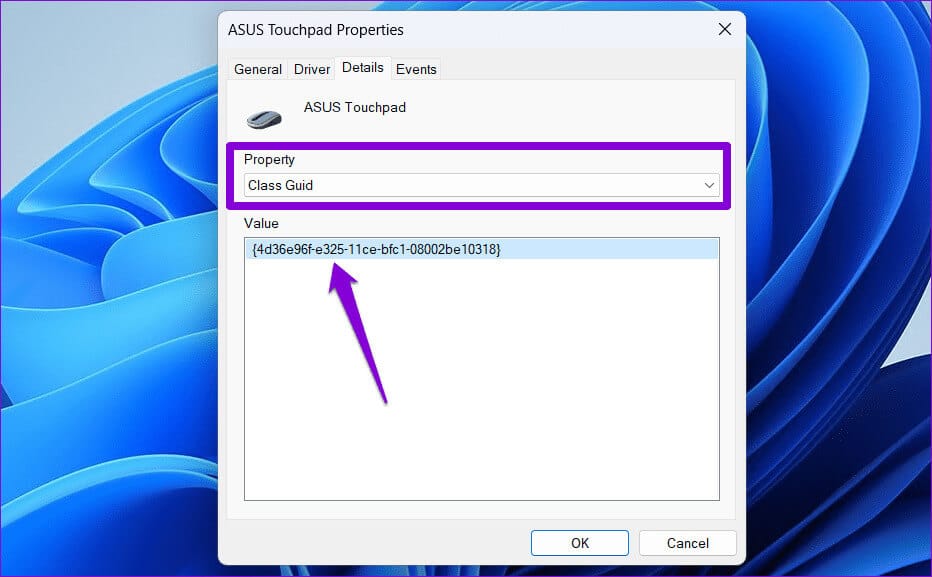
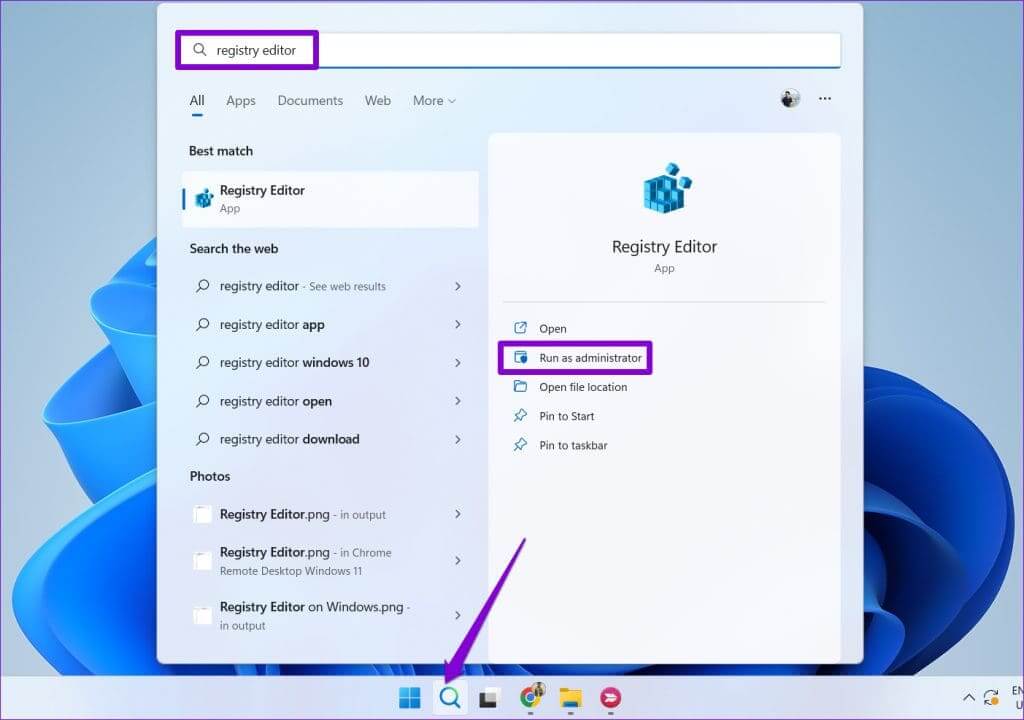
الخطوة 5: حدد نعم عندما تظهر مطالبة التحكم في حساب المستخدم (UAC).
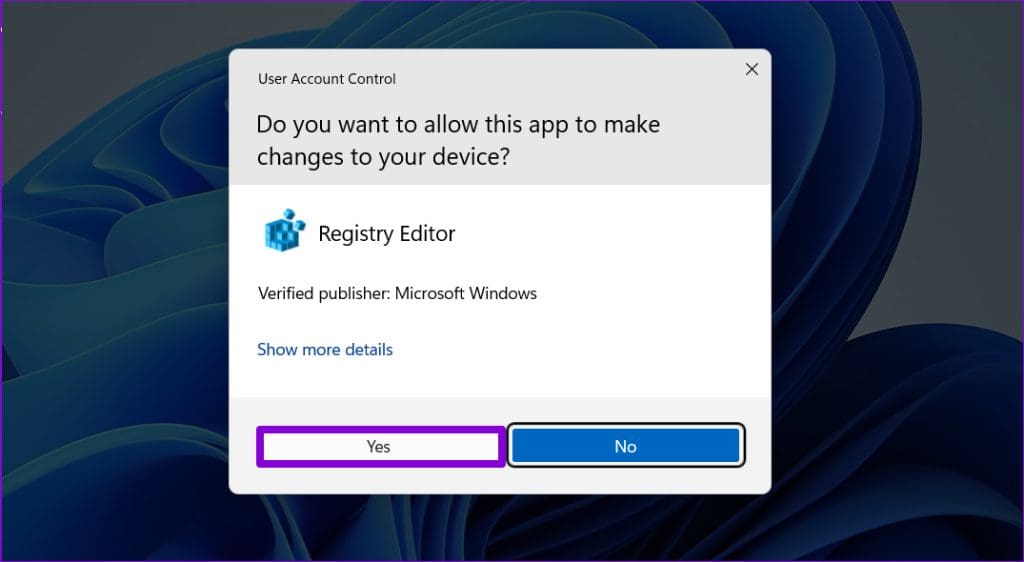
HKEY_LOCAL_MACHINE\SYSTEM\CurrentControlSet\Control\Class
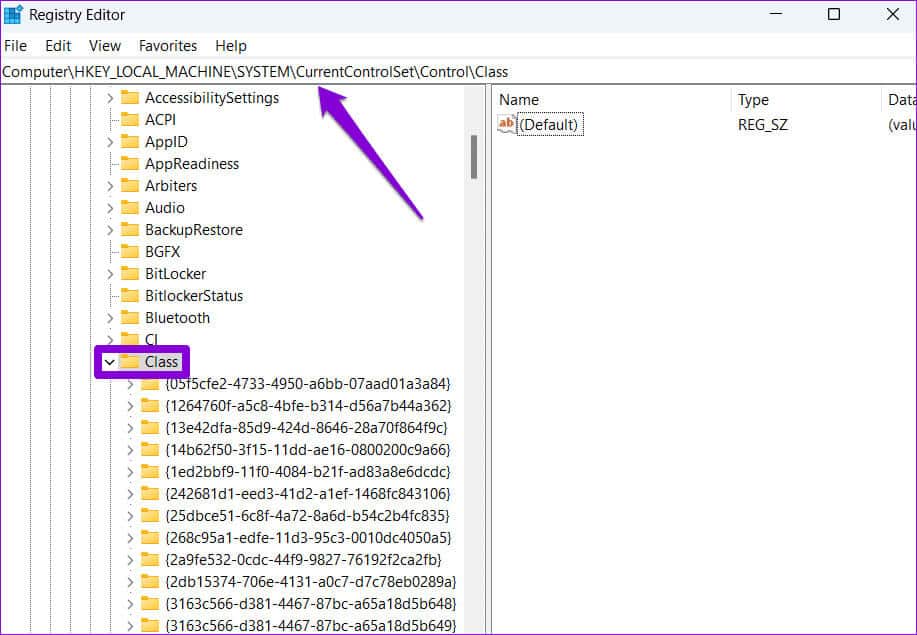
الخطوة 7: ضمن مفتاح الفئة، حدد موقع قيمة GUID المذكورة سابقًا وحدده. يجب أن تشاهد قيم UpperFilters وLowerFilters في الجزء الأيسر.
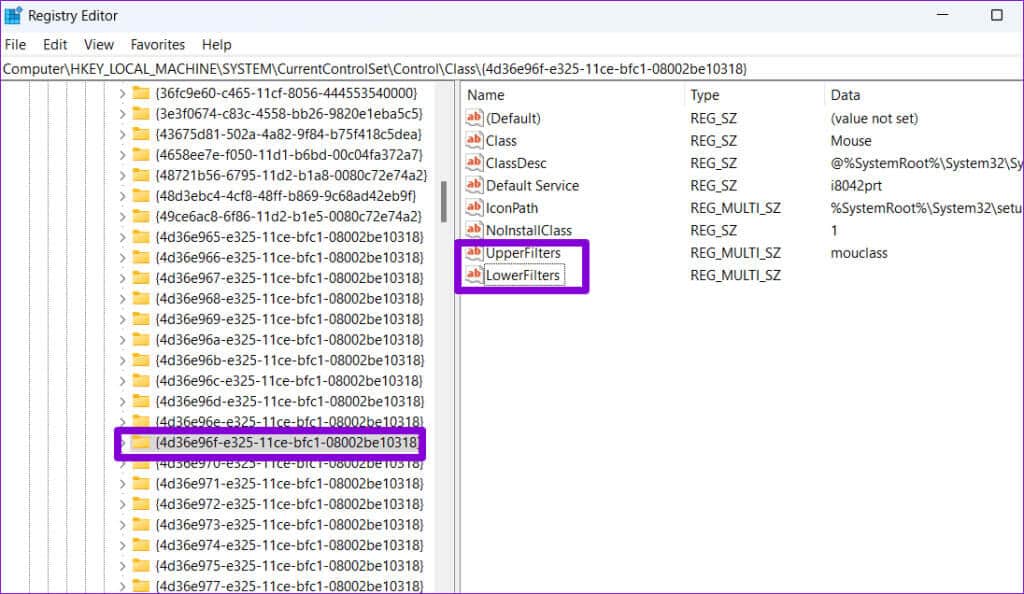
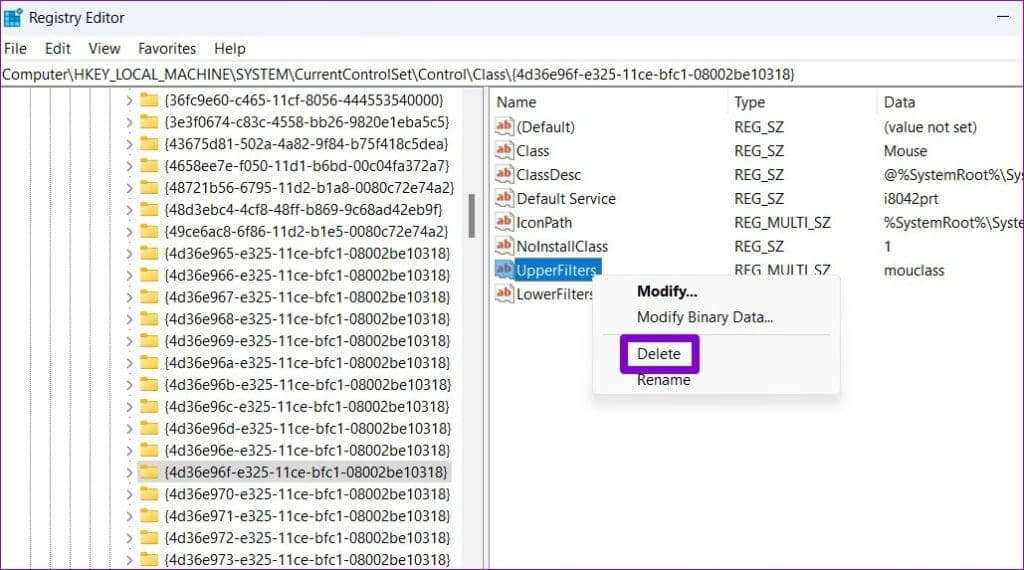
أعد تشغيل جهاز الكمبيوتر الخاص بك بعد إكمال الخطوات المذكورة أعلاه وتحقق من ظهور الخطأ مرة أخرى.
5. استعادة النظام
وأخيرًا، إذا فشل كل شيء آخر، فيمكنك التفكير في إجراء استعادة للنظام. سيسمح لك هذا بالتراجع عن أي تغييرات سيئة قد تكون سببت الخطأ. لا تقلق، لن تؤدي هذه العملية إلى إزالة ملفاتك.
الخطوة 1: انقر على أيقونة البحث على شريط المهام، واكتب إنشاء نقطة استعادة، ثم اضغط على Enter.
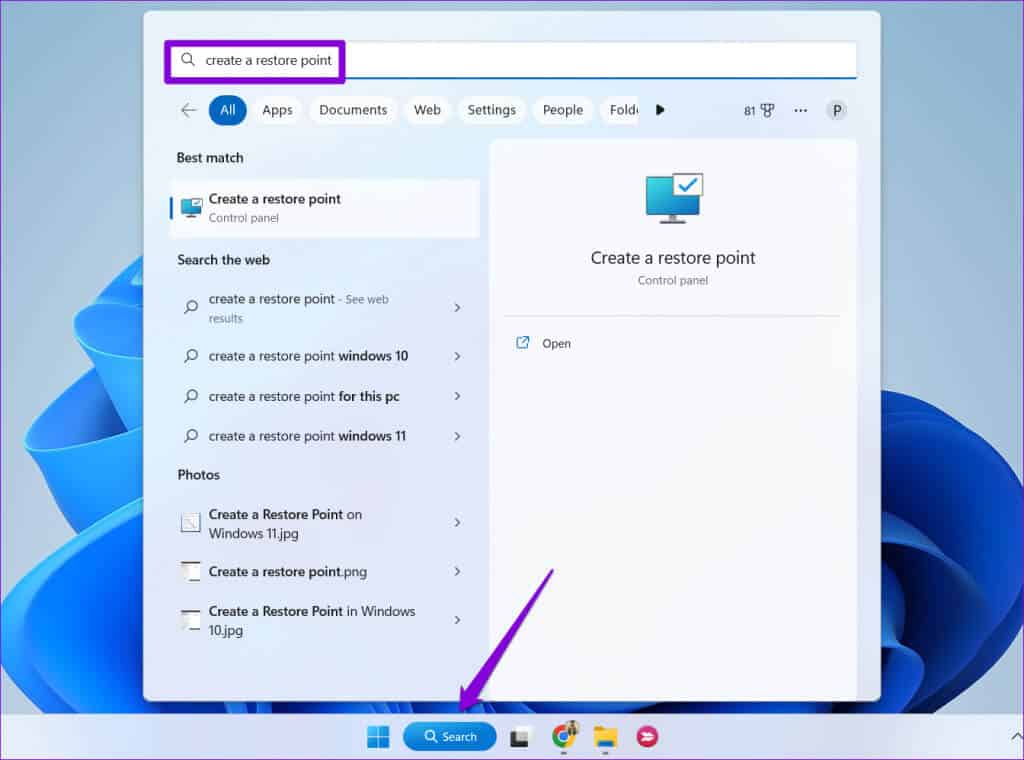
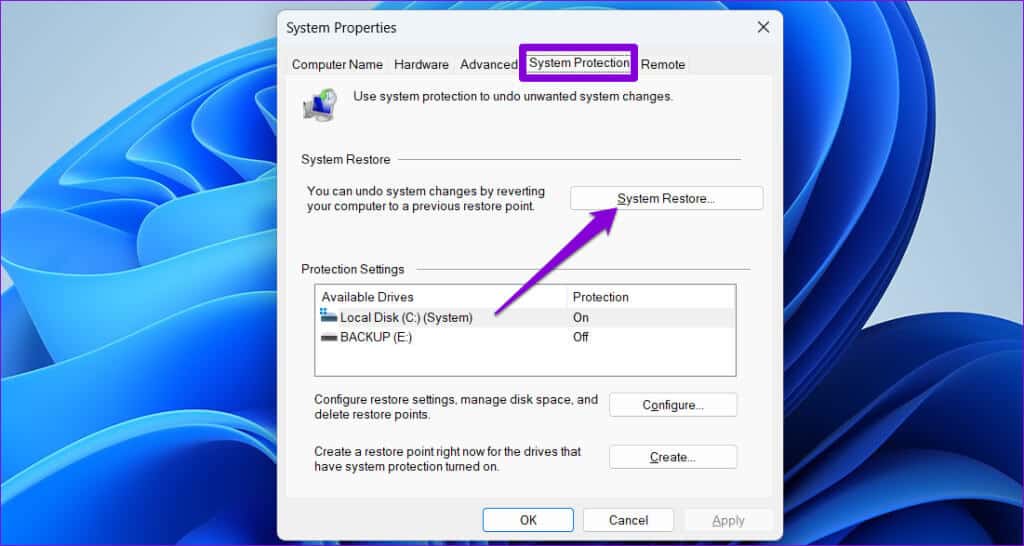
خطوة 3: حدد خيار الاستعادة الموصى بها وانقر فوق التالي.
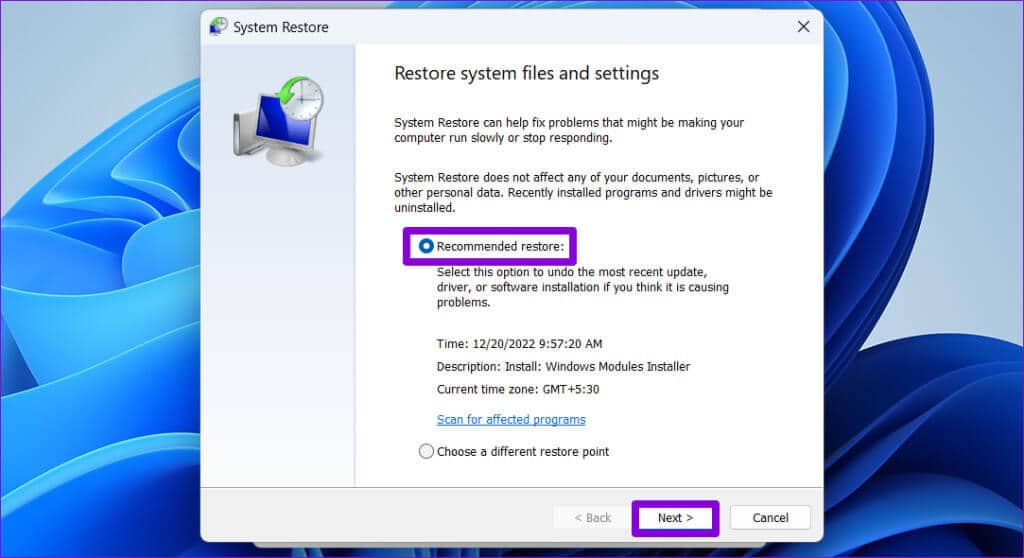
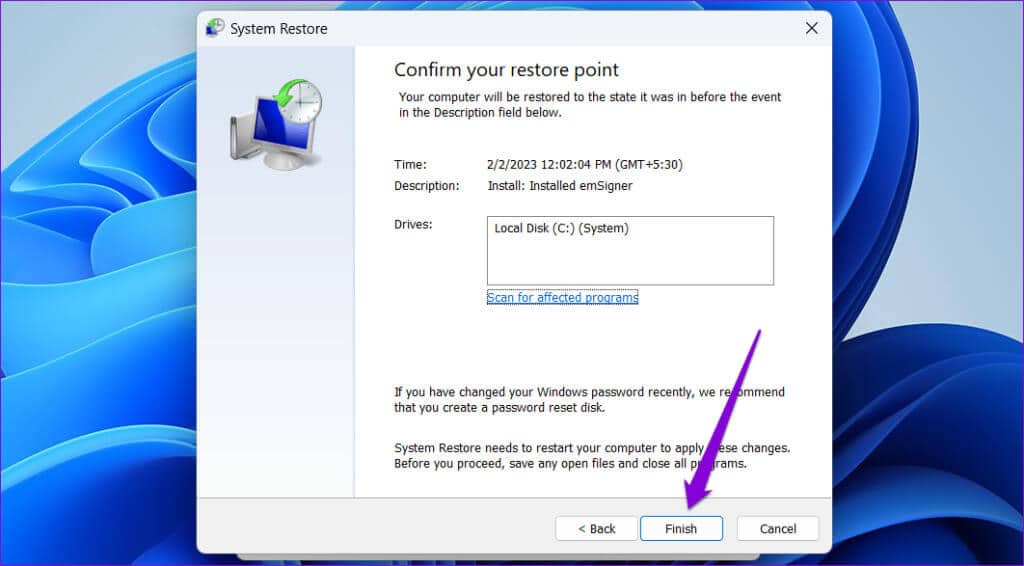
تمكين أجهزتك
ما لم يكن جهازك معيبًا، فمن المفترض أن تساعد إحدى النصائح المذكورة أعلاه في إصلاح الخطأ “يتعذر على Windows بدء تشغيل هذا الجهاز (الرمز 19)” على جهاز الكمبيوتر الذي يعمل بنظام Windows 10 أو 11. وبعد ذلك، من المفترض أن تكون قادرًا على استخدام جهازك دون مشاكل.
