إصلاح خطأ 1500 هناك تثبيت آخر قيد التقدم
قد تواجه خطأ فشل التثبيت 1500 هناك تثبيت آخر قيد التقدم في Windows 10/11 PC كلما قمت بتثبيت أي برنامج أو تطبيق. قد تواجه أيضًا نفس الخطأ حتى في حالة عدم تثبيت أي شيء على جهاز الكمبيوتر الخاص بك. هذه ليست مشكلة جديدة. هناك سجلات تم الإبلاغ عن نفس الخطأ في Windows Vista و XP و 7 و 8 و 10 أيضًا. عندما يتم إلغاء عملية التثبيت في منتصف المعالج عند تثبيت برنامج آخر على جهاز الكمبيوتر الخاص بك ، فسوف تواجه هذا الخطأ 1500. وبغض النظر عن الأسباب ، هناك الكثير من طرق استكشاف الأخطاء وإصلاحها لحل الخطأ. استمر في قراءة المقالة لمعرفة كيفية إصلاح هذه المشكلة المزعجة.
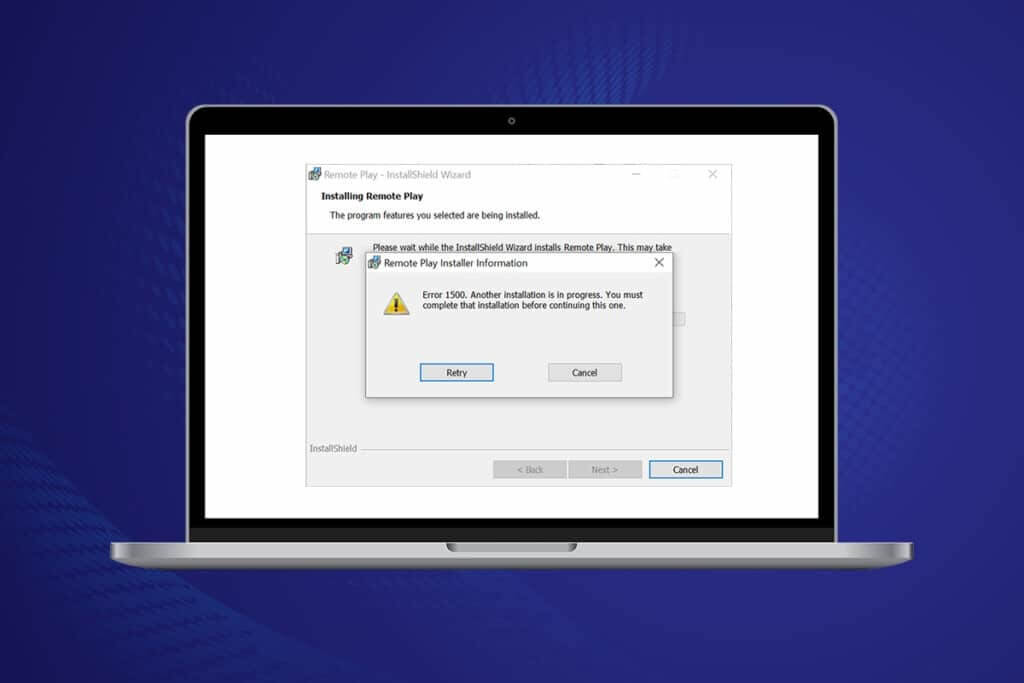
كيفية إصلاح خطأ 1500 جاري تثبيت آخر على نظام التشغيل Windows 10
خطأ التثبيت الفاشل 1500 على نظام التشغيل Windows 10 هو خطأ شائع. قد يظهر الخطأ على النحو التالي ؛
خطأ 1500. تثبيت آخر قيد التقدم. يجب إكمال هذا التثبيت قبل متابعة هذا التثبيت عندما تقوم بتنزيل البرنامج وتعذر تثبيته بنجاح
في هذا القسم ، قمنا بتجميع قائمة بالطرق لإصلاح هذا الخطأ. يتم سرد الطرق بترتيب هرمي من المستوى الأساسي إلى المستوى المتقدم ، اتبعها بنفس الترتيب للحصول على نتائج مثالية.
الطريقة الأولى: إغلاق العمليات في الخلفية
قد يكون هناك الكثير من التطبيقات التي تعمل في الخلفية. سيؤدي ذلك إلى زيادة مساحة وحدة المعالجة المركزية والذاكرة ، مما يؤدي إلى حدوث هذه المشكلة. اتبع الخطوات المذكورة أدناه لإغلاق مهام الخلفية المتضاربة.
1. قم بتشغيل Task Manager بالضغط على مفاتيح Ctrl + Shift + Esc في نفس الوقت.
2. حدد موقع عمليات الخلفية غير المرغوب فيها وحددها باستخدام ذاكرة عالية.
3. ثم انقر فوق إنهاء المهمة ، كما هو موضح.
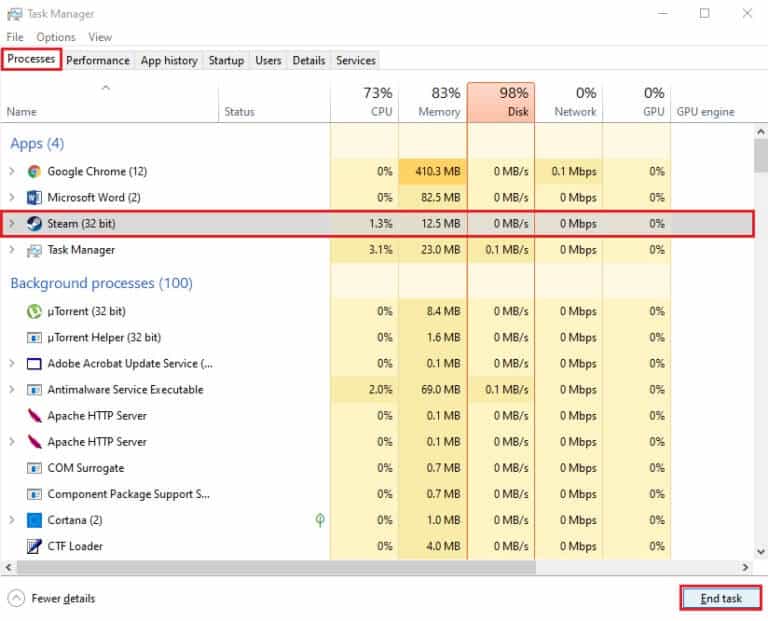
الطريقة الثانية: تشغيل مستكشف أخطاء Windows Update ومصلحها
سيؤدي تشغيل مستكشف أخطاء Windows Update ومصلحها إلى حل أي خلل في خدمات التحديث ، وهذه الطريقة قابلة للتطبيق ليس فقط لنظامي التشغيل Windows 11 و 10 ولكن أيضًا لنظامي التشغيل Windows 7 و 8.1.
1. اضغط على مفتاحي Windows + I في نفس الوقت لتشغيل الإعدادات.
2. انقر فوق مربع التحديث والأمان ، كما هو موضح.
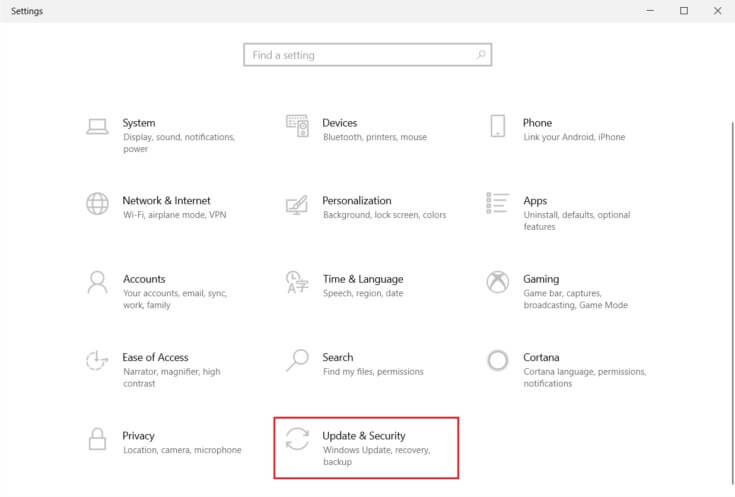
3. انتقل إلى قائمة “استكشاف الأخطاء وإصلاحها” في الجزء الأيمن.
4. حدد مستكشف أخطاء Windows Update ومصلحها وانقر فوق الزر “تشغيل مستكشف الأخطاء ومصلحها” الموضح أدناه.
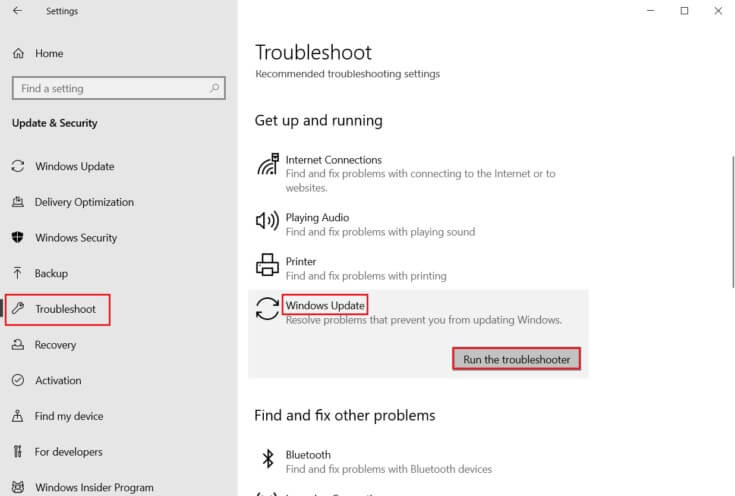
5. انتظر حتى يقوم مستكشف الأخطاء ومصلحها باكتشاف المشكلة وإصلاحها. بمجرد اكتمال العملية ، أعد تشغيل الكمبيوتر.
الطريقة الثالثة: تعطيل خدمات وتطبيقات بدء التشغيل
المشكلات المتعلقة بالخطأ 1500. تثبيت آخر قيد التقدم. يجب عليك إكمال هذا التثبيت قبل متابعة هذا التثبيت عن طريق التمهيد النظيف لجميع الخدمات والملفات الأساسية في نظام Windows 10 الخاص بك ، كما هو موضح في هذه الطريقة.
ملاحظة: تأكد من تسجيل الدخول كمسؤول لإجراء التمهيد النظيف لنظام Windows.
1. لبدء تشغيل مربع الحوار “تشغيل” ، اضغط على مفتاحي Windows + R معًا.
2. بعد إدخال الأمر msconfig ، انقر فوق الزر “موافق”.
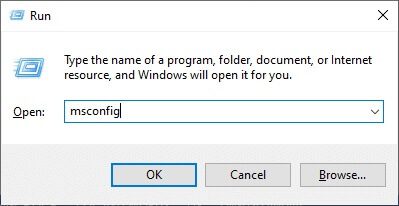
3. تظهر نافذة تكوين النظام. بعد ذلك ، قم بالتبديل إلى علامة التبويب الخدمات.
4. حدد المربع بجوار إخفاء جميع خدمات Microsoft ، وانقر فوق الزر “تعطيل الكل” كما هو موضح.
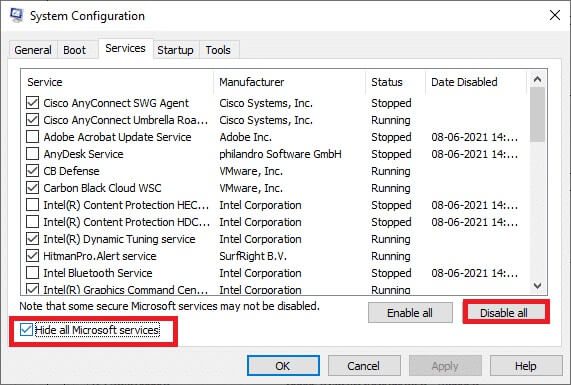
5. الآن ، قم بالتبديل إلى علامة التبويب “بدء التشغيل” وانقر فوق الارتباط “فتح إدارة المهام” كما هو موضح أدناه.
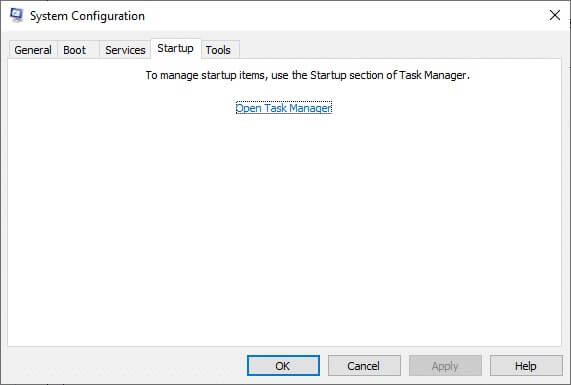
6. الآن ، ستظهر نافذة مدير المهام.
7. بعد ذلك ، حدد مهام بدء التشغيل غير المطلوبة وانقر فوق تعطيل المعروضة في الركن الأيمن السفلي.
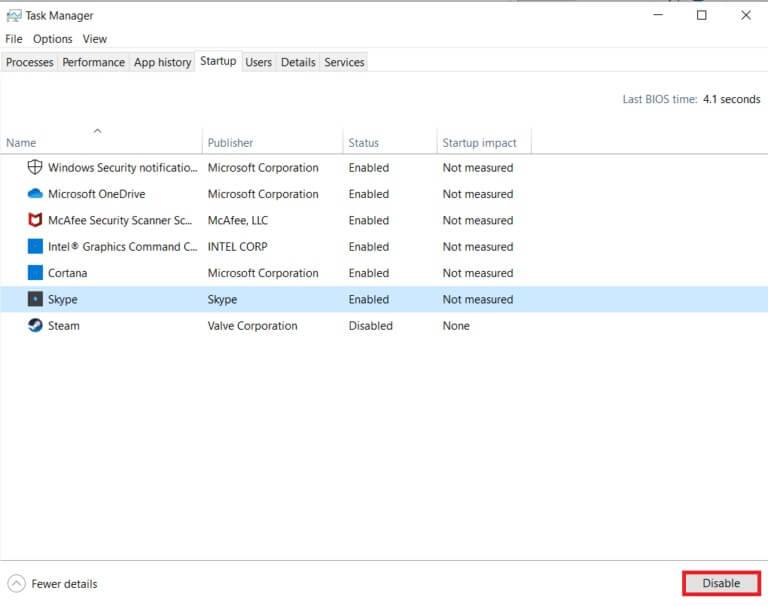
8. قم بإنهاء إدارة المهام ونافذة تكوين النظام.
9. أخيرًا ، أعد تشغيل الكمبيوتر.
تحقق من وجود خطأ 1500. جاري تثبيت آخر. يجب إكمال هذا التثبيت قبل متابعة إصلاح هذا.
الطريقة الرابعة: تشغيل عمليات فحص البرامج الضارة
في بعض الأحيان ، يفشل Windows defender في التعرف على التهديد عندما يستخدم أي فيروس أو برنامج ضار ملفات النظام. تهدف التهديدات إلى إتلاف نظام المستخدم أو سرقة البيانات الخاصة أو التجسس على نظام دون علم المستخدم. هناك عدد قليل من برامج مكافحة البرامج الضارة لتجنب هذه البرامج الضارة. ومع ذلك ، فهم يقومون بشكل روتيني بفحص وحماية نظامك. لذلك ، لتجنب هذا الخطأ ، قم بإجراء فحص لمكافحة الفيروسات في نظامك وتحقق من حل المشكلة. بعد ذلك ، اتبع الخطوات المذكورة أدناه للقيام بذلك.
1. اضغط على مفتاحي Windows + I في نفس الوقت لتشغيل الإعدادات.
2. هنا ، انقر فوق إعدادات التحديث والأمان كما هو موضح.
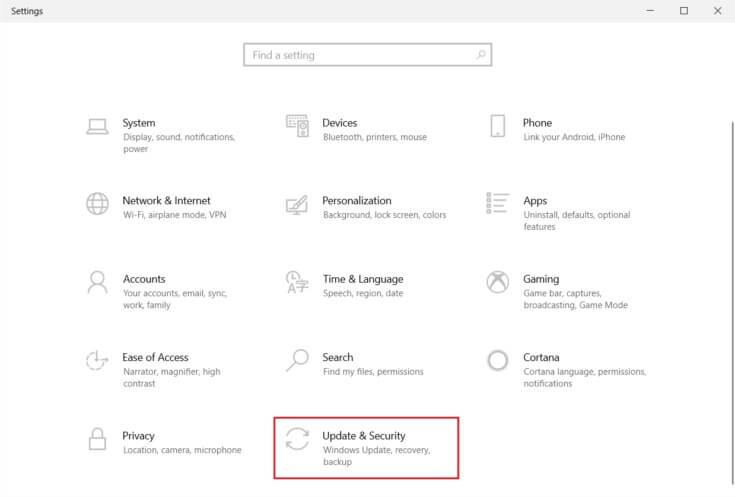
3. انتقل إلى أمن Windows في الجزء الأيمن.
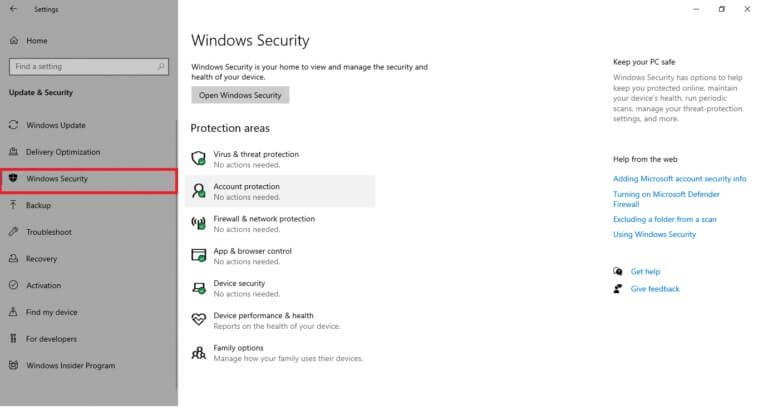
4. انقر فوق خيار الحماية من الفيروسات والتهديدات في الجزء الأيمن.
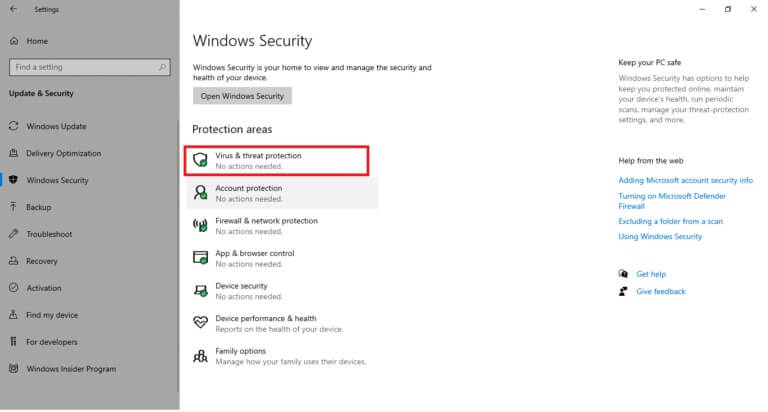
5. انقر فوق الزر Quick Scan للبحث عن البرامج الضارة.
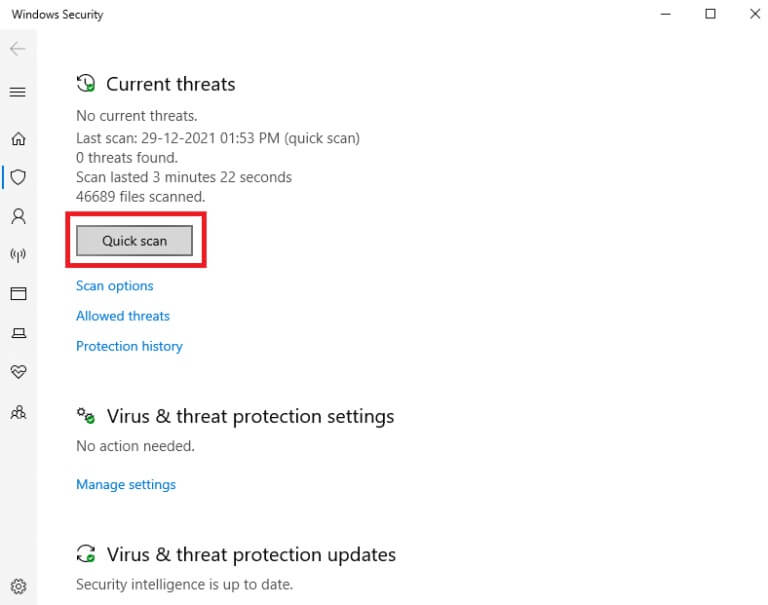
6 أ. بمجرد الانتهاء من الفحص ، سيتم عرض جميع التهديدات. انقر فوق بدء الإجراءات ضمن التهديدات الحالية.
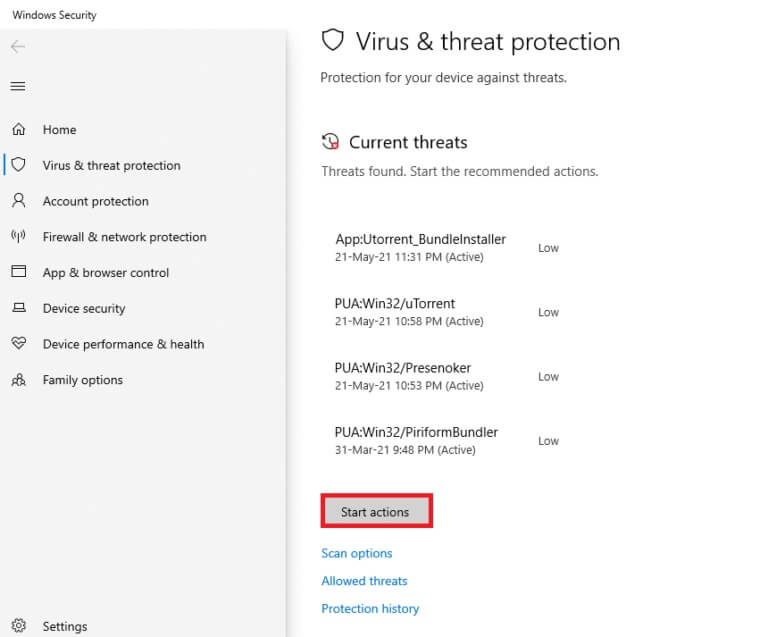
6 ب. إذا لم يكن هناك تهديد في جهازك ، فسيعرض الجهاز تنبيه عدم وجود تهديدات حالية.
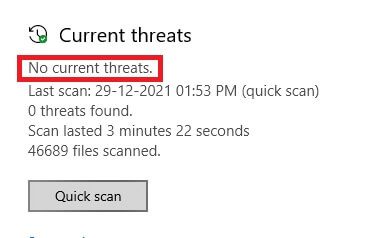
الطريقة الخامسة: إعادة تشغيل خدمة Windows Installer
يمكنك تثبيت البرامج على جهاز الكمبيوتر الخاص بك بمساعدة خدمة Windows Installer. في بعض الحالات ، تبدأ خدمة Windows Installer أثناء تثبيت البرنامج ولا تتوقف بمجرد اكتمال التثبيت. هذا يؤدي إلى خطأ 1500. تثبيت آخر قيد التقدم. يجب عليك إكمال هذا التثبيت قبل متابعة هذا التثبيت. لحل هذا الخطأ ، أعد تشغيل Windows Installer Service أو أوقف الخدمة لفترة من الوقت وابدأ تشغيلها مرة أخرى بعد فترة. فيما يلي بعض الإرشادات لإعادة تشغيل خدمة Windows Installer.
1. قم بتشغيل مربع الحوار “تشغيل” بالضغط على مفتاحي Windows + R في نفس الوقت.
2. اكتب services.msc واضغط على مفتاح الإدخال.
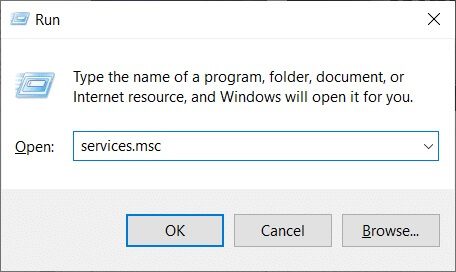
3. الآن ، في نافذة الخدمات ، قم بالتمرير لأسفل وابحث عن Windows Installer Service.
4. انقر بزر الماوس الأيمن فوق Windows Installer Service وحدد خصائص كما هو موضح في الصورة أدناه.
ملاحظة: يمكنك أيضًا النقر نقرًا مزدوجًا فوق خدمة Windows Installer لفتح نافذة الخصائص.
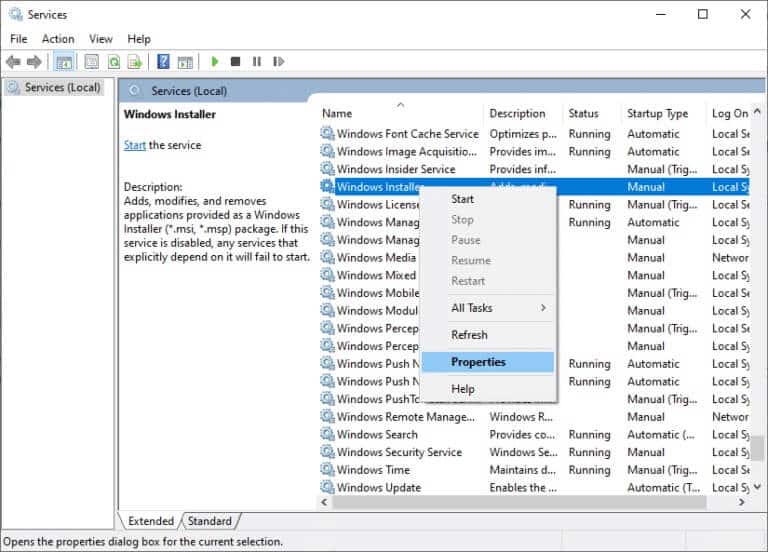
5. ضمن علامة التبويب “عام” ، حدد “تلقائي” من القائمة المنسدلة بعنوان “نوع بدء التشغيل”.
ملاحظة: إذا لم تكن حالة الخدمة متوقفة ، فانقر فوق الزر ابدأ.
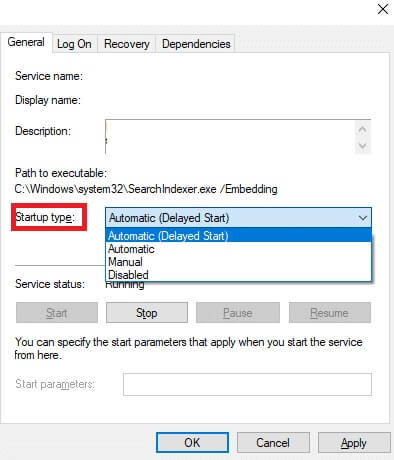
6. أخيرًا ، انقر فوق “تطبيق”> “موافق” لحفظ التغييرات. تحقق مما إذا كنت قد أصلحت المشكلة.
الطريقة 6: إعادة تعيين مكونات التحديث
النتائج الصافية لهذه الطريقة تشمل
- أعد تشغيل BITS و MSI Installer و Cryptographic و Windows Update Services.
- أعد تسمية مجلدي SoftwareDistribution و Catroot2.
سيؤدي هذان التأثيران إلى حل هذه المشكلة واتباع الإرشادات أدناه لتنفيذها.
1. قم بتشغيل موجه الأوامر كمسؤول.
2. الآن ، اكتب الأوامر التالية واحدة تلو الأخرى واضغط على مفتاح الإدخال بعد كل أمر.
net stop wuauserv net stop cryptSvc net stop bits net stop msiserver ren C:\Windows\SoftwareDistribution SoftwareDistribution.old ren C:\Windows\System32\catroot2 Catroot2.old net start wuauserv net start cryptSvc net start bits net start msiserver
انتظر حتى يتم تنفيذ الأوامر وتحقق من إصلاح هذا الخطأ في نظامك.
الطريقة 7: إصلاح ملفات النظام
السبب الرئيسي وراء ظهور الخطأ 1500 جاري تثبيت آخر وهو ملفات النظام المقطوعة. قد يعتقد جهاز الكمبيوتر الخاص بك أن التثبيت قيد التشغيل بالفعل عندما يعثر على أي ملفات معطلة وبالتالي يؤدي إلى هذه المشكلة. يمكن لمستخدمي Windows 10 مسح ملفات النظام وإصلاحها تلقائيًا عن طريق تشغيل System File Checker. بالإضافة إلى ذلك ، فهي أداة مدمجة تتيح للمستخدم حذف الملفات وإصلاح الأخطاء 1500 عملية تثبيت أخرى قيد التقدم. ثم اتبع الخطوات المذكورة أدناه لتنفيذها.
1. اضغط على مفتاح Windows ، واكتب موجه الأوامر وانقر فوق تشغيل كمسؤول.
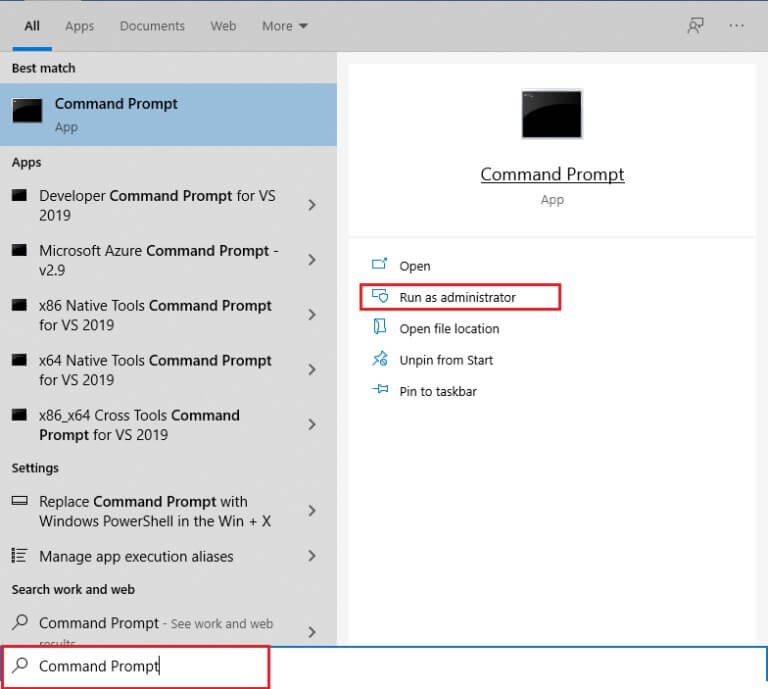
2. انقر فوق “نعم” في موجه “التحكم في حساب المستخدم”.
3. اكتب الأمر chkdsk C: / f / r / x واضغط على مفتاح Enter.
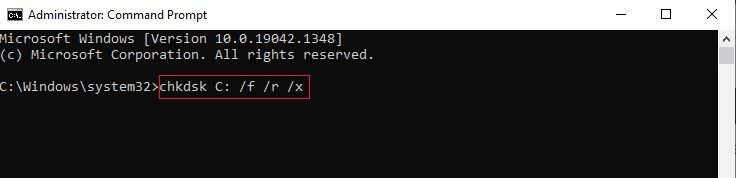
4. إذا طُلب منك رسالة ، لا يمكن تشغيل Chkdsk … وحدة التخزين… قيد الاستخدام ، ثم اكتب Y واضغط على مفتاح Enter.
5. مرة أخرى ، اكتب الأمر: sfc / scannow واضغط على مفتاح Enter لتشغيل فحص مدقق ملفات النظام.
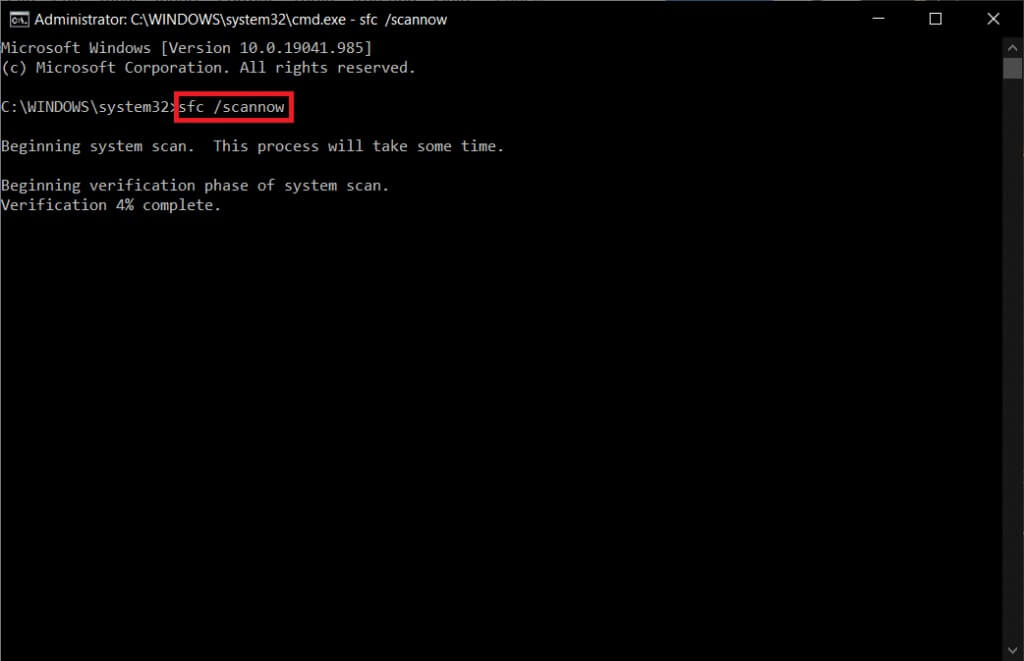
ملاحظة: سيبدأ فحص النظام وسيستغرق دقيقتين للانتهاء. في غضون ذلك ، يمكنك الاستمرار في أداء الأنشطة الأخرى ولكن احذر من إغلاق النافذة عن طريق الخطأ.
بعد الانتهاء من الفحص ، ستظهر أيًا من هذه الرسائل:
- لم يعثر Windows Resource Protection على أي انتهاكات للتكامل.
- تعذر على Windows Resource Protection تنفيذ العملية المطلوبة.
- عثر Windows Resource Protection على ملفات تالفة وأصلحها بنجاح.
- عثر Windows Resource Protection على ملفات تالفة ولكن لم يتمكن من إصلاح بعضها.
6. بمجرد الانتهاء من الفحص ، أعد تشغيل الكمبيوتر.
7. مرة أخرى ، قم بتشغيل موجه الأوامر كمسؤول وقم بتنفيذ الأوامر المحددة واحدة تلو الأخرى:
dism.exe /Online /cleanup-image /scanhealth dism.exe /Online /cleanup-image /restorehealth dism.exe /Online /cleanup-image /startcomponentcleanup
ملاحظة: يجب أن يكون لديك اتصال إنترنت فعال لتنفيذ أوامر DISM بشكل صحيح.
فحص الأمر الصحي في موجه الأوامر
الطريقة الثامنة: تعديل محرر التسجيل
في كل مرة تقوم فيها بتثبيت أي برنامج ، تتم إضافة مرجع الحالة إلى التسجيل الخاص به. بعد اكتمال التثبيت ، يتم إزالة الإدخال. إذا لم يحدث ذلك ، فستواجه المشكلة المذكورة. فيما يلي بعض الإرشادات لإزالة مفتاح مرجع التثبيت من محرر التسجيل.
1. اضغط على مفتاحي Windows + R معًا لفتح مربع الحوار Run.
2. الآن ، اكتب regedit في المربع واضغط على مفتاح Enter.
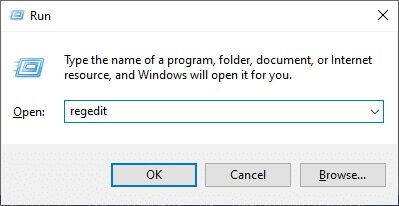
3. انقر فوق “نعم” في الموجه.
4. الآن ، انتقل إلى المسار التالي
HKEY_LOCAL_MACHINE\Software\Microsoft\Windows\CurrentVersion\Installer\InProgress
ملاحظة: لا يمكنك العثور على مفتاح InProgress الفرعي إذا لم يكن هناك تثبيت آخر قيد التقدم. إذا لم تتمكن من العثور على هذا المفتاح الفرعي ، فاتبع طرق استكشاف الأخطاء وإصلاحها الأخرى.
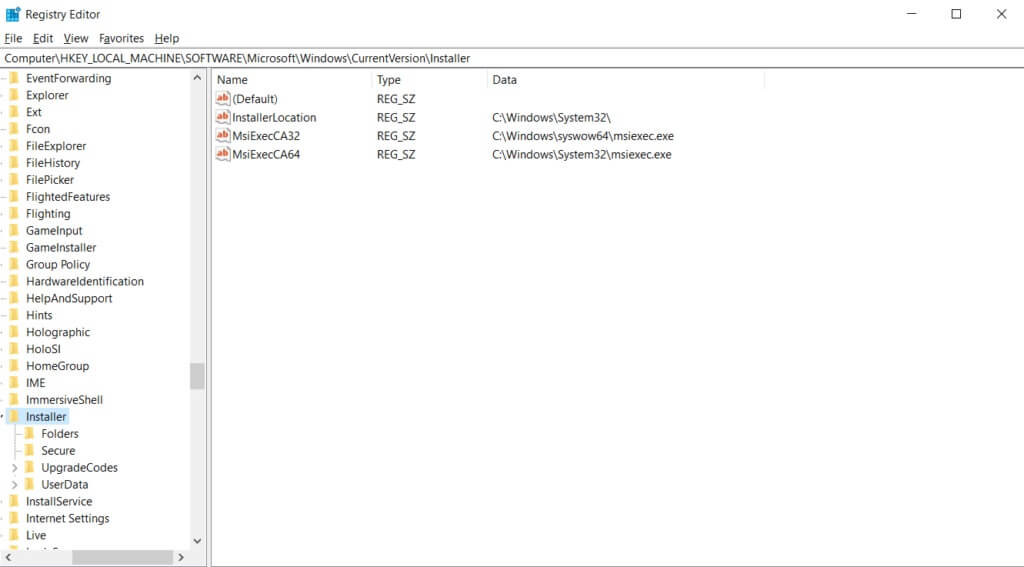
5. الآن ، انقر نقرًا مزدوجًا فوق السلسلة الافتراضية في الجزء الأيسر وقم بإزالة الإدخال (إن وجد) في حقل بيانات القيمة.
6. ثم انقر فوق “موافق” لحفظ التغييرات وإعادة تشغيل الكمبيوتر.
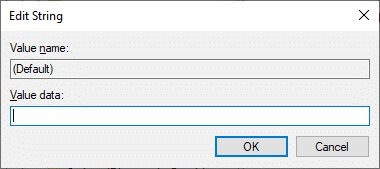
بمجرد الانتهاء من ذلك ، حاول التثبيت وتحقق مما إذا كنت تواجه الخطأ مرة أخرى.
الطريقة 9: إلغاء تثبيت التطبيقات في الوضع الآمن
إذا لم تواجه الخطأ 1500 ، هناك تثبيت آخر قيد التقدم ، فهذا يعني أن تطبيقًا تابعًا لجهة خارجية أو برنامج مكافحة فيروسات يتسبب في حدوث تعارض مع الملفات. لتحديد ما إذا كان هذا هو سبب الخطأ ، نحتاج إلى تشغيل الكمبيوتر في الوضع الآمن مع الاتصال بالشبكة ، كما هو موضح أدناه:
1. اضغط على مفتاحي Windows + I معًا لفتح الإعدادات في نظامك.
2. الآن ، حدد التحديث والأمان.
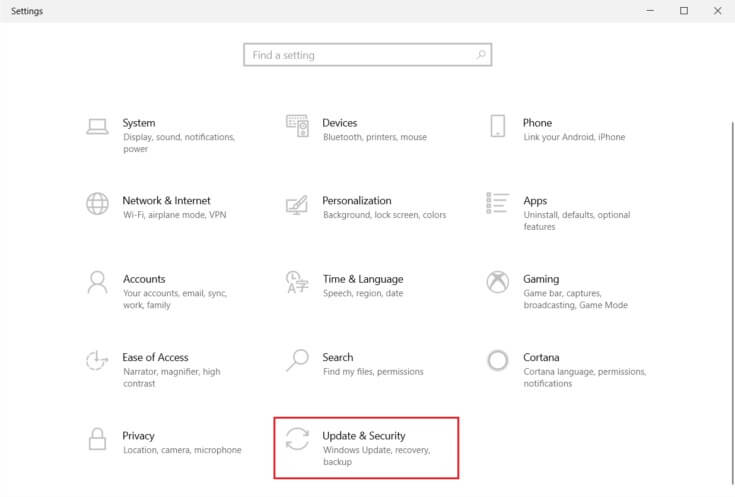
3. الآن ، انقر فوق الاسترداد في الجزء الأيمن وحدد خيار إعادة التشغيل الآن ضمن بدء التشغيل المتقدم.
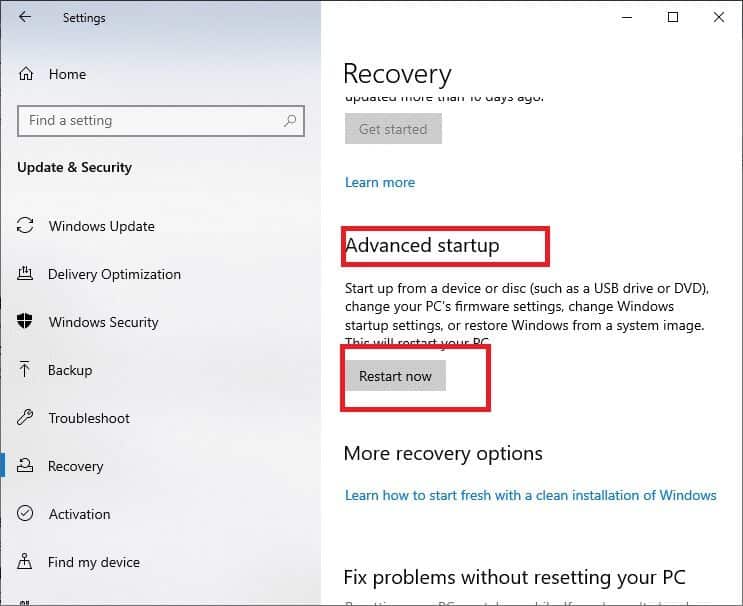
4. الآن ، اسمح لجهاز الكمبيوتر الخاص بك بإعادة التشغيل تمامًا هذه المرة. سوف تدخل في بيئة استرداد Windows الآن.
5. هنا ، انقر فوق استكشاف الأخطاء وإصلاحها.
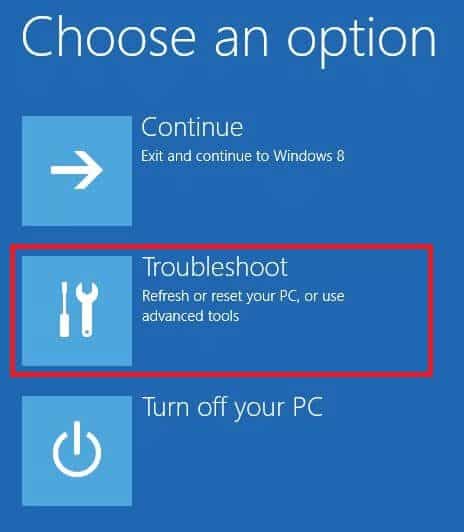
6. الآن ، انقر فوق خيارات متقدمة كما هو موضح.
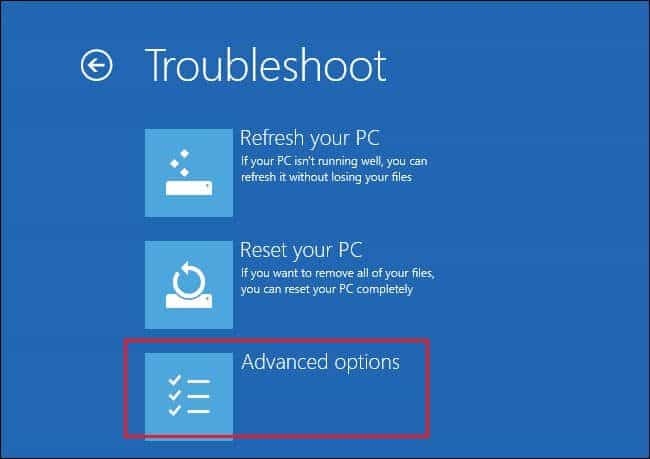
7. الآن ، حدد خيارات متقدمة متبوعة بإعدادات بدء التشغيل.
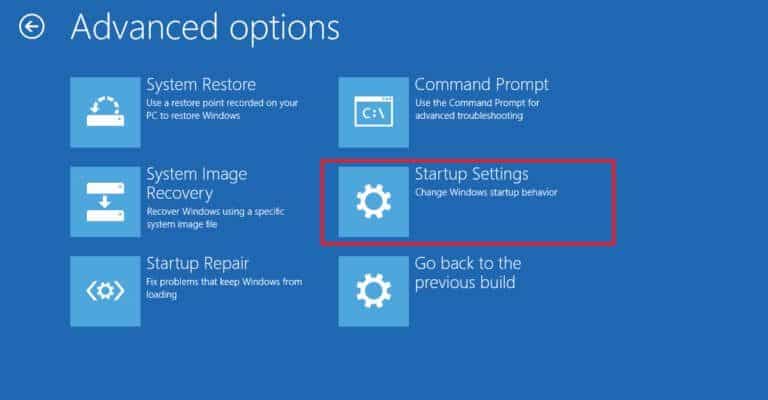
8. انقر فوق إعادة التشغيل وانتظر حتى تظهر شاشة إعدادات بدء التشغيل.
9. اضغط على مفتاح (رقم) 4 للدخول إلى الوضع الآمن.
ملاحظة: لتمكين الوضع الآمن مع الوصول إلى الشبكة ، اضغط على الرقم 5.
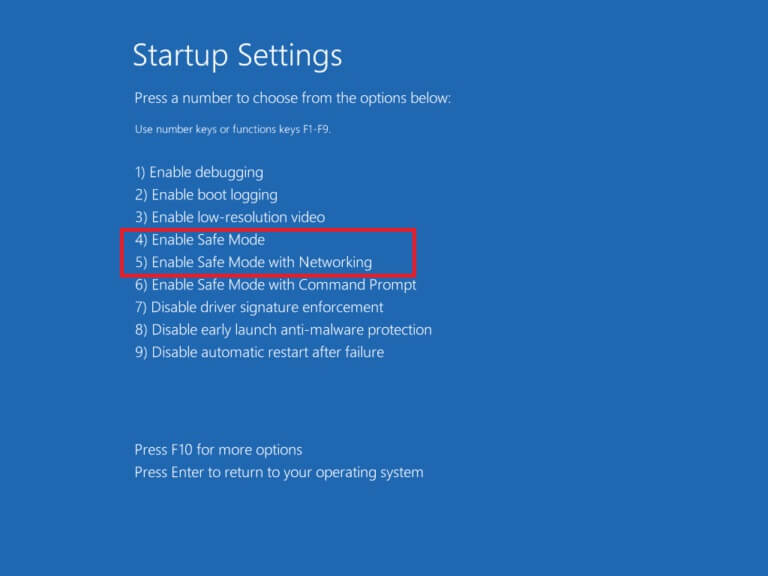
10. الآن اضغط على مفتاح Windows ، واكتب التطبيقات والميزات ، وانقر فوق فتح.
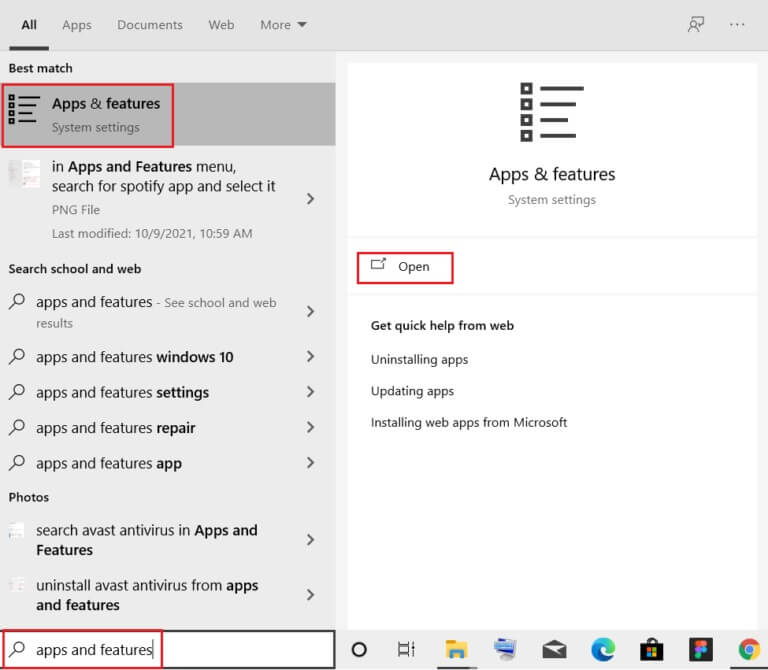
11. انقر فوق التطبيق المتعارض (مثل Battle.net) وحدد خيار إلغاء التثبيت ، كما هو موضح أدناه.
12. انقر فوق “إلغاء التثبيت” مرة أخرى لتأكيد ذلك واتبع الإرشادات التي تظهر على الشاشة لإنهاء عملية إلغاء التثبيت.
13. أخيرًا ، قم بإعادة تشغيل جهاز الكمبيوتر الخاص بك وتحقق من استمرار رمز الخطأ أم لا. إذا حدث ذلك ، فجرب الحل التالي.
نأمل أن يكون هذا الدليل مفيدًا ويمكنك إصلاح الخطأ 1500 جاري تثبيت آخر. دعنا نعرف الطريقة الأفضل بالنسبة لك. أيضًا ، إذا كان لديك أي استفسارات / اقتراحات بخصوص هذه المقالة ، فلا تتردد في تركها في قسم التعليقات.
