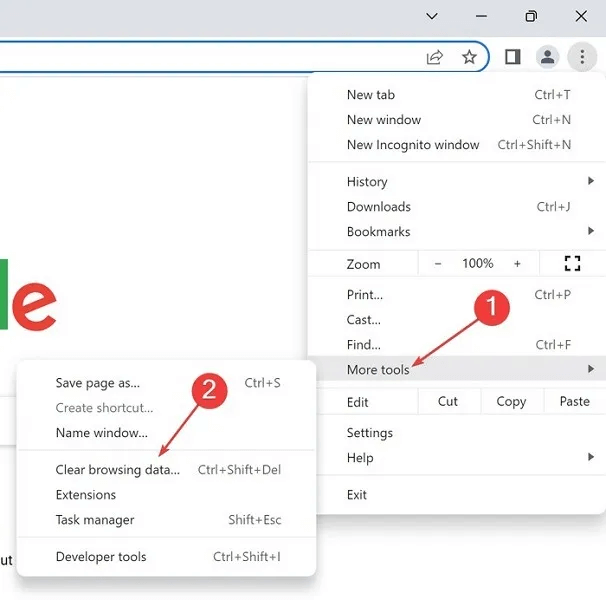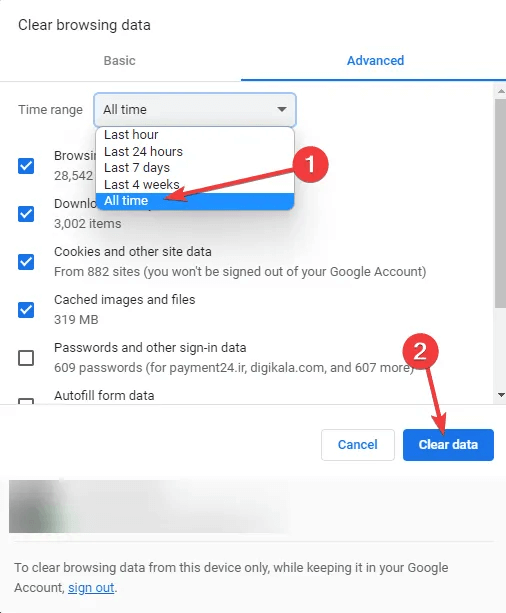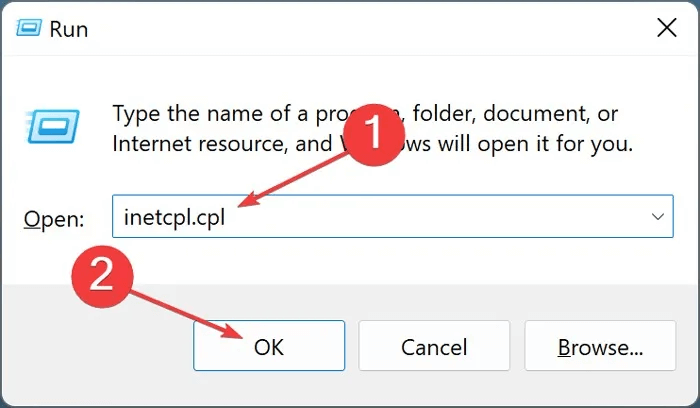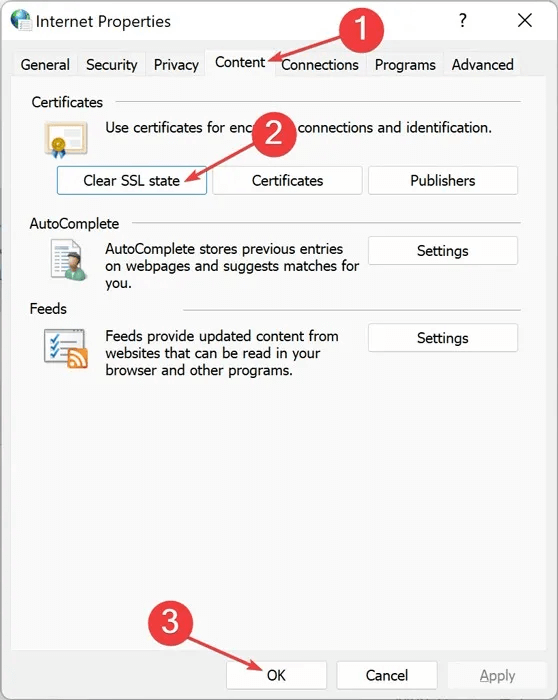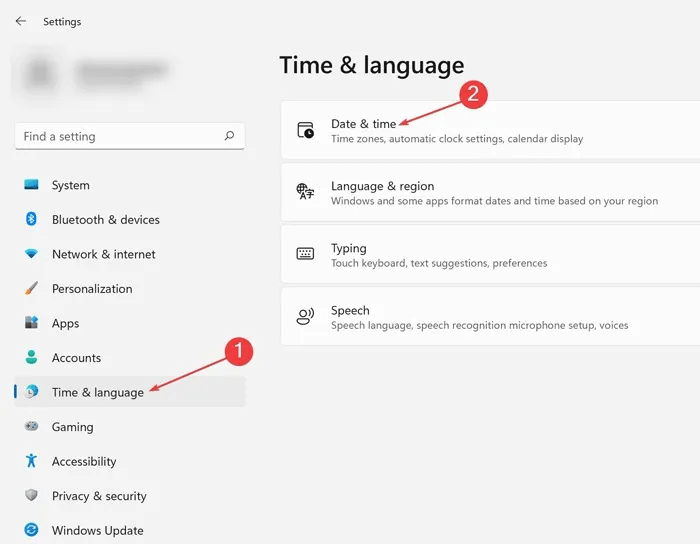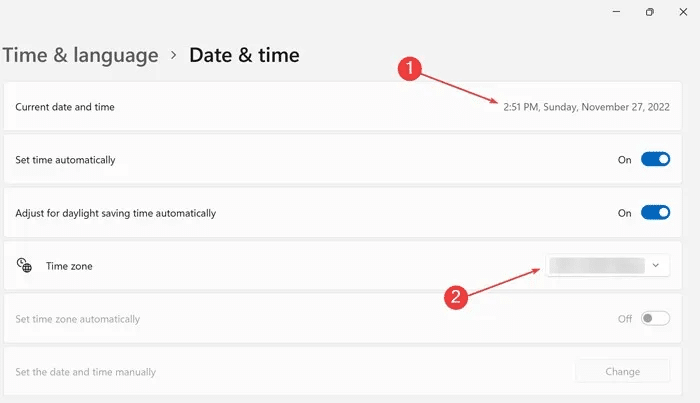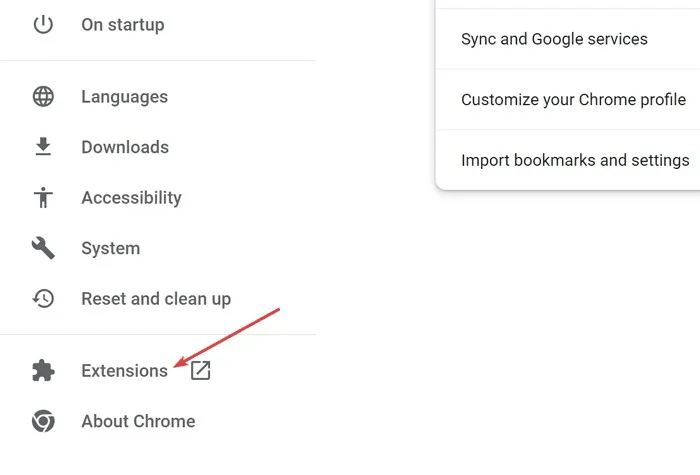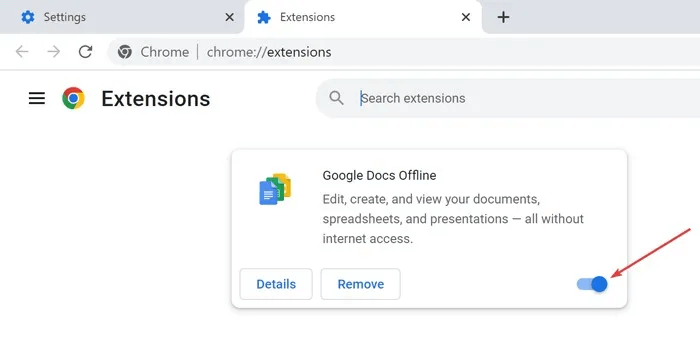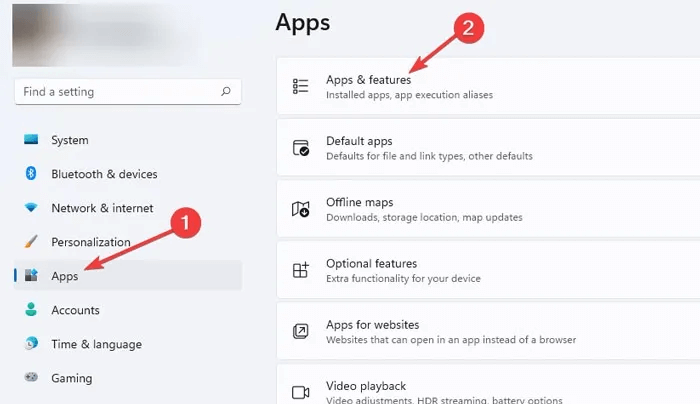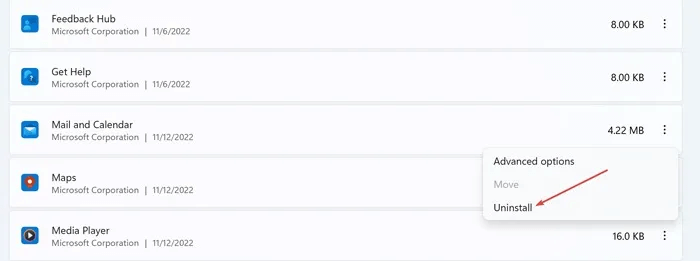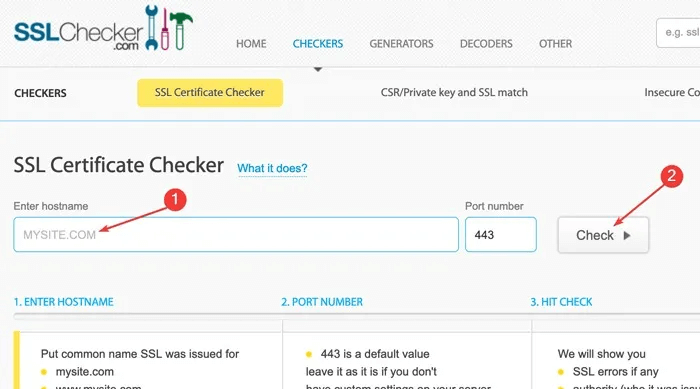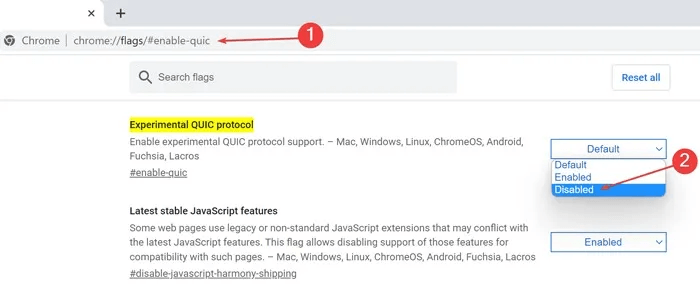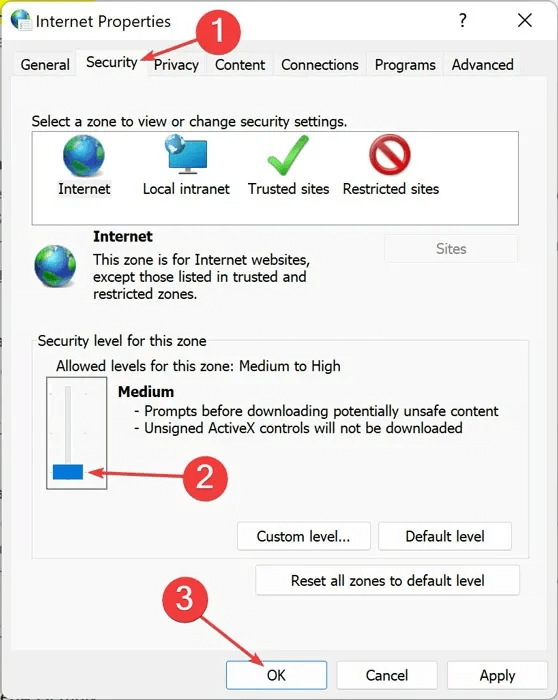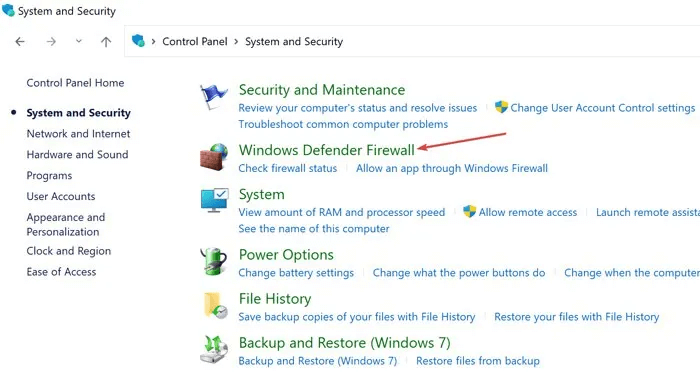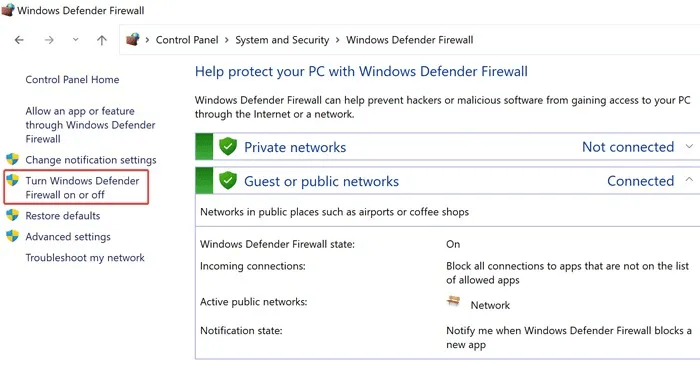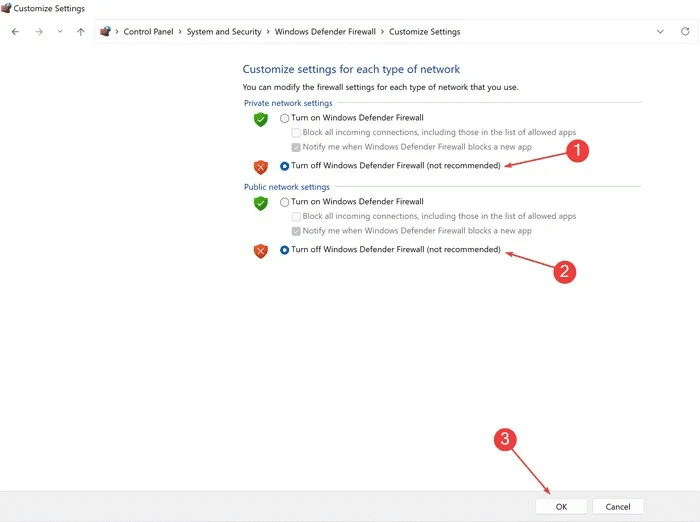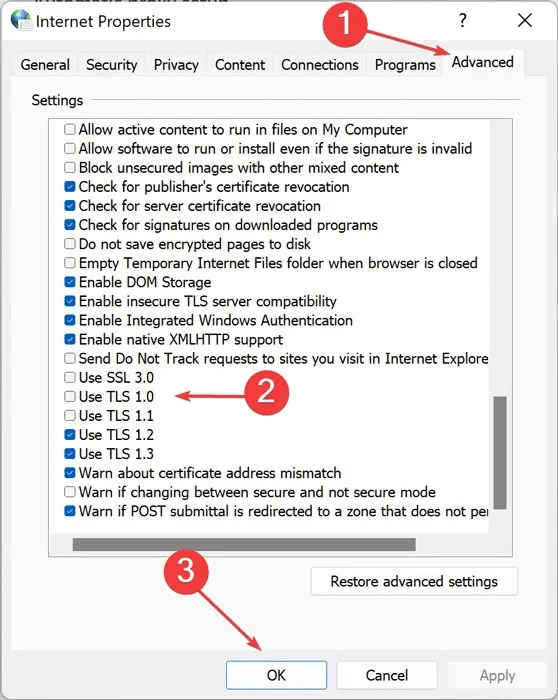كيفية إصلاح ERR_SSL_PROTOCOL_ERROR في Windows
يظهر ERR_SSL_PROTOCOL_ERROR بشكل أساسي على متصفحات الويب. على الرغم من أن هذا الخطأ يهدف إلى ثني المستخدمين عن الوصول إلى مواقع الويب التي يُحتمل أن تكون مدمرة ، إلا أنه يظهر أحيانًا بسبب صعوبات في الشبكة ، وذاكرة التخزين المؤقت للنظام التالفة أو القديمة ، وأسباب أخرى. يرشدك هذا البرنامج التعليمي إلى الأسباب الأساسية لرسالة ERR_SSL_PROTOCOL_ERROR في أجهزة الكمبيوتر التي تعمل بنظام Windows ويفصل عدة طرق لإصلاحها.
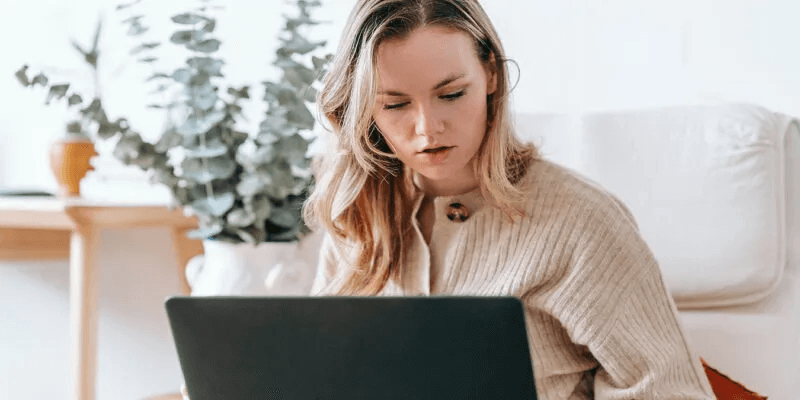
ما الذي يسبب ERR_SSL_PROTOCOL_ERROR؟
فيما يلي قائمة بالأسباب الأساسية لظهور الخطأ:
- شهادة SSL منتهية الصلاحية: شهادة SSL هي رمز محدد يقوم بتشفير المعلومات المرسلة عبر الإنترنت. لم تعد الشهادة منتهية الصلاحية تعمل على الحفاظ على أمان معلوماتك وتعرض بياناتك لهجمات إلكترونية محتملة.
- مشاكل الشبكة: تحدث مشكلات الشبكة عندما لا يمكن نقل البيانات من مكان إلى آخر. قد يكون ذلك بسبب عدم وجود اتصال بين المكانين أو أن شيئًا ما على طول الطريق يحجب البيانات أو يفسدها.
- ذاكرة التخزين المؤقت للنظام المتدهورة: ذاكرة التخزين المؤقت هي موقع تخزين محجوز على نظامك حيث يجمع المعلومات بحيث لا يضطر إلى البحث عنها مرة أخرى في المرة التالية التي تريدها. لكن في بعض الأحيان تتلف البيانات المخزنة في ذاكرة التخزين المؤقت ، وعندما يحاول الكمبيوتر استخدامها ، تظهر عدة أنواع من الأخطاء.
- نشاط البرامج الضارة: البرامج الضارة هي برامج مصممة لتعطيل أو إتلاف أنظمة الكمبيوتر دون موافقة المالكين. يتضمن ذلك الفيروسات والديدان وأحصنة طروادة والبرامج المماثلة.
1. امسح ذاكرة التخزين المؤقت للمتصفح وحالة SSL
تختلف هذه الخطوات لمسح ذاكرة التخزين المؤقت للمتصفح وحالة SSL من متصفح ويب إلى آخر. لأغراض هذا البرنامج التعليمي ، نستخدم Chrome طوال الوقت.
- انتقل إلى الزاوية العلوية اليمنى من المتصفح وانقر على قائمة النقاط الثلاث.
- من القائمة المنسدلة ، مرر مؤشر الماوس فوق “المزيد من الأدوات” ، ثم حدد “محو بيانات التصفح”.
- حدد الآن “كل الوقت” من القائمة المنسدلة وحدد “محو البيانات” لمسح سجل التصفح.
- اضغط على مفتاحي Windows + R لفتح Run على جهاز الكمبيوتر الخاص بك.
- اكتب inetcpl.cpl وانقر على “موافق”.
- في الصفحة التالية ، انتقل إلى علامة التبويب “المحتوى” وانقر على الزر “مسح حالة SSL” ، ثم حدد “موافق”.
نصيحة: هل سئمت رؤية النوافذ المنبثقة المزعجة لموافقة ملفات تعريف الارتباط في كل مرة تزور فيها أحد مواقع الويب؟ نوضح لك كيفية تعطيلها.
2. تحقق من ساعة النظام لديك
عندما تكون إعدادات التاريخ أو المنطقة الزمنية على جهاز الكمبيوتر الخاص بك غير صحيحة ، تظهر العديد من الأخطاء التي تسبب مشاكل في كيفية تصرف جهاز الكمبيوتر الخاص بك. لإصلاح هذا:
- اضغط على مفتاحي Windows + I لفتح الإعدادات على جهاز الكمبيوتر الخاص بك.
- انتقل إلى “الوقت واللغة” وحدد “التاريخ والوقت”.
- تحقق من المنطقة الزمنية والوقت والتاريخ الحاليين. قم بتعديلها وفقًا لذلك.
3. تعطيل ملحقات المستعرضات الخارجية وبرامج مكافحة الفيروسات
يمكن أن تتسبب ملحقات المستعرض في بعض الأحيان في حدوث مشكلات مثل ERR_SSL_PROTOCOL_ERROR ، ولهذا السبب يجب عليك تعطيل أي ملحقات مستعرض لجهة خارجية ، على الأقل مؤقتًا.
- انتقل إلى الزاوية العلوية اليمنى من المتصفح وحدد أيقونة القائمة ثلاثية النقاط.
- حدد “الإعدادات” من قائمة الخيارات.
- انقر فوق “إضافات” في القائمة الموجودة على اليسار.
- انقر فوق مفتاح التبديل بجوار الإضافة لتعطيلها.
- بعد تعطيل كل إضافة، قم بإعادة زيارة موقع الويب الذي يعرض رسالة ERR_SSL_PROTOCOL_ERROR. إذا اختفت الرسالة ، فهذا يعني أنه ربما يجب عليك الابتعاد عن هذه الإضافة.
- يمكن أن تؤدي التكوينات الخاطئة لمكافحة الفيروسات وإعدادات جدار الحماية أيضًا إلى ظهور رسالة خطأ SSL ، لذلك قد ترغب في إلغاء تثبيت برنامج مكافحة الفيروسات الخاص بك. لا تقلق ، لأن Windows Defender يحميك إذا فعلت ذلك. افتح الإعدادات مرة أخرى على جهاز الكمبيوتر الخاص بك.
- انقر على “التطبيقات -> التطبيقات والميزات”.
- حدد برنامج مكافحة الفيروسات الخاص بك وانقر فوق الزر “إلغاء التثبيت”.
من المفيد أن تعرف: تعرف على كيفية استخدام اختصارات Vim للتنقل في متصفح الويب الخاص بك بسهولة.
4. تحقق من شهادة SSL لموقع الويب
يمكنك التحقق من شهادة SSL باستخدام بروتوكول SSL عبر الإنترنت باتباع الخطوات التالية:
- افتح SSLChecker على متصفح الويب الخاص بك.
- أدخل اسم المجال وانقر على “تحقق”.
- يوفر SSLChecker تقريرًا كاملاً يوضح ما إذا كان هناك أي خطأ في شهادة موقع الويب هذا.
5. تعطيل بروتوكول QUIC
يمكن أن يؤدي تعطيل بروتوكول QUIC ، الذي تم تصميمه لجعل حركة مرور HTTP أكثر أمانًا وفعالية وسرعة ، في بعض الأحيان إلى إصلاح ERR_SSL_PROTOCOL_ERROR. إليك كيفية القيام بذلك:
- افتح Chrome واكتب chrome://flags/#enable-quic في شريط URL واضغط على Enter.
- بجوار “بروتوكول QUIC التجريبي” ، افتح القائمة المنسدلة وحدد “معطل”.
6. قم بتغيير مستوى الخصوصية والأمان على الإنترنت
يصنف أمان الإنترنت والخصوصية حركة مرور الويب ويحدد ما إذا كان مسموحًا بإجراءات معينة. إذا كانت مستويات أمان الإنترنت والخصوصية لديك مرتفعة ، فقد تقيد الوصول إلى العديد من مواقع الويب وتتسبب في ظهور رسالة ERR_SSL_PROTOCOL_ERROR.
- انقر فوق قائمة ابدأ ، واكتب “خيارات الإنترنت” ، ثم اضغط على Enter.
- في النافذة التالية ، انتقل إلى علامة التبويب “الأمان” ، واستخدم شريط التمرير لضبط الإعدادات على “متوسط” ، وحدد “موافق”.
7. تحقق من جدار الحماية الخاص بك
قد يتداخل جدار الحماية أيضًا مع بروتوكولات SSL ، ولكن يمكنك تعطيله لمعرفة ما إذا كان يعمل على حل المشكلة نيابةً عنك باتباع الخطوات التالية:
- انقر فوق قائمة ابدأ ، واكتب “لوحة التحكم” ، واضغط على Enter.
- انتقل إلى “النظام والأمان” وحدد “جدار حماية Windows Defender” في النافذة التالية.
- اضغط على خيار “تشغيل أو إيقاف تشغيل جدار حماية Windows Defender”.
- أخيرًا ، انقر فوق “إيقاف تشغيل جدار حماية Windows Defender (غير مستحسن)” لكل من إعدادات الشبكة الخاصة والعامة وحدد “موافق”.
8. قم بتمكين كافة إصدارات SSL / TLS
يتيح تمكين جميع إصدارات SSL / TLS لمتصفح الويب الخاص بك تحميل مواقع الويب ببروتوكولات قديمة أو غير آمنة. قد تساعدك هذه الطريقة ، على الرغم من عدم التوصية بها ، في تحديد مصدر رسالة ERR_SSL_PROTOCOL_ERROR في Windows. استخدمه كملاذ أخير.
- انقر فوق قائمة ابدأ ، واكتب “خيارات الإنترنت” ، ثم اضغط على Enter.
- انتقل إلى علامة التبويب “خيارات متقدمة” ، ثم حدد مربعات جميع إصدارات “TLS / SSL”.
على الرغم من أن ERR_SSL_PROTOCOL_ERROR يمكن أن يكون في نظام Windows ، إلا أنه ليس من الصعب إصلاحه. على الرغم من أن مسح ذاكرة التخزين المؤقت للمتصفح عادةً ما يحل المشكلة ، يجب أن تدرك أن بعض مواقع الويب التي تحاول زيارتها قد لا تكون آمنة وتحاول إصابة جهاز الكمبيوتر الخاص بك. يجب دائمًا تجنب زيارة المواقع المشبوهة ، ولكن في بعض الأحيان تحدث الحوادث.