إصلاح الخطأ Err Proxy Connection Failed على Chrome
يساعد الخادم الوكيل في جعل تصفح الإنترنت أكثر خصوصية. يغير عنوان IP الخاص بك ويحدد البيانات الموجودة على جهاز الكمبيوتر الخاص بك. يساعد القيام بذلك في الحفاظ على خصوصية معلوماتك الشخصية ، وبالتالي ، نشاط التصفح الآمن وسجل المتصفح الخاص. ومع ذلك ، غالبًا ما يؤدي استخدام بروكسيات الويب إلى العديد من الأخطاء. تحدث هذه الأخطاء عادةً عندما يحصل برنامج أو خادم أو موقع ويب على شيء خارج عن المألوف. أحد هذه الأخطاء هو ” Err Proxy Connection Failed ” في Chrome والذي يتم مواجهته عادةً عند محاولة زيارة موقع ويب. إذا كنت شخصًا يواجه نفس المشكلة ، فسيساعدك دليلنا حول خطأ الخادم الوكيل في Google Chrome على التعامل مع المشكلة. سنكشف عن أسباب الخطأ بالإضافة إلى الطرق المختلفة التي يمكنك من خلالها إصلاحه. لذا ، دعنا نبدأ بدليلنا على الفور ونتطرق إلى مسألة حل خطأ “Err Proxy” على جهاز الكمبيوتر الذي يعمل بنظام Windows.
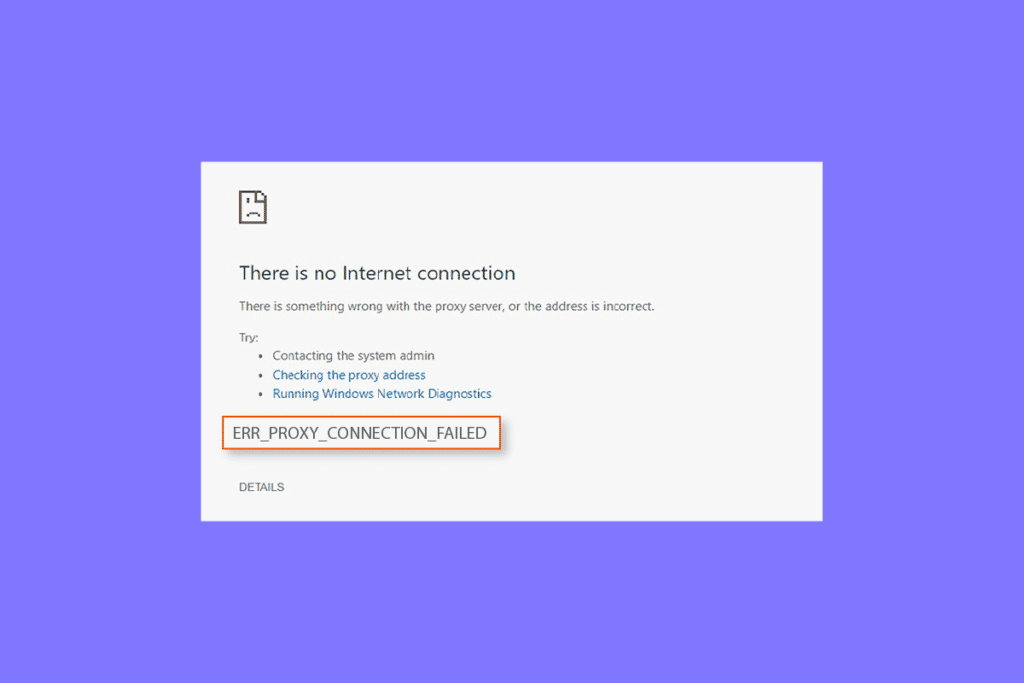
كيفية إصلاح الخطأ Err Proxy Connection Failed على Chrome
دعونا نلقي نظرة على بعض الأسباب المحتملة وراء أخطاء الوكيل على سطح المكتب الخاص بك:
- إحدى المشكلات الشائعة التي لوحظ أنها تؤدي إلى حدوث المشكلة هي ضعف الاتصال بالإنترنت أو عدم وجوده.
- يبدو أن الخطأ يحدث عند محاولة الوصول إلى الصفحة التي تستخدم طبقة المقابس الآمنة.
- سبب آخر يمكن أن يكون مشكلة هو مفتاح التسجيل المعطل على جهاز Windows.
- أيضًا ، إذا لم يكن IP وكلمة المرور والمنفذ متصلين بنظامك ، فقد يؤدي ذلك إلى حدوث خطأ.
- يمكن أن يكون سبب آخر وراء المشكلة هو إعدادات الوكيل على نظامك.
إذا كنت غير قادر على الوصول إلى الإنترنت ورأيت أخطاء الخادم الوكيل بشكل متكرر ، فيمكنك اتباع بعض الطرق الموضحة أدناه والتي ستساعدك على حل المشكلة بسهولة:
الطريقة الأولى: حل اتصال الإنترنت غير المستقر
في معظم الحالات ، تكمن المشكلة الحقيقية في ضعف أو بطء اتصال الإنترنت على جهازك. لذلك ، يجب عليك التأكد من أن اتصالك بالإنترنت يعمل بشكل جيد. هذا يعني أن المشكلة الحقيقية لا تكمن في الخادم الوكيل ويمكن إصلاحها بسهولة عن طريق حل مشكلات الاتصال بالإنترنت. إذا كنت تواجه ضعف قوة إشارة الإنترنت على نظامك أو لا يمكنك الاتصال بالإنترنت.
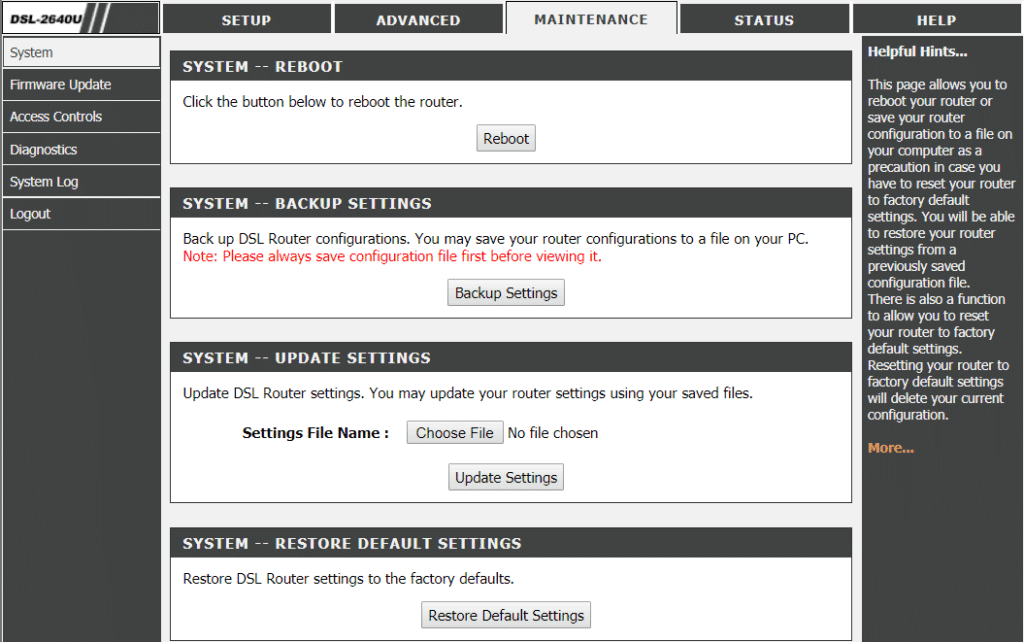
الطريقة 2: إعادة تعيين إعدادات الإنترنت
إذا لم تتمكن من الاتصال بالخادم الوكيل Chrome بسبب الإنترنت ، فيمكنك أيضًا محاولة إعادة تعيين إعدادات الإنترنت على جهاز الكمبيوتر الخاص بك. في معظم الحالات ، ثبت أن هذه الطريقة مفيدة للغاية. يمكنك إعادة ضبط إعدادات الإنترنت باستخدام الخطوات الموضحة أدناه:
1. اضغط على مفتاحي Win + R معًا لفتح مربع الحوار Run.
2. اكتب inetcpl.cpl واضغط على مفتاح Enter لبدء تشغيل نافذة Internet Properties (خصائص الإنترنت).
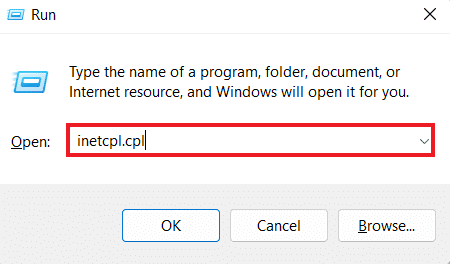
3. في مربع خصائص الإنترنت ، افتح علامة التبويب خيارات متقدمة.
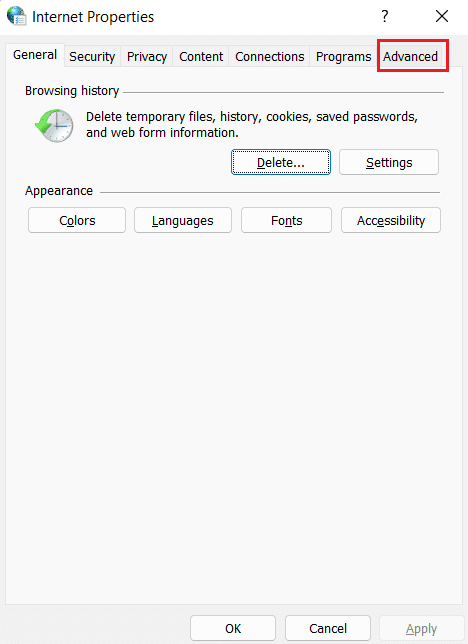
4. الآن ، انقر فوق استعادة الإعدادات المتقدمة.
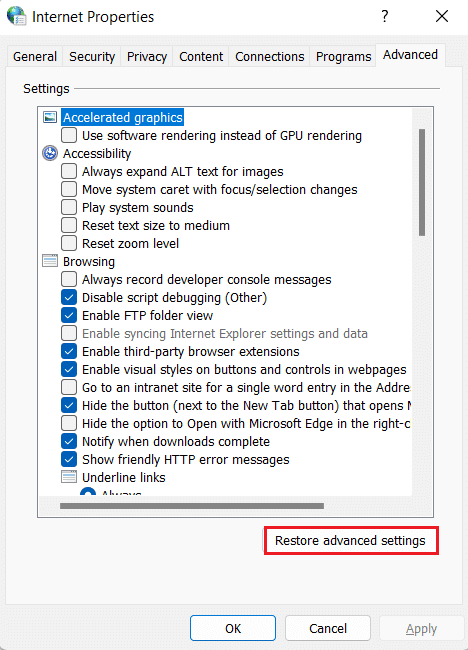
5. بمجرد الانتهاء من ذلك ، أعد تشغيل الكمبيوتر وتحقق من حل خطأ الخادم الوكيل.
الطريقة الثالثة: تعديل إعدادات الوكيل
لحل فشل اتصال الوكيل الخاطئ بـ Chrome ، تتضمن الخطوة التالية تغيير إعدادات الوكيل. يمكنك أيضًا استعادة الخادم الوكيل إلى إعداداته الافتراضية باستخدام الخطوات الواردة أدناه:
1. قم بتشغيل نافذة خصائص الإنترنت كما هو موضح في الطريقة الثانية.
2. بعد ذلك ، انقر فوق علامة التبويب اتصالات وحدد إعدادات LAN فيها.
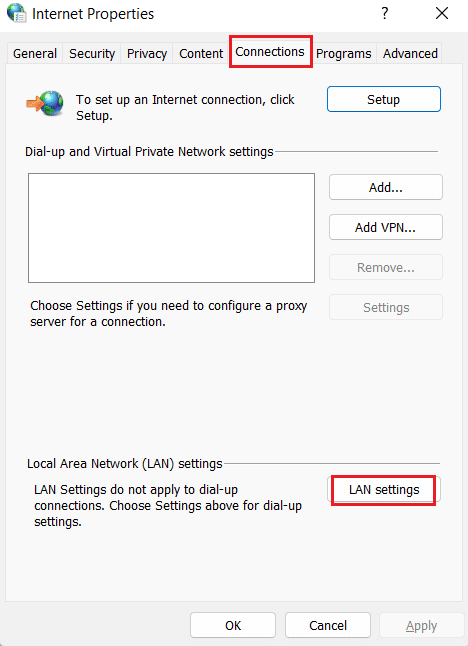
3. حدد مربع الكشف عن الإعدادات تلقائيًا وقم بإلغاء تحديد جميع المربعات الأخرى.
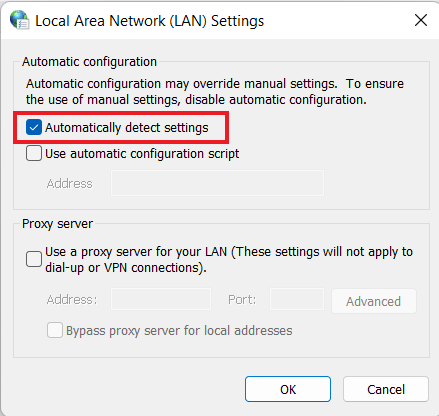
4. أخيرًا ، انقر فوق “موافق” وأعد تشغيل الكمبيوتر.
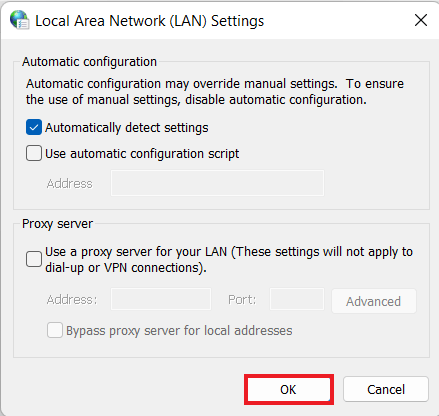
الطريقة الرابعة: تعطيل إعدادات الوكيل عبر التسجيل
يحتفظ سجل Windows بقاعدة بيانات تُستخدم لإدارة وتخزين إعدادات المستوى المنخفض للتطبيقات في نظام التشغيل Windows. يمكنك حل خطأ الخادم الوكيل في Google Chrome عن طريق تعطيل إعدادات الوكيل من خلال السجل. لمعرفة المزيد حول كيفية القيام بذلك عبر التسجيل ، اتبع الإرشادات الواردة أدناه:
ملاحظة: قبل إجراء أي تغييرات على سجل Windows ، قم بإنشاء نسخة احتياطية.
1. افتح مربع الحوار Run بالضغط على مفاتيح Win + R في نفس الوقت
2. اكتب regedit واضغط على مفتاح Enter لبدء تشغيل محرر التسجيل.
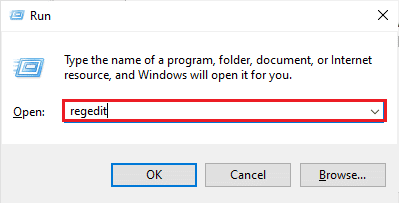
3. انتقل الآن إلى مسار المجلد الرئيسي التالي في محرر التسجيل.
Computer\HKEY_CURRENT_USER\Software\Microsoft\Windows\CurrentVersion\Internet Settings
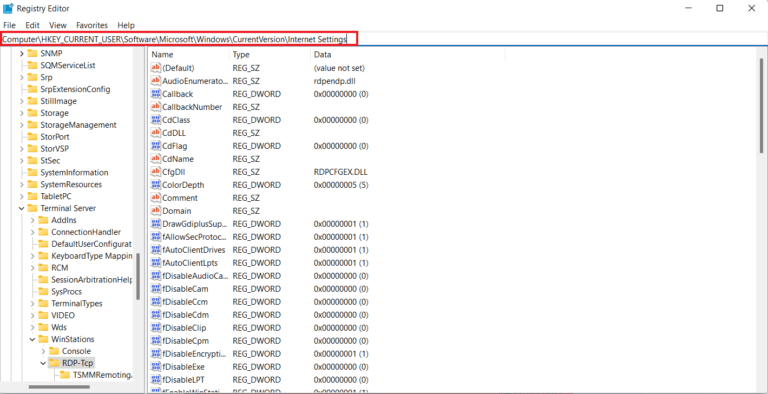
4. الآن ، انقر بزر الماوس الأيمن فوق مفتاح ProxyEnable فيه وحدد حذف.
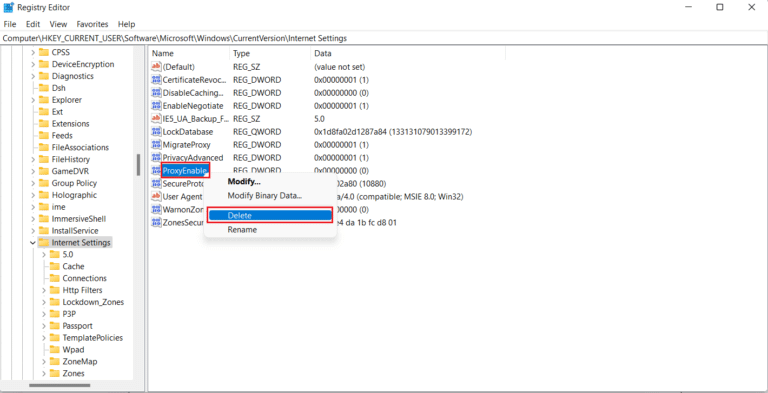
5. أعد تشغيل الكمبيوتر بمجرد تنفيذ الخطوات.
الطريقة الخامسة: إعادة تعيين Google Chrome إلى الإعدادات الافتراضية
يمكنك أيضًا محاولة إعادة تعيين Google Chrome إلى إعداداته الافتراضية إذا استمر خطأ عدم تمكن Chrome من الاتصال بالخادم الوكيل.
1. قم بتشغيل Google Chrome على جهاز الكمبيوتر الخاص بك وانقر فوق النقاط الثلاث لفتح شريط قوائم Chrome.
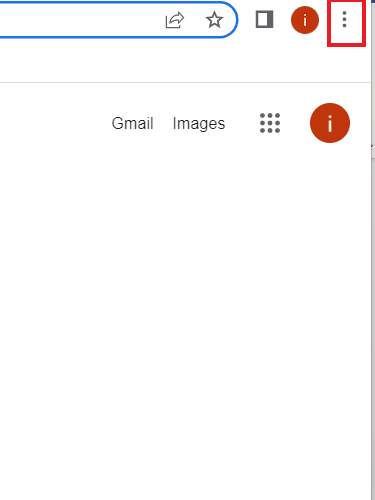
2. الآن ، لفتح الإعدادات ، انقر فوقها.
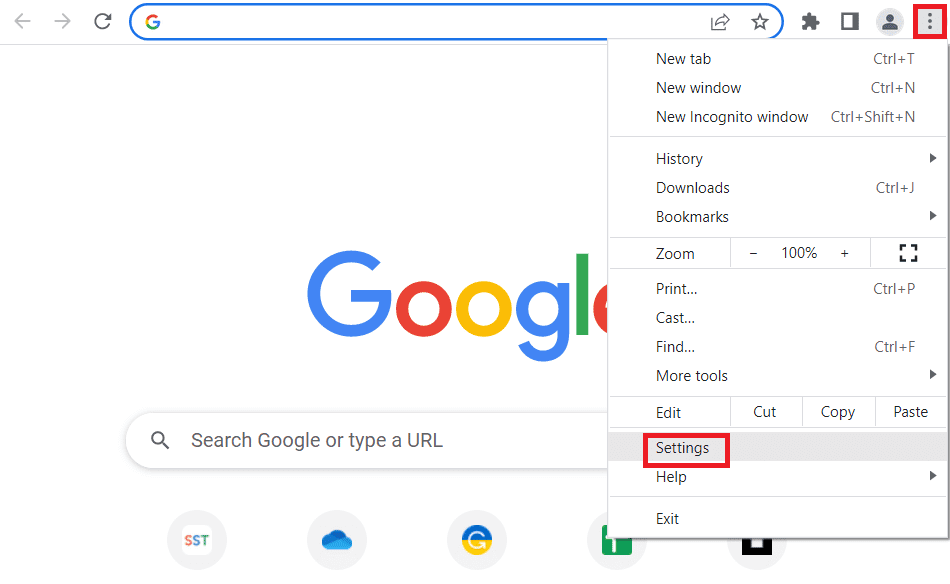
3. انقر فوق “إعادة تعيين وتنظيف” من اللوحة اليسرى.
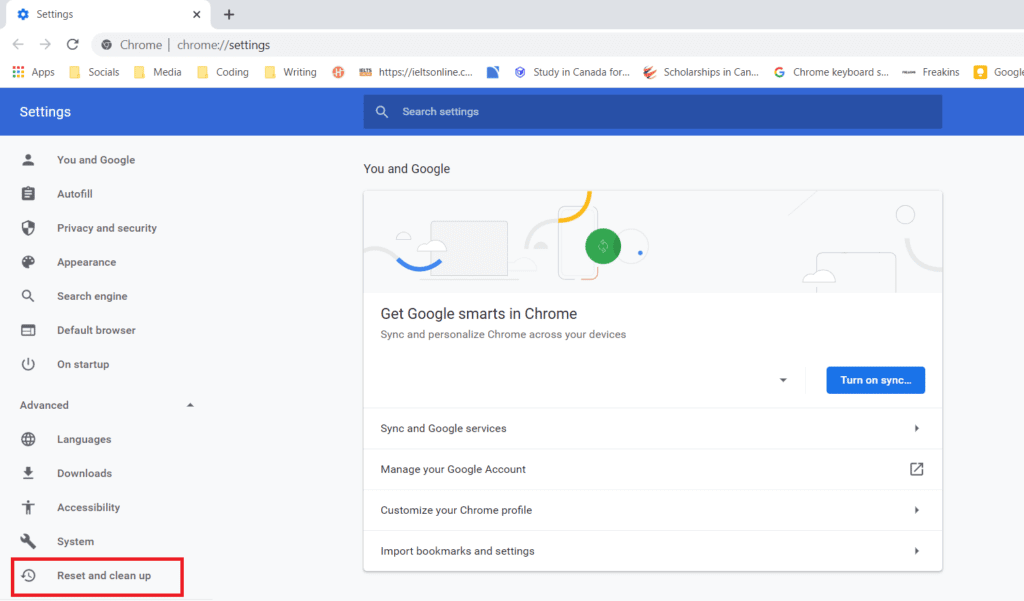
4. الآن ، انقر فوق إعادة تعيين الإعدادات إلى الإعدادات الافتراضية الأصلية.
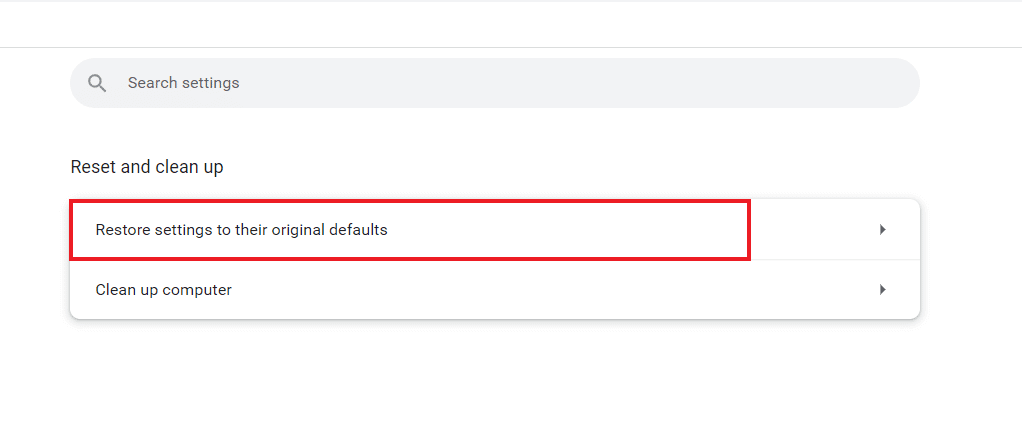
5. قم بتأكيد العملية بالنقر فوق “إعادة تعيين الإعدادات”.
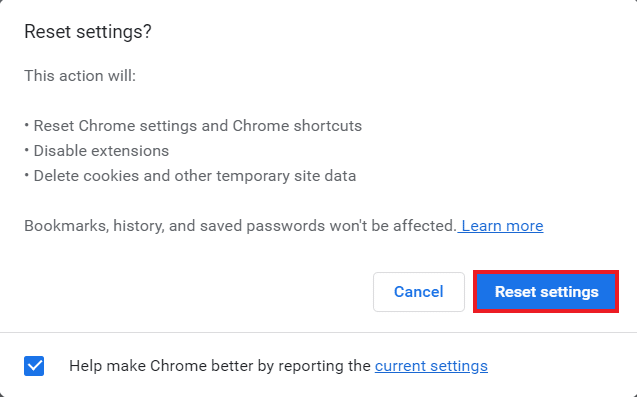
الطريقة 6: إعادة تعيين TCP / IP
من السهل حل المشكلات المتعلقة بالاتصال على جهاز الكمبيوتر الشخصي الذي يعمل بنظام Windows. إذا كنت لا تزال غير قادر على الاتصال بالخادم الوكيل Chrome ، فيمكنك إعادة تعيين TCP وتجديد عنوان IP لحل الخطأ. للقيام بذلك ، ستحتاج إلى تنفيذ بعض الأوامر كما هو موضح أدناه:
1. اضغط على مفتاح Windows ، واكتب موجه الأوامر وانقر فوق تشغيل كمسؤول.
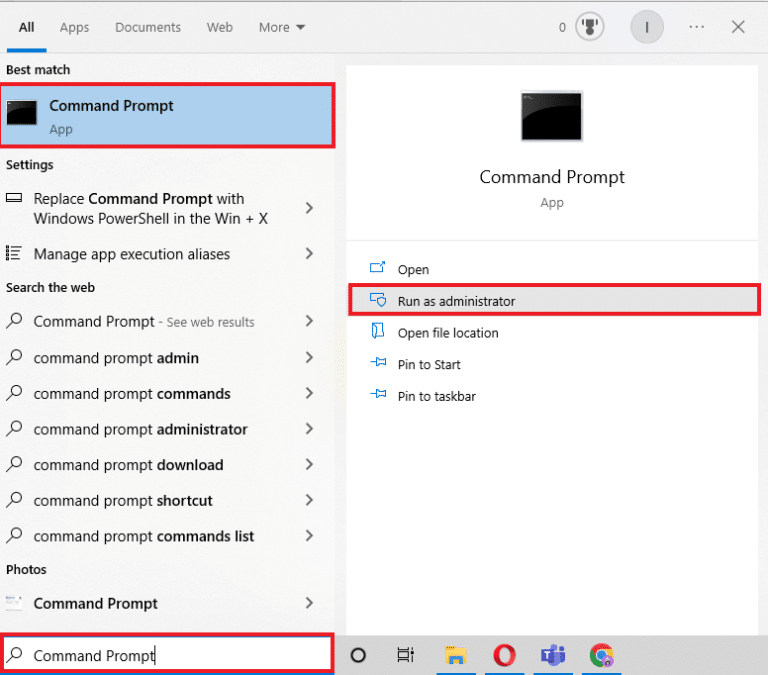
2. الآن ، أدخل الأوامر التالية واضغط على مفتاح Enter بعد كل أمر.
netsh winsock reset netsh int ip reset ipconfig /release ipconfig /flushdns ipconfig /renew
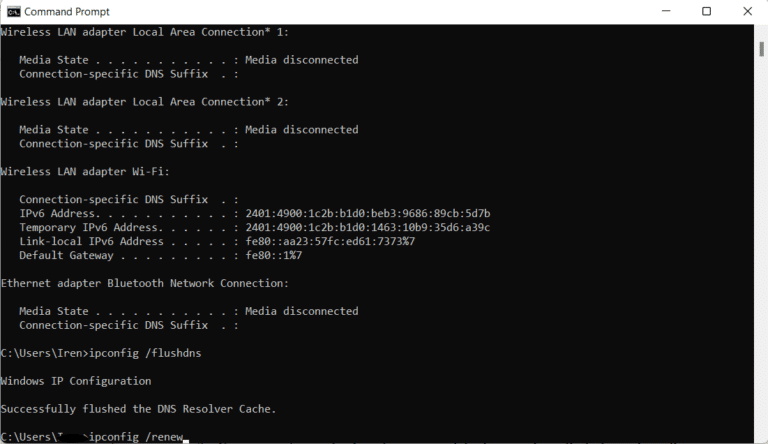
الطريقة السابعة: حل التكوينات الخاطئة لجهاز الكمبيوتر
يمكنك أيضًا محاولة حل التكوينات الخاطئة لجهاز الكمبيوتر إذا كنت لا تزال غير ناجح في إصلاح فشل اتصال الخادم الوكيل الخاطئ في Chrome. عادةً ما تكمن المشكلة الرئيسية في برنامج مكافحة الفيروسات أو جدار الحماية المستخدم على جهاز الكمبيوتر الخاص بك. لذلك ، يجب عليك تعطيل أي برنامج مكافحة فيروسات أو جدار حماية تابع لجهة خارجية يتم استخدامه على نظامك يمكن أن يتداخل مع الخادم الوكيل ويؤدي إلى حدوث الخطأ. يمكنك التعرف على كيفية تعطيل إشعارات جدار حماية Windows 10 بمساعدة دليلنا.
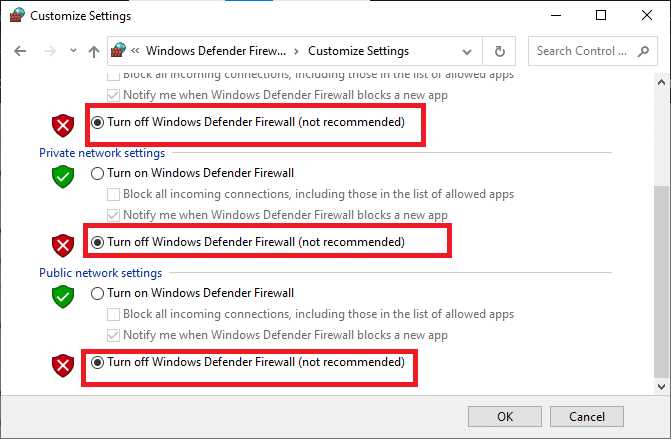
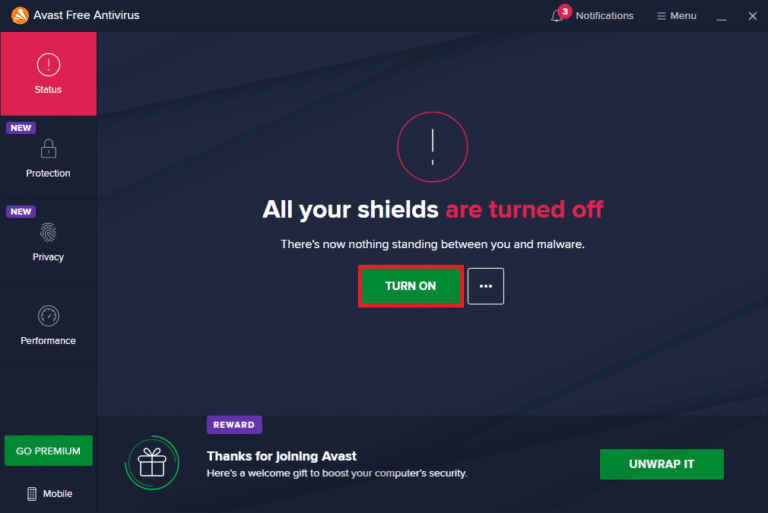
الطريقة الثامنة: تخلص من البرامج غير المرغوب فيها من Windows
يتمثل الحل الفعال التالي المحتمل لحل مشكلة عدم تمكن Chrome من الاتصال بخادم الوكيل في التخلص من البرامج غير المرغوب فيها من جهاز الكمبيوتر الشخصي الذي يعمل بنظام Windows. يمكن أن تتداخل هذه البرامج غير المرغوب فيها مع الخوادم الوكيلة وبالتالي الخطأ. لذلك ، للقيام بذلك ، يجب عليك بدء تشغيل جهاز الكمبيوتر الخاص بك في الوضع الآمن. يمكنك التعرف على كيفية التمهيد إلى الوضع الآمن في نظام التشغيل Windows 10 بمساعدة دليلنا التفصيلي حول ذلك.
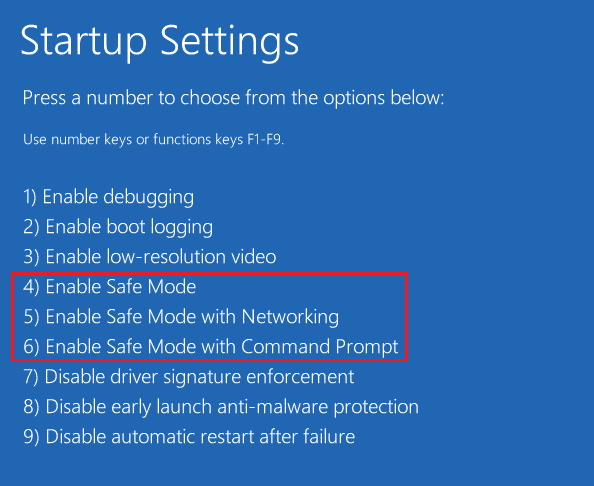
الطريقة التاسعة: الاتصال بموفر الوكيل
إذا كنت لا تزال غير قادر على حل خطأ الخادم الوكيل في مشكلة Google Chrome ، فيجب عليك الاتصال بموفر الوكيل للحصول على الدعم. يمكنك ببساطة زيارة موقع مزود البروكسي الخاص بك وتعريفهم بالمشكلة التي تواجهها. سيرشدك المحترفون بشكل صحيح ويساعدونك في حل فعال للخطأ.
الأسئلة المتداولة (FAQs)
س 1. كيف يمكنني إصلاح خطأ الوكيل على Chrome؟
الجواب. يمكنك إصلاح أخطاء الوكيل على Chrome عن طريق تغيير إعدادات الوكيل أو تعديل إعدادات Chrome إلى الوضع الافتراضي.
س 2. ماذا يمكنني أن أفعل إذا كنت غير قادر على الاتصال بخادم وكيل في نظام التشغيل Windows 10؟
الجواب. إذا لم تتمكن من الاتصال بخادم وكيل في نظام التشغيل Windows 10 ، فيمكنك محاولة تعطيل إعدادات الوكيل ومسح ذاكرة التخزين المؤقت للمتصفح ومسح DNS وإعادة تعيين IP وإعادة تعيين إعدادات Chrome على الوضع الافتراضي.
س 3. ماذا يعني فشل اتصال الوكيل؟
الجواب. فشل اتصال الوكيل يعني أن متصفحك غير قادر على الاتصال بالإنترنت بسبب اتصال الوكيل.
س 4. كيف يمكنني إصلاح الوكيل أو VPN على جهازي؟
الجواب. يمكنك إصلاح VPN أو الوكيل على جهازك باستخدام موقع أو خادم مختلف أو مسح ملفات تعريف الارتباط أو مسح ذاكرة التخزين المؤقت للمتصفح.
س 5. ما هي إعدادات وكيل Chrome؟
الجواب. تعد إعدادات الخادم الوكيل لـ Chrome وسيطًا بين جهاز الكمبيوتر والإنترنت. غالبًا ما يستخدم هذا لإخفاء موقعك وللسماح لك بالوصول إلى مواقع الويب التي قد يتم حظرها بخلاف ذلك.
نأمل أن يكون دليلنا حول فشل اتصال الخادم الوكيل الخاطئ ” Err proxy connection failed ” في Chrome مفيدًا بدرجة كافية وساعدك في التعامل مع الخطأ بطرق مختلفة تم توفيرها في المستند أعلاه. أخبرنا عن استفساراتك أو اقتراحاتك أو شكوكك من خلال تركها في قسم التعليقات أدناه.
