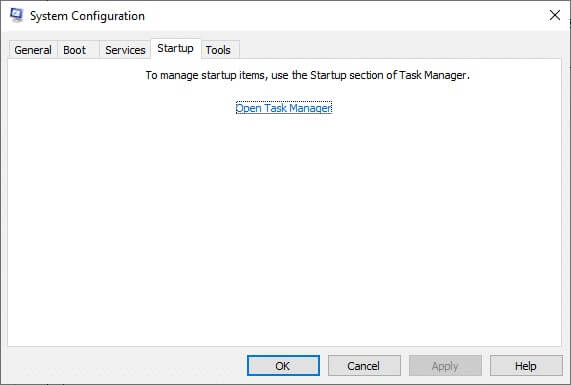إصلاح ERR_EMPTY_RESPONSE على Windows 10
يعد Google أحد أفضل متصفحات الويب في عالم التكنولوجيا هذا. على مر السنين ، كانت إمبراطورية المتصفح منتشرة على نطاق واسع للمستخدمين في كل زاوية وركن من أركان هذا العصر الحديث. قد تواجه بعض الأخطاء مثل EMPTY_RESPONSE في Windows 10 أثناء تصفح الإنترنت. إذا واجهت هذا الخطأ ، فإننا نتفهم موقفك المحبط ، وهنا سنساعدك في إصلاح ERR_EMPTY_RESPONSE على Windows 10 بأساليب استكشاف الأخطاء وإصلاحها البسيطة والفعالة. ها نحن!
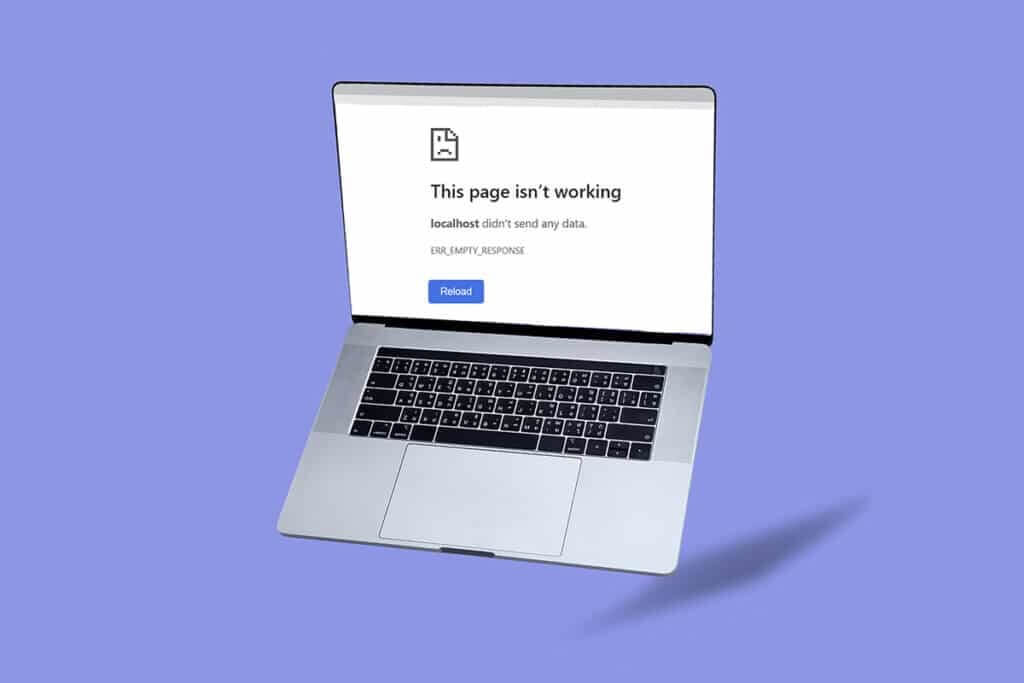
كيفية إصلاح ERR_EMPTY_RESPONSE على نظام التشغيل Windows 10
بعض الأسباب الجذرية لهذه المشكلة مذكورة أدناه.
- بيانات التصفح الفاسدة ،
- اتصال انترنت سيئ،
- برامج تشغيل الشبكة غير المتوافقة ،
- إصدار Windows قديم ،
- خلل في خادم DNS ،
- تدخل مكافحة الفيروسات.
قمنا بتجميع قائمة بالطرق لإصلاح خطأ ERR_EMPTY_RESPONSE في Windows 10. يتم ترتيب الأساليب وفقًا للمستوى الأساسي للفعالية إلى المستوى المتقدم. ومع ذلك ، قبل اتباع خطوات استكشاف الأخطاء وإصلاحها المذكورة أدناه ، يُنصح بإعادة تشغيل جهاز الكمبيوتر الخاص بك والتحقق مما إذا كنت قد أصلحت المشكلة. قد تؤدي إعادة التشغيل البسيطة إلى إصلاح العديد من الثغرات المؤقتة ، ويمكنك الوصول إلى حلول لمشكلتك في خطوات بسيطة. ومع ذلك ، إذا لم تكن قد توصلت إلى حل بديل ، فابدأ بهذه الأساليب.
الطريقة الأولى: إعادة تشغيل جهاز التوجيه
ستؤدي إعادة تشغيل جهاز التوجيه إلى إعادة بدء اتصال الشبكة. أبلغ عدد قليل من المستخدمين أن جميع التغييرات المحددة في إعدادات التكوين ستكون فعالة عند إعادة تشغيل جهاز التوجيه. لذلك ، اتبع الخطوات المذكورة أدناه.
1. ابحث عن زر الطاقة في الجزء الخلفي من جهاز التوجيه الخاص بك.
2. اضغط على الزر مرة واحدة لإيقاف تشغيله.

3. الآن ، افصل كابل طاقة جهاز التوجيه وانتظر حتى يتم استنزاف الطاقة بالكامل من المكثفات.
4. ثم أعد توصيل كبل الطاقة وقم بتشغيله بعد دقيقة.
5. انتظر حتى يتم إعادة إنشاء اتصال الشبكة وحاول تسجيل الدخول مرة أخرى.
الطريقة 2: إعادة تعيين جهاز التوجيه
قبل تجربة الإرشادات أدناه ، يجب أن تكون على دراية ببعض النقاط التي ستؤدي فيها إعادة تعيين جهاز التوجيه إلى إعادة جهاز التوجيه إلى إعدادات المصنع. سيتم مسح جميع الإعدادات والإعدادات مثل المنافذ المعاد توجيهها والاتصالات المدرجة في القائمة السوداء وبيانات الاعتماد وما إلى ذلك. ومع ذلك ، إذا قررت إعادة تعيين جهاز التوجيه ، فاتبع الإرشادات كما هو موضح أدناه.
ملاحظة 1: سيتم مسح جميع الإعدادات مثل المنافذ المعاد توجيهها والاتصالات المدرجة في القائمة السوداء وبيانات الاعتماد وما إلى ذلك. لذلك ، تأكد من الاحتفاظ بحساب هذه قبل المتابعة إلى الإرشادات الموضحة أدناه.
ملاحظة 2: بعد إعادة التعيين ، سيعود جهاز التوجيه إلى الإعدادات الافتراضية وكلمة مرور المصادقة. لذلك ، استخدم بيانات الاعتماد الافتراضية الخاصة به لتسجيل الدخول بعد إعادة التعيين.
1. افتح إعدادات جهاز التوجيه باستخدام عنوان IP الخاص بالبوابة الافتراضية. بعد ذلك ، استخدم بيانات الاعتماد الخاصة بك لتسجيل الدخول كما هو موضح.
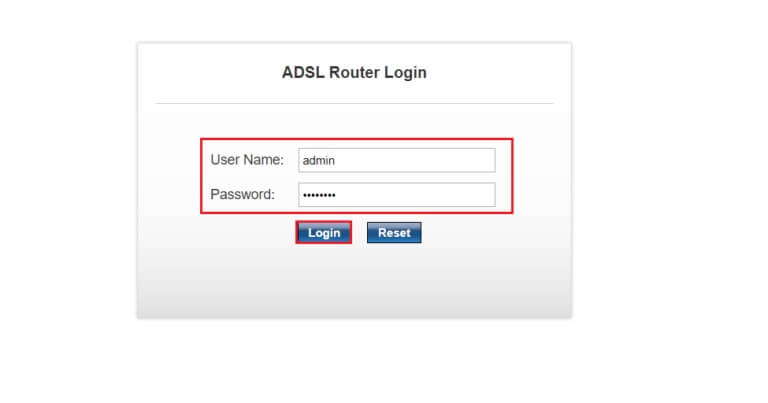
2. دوِّن جميع إعدادات التكوين. سوف تطلبهم بعد إعادة تعيين جهاز التوجيه حيث قد تفقد بيانات اعتماد مزود خدمة الإنترنت إذا كنت تستخدم بروتوكول P2P (بروتوكول نقطة إلى نقطة عبر الإنترنت)
3. الآن ، اضغط مع الاستمرار على زر إعادة الضبط في جهاز التوجيه الخاص بك لمدة 10-30 ثانية.
ملاحظة: قد تضطر إلى استخدام أجهزة تأشير مثل دبوس أو عود أسنان للضغط على زر إعادة الضبط في بعض أجهزة التوجيه.

4. سيتم إيقاف تشغيل جهاز التوجيه تلقائيًا ثم تشغيله مرة أخرى. يمكنك تحرير الزر عندما تبدأ الأضواء في الوميض.
5. أعد إدخال تفاصيل التكوين الخاصة بالموجه على صفحة الويب.
الطريقة الثالثة: تعطيل خدمات وتطبيقات بدء التشغيل
يمكن إصلاح المشكلات المتعلقة بـ EMPTY_RESPONSE في نظام التشغيل Windows 10 عن طريق تعطيل تطبيقات وخدمات بدء التشغيل كما هو موضح أدناه.
1. لبدء تشغيل مربع الحوار “تشغيل” ، اضغط على مفتاحي Windows + R معًا.
2. بعد إدخال الأمر msconfig ، انقر فوق الزر “موافق”.
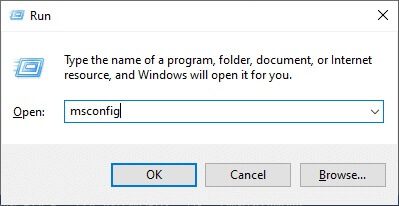
3. تظهر نافذة تكوين النظام. بعد ذلك ، قم بالتبديل إلى علامة التبويب الخدمات.
4. حدد المربع بجوار إخفاء جميع خدمات Microsoft ، وانقر فوق الزر “تعطيل الكل” كما هو موضح.
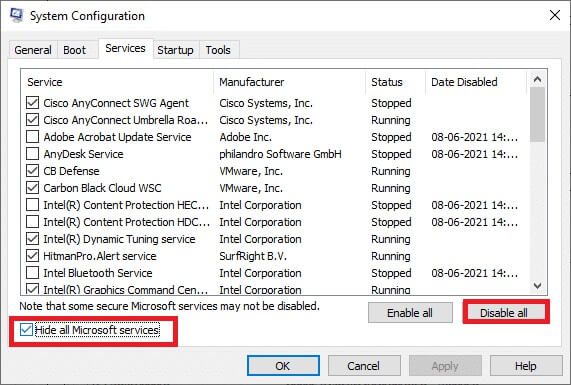
5. الآن ، قم بالتبديل إلى علامة التبويب “بدء التشغيل” وانقر فوق الارتباط “فتح إدارة المهام” كما هو موضح أدناه.
6. الآن ، ستظهر نافذة مدير المهام.
7. بعد ذلك ، حدد مهام بدء التشغيل غير المطلوبة وانقر فوق تعطيل المعروضة في الركن الأيمن السفلي.
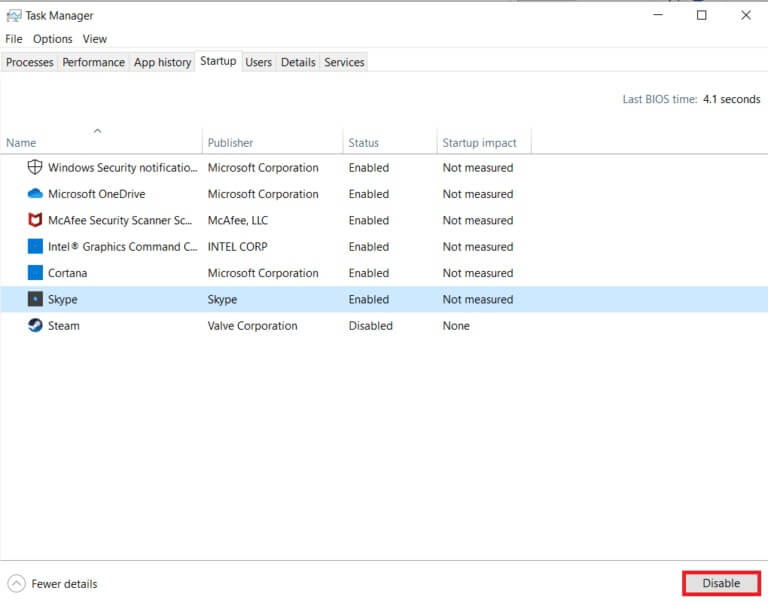
8. قم بإنهاء إدارة المهام ونافذة تكوين النظام.
9. أخيرًا ، أعد تشغيل الكمبيوتر.
الطريقة الرابعة: تشغيل اختبار Ping وإعادة تعيين ipconfig
خذ دقيقة لتحليل كيفية قيام جهاز الكمبيوتر الخاص بك بإنشاء اتصال بصفحة الويب التي تريد زيارتها. يمكنك تحليل فقدان الحزمة وبالتالي تحديد ما إذا كان الاتصال عن بعد بالموقع المقابل قد تم إنشاؤه أم لا. اتبع هذه الخطوات لتشغيل اختبار ping وإعادة تعيين ipconfig لإصلاح ERR_EMPTY_RESPONSE على Windows 10.
1. قم بتشغيل نافذة موجه الأوامر كمسؤول عن طريق كتابة cmd في شريط البحث كما هو موضح.
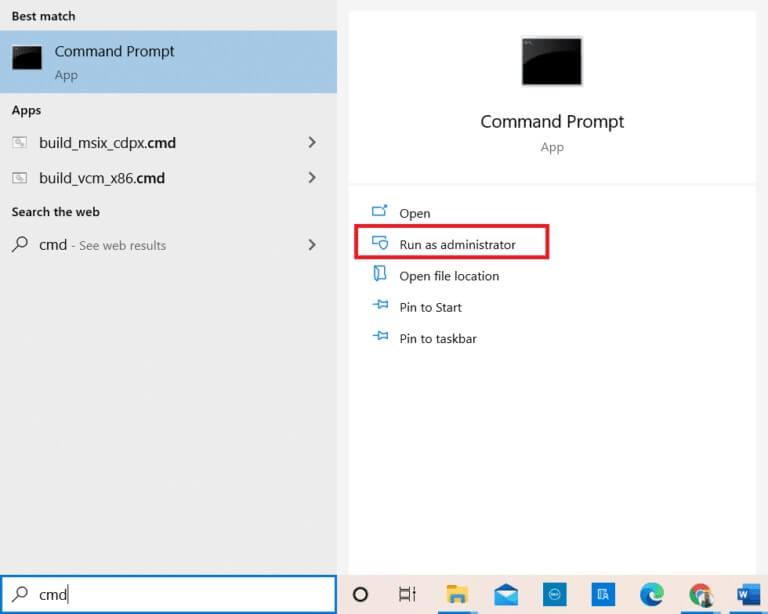
2. الآن ، اكتب ping google.com واضغط على Enter.
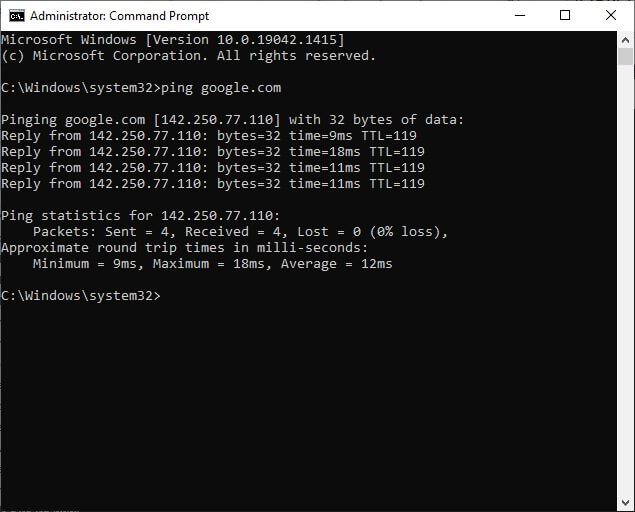
3. انتظر النتائج وقم بتدوين loss %.
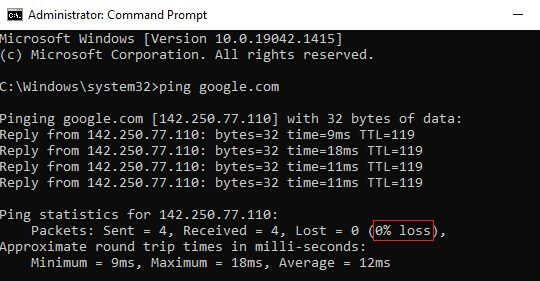
4. تحليل النتائج.
- 0% packet loss يعني أن جهاز الكمبيوتر الخاص بك قد وصل إلى الخادم البعيد بنجاح ، والآن ، لن تحصل على أي خطأ أثناء الوصول إليه.
- يعد 100% packet loss مؤشرًا سيئًا على أن جهاز الكمبيوتر الخاص بك لم يقم بنقل جزء واحد من البيانات إلى الخادم البعيد. في هذه الحالة ، يكون الجاني هو اتصالك بالشبكة أو أي موقع ويب مطابق.
- من 0% إلى 100% فقدان الحزمة يشير إلى اتصال إنترنت غير مستقر يتم إنشاؤه بين جهاز الكمبيوتر الخاص بك والخادم البعيد.
5. إذا واجهت packet loss بنسبة 100% أو أي قيم من 0% إلى 100% ، يمكنك محاولة إعادة تعيين اتصال الإنترنت باستخدام الأوامر التالية.
ipconfig /flushdns ipconfig /registerdns ipconfig /release ipconfig /renew netsh winsock reset
6. اكتب الأوامر المذكورة أعلاه واحدة تلو الأخرى واضغط على Enter بعد كل أمر.
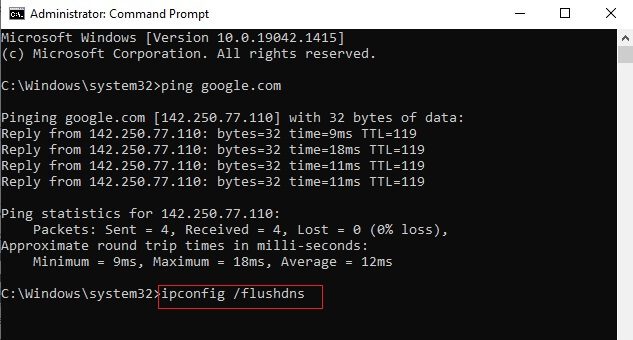
7. أخيرًا ، انتظر حتى يتم تنفيذ الأوامر وأعد تشغيل جهاز الكمبيوتر الذي يعمل بنظام Windows.
الطريقة الخامسة: تشغيل مستكشف أخطاء محول الشبكة ومصلحها
سيؤدي تشغيل مستكشف أخطاء محول الشبكة ومصلحها إلى حل أي خلل في اتصال Ethernet ، وهذه الطريقة قابلة للتطبيق ليس فقط لنظام التشغيل Windows 7 ولكن أيضًا لنظامي التشغيل Windows 7 و 8.1.
1. اضغط على مفتاحي Windows + I في نفس الوقت لتشغيل الإعدادات.
2. انقر فوق مربع التحديث والأمان ، كما هو موضح.
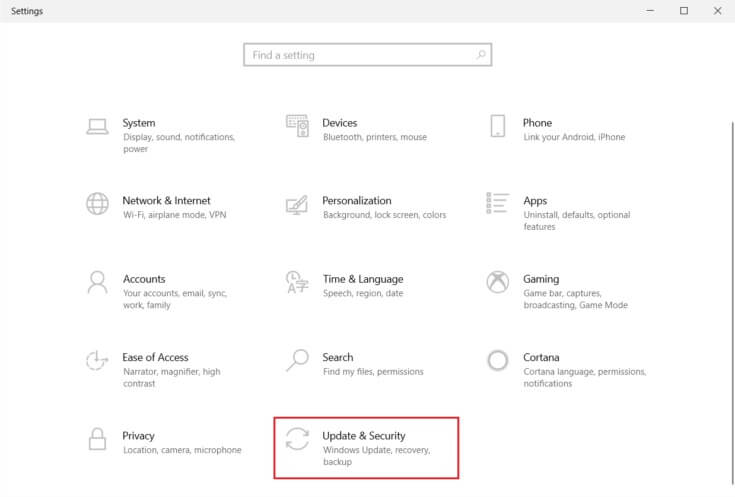
3. انتقل إلى قائمة “استكشاف الأخطاء وإصلاحها” من الجزء الأيمن وحدد “بحث عن المشكلات الأخرى وإصلاحها” في الجزء الأيمن.
4. حدد مستكشف أخطاء محول الشبكة ومصلحها وانقر فوق الزر “تشغيل مستكشف الأخطاء ومصلحها” الموضح.
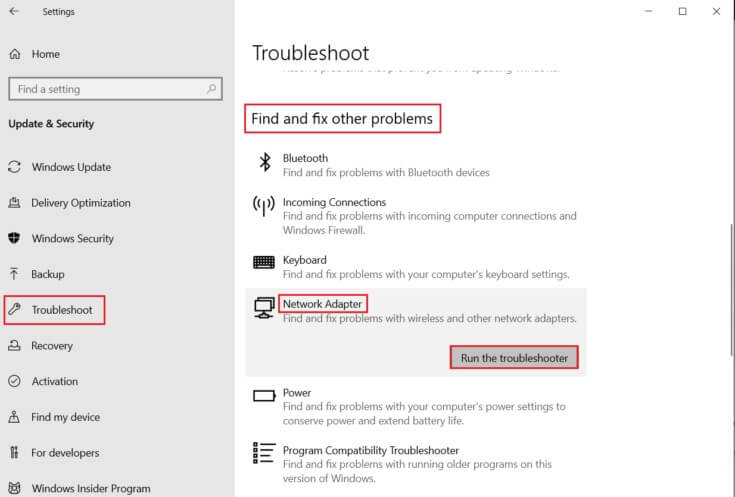
5. انتظر حتى يقوم مستكشف الأخطاء ومصلحها باكتشاف المشكلة وإصلاحها. بمجرد اكتمال العملية ، اتبع التعليمات التي تظهر على الشاشة وأعد تشغيل الكمبيوتر.
الطريقة 6: تغيير عنوان DNS
أبلغ العديد من المستخدمين أنه سيتم إصلاح مشكلة ERR_EMPTY_RESPONSE Windows 10 عن طريق تغيير عنوان DNS الذي قدمه مزود خدمة الإنترنت الخاص بك. يمكنك استخدام عنوان Google DNS لمعالجة المشكلة ، وإليك بعض الإرشادات لتغيير عنوان DNS لجهاز الكمبيوتر الخاص بك.
1. اضغط على مفتاح Windows ، واكتب لوحة التحكم وانقر فوق فتح.
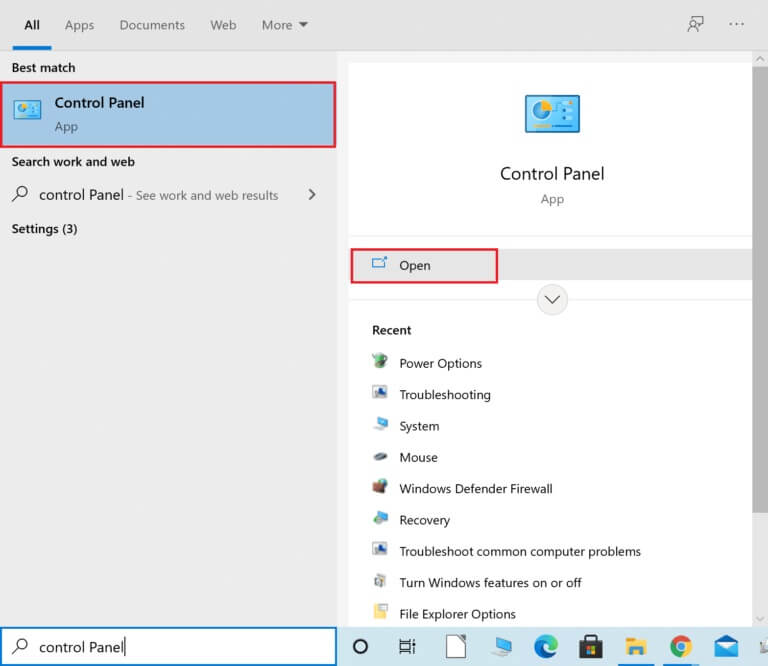
2. قم بتعيين العرض حسب:> الرموز الكبيرة وانقر فوق مركز الشبكة والمشاركة من القائمة.
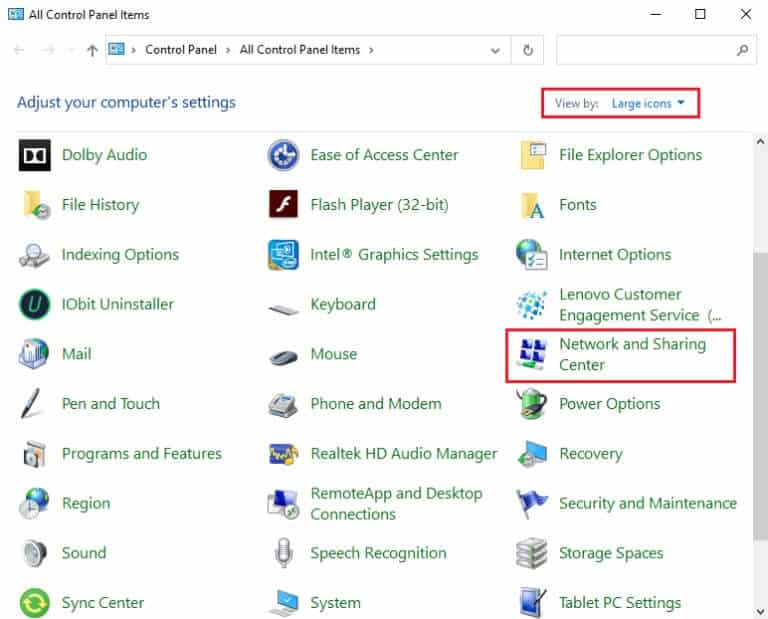
3. بعد ذلك ، انقر فوق الارتباط التشعبي “تغيير إعدادات المحول” الموجود في الجزء الأيمن.
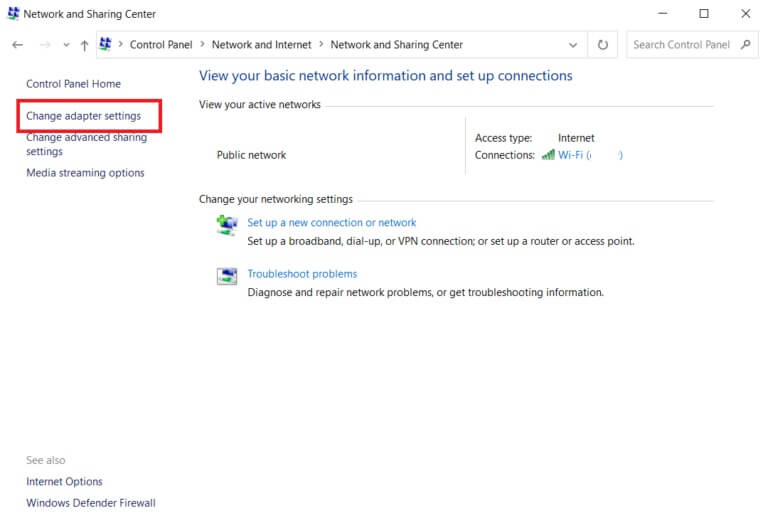
4. انقر بزر الماوس الأيمن فوق اتصال الشبكة الحالي (مثل Wi-Fi) وحدد خصائص ، كما هو موضح.
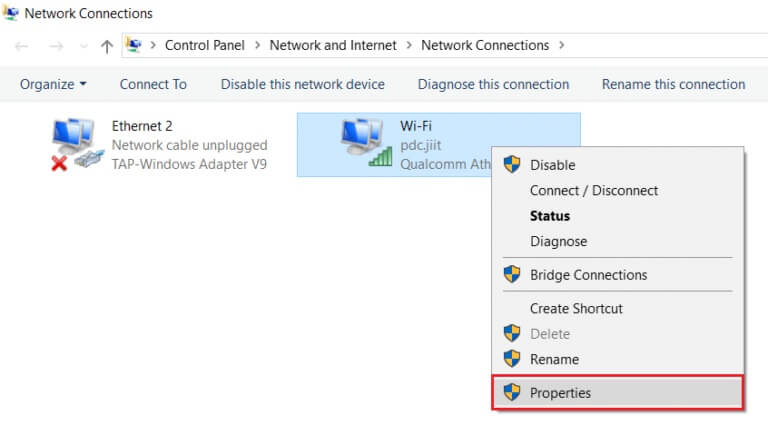
5: ضمن هذا الاتصال يستخدم العناصر التالية: القائمة ، حدد موقع بروتوكول الإنترنت الإصدار 4 (TCP / IPv4) وانقر فوقه.
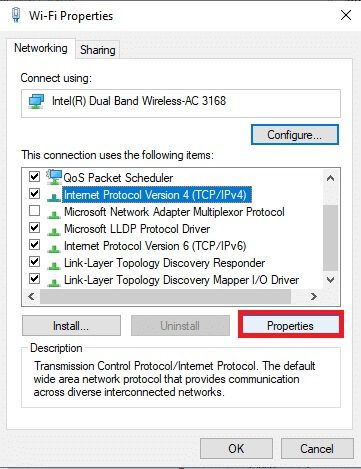
6. انقر فوق الزر “خصائص” ، كما هو موضح أعلاه.
7. هنا ، حدد استخدام عناوين خادم DNS التالية: الخيار وأدخل ما يلي:
- خادم DNS المفضل: 8.8.8.8
- خادم DNS البديل: 8.8.4.4
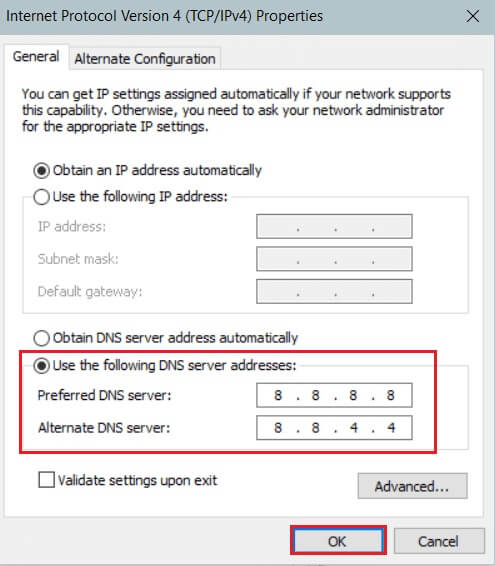
8. انقر فوق “موافق” لحفظ التغييرات والخروج. تحقق مما إذا كان خطأ EMPTY_RESPONSE في نظام التشغيل Windows 10 موجودًا أم لا.
الطريقة السابعة: تحديث برامج تشغيل الشبكة أو RollBack
إذا كانت برامج التشغيل الحالية في نظامك غير متوافقة أو قديمة مع بيانات Google ، فستواجه EMPTY_RESPONSE Windows 10. لذلك ، يُنصح بتحديث جهازك وبرامج التشغيل لإصلاح أو تجنب خطأ EMPTY_RESPONSE Windows 10.
الخيار 1: تحديث برنامج التشغيل
1. اكتب Device Manager في قائمة بحث Windows 10.
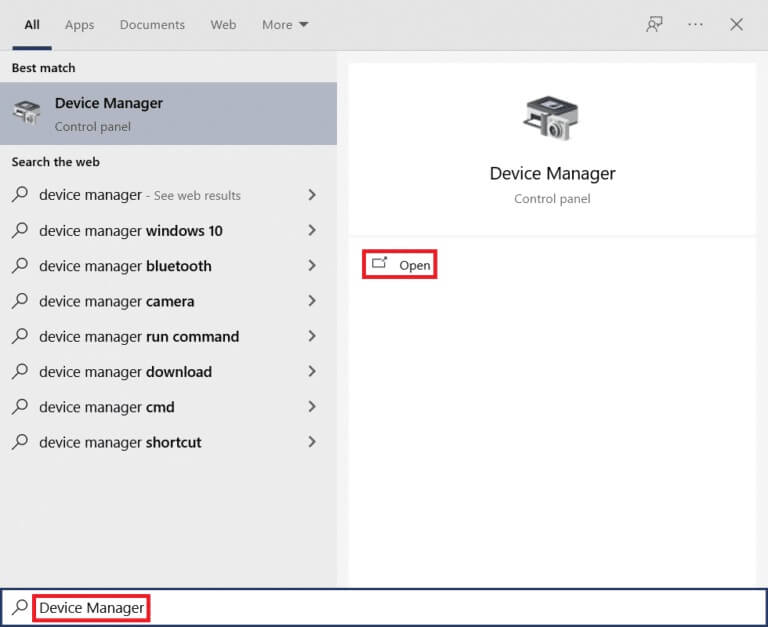
2. انقر نقرًا مزدوجًا فوق Network adapters (محولات الشبكة) لتوسيعها.
3. انقر بزر الماوس الأيمن فوق برنامج تشغيل الشبكة اللاسلكية (على سبيل المثال Qualcomm Atheros QCA9377 Wireless Network Adapter) وحدد تحديث برنامج التشغيل ، كما هو موضح أدناه.
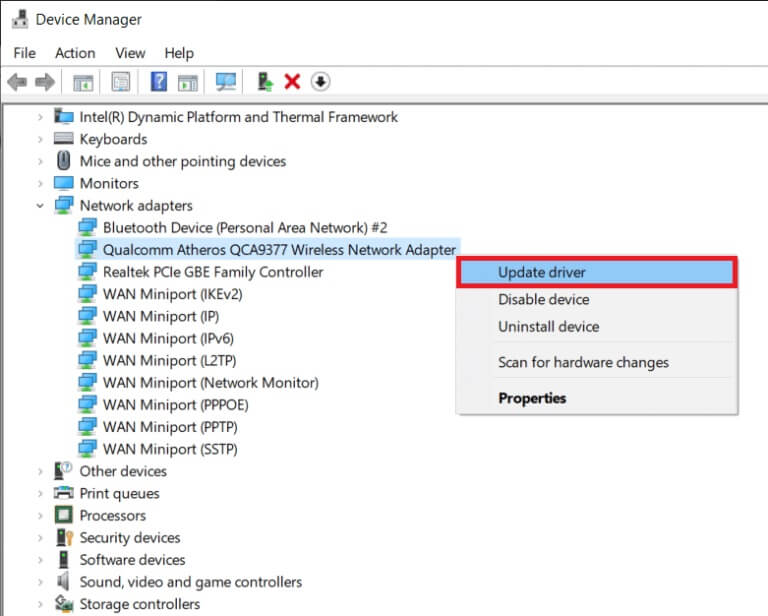
4. بعد ذلك ، انقر فوق “بحث تلقائيًا عن برامج التشغيل” لتنزيل وتثبيت أفضل برنامج تشغيل متوفر تلقائيًا.
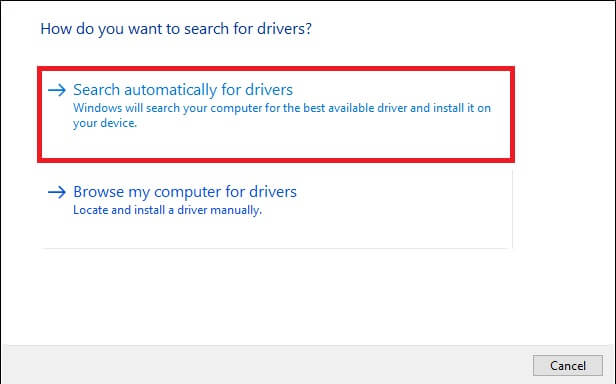
5 أ. الآن ، سيتم تحديث برامج التشغيل وتثبيتها إلى أحدث إصدار ، إذا لم يتم تحديثها.
5 ب. إذا كانوا بالفعل في مرحلة محدثة ، فسيتم عرض الرسالة التي تفيد بتثبيت أفضل برامج التشغيل لجهازك بالفعل.
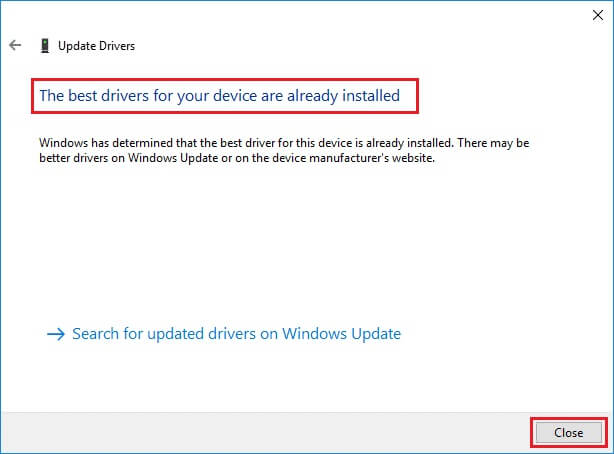
6. انقر فوق الزر “إغلاق” للخروج من النافذة وإعادة تشغيل الكمبيوتر.
الخيار 2: التراجع عن تحديثات برنامج التشغيل
1. انتقل إلى إدارة الأجهزة> محولات الشبكة كما سبق.
2. انقر بزر الماوس الأيمن فوق برنامج تشغيل Wi-Fi (على سبيل المثال Intel (R) Dual Band Wireless-AC 3168) وحدد خصائص ، كما هو موضح.
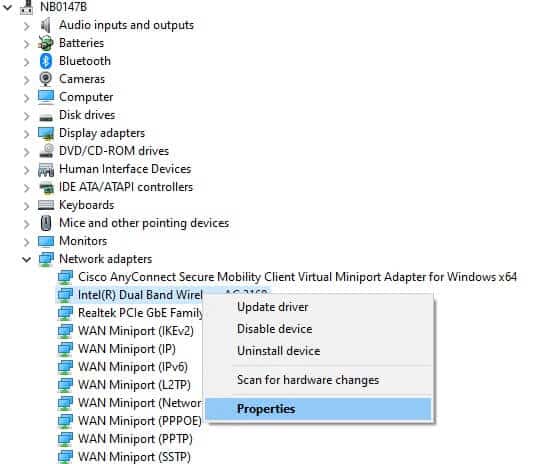
3. قم بالتبديل إلى علامة التبويب Driver وحدد Roll Back Driver ، كما هو موضح.
ملاحظة: إذا كان خيار استرجاع برنامج التشغيل غير نشط ، فهذا يشير إلى أن جهاز الكمبيوتر الخاص بك لا يحتوي على ملفات برنامج التشغيل المثبتة مسبقًا أو أنه لم يتم تحديثه مطلقًا.
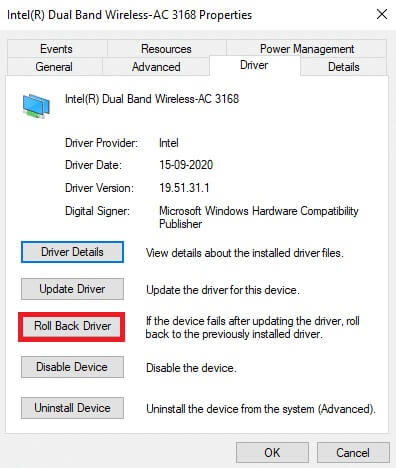
4. قدم سبب تراجعك؟ في استرجاع حزمة برنامج التشغيل. ثم انقر فوق “نعم” كما هو موضح أدناه.
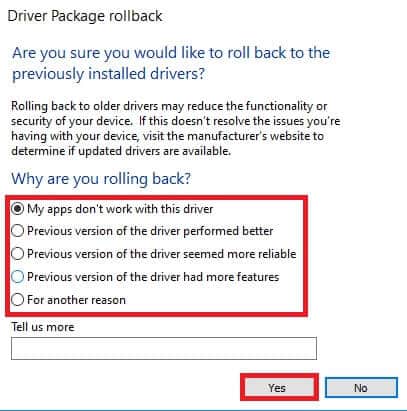
5. ثم انقر فوق “موافق” لتطبيق هذا التغيير. أخيرًا ، أعد تشغيل جهاز الكمبيوتر الخاص بك.
الطريقة 8: إعادة تثبيت برامج تشغيل الشبكة
إذا لم يمنحك تحديث برامج التشغيل إصلاحًا لـ ERR_EMPTY_RESPONSE Windows 10 ، فيمكنك إلغاء تثبيت برامج التشغيل وتثبيتها مرة أخرى. ثم اتبع الخطوات المذكورة أدناه لتنفيذها.
1. قم بتشغيل إدارة الأجهزة باستخدام الخطوات المذكورة أعلاه.
2. قم بتوسيع محولات الشبكة بالنقر المزدوج عليها.
3. الآن ، انقر بزر الماوس الأيمن على محول الشبكة وحدد إلغاء تثبيت الجهاز كما هو موضح أدناه.
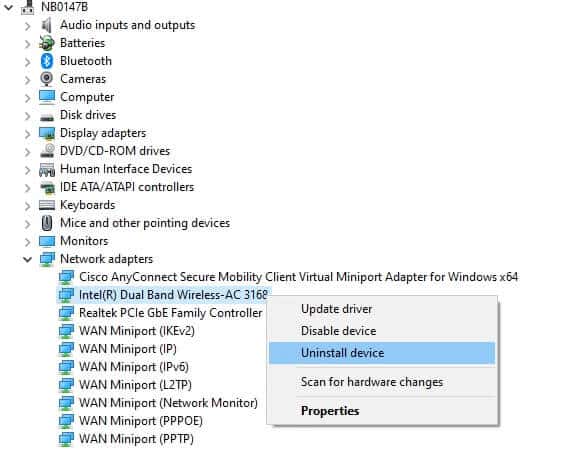
4. الآن ، سيتم عرض تحذير تحذير على الشاشة. حدد المربع المميز بحذف برنامج التشغيل لهذا الجهاز وقم بتأكيد المطالبة بالنقر فوق إلغاء التثبيت.
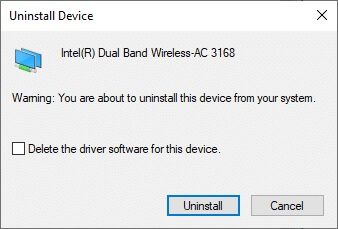
5. الآن ، قم بزيارة موقع الشركة المصنعة على الويب (مثل Intel) لتنزيل برنامج التشغيل يدويًا.
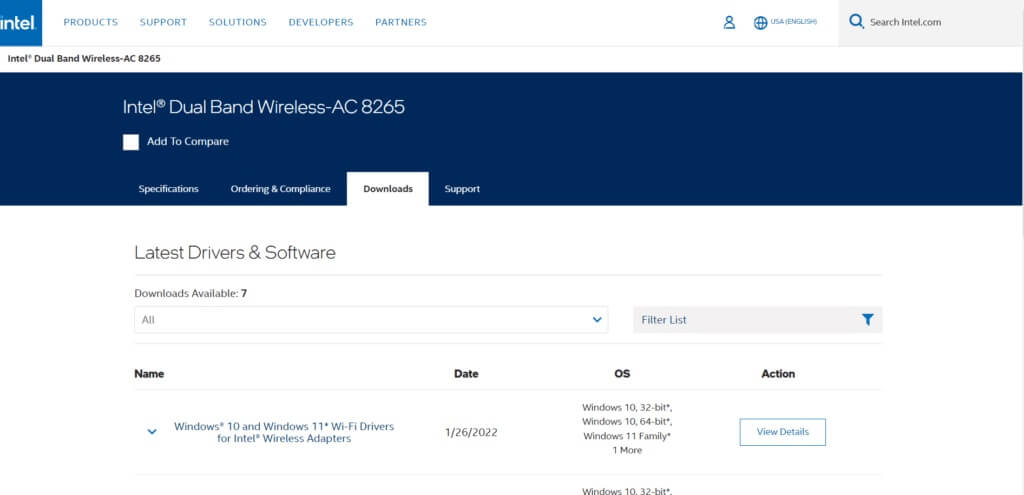
7. بمجرد التنزيل ، انقر نقرًا مزدوجًا فوق الملف الذي تم تنزيله واتبع الإرشادات الموضحة على الشاشة لتثبيته.
الطريقة التاسعة: تعطيل VPN والخادم الوكيل
إذا كان اتصالك بالشبكة يمنعك من الوصول إلى عملاء Google ، فيمكنك محاولة استخدام اتصال آخر أو تعطيل VPN / الوكيل. بعد ذلك ، اتبع الخطوات لتنفيذ الأمر نفسه لإصلاح ERR_EMPTY_RESPONSE على Windows 10.
الخطوة الأولى: تعطيل VPN
1. اضغط على مفتاح Windows ، واكتب إعدادات VPN في شريط بحث Windows ، وانقر فوق فتح.
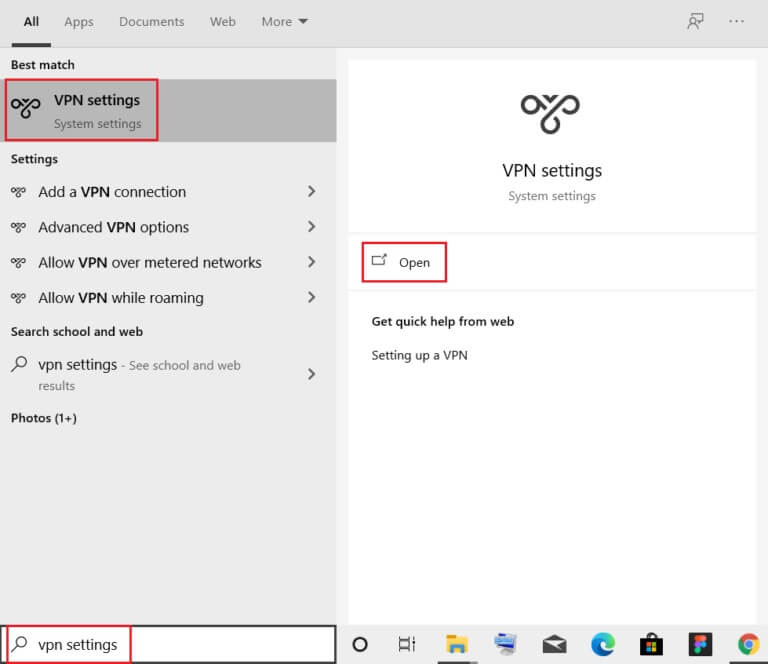
2. في نافذة الإعدادات ، حدد الشبكة الافتراضية الخاصة المتصلة (مثل vpn2).
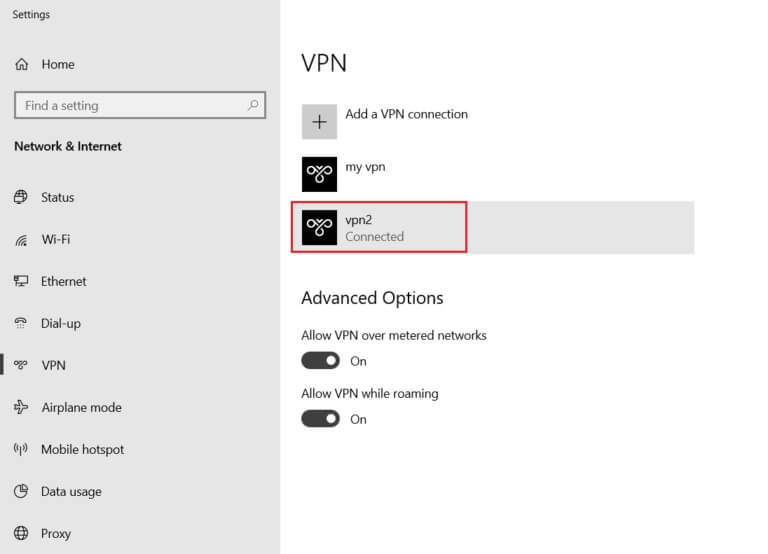
3. انقر على زر قطع الاتصال.
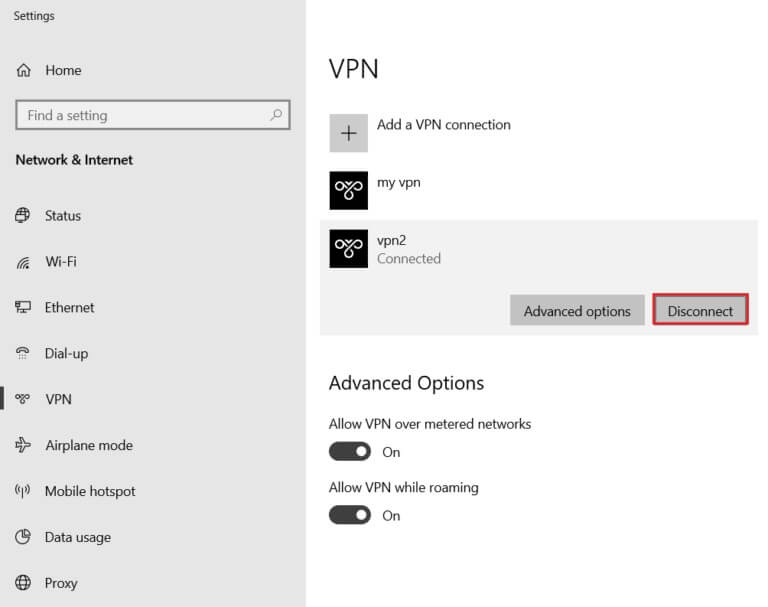
4. الآن ، قم بإيقاف تشغيل التبديل لخيارات VPN التالية ضمن “خيارات متقدمة”:
- السماح لشبكة VPN عبر الشبكات المحدودة
- السماح لـ VPN أثناء التجوال
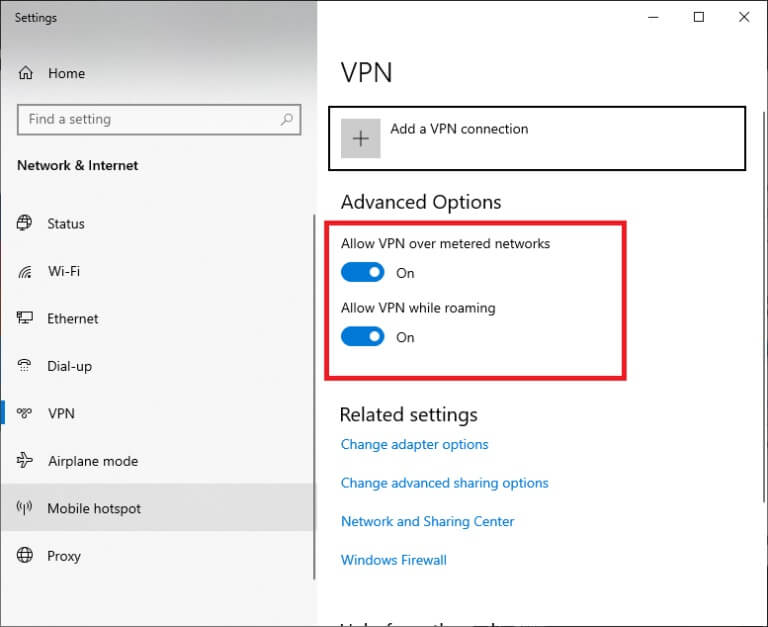
الخطوة الثانية: تعطيل الخادم الوكيل
1. اضغط على مفتاحي Windows + I في نفس الوقت لفتح الإعدادات.
2. ثم لفتحه ، انقر فوق إعداد الشبكة والإنترنت.
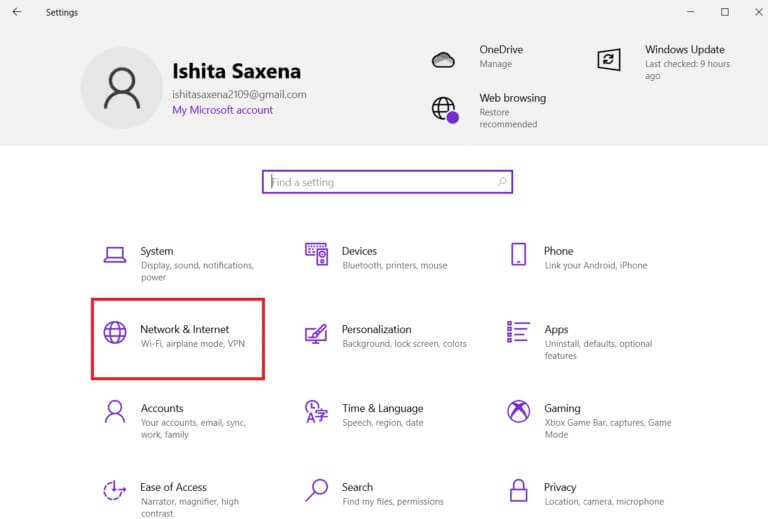
3. انتقل إلى علامة التبويب الوكيل في الجزء الأيمن.
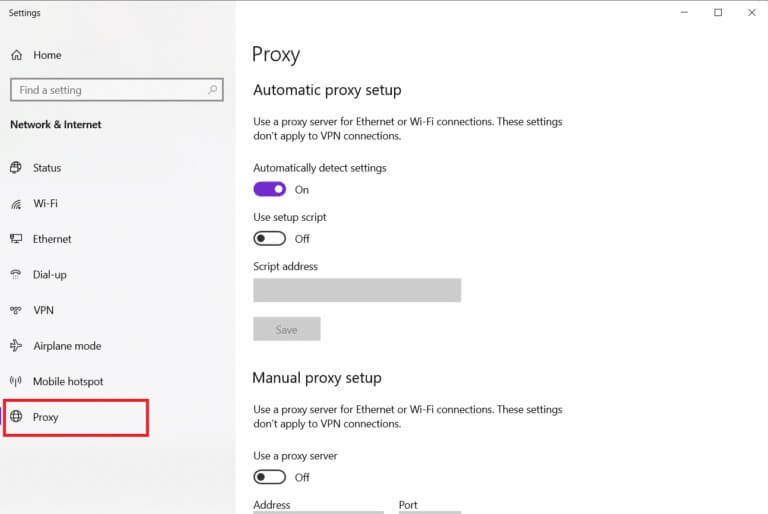
4. قم بإيقاف تشغيل خيار استخدام خادم وكيل.
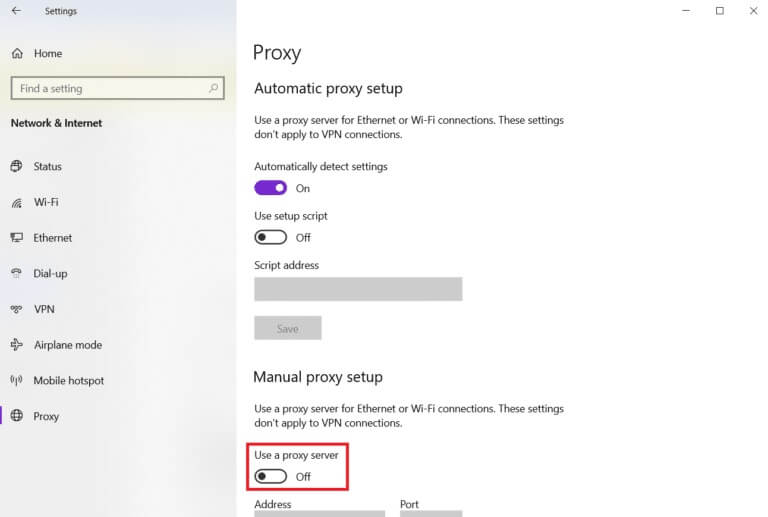
الطريقة العاشرة: تعطيل IPV6
على الرغم من حقيقة أن IPv6 قد أضاف مزايا على IPv4 ، إلا أن هناك بعض القيود عليه. ومع ذلك ، إذا لم يتكيف نظامك مع بروتوكول IPv6 ، فستواجه خطأ EMPTY_RESPONSE في Windows 10. ومن ثم ، يُنصح بتعطيل IPv6 كما هو موضح أدناه لإصلاح ERR_EMPTY_RESPONSE على Windows 10.
ملاحظة: هنا ، يتم توضيح الخطوات لاتصال Wi-Fi. إذا كنت تستخدم اتصال Ethernet ، فاختر الإعدادات وفقًا لذلك.
1. انقر بزر الماوس الأيمن على أيقونة الشبكة في علبة النظام وحدد فتح إعدادات الشبكة والإنترنت.
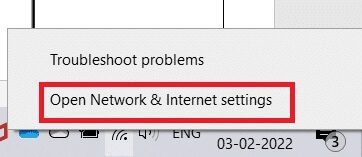
2. انقر فوق تغيير خيارات المحول.
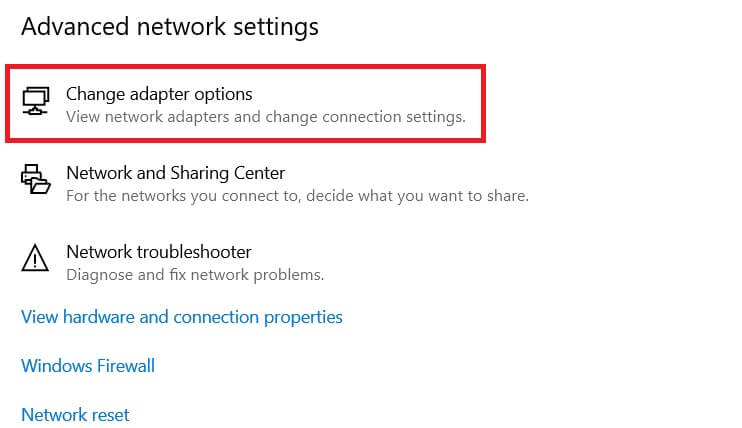
3. الآن ، انقر بزر الماوس الأيمن فوق محول الشبكة النشط وانقر فوق خصائص كما هو موضح.
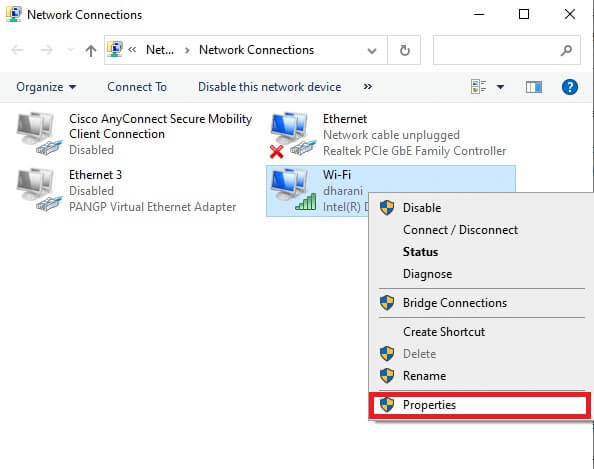
4. ستظهر نافذة خصائص Wi-Fi. هنا ، قم بإلغاء تحديد خيار بروتوكول الإنترنت الإصدار 6 (TCP / IPv6).
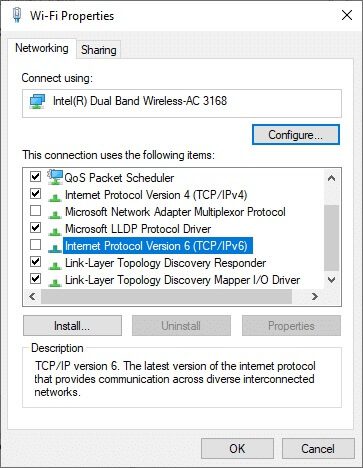
5. أخيرًا ، انقر فوق “موافق” لحفظ التغييرات وإعادة تشغيل الكمبيوتر.
الطريقة 11: تعطيل محولات الشبكة المتعددة
إذا كنت تستخدم اتصالات شبكة متعددة ، فقم بما يلي لتعطيل الاتصالات الإضافية.
1. افتح إعدادات الشبكة والإنترنت> تغيير خيارات المحول باتباع الخطوتين 1 و 2 من الطريقة السابقة.
2. انقر بزر الماوس الأيمن فوق محول الشبكة وحدد الخيار “تعطيل” لكافة الاتصالات الإضافية باستثناء الاتصال الذي تستخدمه حاليًا.
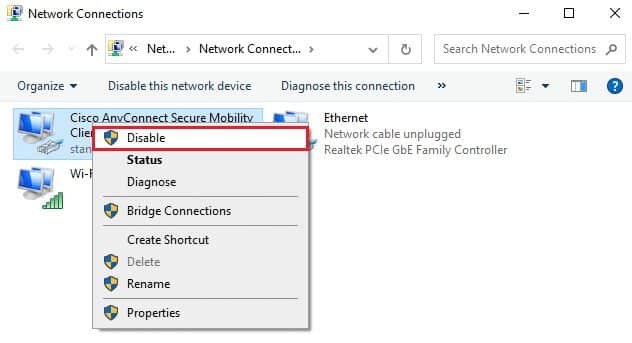
الطريقة 12: حذف المجال من ملف المضيف (إن أمكن)
إذا كان لديك إدخال تالف في ملف المضيف ، فستواجه مشكلة ERR_EMPTY_RESPONSE في نظام التشغيل Windows 10. لحل هذه المشكلة ، احذف قسم Chrome الذي يحتوي على اسم المجال من ملف المضيف كما هو موضح أدناه.
1. اضغط على مفتاحي Windows + E معًا لفتح Windows Explorer.
2. الآن ، قم بالتبديل إلى علامة التبويب “عرض” وحدد مربع العناصر المخفية الموضح بشكل مميز.
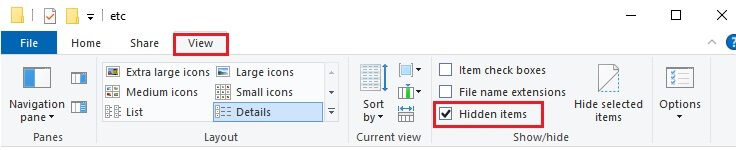
3. الآن ، انسخ والصق C: \ Windows \ System32 \ drivers \ إلخ في جزء التنقل كما هو موضح.
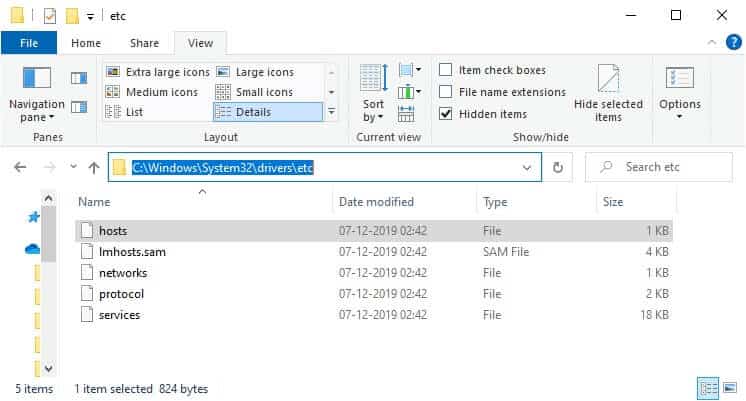
4. انقر بزر الماوس الأيمن فوق ملف المضيفين وحدد الخيار فتح باستخدام كما هو موضح.
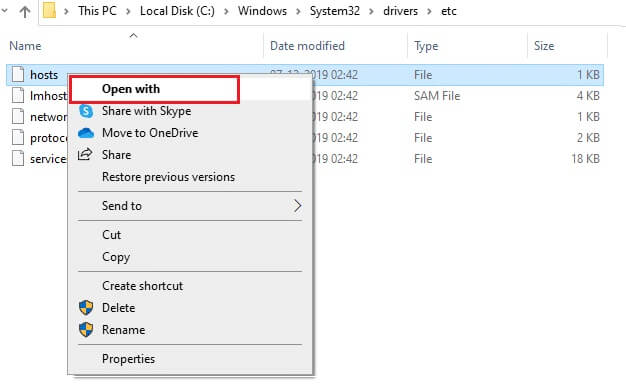
5. هنا ، حدد خيار “المفكرة” من القائمة وانقر فوق “موافق”.
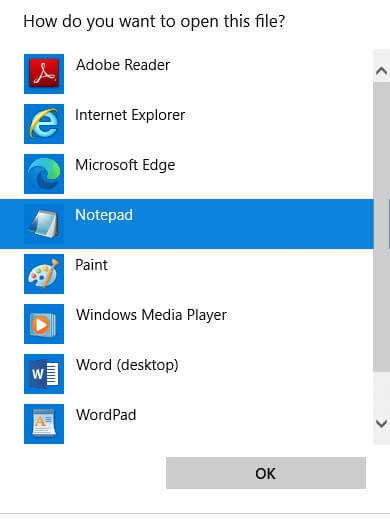
سيتم فتح ملف المضيفين في المفكرة على النحو التالي.
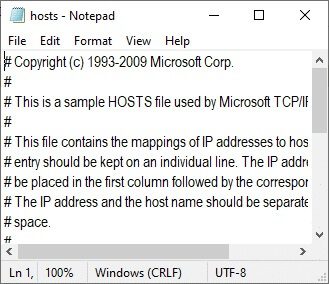
7. انقر فوق مفاتيح Ctrl + F لفتح نافذة البحث. هنا ، اكتب اسم المجال (على سبيل المثال ، Wikipedia) في علامة التبويب Find what وانقر فوق الزر Find Next كما هو موضح أدناه.
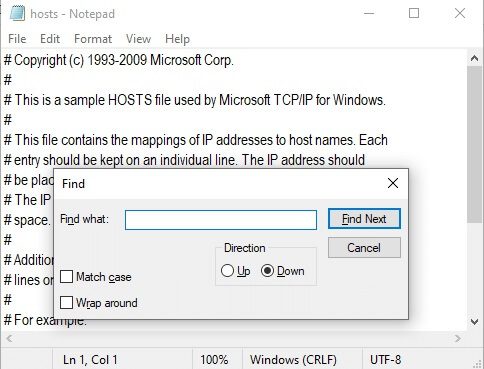
8 أ. إذا لم تحصل على أي نتائج بحث ، فهذا يعني أنه لا توجد ملفات مجال تالفة على جهاز الكمبيوتر الخاص بك.
8 ب. إذا وجدت قسم #domain ، فانقر فوقه واحذفه. احفظ الملف بالنقر فوق مفاتيح Ctrl + S معًا والخروج.
الطريقة 13: القائمة البيضاء لعنوان URL أو تعطيل برنامج مكافحة الفيروسات مؤقتًا (إن أمكن)
في بعض الأحيان ، قد يمنعك برنامج مكافحة الفيروسات الخاص بك من الوصول إلى أي موقع ويب معين بسبب مشكلات أمنية. في هذه الحالة ، قم بإدراج عنوان URL الخاص بك في القائمة البيضاء أو قم بتعطيل البرنامج مؤقتًا كما هو موضح أدناه. هنا ، يتم أخذ Avast كمثال. اتبع الخطوات وفقًا لبرنامج مكافحة الفيروسات الخاص بك.
ملاحظة: هنا ، يتم أخذ Avast Free Antivirus كمثال. يمكنك اتباع الخطوات وفقًا لتطبيق مكافحة الفيروسات الخاص بك.
الخيار 1: القائمة البيضاء لعنوان URL لموقع الويب
إذا كنت لا تريد من Avast حظر أي موقع ويب محدد ، فيمكنك أيضًا إدراج عنوان URL في القائمة البيضاء باتباع الخطوات المذكورة أدناه وإصلاح خطأ ERR_EMPTY_RESPONSE على Windows 10.
1. انتقل إلى قائمة البحث ، واكتب Avast وانقر فوق فتح ، كما هو موضح.
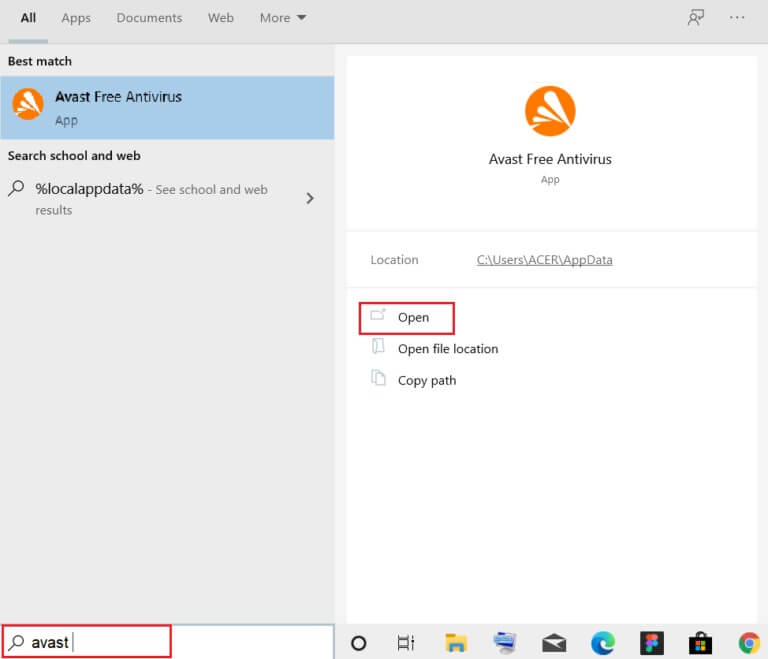
2. انقر على خيار القائمة في الزاوية اليمنى العليا.

3. بعد ذلك ، انقر فوق “الإعدادات” من القائمة المنسدلة.
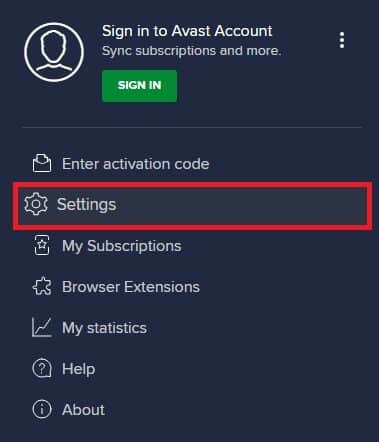
4. في علامة التبويب “عام” ، قم بالتبديل إلى علامة التبويب “استثناءات” وانقر فوق “إضافة استثناء متقدم” كما هو موضح أدناه.
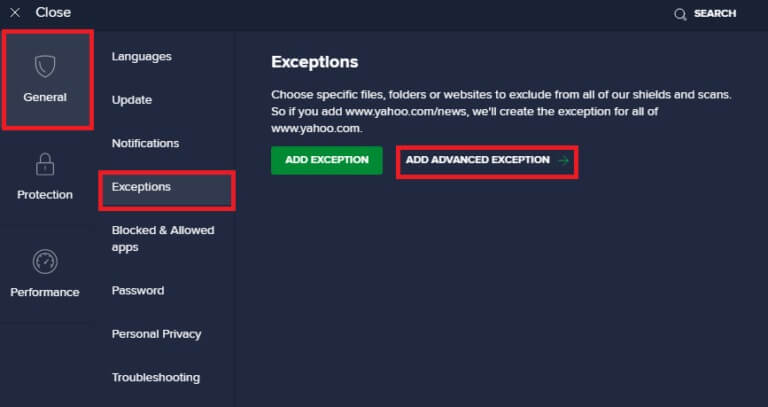
5. الآن ، في النافذة الجديدة ، انقر فوق موقع الويب / المجال كما هو موضح أدناه.
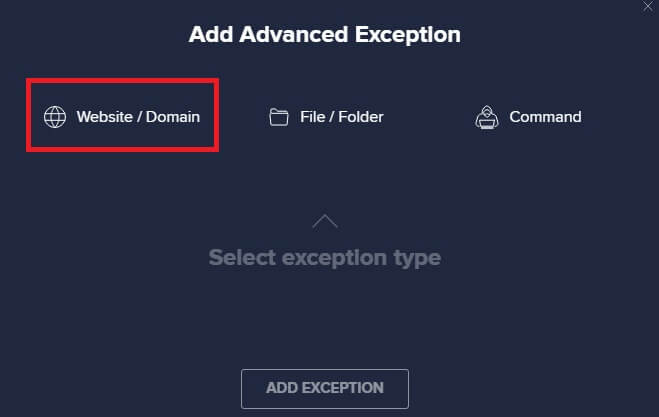
6. الآن ، الصق عنوان URL أسفل قسم اكتب مسار عنوان url. بعد ذلك ، انقر فوق خيار إضافة استثناء. الرجوع إلى الموافقة المسبقة عن علم.
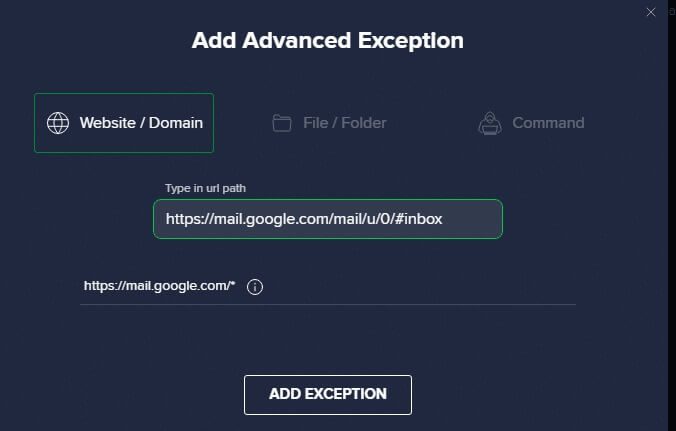
7. إذا كنت ترغب في إزالة عنوان URL من قائمة Avast البيضاء ، فانتقل إلى الإعدادات> عام> قائمة الاستثناءات وانقر على أيقونة سلة المهملات كما هو موضح أدناه.
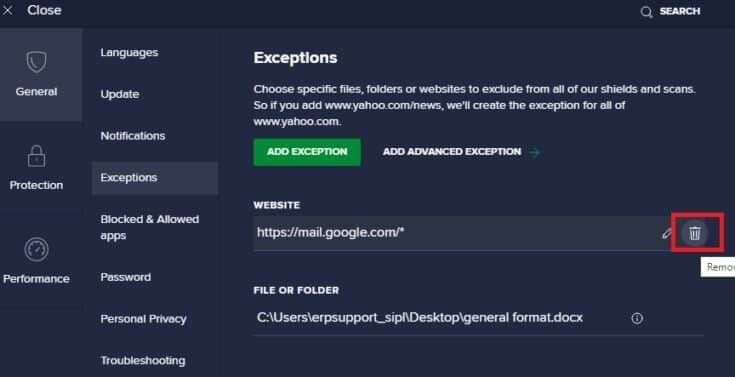
الخيار 2: تعطيل مكافحة الفيروسات مؤقتًا
إذا لم تقم بإصلاح مشكلة ERR_EMPTY_RESPONSE على Windows 10 عن طريق إضافة استثناء لعنوان URL في برنامج مكافحة الفيروسات الخاص بك ، فيمكنك تعطيلها عن طريق تنفيذ الخطوات كما هو موضح أدناه.
1. انتقل إلى رمز مكافحة الفيروسات في شريط المهام وانقر بزر الماوس الأيمن فوقه.
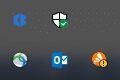
2. الآن ، حدد خيار التحكم في Avast Shields ، ويمكنك تعطيل Avast مؤقتًا باستخدام الخيارات التالية:
- تعطيل لمدة 10 دقائق
- تعطيل لمدة 1 ساعة
- وتعطيل حتى يتم إعادة تشغيل الكمبيوتر
- تعطيل بشكل دائم
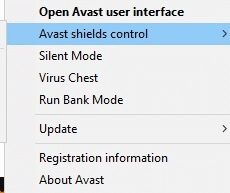
3. حدد الخيار وفقًا لراحتك وقم بتأكيد المطالبة المعروضة على الشاشة.
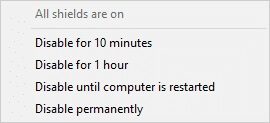
4. الآن ، عد إلى النافذة الرئيسية. هنا ، قمت بإيقاف تشغيل جميع الدروع من Avast. لتنشيط الإعدادات ، انقر فوق تشغيل.
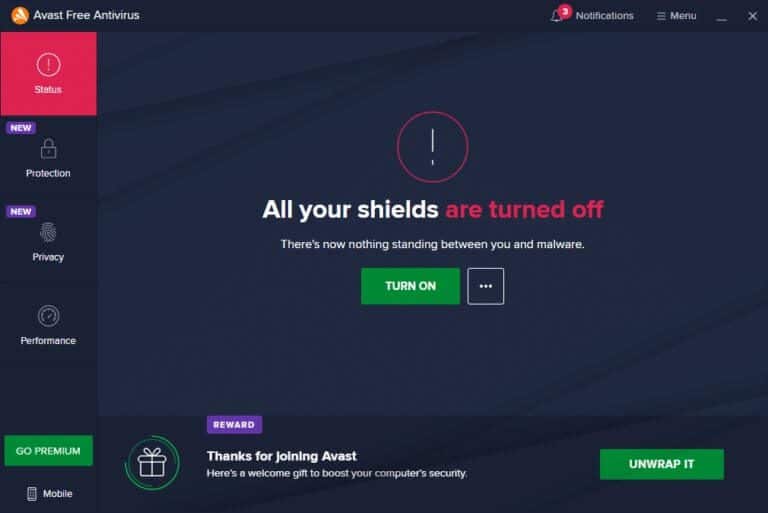
تحقق مما إذا كنت قد أصلحت خطأ EMPTY_RESPONSE في Windows 10.
الطريقة 14: تشغيل فحص البرامج الضارة
يفشل أحيانًا مدافع Windows المدمج في التعرف على التهديد عندما يستخدم أي فيروس أو برنامج ضار ملفات النظام المحلي المضيف. يقوم عدد قليل من برامج مكافحة البرامج الضارة بفحص نظامك وحمايته بشكل روتيني للتغلب على البرامج الضارة. لذلك ، لتجنب مشكلة EMPTY_RESPONSE Windows 10 ، قم بإجراء فحص لمكافحة الفيروسات في نظامك وتحقق من حل المشكلة.
1. اضغط على مفتاحي Windows + I في نفس الوقت لتشغيل الإعدادات.
2. هنا ، انقر فوق إعدادات التحديث والأمان كما هو موضح.
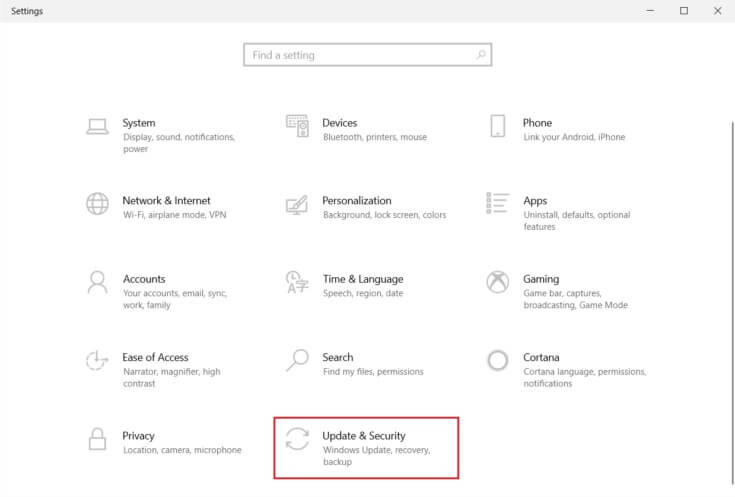
3. انتقل إلى أمن Windows في الجزء الأيمن.
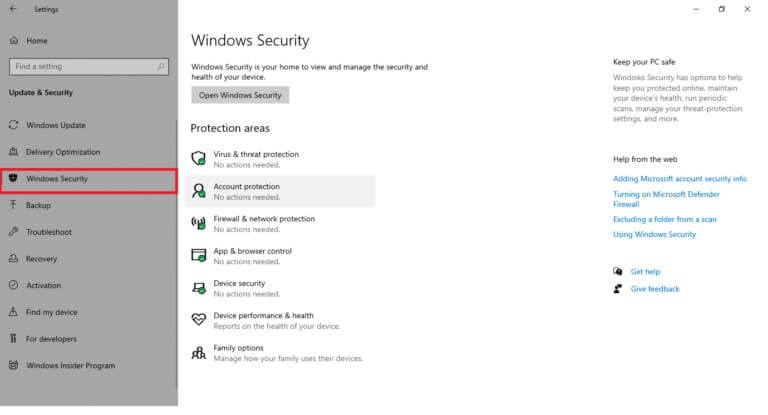
4. انقر فوق خيار الحماية من الفيروسات والتهديدات في الجزء الأيمن.
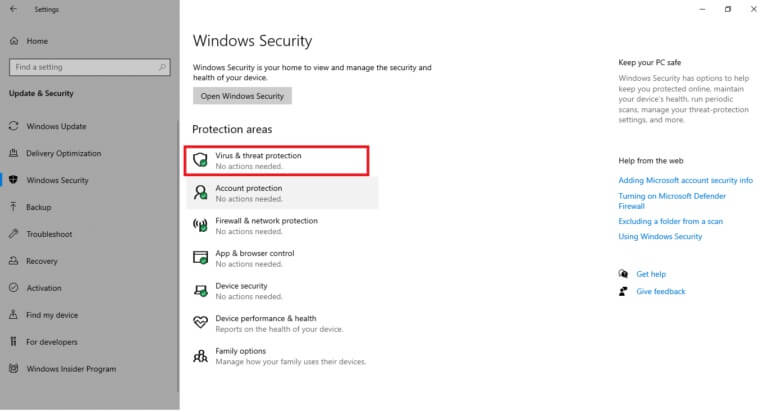
5. انقر فوق الزر Quick Scan للبحث عن البرامج الضارة.
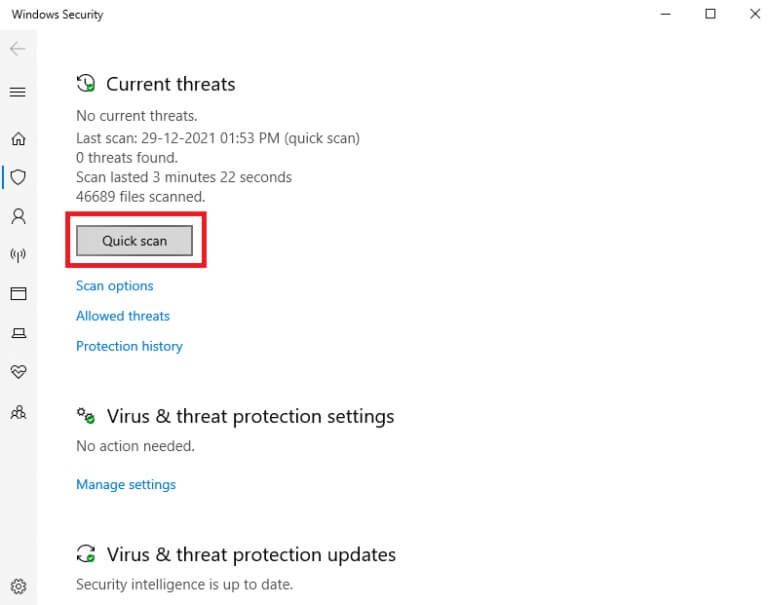
6 أ. بمجرد الانتهاء من الفحص ، سيتم عرض جميع التهديدات. انقر فوق بدء الإجراءات ضمن التهديدات الحالية.
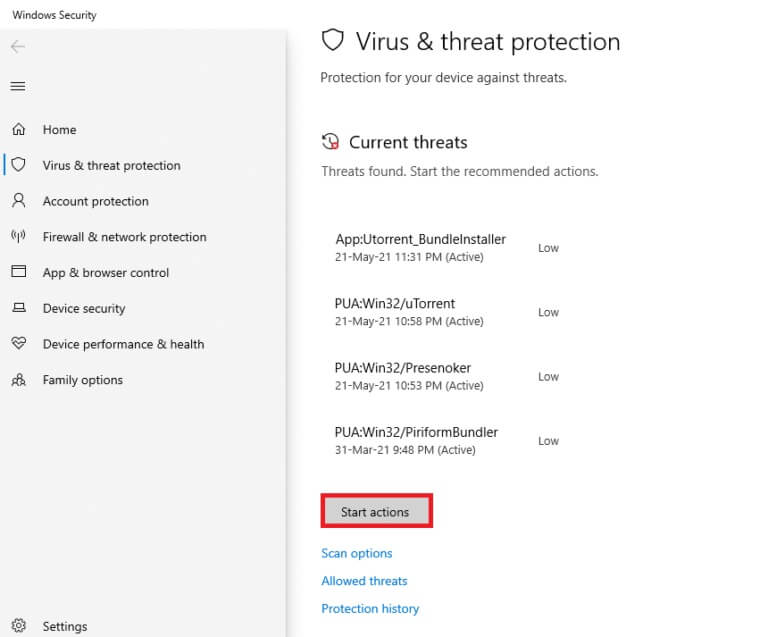
6 ب. إذا لم يكن هناك تهديد في جهازك ، فسيعرض الجهاز تنبيه عدم وجود تهديدات حالية.
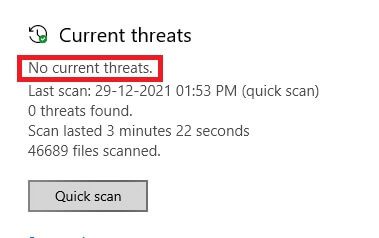
الطريقة الخامسة عشر: تحديث Windows
اتبع الخطوات المذكورة أدناه لتحديث نظام التشغيل Windows الخاص بك لإصلاح مشكلة EMPTY_RESPONSE على Windows 10:
1. اضغط على مفتاحي Windows + I في نفس الوقت لتشغيل الإعدادات.
2. انقر فوق مربع التحديث والأمان ، كما هو موضح.
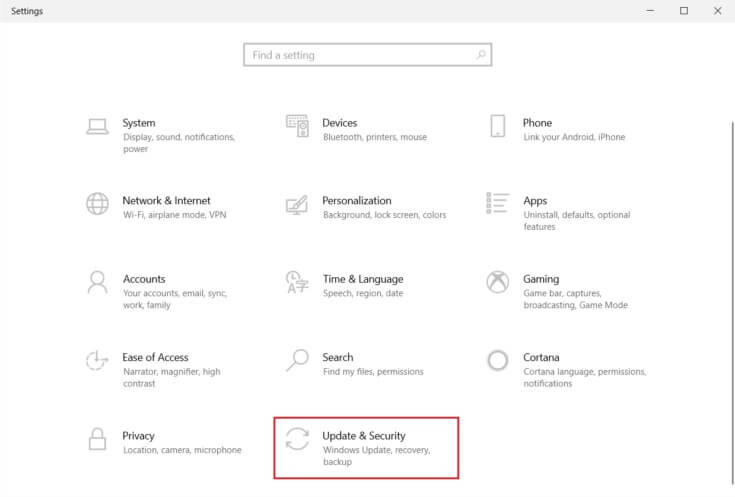
3. في علامة التبويب Windows Update ، انقر فوق الزر Check for updates (التحقق من وجود تحديثات).
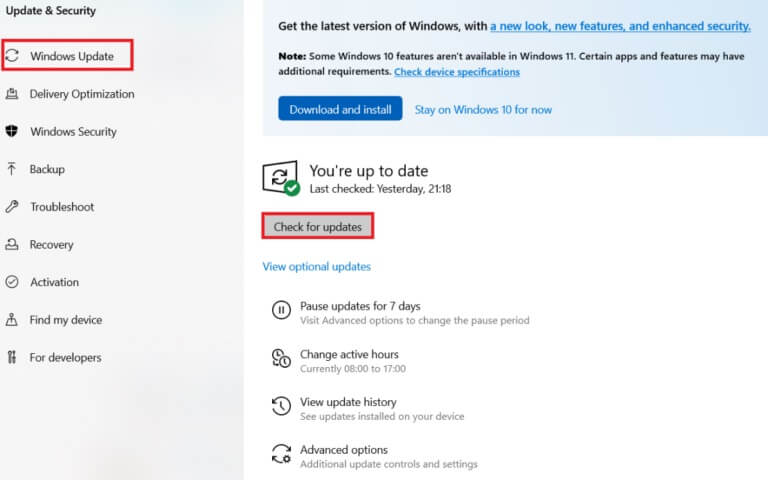
4 ا. في حالة توفر تحديث جديد ، انقر فوق التثبيت الآن واتبع الإرشادات للتحديث.
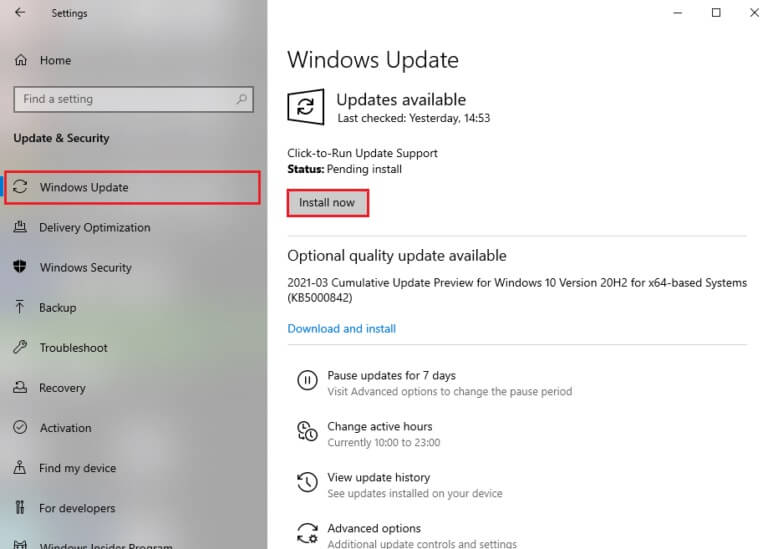
4 ب. وإلا ، إذا كان Windows محدثًا ، فسيظهر لك رسالة محدثة.
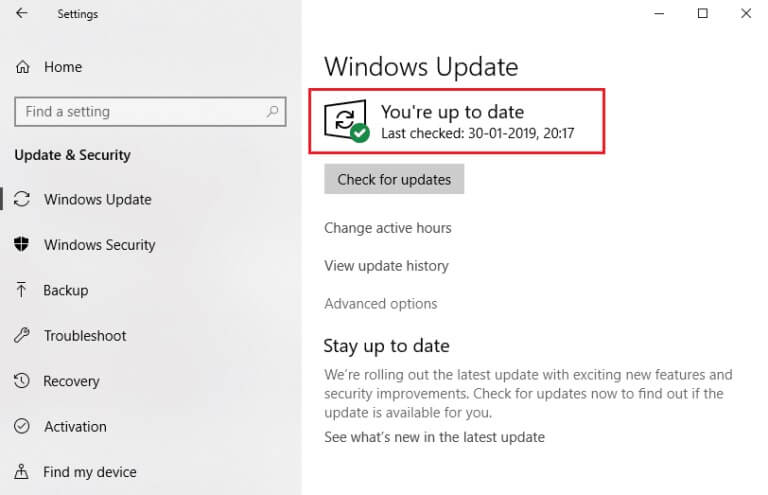
نأمل أن يكون هذا الدليل مفيدًا ويمكنك إصلاح ERR_EMPTY_RESPONSE على Windows 10. أخبرنا بالطريقة الأفضل بالنسبة لك. أيضًا ، إذا كان لديك أي استفسارات / اقتراحات بخصوص هذه المقالة ، فلا تتردد في تركها في قسم التعليقات.