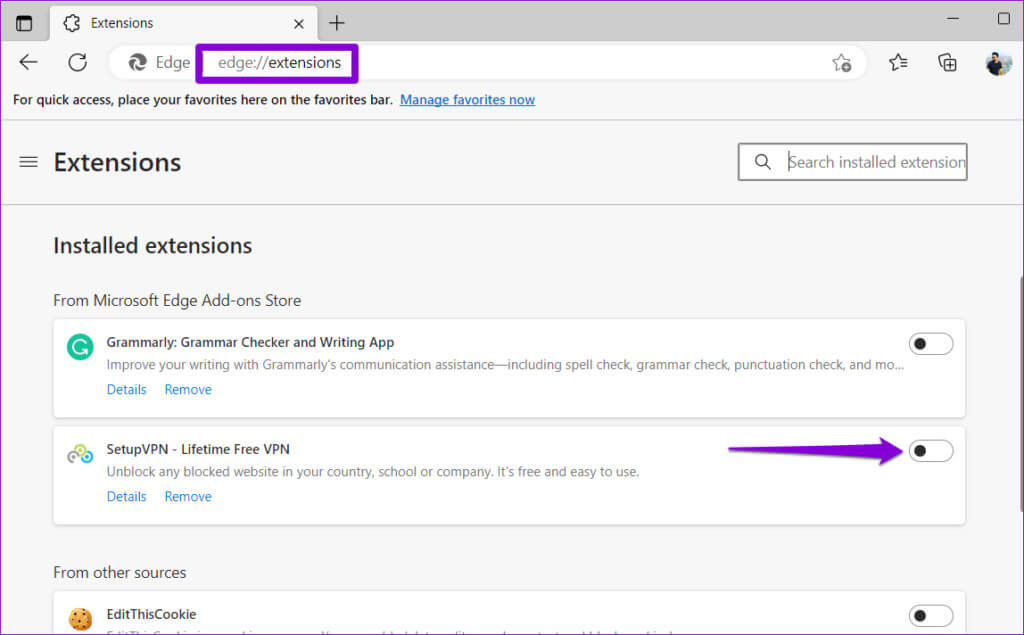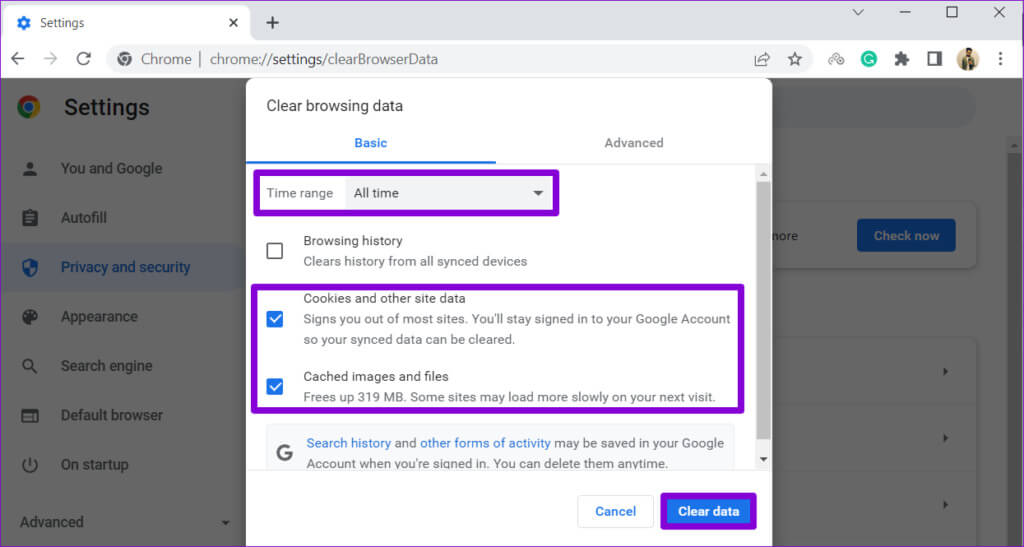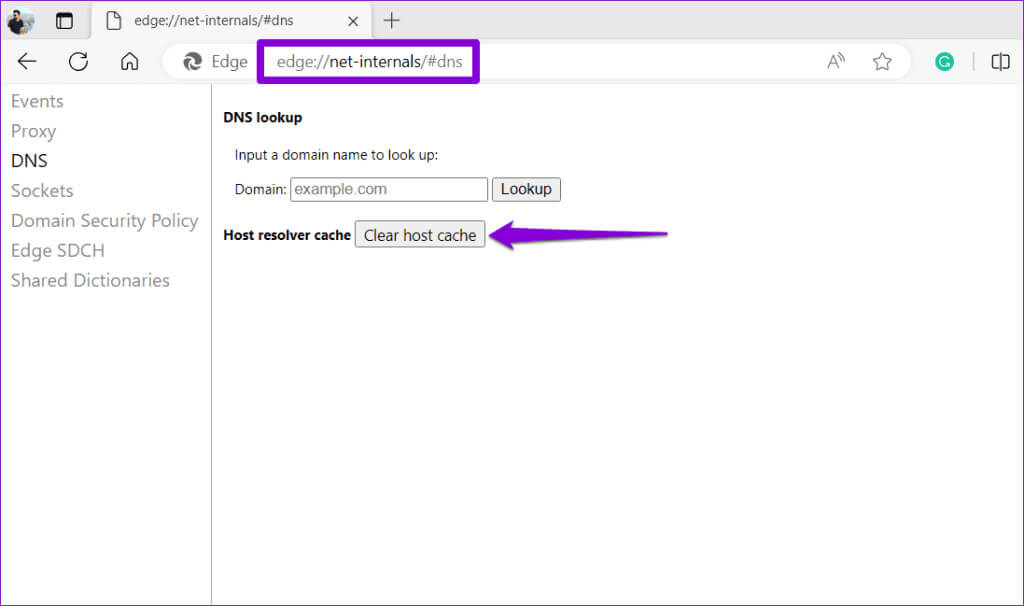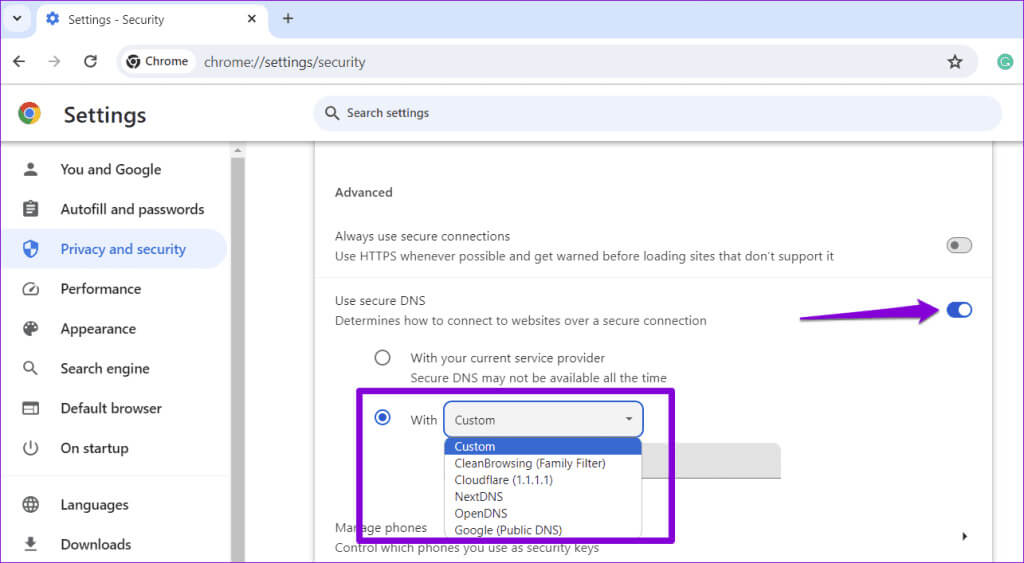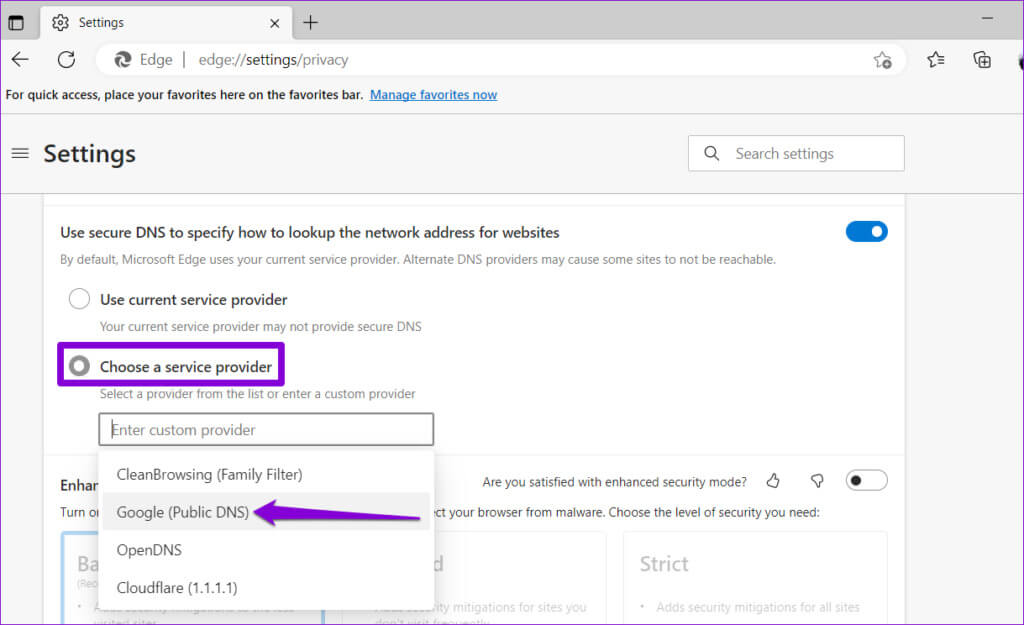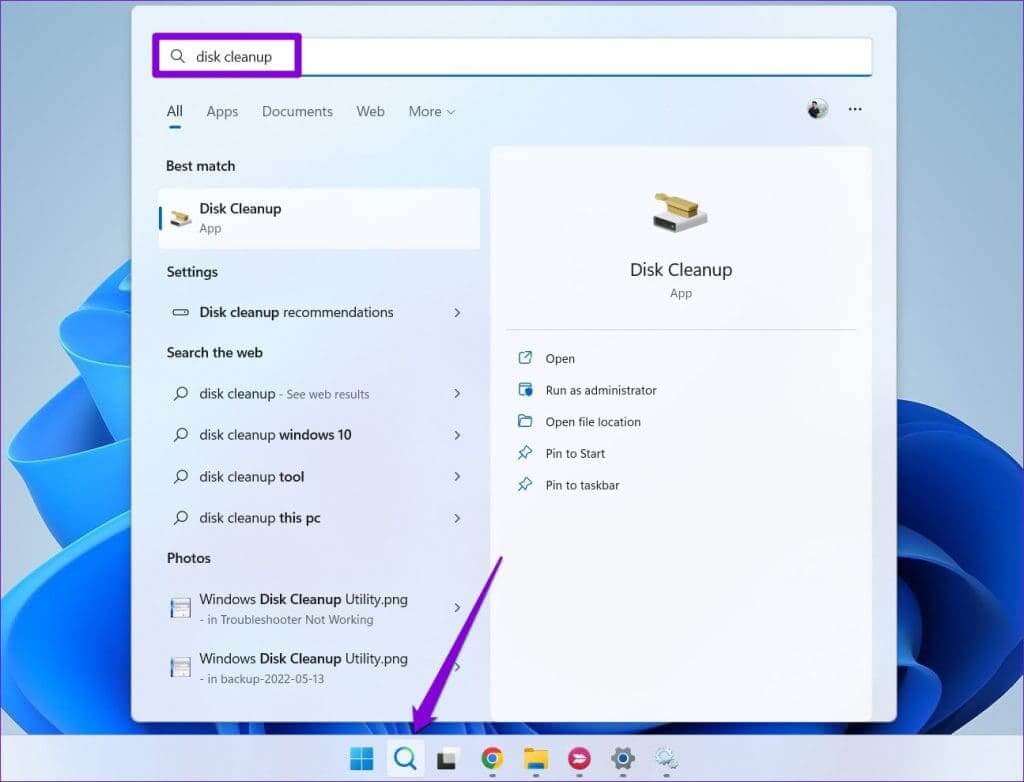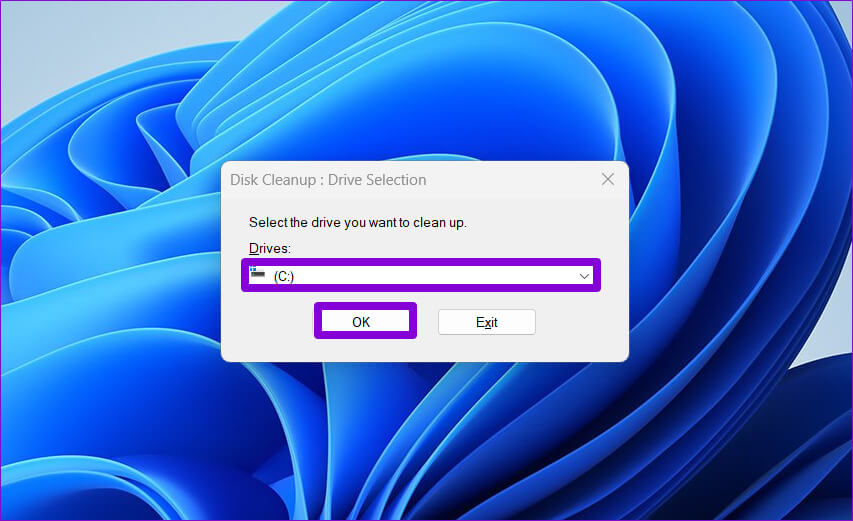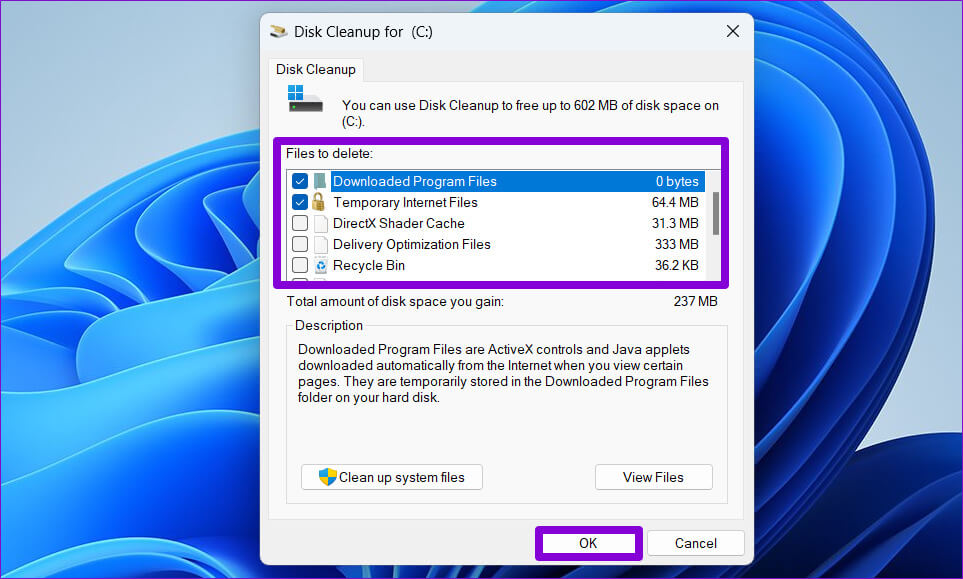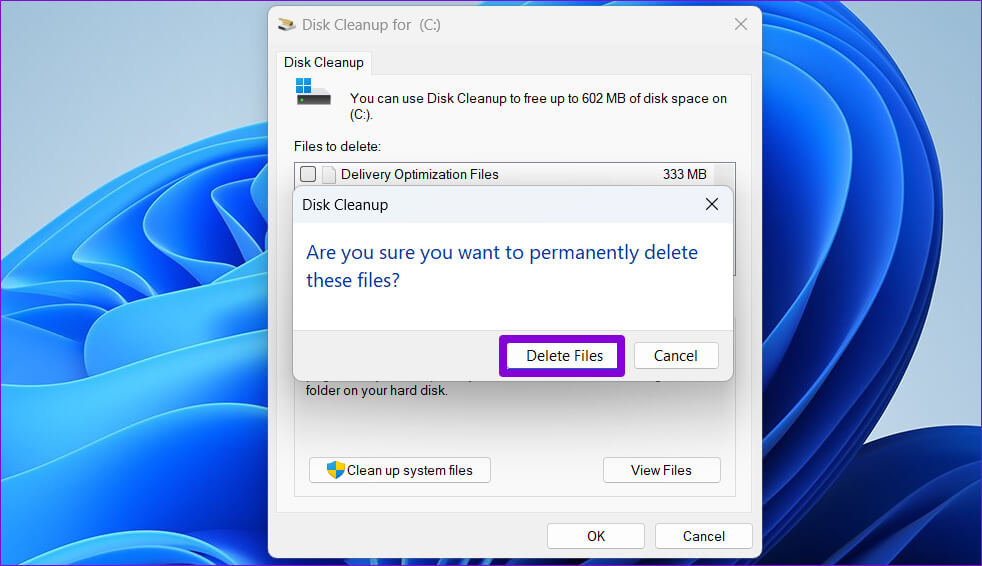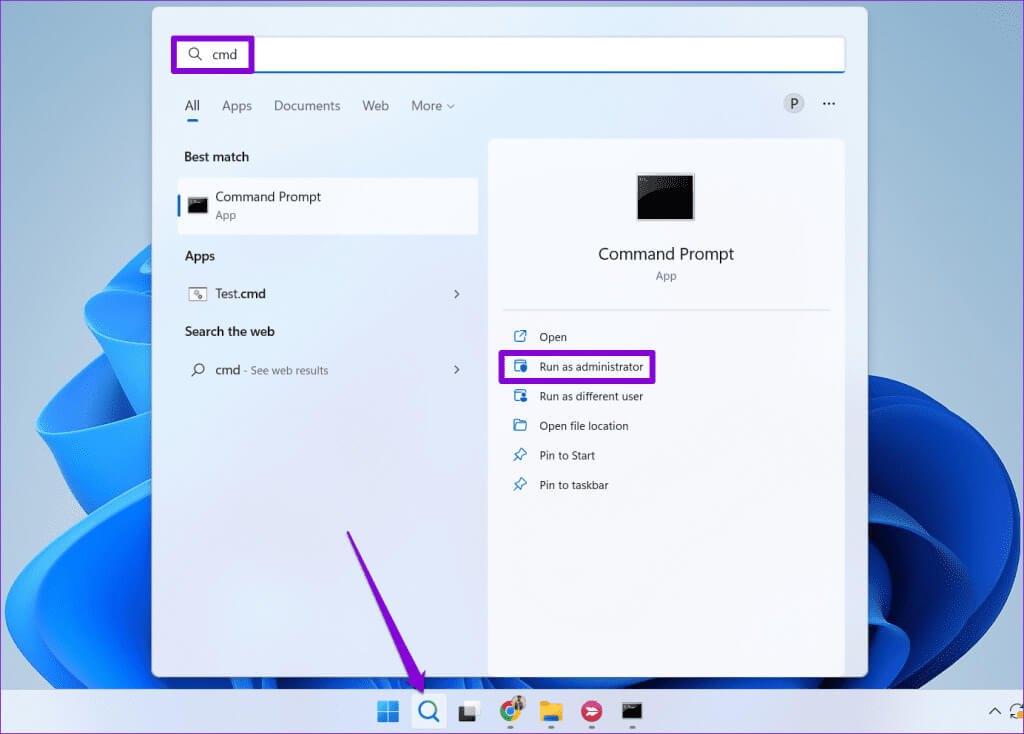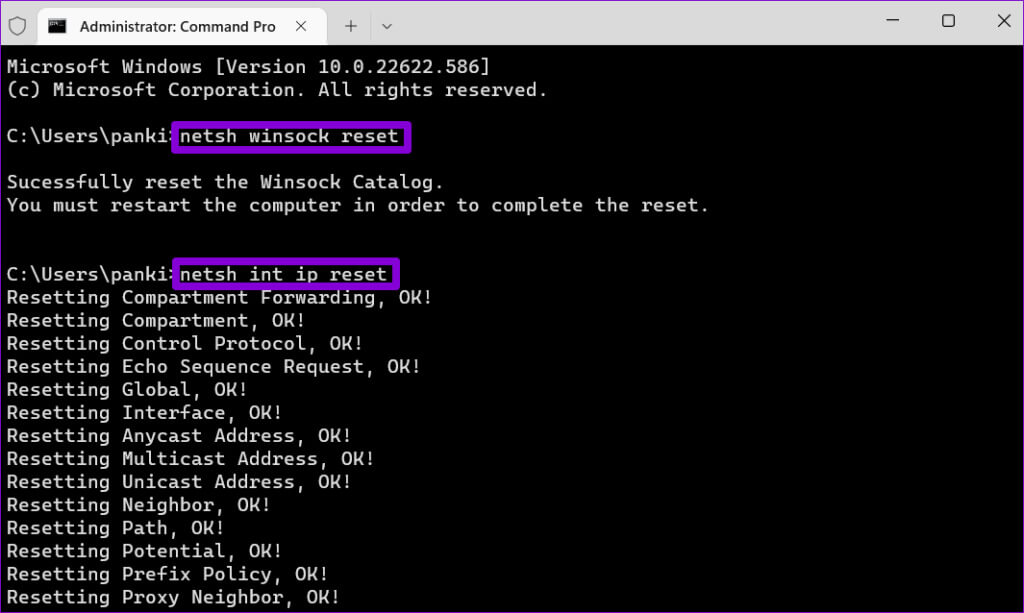أفضل 8 إصلاحات لخطأ Err_Empty_Response في Chrome أو Edge
هل تستمر في مواجهة خطأ Err_Empty_Response أثناء فتح مواقع الويب في Google Chrome أو Microsoft Edge؟ يتم عرض رسالة الخطأ هذه عندما تفشل صفحة الويب في إرجاع أي بيانات، مما يؤدي إلى استجابة فارغة. ويرافق ذلك أيضًا رسالة “هذه الصفحة لا تعمل” أو “لم يتم تلقي أي بيانات”.
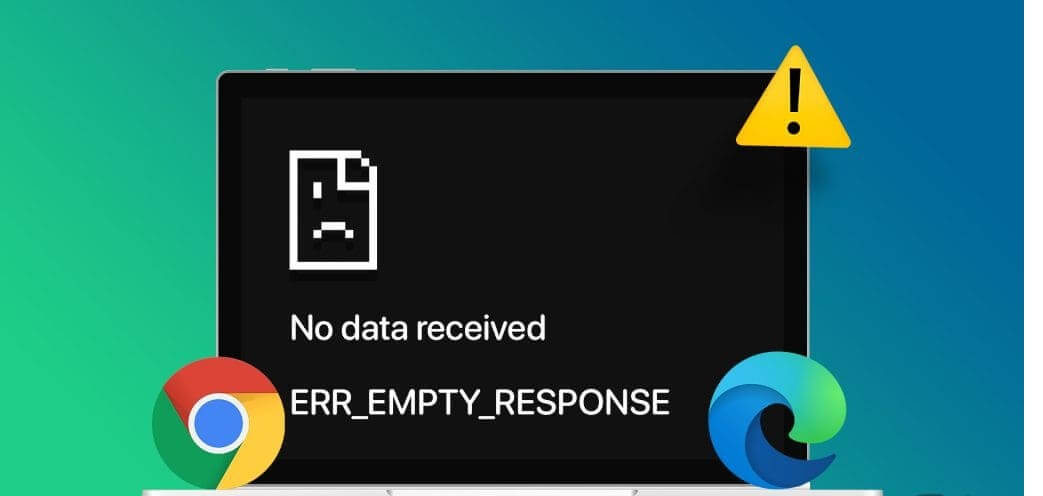
على الرغم من أن الأسباب الجذرية لهذا الخطأ يمكن أن تختلف، إلا أنها غالبًا ما تنبع من مشكلات متعلقة بالشبكة أو ملحقات خاطئة أو بيانات تالفة. على أية حال، من المفترض أن تساعدك إحدى النصائح التالية في حل المشكلة الأساسية للأبد. لذلك، دعونا نلقي نظرة.
1. جرب وضع التصفح المتخفي
يمكن أن يساعدك فتح Chrome أو Edge في نافذة التصفح المتخفي في تحديد ما إذا كان خطأ Err_Empty_Response يحدث بسبب أحد ملحقاتك أو بيانات التصفح الخاطئة. وبالتالي، يجب أن تحاول ذلك أولا. اضغط على Ctrl + Shift + N لفتح نافذة التصفح المتخفي، ثم حاول تحميل بعض مواقع الويب. إذا تم تحميلها بشكل جيد، فمن المفترض أن يساعد تعطيل الملحقات أو مسح بيانات المتصفح.
2. تعطيل الامتدادات
يمكن أن تؤدي الإضافة التي تعمل بشكل خاطئ أو تم تحسينها بشكل سيئ إلى منع Chrome أو Edge من تحميل مواقع الويب في بعض الأحيان، مما يؤدي إلى ظهور خطأ Err_Empty_Response. للتحقق من هذا الاحتمال، يمكنك تعطيل جميع ملحقات المتصفح مؤقتًا.
اكتب chrome://extensions/ (Chrome) أو edge://extensions/ (Edge) في شريط عنوان المتصفح الخاص بك في الأعلى واضغط على Enter. ثم قم بإيقاف تشغيل التبديل لتعطيل الملحقات المختلفة.
بمجرد الانتهاء، أعد تشغيل Chrome أو Edge وتحقق من تحميل مواقع الويب بشكل جيد. إذا فعلوا ذلك، فهذا يعني أن أحد الامتدادات التي قمت بتعطيلها هو الجاني. لمعرفة الإضافة التي كانت تسبب المشكلة، يمكنك إعادة تمكين الإضافات واحدة تلو الأخرى. بمجرد العثور على الامتداد الإشكالي، قم بإزالته من متصفحك لتجنب مواجهة أي أخطاء.
3. مسح بيانات التصفح
يعد مسح ذاكرة التخزين المؤقت وملفات تعريف الارتباط طريقة فعالة لإصلاح معظم الأخطاء المتعلقة بالمتصفح، بما في ذلك هذا الخطأ. سيساعدك القيام بذلك على التخلص من ملفات المتصفح القديمة أو الفاسدة التي قد تسبب المشكلة.
افتح لوحة مسح بيانات التصفح في Chrome أو Edge بالضغط على Ctrl + Shift + Del على لوحة المفاتيح. انقر على القائمة المنسدلة لتحديد كل الوقت. حدد مربعي الاختيار “ملفات تعريف الارتباط وبيانات الموقع الأخرى” و“الصور والملفات المخزنة مؤقتًا” قبل النقر فوق زر مسح البيانات.
أعد تشغيل المتصفح بعد ذلك وتحقق من استمرار المشكلة.
4. مسح ذاكرة التخزين المؤقت لنظام أسماء النطاقات
يقوم Chrome وEdge، مثل معظم المتصفحات، بتخزين ذاكرة التخزين المؤقت لنظام أسماء النطاقات (DNS) لتحسين الأداء وتقليل الوقت المستغرق للوصول إلى مواقع الويب. إذا تعذر الوصول إلى هذه البيانات لسبب ما، فقد تواجه مشكلات. لإصلاح ذلك، يمكنك محاولة مسح ذاكرة التخزين المؤقت لنظام أسماء النطاقات (DNS) الموجودة في Chrome أو Edge باستخدام الخطوات التالية:
الخطوة 1: قم بتشغيل Google Chrome أو Edge، واكتب العنوان الموضح أدناه، ثم اضغط على Enter.
chrome://net-internals/#dns
edge://net-internals/#dns
الخطوة 2: انقر فوق زر مسح ذاكرة التخزين المؤقت للمضيف.
أعد تشغيل المتصفح وحاول تحميل مواقع الويب مرة أخرى. إذا استمر الخطأ، فيمكنك التفكير في مسح ذاكرة التخزين المؤقت لنظام أسماء النطاقات (DNS) على جهاز الكمبيوتر الشخصي الذي يعمل بنظام Windows.
5. التبديل إلى خادم DNS مختلف
يمكن أيضًا أن تتسبب مشكلات خادم DNS الافتراضي الذي يوفره موفر خدمة الإنترنت (ISP) في حدوث مثل هذه الأخطاء. إذا كان الأمر كذلك، فمن المفترض أن يساعد التبديل إلى خادم DNS مختلف.
تغيير خادم DNS في Google Chrome
الخطوة 1: افتح Google Chrome، واكتب chrome://settings/security في شريط URL في الأعلى، ثم اضغط على Enter.
الخطوة 2: ضمن خيارات متقدمة، قم بتمكين خيار استخدام DNS الآمن. حدد الخيار “مع”، ثم حدد خادم DNS مخصص من القائمة المنسدلة.
تغيير خادم DNS في Microsoft Edge
الخطوة 1: افتح Microsoft Edge، واكتب edge://settings/privacy في شريط URL في الأعلى، ثم اضغط على Enter. ثم قم بالتمرير لأسفل إلى قسم الأمان.
الخطوة 2: حدد خيار “اختيار مزود الخدمة” واختر أي DNS حسب رغبتك.
6. مسح الملفات المؤقتة باستخدام تنظيف القرص
يمكن أيضًا للملفات المؤقتة القديمة الموجودة على جهاز الكمبيوتر الخاص بك أن تتداخل مع عمليات Windows وتتسبب في قيام Chrome أو Edge بإظهار خطأ Err_Empty_Response. يمكنك تشغيل أداة تنظيف القرص لمسح الملفات المؤقتة على جهاز الكمبيوتر الخاص بك وإصلاح المشكلة.
الخطوة 1: انقر فوق أيقونة البحث على شريط المهام أو اضغط على مفتاح Windows + S لفتح قائمة البحث. اكتب تنظيف القرص واضغط على Enter.
الخطوة 2: استخدم القائمة المنسدلة لتحديد محرك الأقراص الأساسي الخاص بك وانقر فوق “موافق”.
خطوة 3: ضمن الملفات المطلوب حذفها، حدد المربع الموجود بجوار ملفات الإنترنت المؤقتة. ثم انقر فوق موافق.
الخطوة 4: اختر حذف الملفات عندما يُطلب منك ذلك.
بمجرد الانتهاء من ذلك، حاول زيارة أحد مواقع الويب ومعرفة ما إذا كانت رسالة الخطأ ستظهر مرة أخرى.
7. تعطيل VPN
على الرغم من أن الشبكات الافتراضية الخاصة تهدف عمومًا إلى تحسين الخصوصية والأمان عبر الإنترنت، إلا أنها قد تسبب أحيانًا مشكلات اتصال خاصة بها. إذا كان الأمر كذلك، فإن تعطيل اتصال VPN الخاص بك مؤقتًا من شأنه أن يساعد في إصلاح خطأ Err_Empty_Response في Chrome أو Edge.
8. إعادة ضبط تكوين TCP/IP
يعد بروتوكول الإنترنت (أو TCP/IP) مكونًا أساسيًا يساعد Windows على الاتصال بالإنترنت. وبطبيعة الحال، إذا كانت هناك مشكلة في ذلك، فلن تتمكن المتصفحات مثل Chrome وEdge من تحميل الصفحات. لإصلاح ذلك، حاول إعادة تعيين TCP/IP على نظام التشغيل Windows باستخدام الخطوات التالية:
الخطوة 1: انقر على أيقونة البحث على شريط المهام، واكتب cmd، ثم انقر على تشغيل كمسؤول.
الخطوة 2: قم بتشغيل الأوامر التالية واحدًا تلو الآخر ثم اضغط على Enter بعد كل منها.
netsh winsock reset netsh int ip reset
لا مزيد من الصفحات الفارغة
يمكن لأخطاء مثل Err_Empty_Response في Google Chrome أو Microsoft Edge أن تعطل تجربة التصفح لديك وتتسبب في تأخيرات غير ضرورية. قبل أن تستسلم وتتحول إلى متصفح مختلف، راجع النصائح المذكورة أعلاه لإصلاح المشكلة الأساسية.