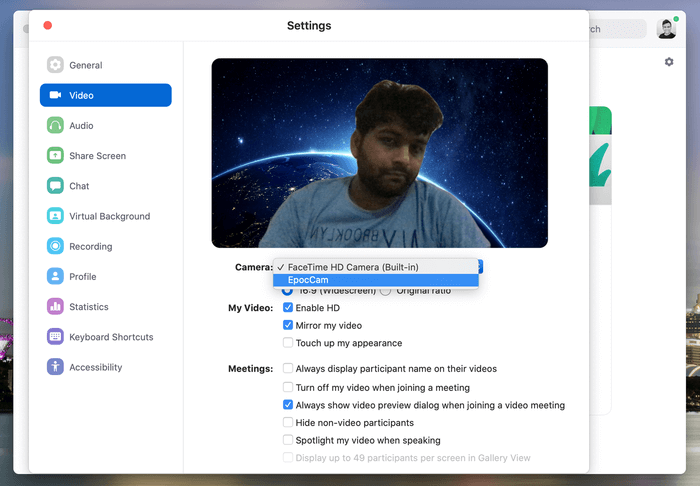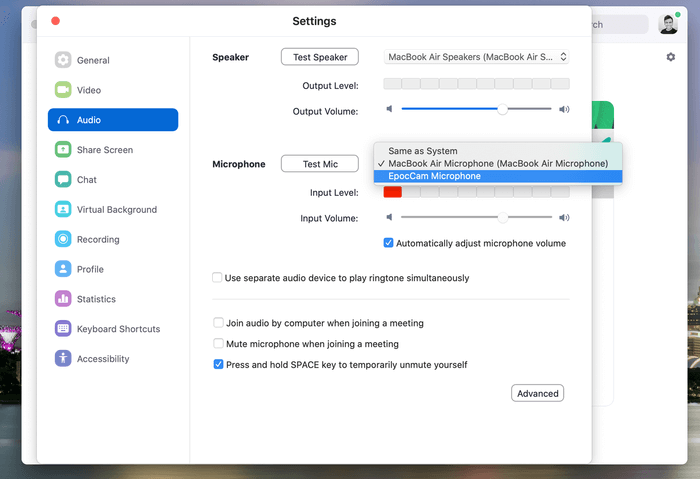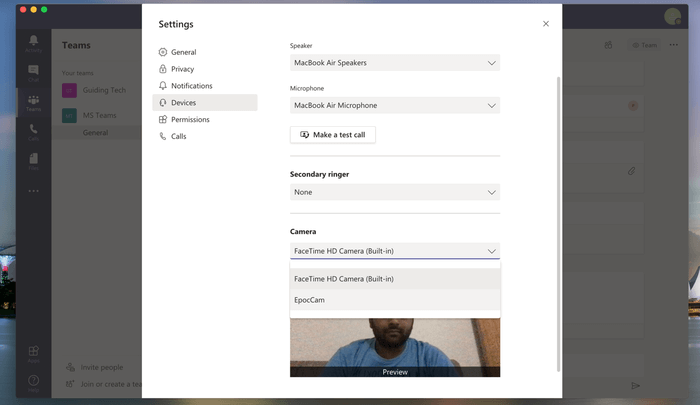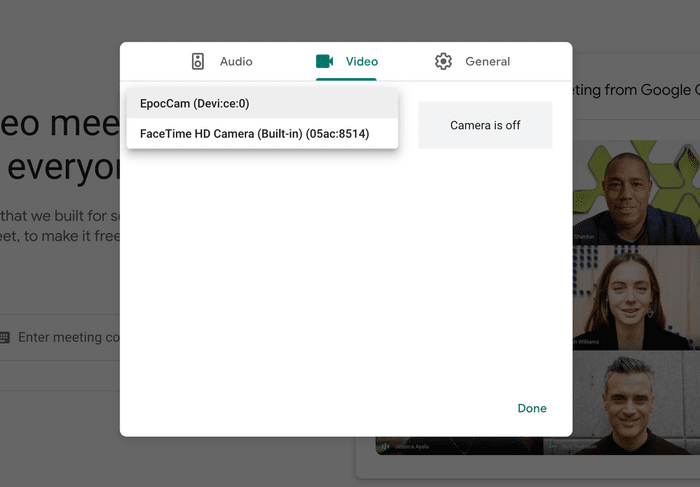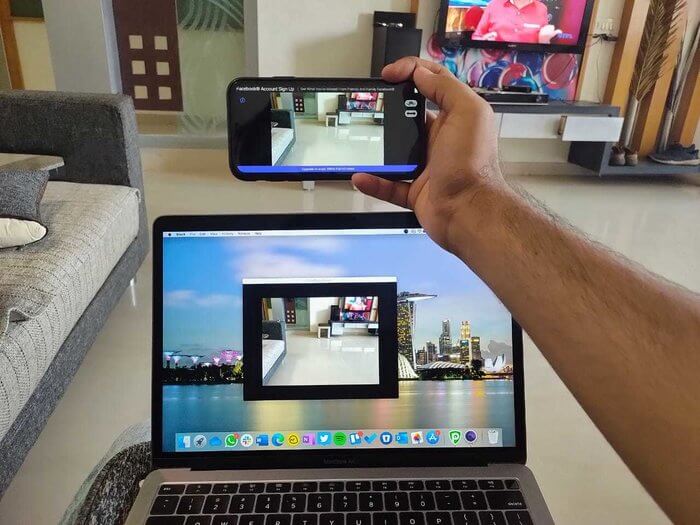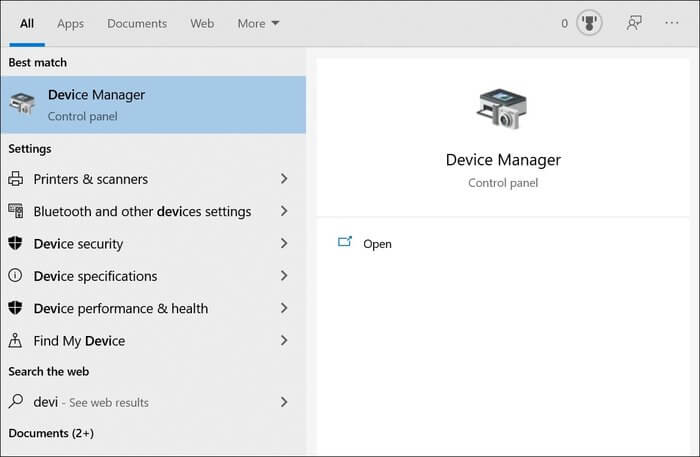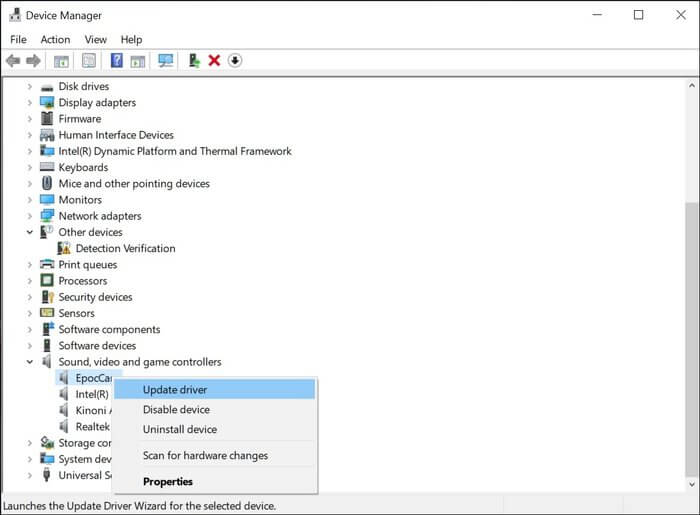كيفية إصلاح عدم عمل EpocCam على Zoom أو Microsoft Teams أو Google Meet
تسمح شركات ومؤسسات تكنولوجيا المعلومات حول العالم للموظفين بالعمل من المنزل إلى ما لا نهاية أو حتى عام 2021. يمكن أن يكون العمل من المنزل تجربة سلسة عندما يكون لديك الأساسيات مثل سرعة الإنترنت العالية والموجه القادر وكاميرا الويب والميكروفون. ومع ذلك ، ماذا لو لم يكن لديك كاميرا ويب؟ يمكنك استخدام iPhone أو Android ككاميرا ويب باستخدام تطبيقات مثل EpocCam و iVCam.
يعد إعداد هذه التطبيقات على أنها كاميرا ويب أمرًا بسيطًا ، ولكنه قد يكون مربكًا بالنسبة للمبتدئين. لقد رأينا العديد من المستخدمين يجربون تطبيقات مثل EpocCam ويحصلون على أخطاء الاتصال بسبب الممارسات الخاطئة.
في هذا المنشور ، سنغطي أفضل خمس طرق لإصلاح EpocCam التي لا تعمل كما هو متوقع مع تطبيقات مكالمات الفيديو مثل Zoom و Microsoft Teams و Google Meet. تتضمن حلول استكشاف الأخطاء وإصلاحها تنزيل برامج التشغيل المطلوبة ، وتحديث التطبيقات باستمرار ، وتغيير إعدادات التطبيق ، والمزيد. هيا بنا نبدأ.
1. قم بتنزيل برامج التشغيل المطلوبة لـ EPOCCAM
تقدم EpocCam تطبيق عارض EpocCam لاختبار البث المباشر من كاميرا الهاتف إلى الكمبيوتر الشخصي. يمكنك تنزيل تطبيق EpocCam على جهاز iPhone أو Android و EpocCam viewer على جهاز Mac / PC لمشاهدة التطبيق وهو يعمل. ولكن لتمكين EpocCam في Zoom و Microsoft Teams و Google Meet ، تحتاج إلى تنزيل برامج التشغيل المطلوبة للتطبيق.
توجه إلى Kinoni.com وستجد برامج تشغيل macOS و Windows للتطبيق. قم بتنزيلها وتثبيتها على جهازك.
2. تغيير إعدادات التطبيق
بعد تنزيل برامج تشغيل EpocCam وتثبيتها على سطح المكتب ، سيتعين عليك تغيير إعدادات الكاميرا الافتراضية لاستخدام EpocCam لتحويل هاتفك ككاميرا ويب على Zoom و Microsoft Teams و Google Meet.
Zoom
بالنسبة إلى Zoom ، اتبع الخطوات أدناه.
الخطوة 1: افتح التطبيق على Mac أو Windows واضغط على أيقونة الإعدادات في الأعلى.
الخطوة 2: انتقل إلى قسم الفيديو وقم بتغيير الكاميرا الافتراضية من FaceTime HD إلى EpocCam.
الخطوة 3: الانتقال إلى الصوت وضبط الميكروفون الافتراضي على EpocCam.
بعد ذلك ، كلما انضممت إلى اجتماع على Zoom ، سيستخدم البرنامج EpocCam ويعرض الخلاصة من الكاميرا الأمامية للهاتف في الاجتماعات.
Microsoft Teams
بالنسبة إلى Microsoft Teams ، افتح تطبيق Teams على Mac / PC واضغط على أيقونة الملف الشخصي في الأعلى وانتقل إلى الإعدادات. انتقل إلى قائمة الأجهزة وحدد خدمات Kinoni Audio من قائمة الميكروفون. من نفس القائمة ، حدد EpocCam ككاميرا فيديو افتراضية على Microsoft Teams.
Google Meet
يجب تغيير إعدادات Google Meet أيضًا. افتح Google Meet على الويب. من الشاشة الرئيسية ، انقر على أيقونة الإعدادات في الأعلى. من قائمة الصوت ، حدد Kinoni Audio Source باعتباره الميكروفون الافتراضي. في قائمة الفيديو ، حدد كاميرا EpocCam لتكون كاميرا الفيديو الافتراضية على Google Meet.
3. استخدم نفس شبكة WI-FI
يعرض EpocCam تغذية الكاميرا من هاتفك إلى الكمبيوتر المحمول. للحصول على بث ناجح ، تأكد من توصيل كل من الهاتف والكمبيوتر المحمول بنفس شبكة Wi-Fi عالية السرعة.
حاولت توصيل الكمبيوتر المحمول الخاص بي بإنترنت الهاتف عبر نقطة اتصال الهواتف المحمولة ، ولم يعمل كما هو متوقع. يمكنك أيضًا استخدام كبل بيانات USB لتوصيل هاتفك بجهاز Mac أو جهاز الكمبيوتر وبدء مكالمة الفيديو باستخدام تطبيق EpocCam.
4. قم بتحديث التطبيق إلى أحدث إصدار
لا ، أنا لا أتحدث عن تحديث تطبيق عارض EpocCam على Mac أو الكمبيوتر الشخصي. يجب عليك الاحتفاظ بتطبيقات Zoom و Microsoft Teams و Skype إلى أحدث إصدار لتدفق خال من الأخطاء.
حدث لي في وقت سابق من الأسبوع الماضي. توقفت EpocCam فجأة عن العمل مع Zoom على جهاز Mac الخاص بي. اختفى خيار EpocCam من قائمة إعدادات التكبير. يتوفر تحديث للتطبيق. بعد أن قمت بتحديث تطبيق Zoom إلى أحدث إصدار ، اختفت هذه المشكلة.
5. تحديث برامج تشغيل EPOCCAM
إذا كانت خدمة EpocCam لا تزال لا تعمل من أجلك ، فعليك التفكير في تحديث برامج تشغيل EpocCam إلى أحدث إصدار. بينما تطلق الشركات تطبيقات فيديو جديدة ، تطلق EpocCam التحديثات للحفاظ على مزامنة الخدمة مع هذه التطبيقات.
اتبع الخطوات أدناه لتحديث برامج تشغيل EpocCam على الكمبيوتر المحمول الذي يعمل بنظام Windows.
الخطوة 1: اضغط على زر Windows واكتب مدير الجهاز.
الخطوة 2: اضغط على Enter وسيفتح مدير الجهاز.
الخطوة 3: من خيار الإدخال والإخراج الصوتي ، ستجد ميكروفون Kinoni المسؤول عن استخدام ميكروفون هاتفك كميكروفون افتراضي في تطبيقات الفيديو. انقر بزر الماوس الأيمن على ميكروفون Kinon وحدد تحديث برامج التشغيل.
الخطوة 4: قم بالتمرير لأسفل وانتقل إلى وحدات تحكم الصوت والفيديو والألعاب وقم بتحديث برامج تشغيل EpocCam.
إصلاح مشكلات EPOCCAM على جهازك
اتبع الخطوات أعلاه ويمكنك البدء في استخدام هاتفك ككاميرا ويب مع تطبيق EpocCam. أثناء وجودك فيه ، أخبرنا بالحيلة التي أصلحت مشكلة EpocCam التي لا تعمل لك.