12 طريقة لإصلاح عدم عرض مكتبة Epic Games
Epic Games هو أحد متاجر الألعاب الشهيرة التي يستخدمها ملايين اللاعبين حول العالم. ومع ذلك ، مثل كل منصة على الإنترنت ، فإن متجر Epic Game ليس خاليًا من المشكلات. إحدى هذه المشكلات هي عندما لا تعرض Epic Games Library الألعاب. سيبحث هذا الدليل في أسباب وحلول هذه المشكلة.
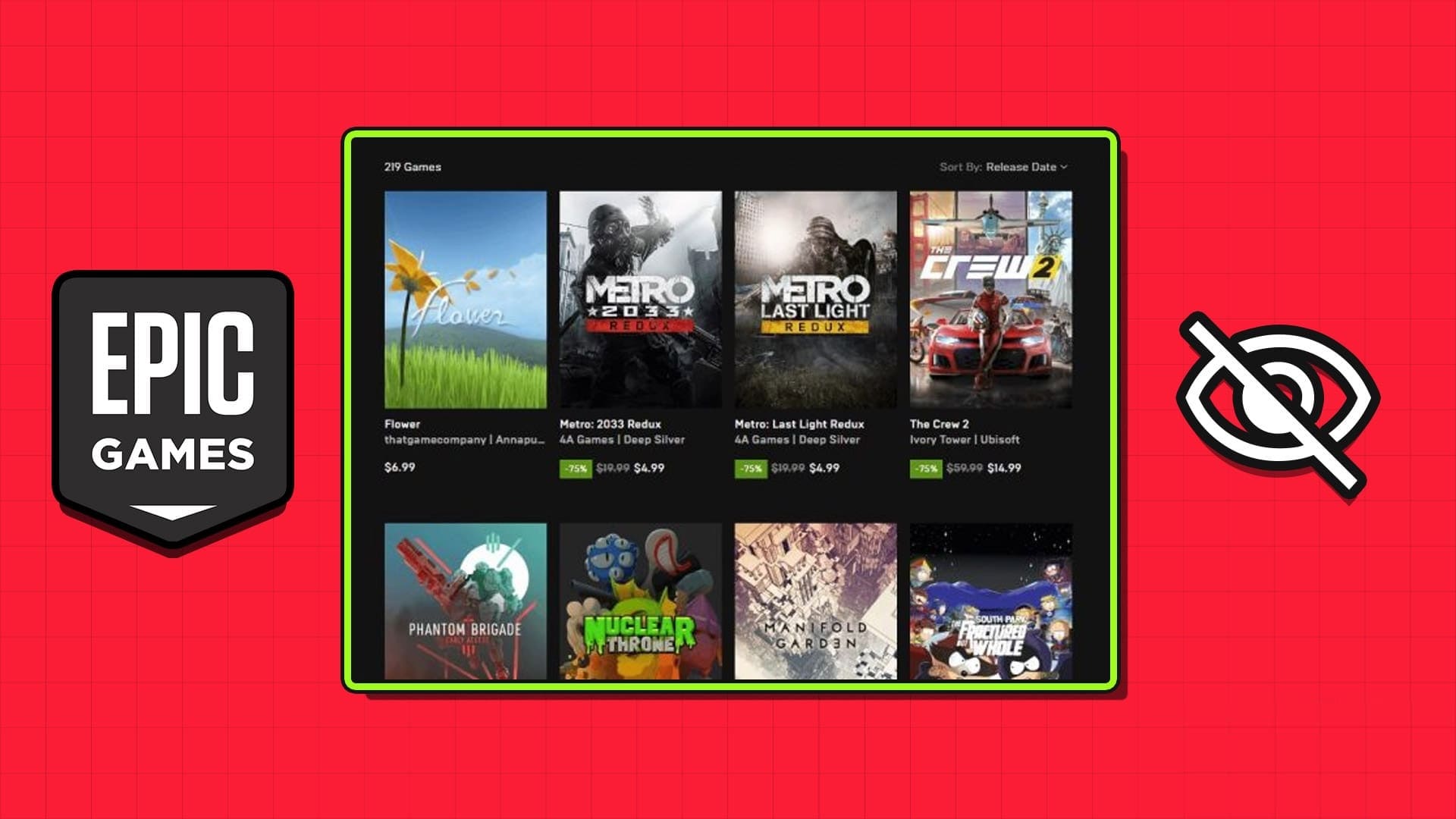
علاوة على ذلك ، لا تقلق ، حتى إذا كانت الألعاب مفقودة من مكتبة Epic Games ، فهذا لا يعني إزالة جميع مشترياتك وألعابك. لا تزال بياناتك آمنة مع Epic ، وهذه المشكلة ناتجة عن أسباب أخرى.
إليك جميع الطرق التي يمكنك اتباعها في حالة عدم ظهور ألعابك المشتراة في المكتبة.
1. تحديث مكتبة Epic Games Library
في بعض الأحيان ، يكون التحديث السريع هو كل ما تحتاجه لإعادة المشتريات المخفية في مكتبة Epic Games الخاصة بك. فيما يلي الخطوات:
الخطوة 1: افتح Epic Launcher واضغط على المكتبة.
الخطوة 2: انقر على أيقونة التحديث بجوار المكتبة لتحديث عرض المكتبة.
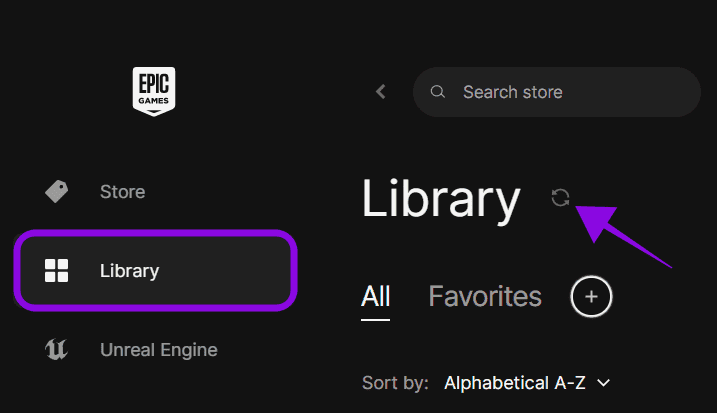
إذا لم يساعدك ذلك في حل Epic Games ، فقد حدث خطأ في نظامك ، فانتقل إلى خطوات أخرى.
2. إعادة تشغيل Epic Games Library
يمكنك أيضًا إعادة تشغيل المشغل ، حيث سيبدأ جلسة جديدة ، ونأمل أن تعيد تحميل جميع البيانات والمحتوى. وبالتالي ، حل الخطأ. تحقق من الخطوات المذكورة أدناه:
الخطوة 1: انقر بزر الماوس الأيمن فوق رمز مشغل Epic في شريط المهام.
الخطوة 2: اختر إغلاق النافذة.
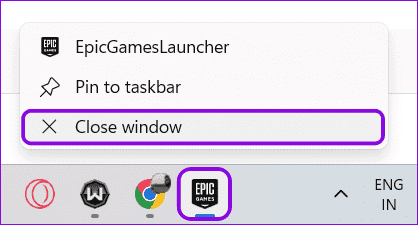
الآن ، نحتاج أيضًا إلى إزالة أي وسيطات سطر أوامر من سطر هدف اختصار سطح المكتب للمشغل. إليك الطريقة:
الخطوة 1: انقر بزر الماوس الأيمن فوق اختصار Epic Games Launcher على سطح المكتب واختر خصائص.
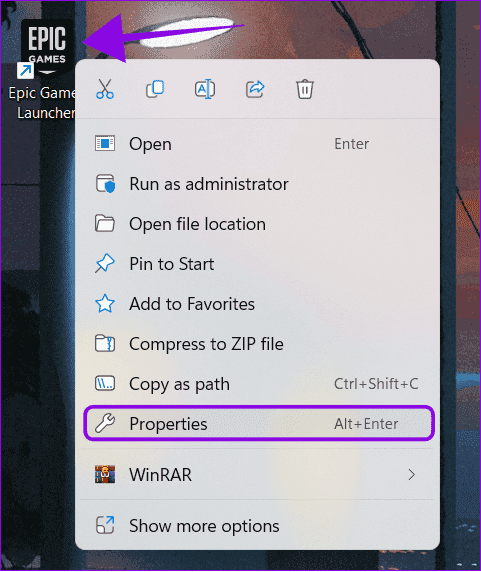
الخطوة 2: في علامة التبويب الاختصار ، سترى مسار الرمز بجوار الهدف. في هذا المجال ، انتقل إلى نهاية المسار.
إلى الخطوة 3: تحقق مما إذا كان يمكنك العثور على أي أوامر مثل -http = wininet أو ما شابه ذلك. إذا قمت بذلك ، قم بإزالته.
الخطوة 4: اختر تطبيق ثم أعد فتح المشغل.
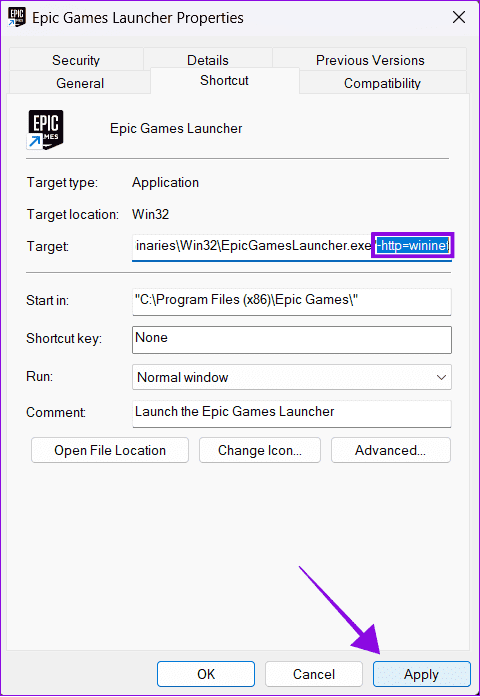
ومع ذلك ، إذا لم تتمكن من فتح المشغل ، فإليك كيفية إصلاح عدم فتح Epic Games Launcher.
3. قم بإلغاء تحديد إخفاء مكتبة ألعاب Epic
ربما تكون قد أوقفت رؤية المكتبة عن طريق الخطأ ، وبالتالي ، ربما اختفت ألعابك من مكتبة ألعاب Epic. إليك كيفية التراجع عن هذا:
الخطوة 1: افتح Epic Launcher واختر ملف التعريف من الزاوية اليمنى العليا.
الخطوة 2: اختر الإعدادات.
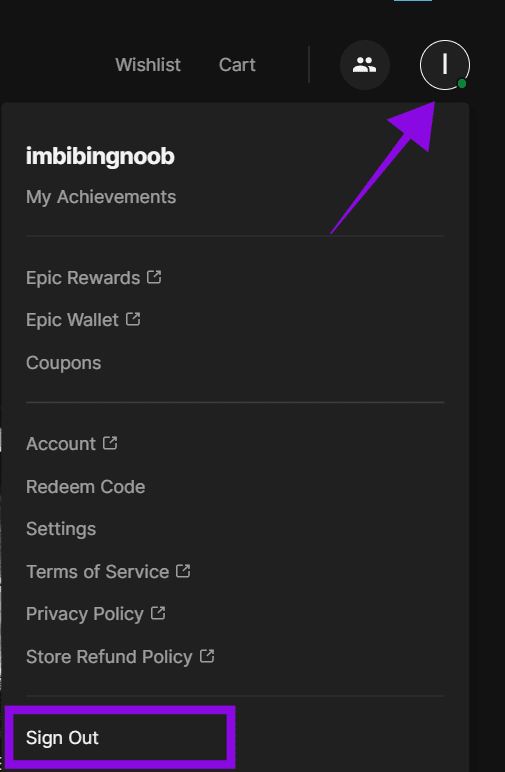
إلى الخطوة 3: قم بإلغاء تحديد خيار إخفاء مكتبة الألعاب.
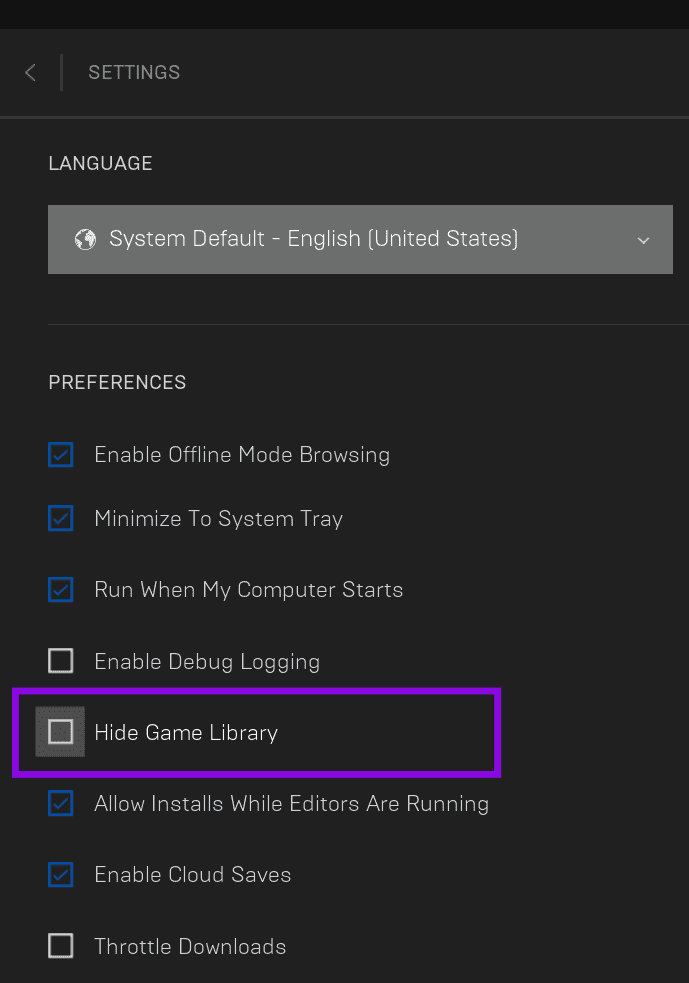
4. استخدام مرشح المكتبة
توفر Epic Games خيار تصنيف ألعابك بناءً على النوع والميزات والأنواع والنظام الأساسي ، وربما تكون قد قمت بتعيين بعض المرشحات التي قد تجعلها تبدو وكأن مكتبة Epic Games لا تعرض الألعاب. إليك كيف يمكنك توضيح ذلك:
الخطوة 1: افتح Epic Games واختر Library.
الخطوة 2: قم بإلغاء تحديد الخيارات أو اختر مثبت فقط لعرض جميع الألعاب في مكتبتك.
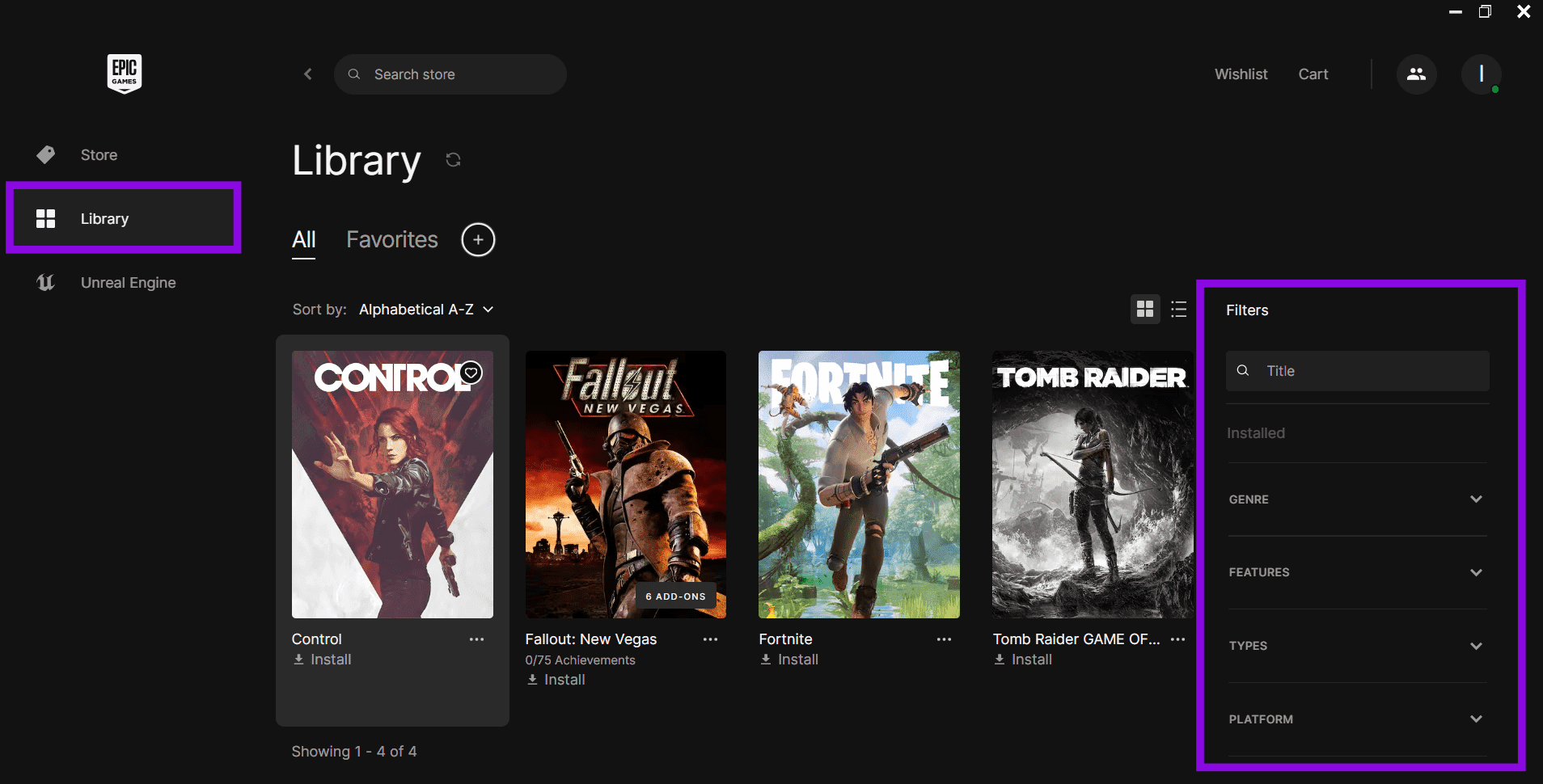
5. تحقق من الحساب الذي قمت بتسجيل الدخول إليه
إذا كان لديك حسابات متعددة ، فتأكد من استخدام حساب Epic Games الصحيح. وذلك لأن الألعاب المشتراة ستنعكس فقط في المعرف المستخدم لشراء اللعبة. دعنا نتحقق من ذلك باستخدام الخطوات أدناه:
الخطوة 1: افتح Epic Games واختر حسابك من الزاوية اليمنى العليا.
نصيحة: يمكنك الاطلاع على معلومات حسابك هنا.
الخطوة 2: إذا كنت ترغب في الحصول على مزيد من المعلومات ، فاختر الحساب.
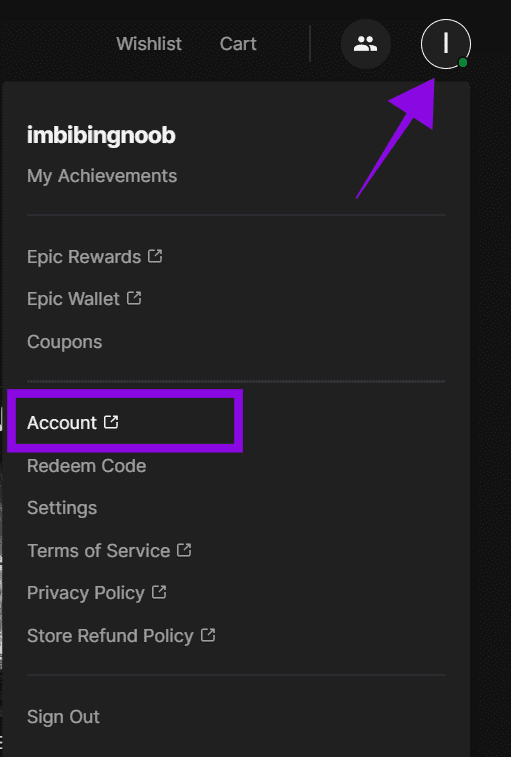
الآن ، إذا كنت متأكدًا من تسجيل الدخول إلى حساب Epic Games الخاطئ ، فقم بتسجيل الخروج وتسجيل الدخول باستخدام المعرف الصحيح.
6. تسجيل الخروج وتسجيل الدخول
إذا قمت بتسجيل الدخول إلى حساب آخر أو كنت لا تزال متأكدًا من أنك قمت بتسجيل الدخول إلى الحساب الصحيح ولكن لا يمكنك العثور على مشترياتك ، فقم بتسجيل الخروج ثم تسجيل الدخول إلى الخدمة مرة أخرى. سيؤدي هذا إلى إعادة مصادقة معلوماتك وتحديث جميع البيانات المحفوظة في المشغل. دعونا نلقي نظرة على الخطوات:
الخطوة 1: افتح Epic Game Launcher واختر أيقونة الملف الشخصي في الزاوية اليمنى العليا.
الخطوة 2: اختر تسجيل الخروج.
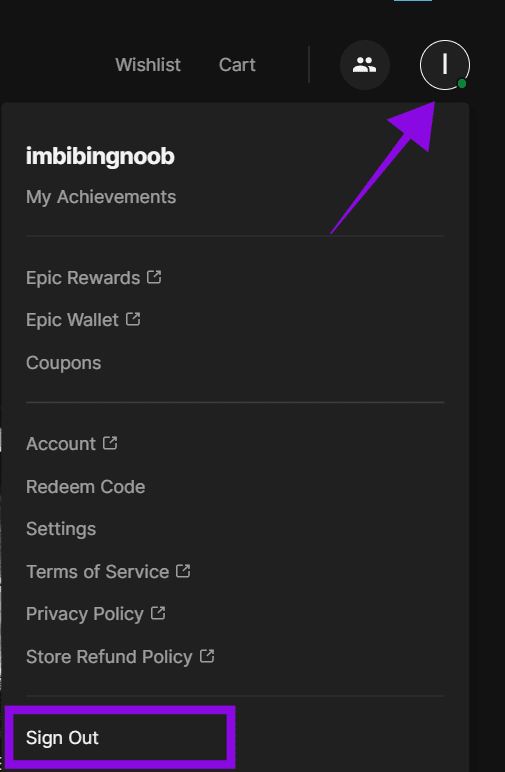
إلى الخطوة 3: الآن ، افتح المشغل واختر كيفية تسجيل الدخول.
الخطوة 4: ستتم إعادة توجيهك إلى صفحة تسجيل الدخول المعنية. قم بتسجيل الدخول إلى حساب Epic الخاص بك ومعرفة ما إذا كانت الألعاب مرئية الآن.
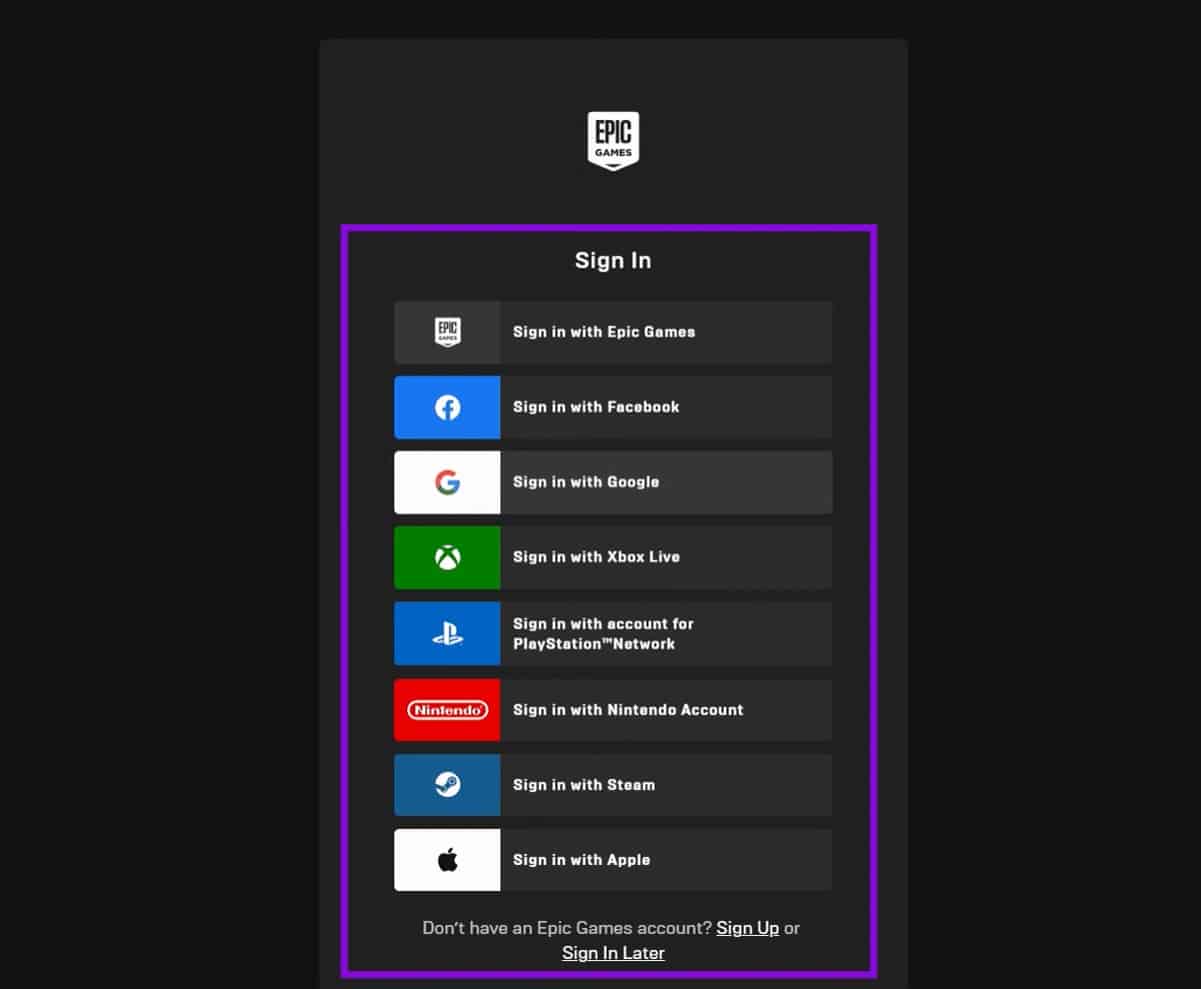
7. مسح ذاكرة التخزين المؤقت EPIC GAMES Launcher
قد تتمكن من حل الألعاب المفقودة من خطأ مكتبة Epic Games عن طريق مسح ذاكرة التخزين المؤقت Epic Launcher. إليك كيفية القيام بذلك:
الخطوة 1: أغلق Epic Games Launcher بالنقر بزر الماوس الأيمن فوق الرمز واختيار إغلاق النافذة.
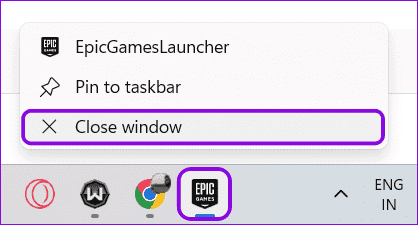
الخطوة 2: افتح “تشغيل” باستخدام مجموعة مفاتيح Windows + R> اكتب٪ localappdata٪> اضغط على “موافق” أو اضغط على Enter.
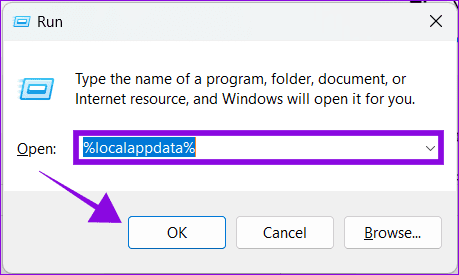
إلى الخطوة 3: ابحث عن مجلد “EpicGamesLauncher” وافتحه.
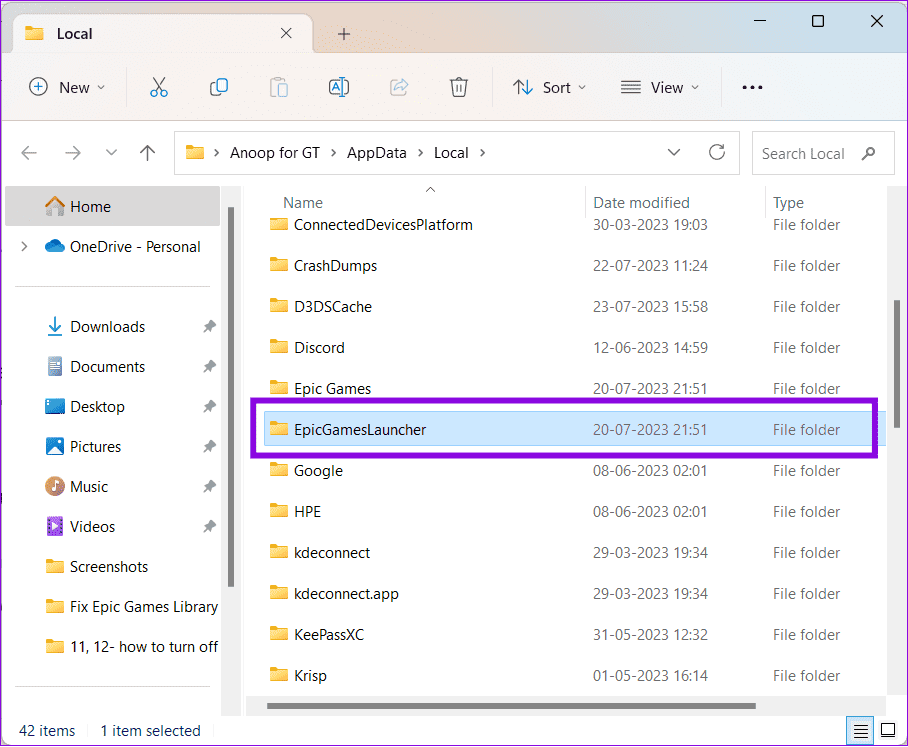
الخطوة 4: فتح المحفوظ.
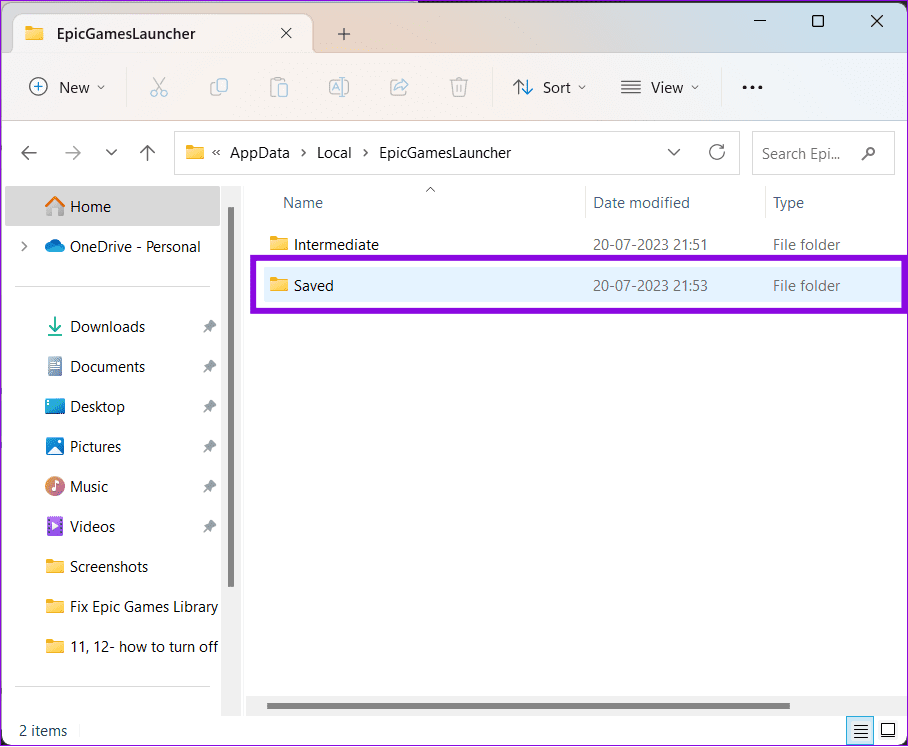
الخطوة 5: احذف مجلد webcache.
نصيحة: يمكنك تطبيق نفس الخطوات على المجلدات ، مثل webcache_4147 أو webcache_4430.
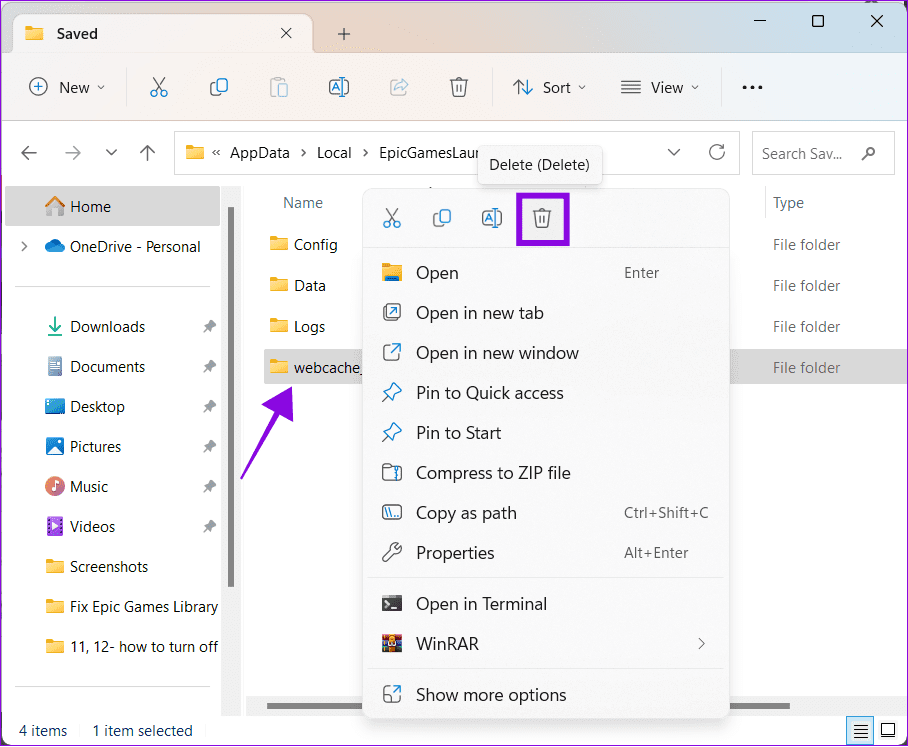
الخطوة 5: الآن ، أعد تشغيل النظام وأعد تشغيل Epic Games Launcher.
8. تم استرداد اللعبة
بمجرد إعادة الأموال إلى حساب Epic Games الخاص بك ، ستجد الألعاب مفقودة من المكتبة ، حيث تمت إزالة اللعبة من مكتبتك. يمكنك التحقق من حالة الاسترداد من خلال الخطوات أدناه:
الخطوة 1: افتح Epic Games Launcher واختر الحساب.
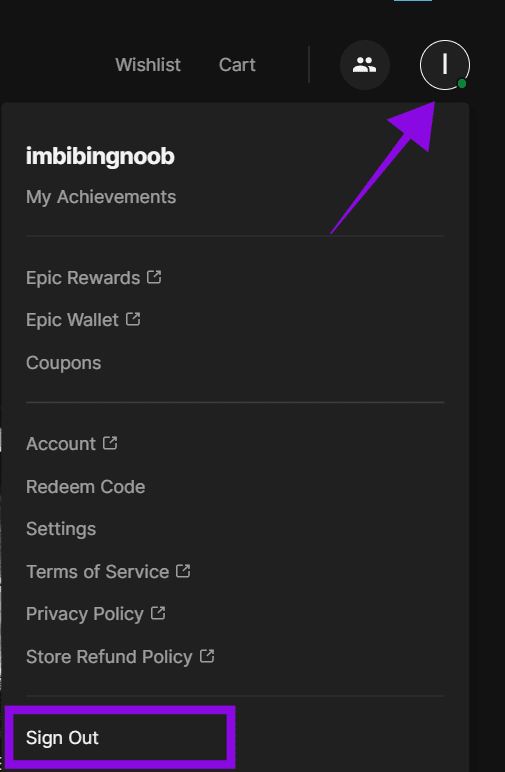
الخطوة 2: حدد المعاملات.
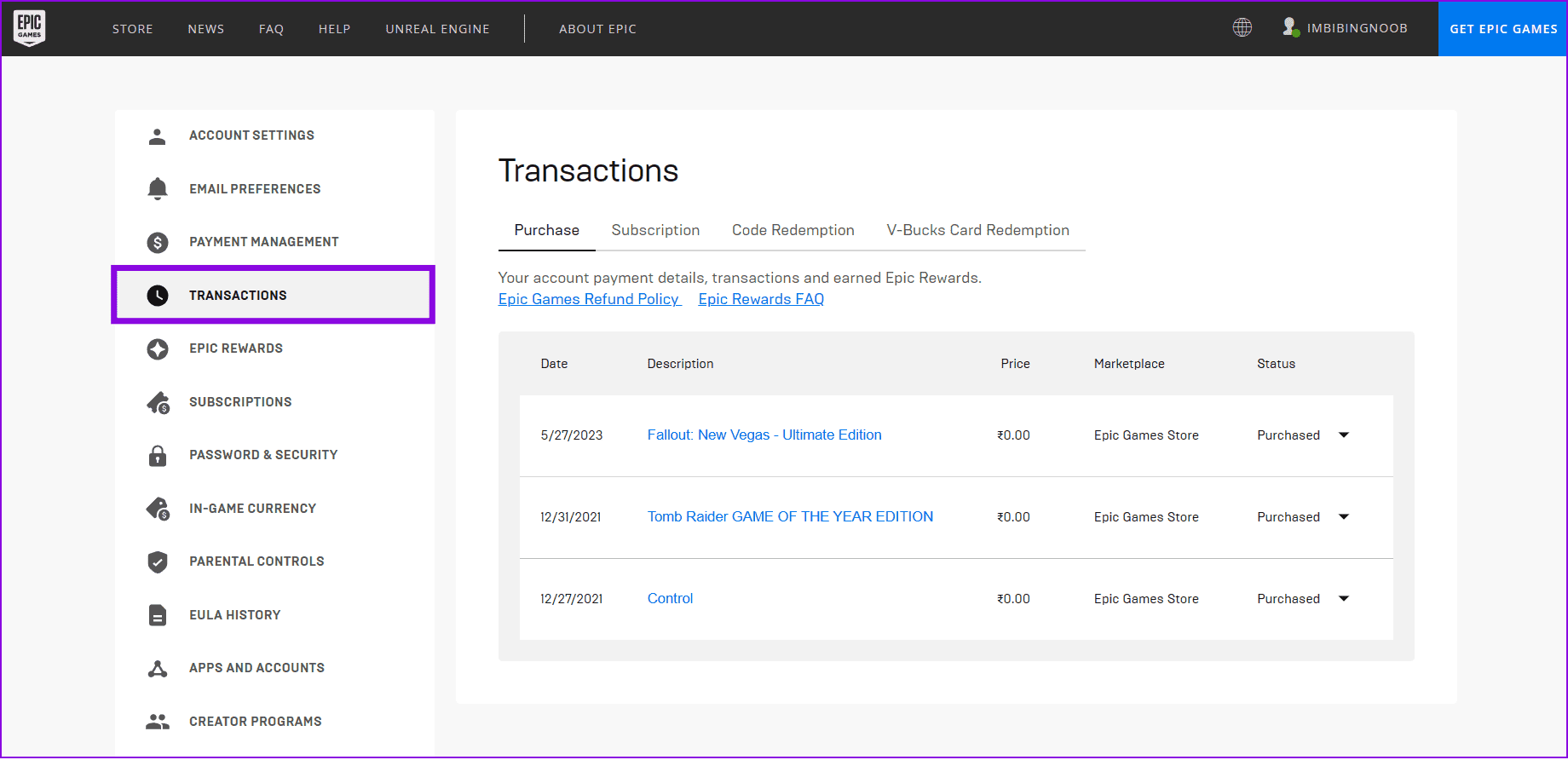
ستعرض هذه الصفحة حالة مشترياتك في متجر Epic Games.
9. تحقق ما إذا كانت اللعبة متاحة لفترة محدودة
إذا تم إصدار لعبة في فترة توفر محدودة ، فلا يمكنك العثور عليها في مكتبة Epic Games. عادةً ما تندرج الألعاب التي يتم إصدارها كنسخة صحفية أو تجريبية ضمن فئة الإتاحة المحدودة. لذلك ، يجب إزالتها بسبب قيود الوقت الخاصة بهم.
على سبيل المثال ، قد لا يمكن الوصول إلى إصدار تجريبي مفتوح إلا خلال عطلة نهاية الأسبوع ، لذلك بمجرد وصول يوم الاثنين ، لن تتمكن من الوصول إلى هذه اللعبة بعد الآن.
10. استخدم رمزًا احتياليًا
إذا تم العثور على الرمز الذي استخدمته لتنشيط اللعبة احتياليًا ، فستتم إزالة اللعبة من مكتبتك. وإذا كنت قد دفعت مقابل اللعبة ، فمن الأفضل الاتصال بموقع البيع بالتجزئة الذي اشتريت منه اللعبة واطلب منه المزيد من المساعدة.
إذا كنت تريد الاتصال بدعم Epic ، فاستخدم الرابط أدناه.
11. تحديث برنامج تشغيل الرسومات في WINDOWS
أحد الحلول الفعالة لهذه المشكلة هو تحديث برنامج تشغيل الرسومات الخاص بك. يعد برنامج تشغيل الرسومات برنامجًا مهمًا يسمح لنظام التشغيل الخاص بك بالاتصال بفعالية ببطاقة الرسومات الخاصة بك. يمكن أن يؤدي برنامج تشغيل رسومات قديم أو تالف إلى العديد من المشكلات ، بما في ذلك الألعاب المشتراة التي لا تظهر في المكتبة.
إليك كيفية تحديث برامج تشغيل الرسومات في Windows:
الخطوة 1: ابحث وافتح Device Manager من شريط البحث.
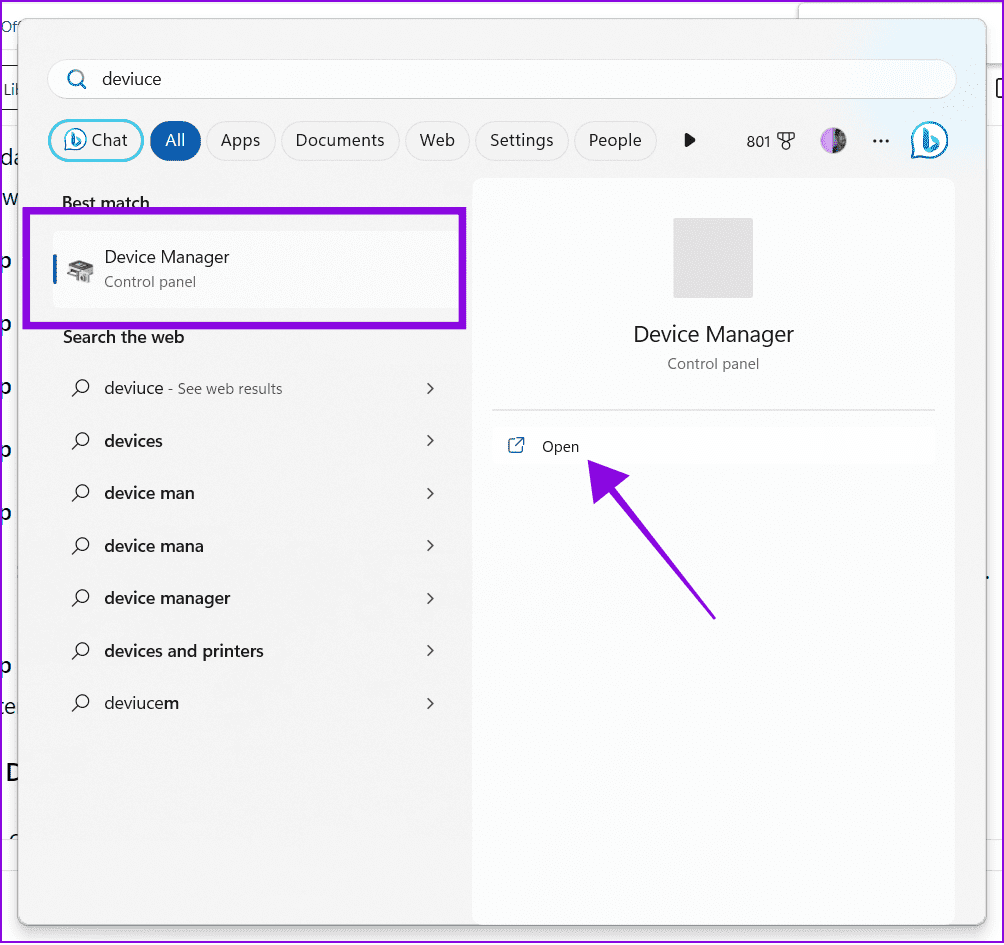
الخطوة 2: قم بتوسيع محولات أجهزة العرض.
إلى الخطوة 3: انقر بزر الماوس الأيمن فوق اسم برنامج تشغيل الرسومات. هنا ، نختار “AMD Radeon (TM) Graphics”.
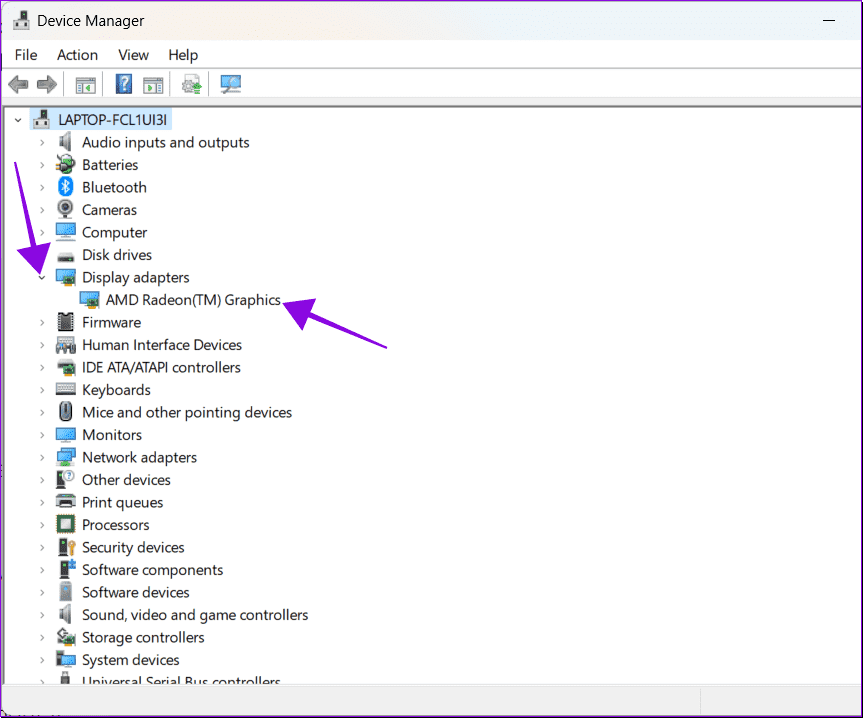
الخطوة 4: اختر الخصائص.
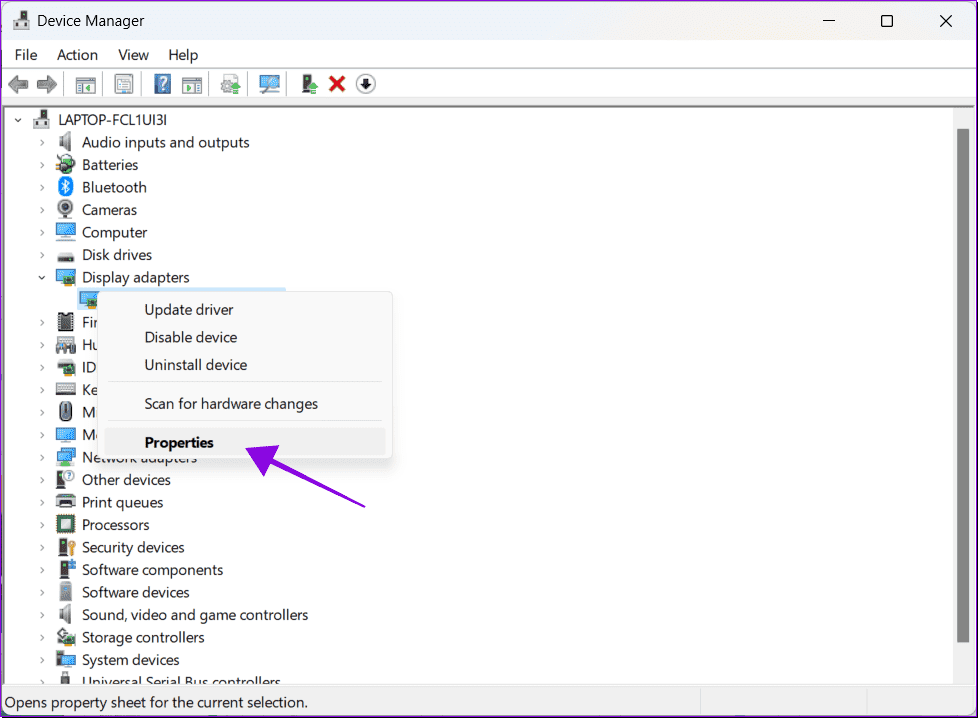
الخطوة 5: حدد علامة التبويب Driver واضغط على Update Driver.
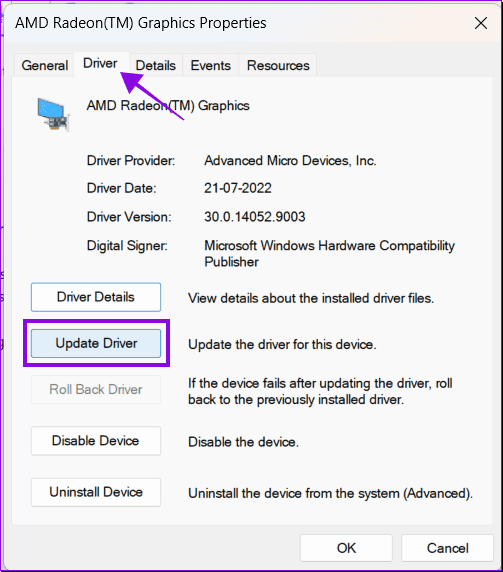
إلى الخطوة 6: حدد أي خيار مما يلي. هنا نذهب مع “البحث تلقائيًا عن برنامج التشغيل”.
- البحث تلقائيًا عن برامج التشغيل: سيقوم Windows بالبحث عن برامج التشغيل وتثبيتها تلقائيًا نيابة عنك.
- تصفح جهاز الكمبيوتر الخاص بي بحثًا عن برامج التشغيل: إذا كنت ترغب في تثبيت برامج التشغيل يدويًا.
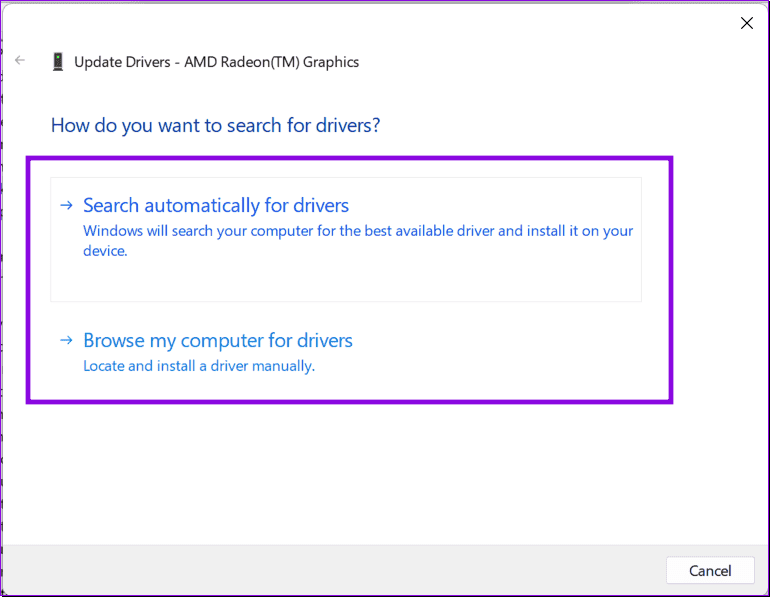
الخطوة 7: اختر التحديث إذا كان متاحًا.
12. احذف مجلد EPIC GAME STORE على WINDOWS
يمكن أن يساعدك مسح بيانات تطبيق Epic Games في حل الخطأ المفقود في اللعبة. فيما يلي الخطوات:
الخطوة 1: انقر بزر الماوس الأيمن فوق أيقونة Epic Games من شريط المهام واختر إغلاق النوافذ.
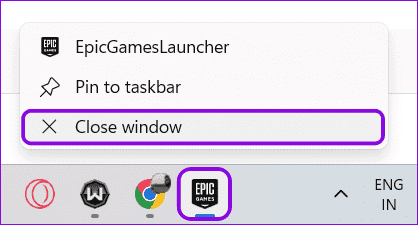
الخطوة 2: افتح مدير الملفات والصق المسار التالي:
C:\Users\[username]\AppData\Local\EpicGamesLauncher
ملاحظة: يشير اسم المستخدم إلى اسم المستخدم الحالي للحساب الذي تواجه فيه مشكلات مع Epic Games Launcher.
إلى الخطوة 3: احذف الملفات والمجلدات الموجودة داخل هذا المجلد.
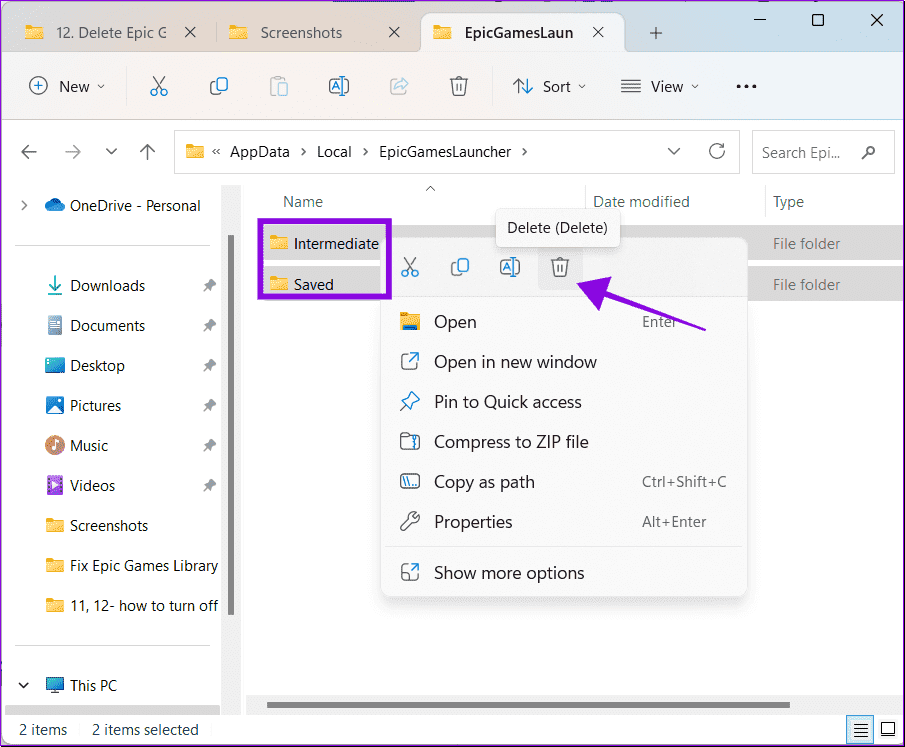
الخطوة 4: الآن ، أعد تشغيل المجلد وقم بتسجيل الدخول بحسابك.
الأسئلة الشائعة حول عدم عرض مكتبة ألعاب EPIC
1. هل تبقى Epic Games مجانية في مكتبتك؟
نعم. ما لم تقم بتنزيل أي ألعاب محدودة الوقت ، مثل الإصدار التجريبي ، ستظل جميع الألعاب المجانية في مكتبة Epic Games الخاصة بك.
2. لماذا تقدم Epic ألعابًا مجانية؟
منذ إطلاقها في ديسمبر 2018 ، قامت Epic بإغراء المستخدمين للانضمام إلى متجرهم ولعب ألعاب مثل Fortnite من خلال تقديم هدايا أسبوعية من الألعاب المجانية.
3. أيهما أفضل ، Steam أم Epic Games؟
حتى كتابة هذا الدليل ، كان لدى Steam أكثر من 50000 عنوان في مكتبتها ، مقارنة بـ 2000 عنوان من Epic Games. إذا كان وجود مجموعة واسعة من الخيارات يمثل أولوية بالنسبة لك ، فإن Steam يأخذ زمام المبادرة. ومع ذلك ، كما هو الحال بالنسبة للجوانب الأخرى ، كلاهما جيد في طرقه.
استمتع باللعب بدون توقف
نأمل أن يساعد هذا الدليل في حل مشكلة عدم عرض مكتبة Epic Games للألعاب على جهازك. إذا كان لا يزال لديك أي شكوك أو استفسارات ، فلا تتردد في تركها في التعليقات. بالإضافة إلى ذلك ، قد ترغب أيضًا في التحقق من الشرح الخاص بنا حول كيفية إصلاح سرعة التنزيل البطيئة في Epic Games Launcher.
