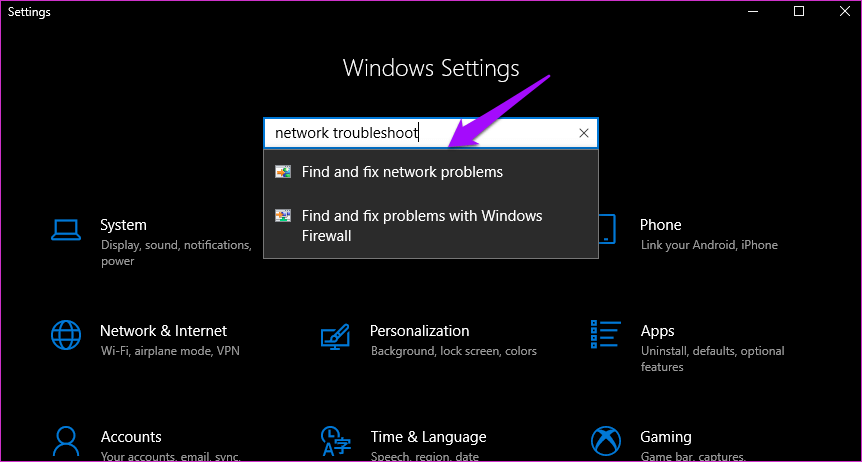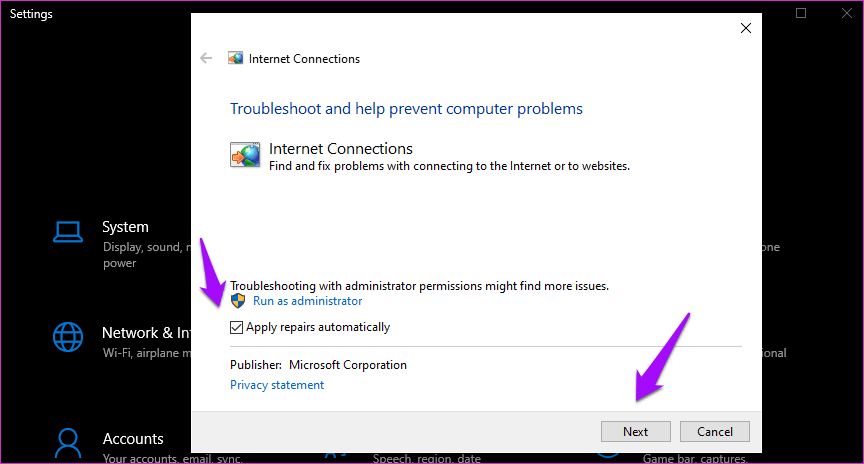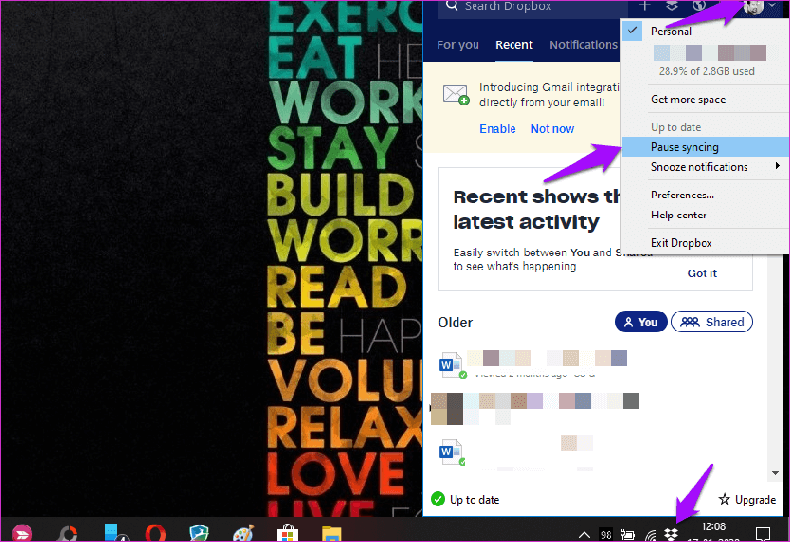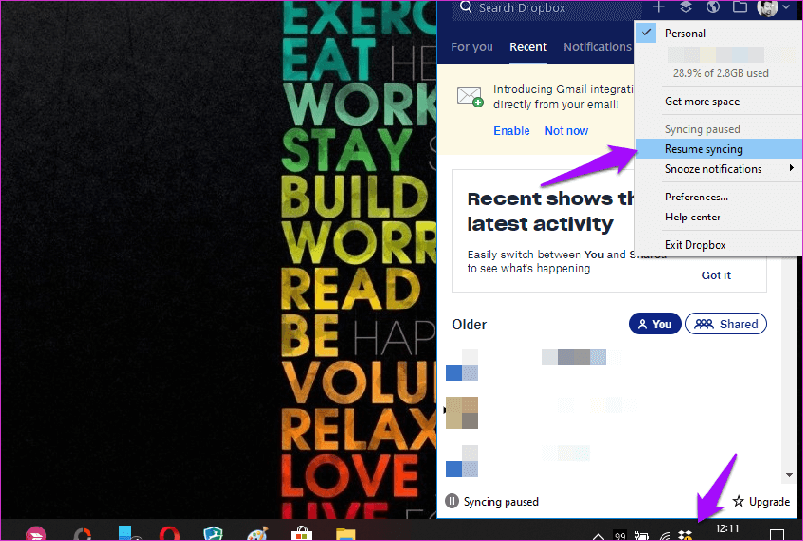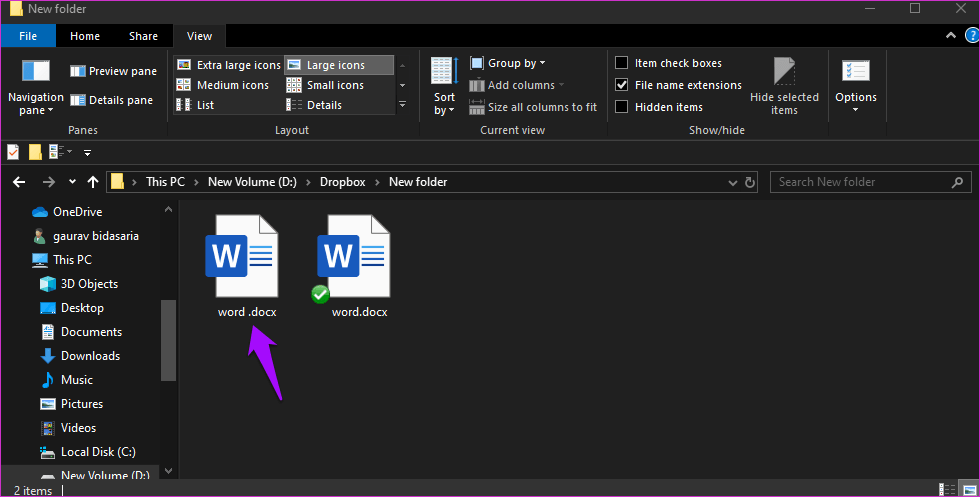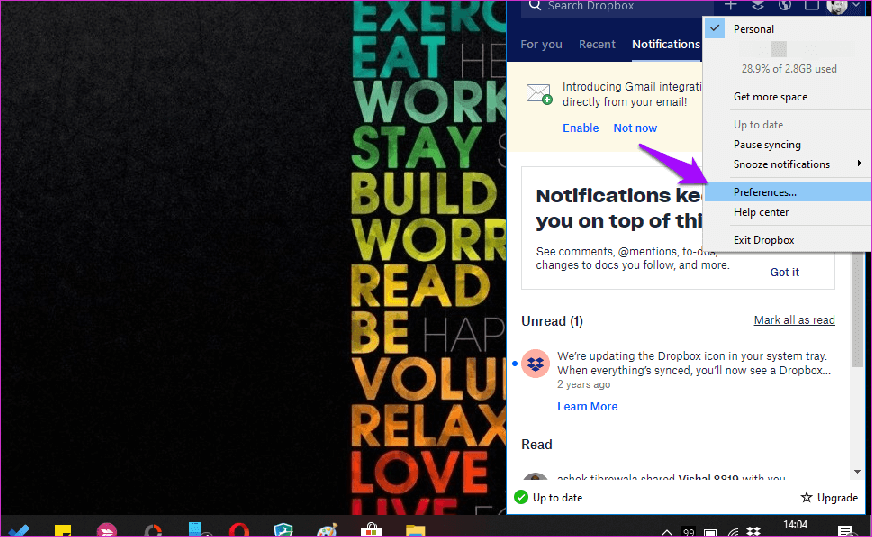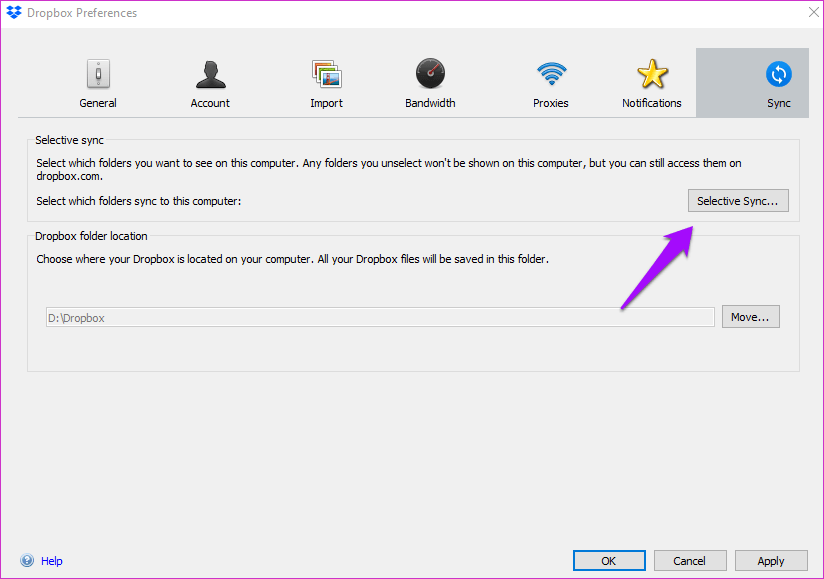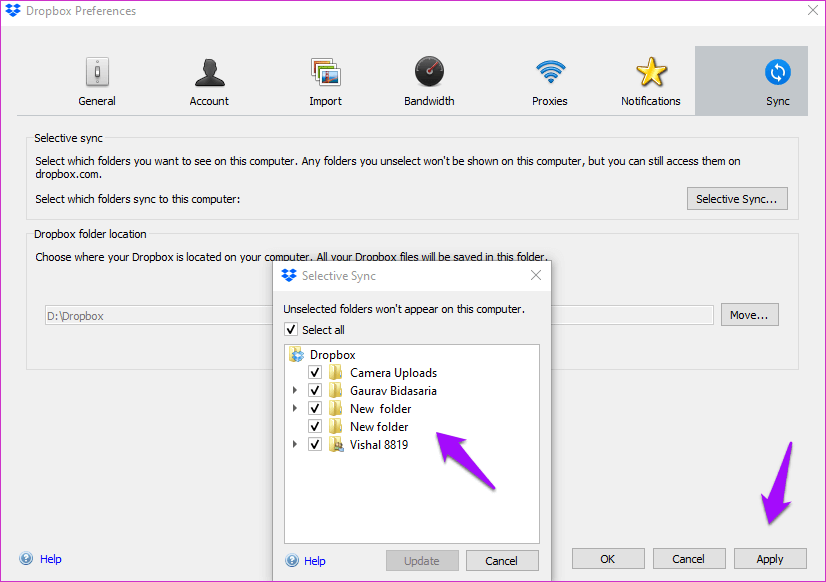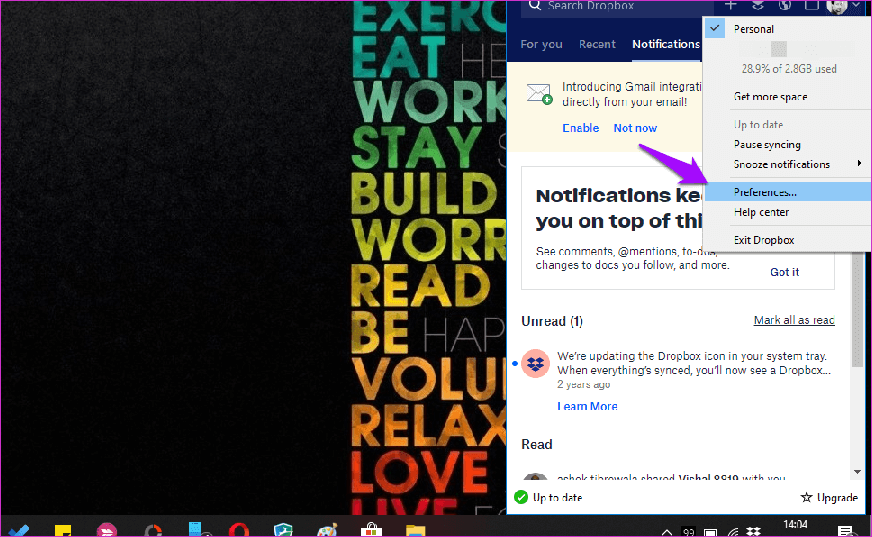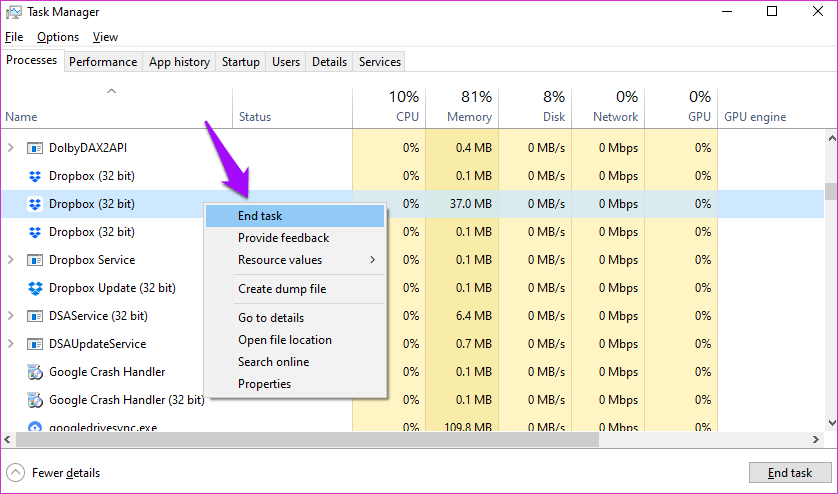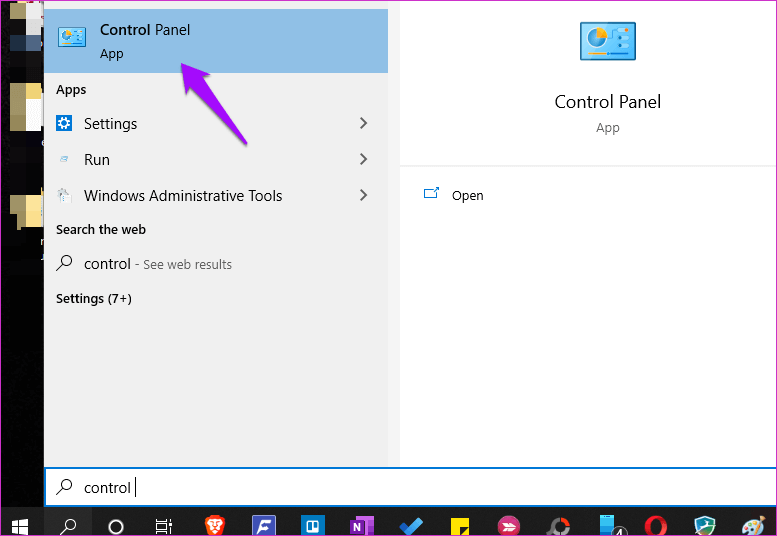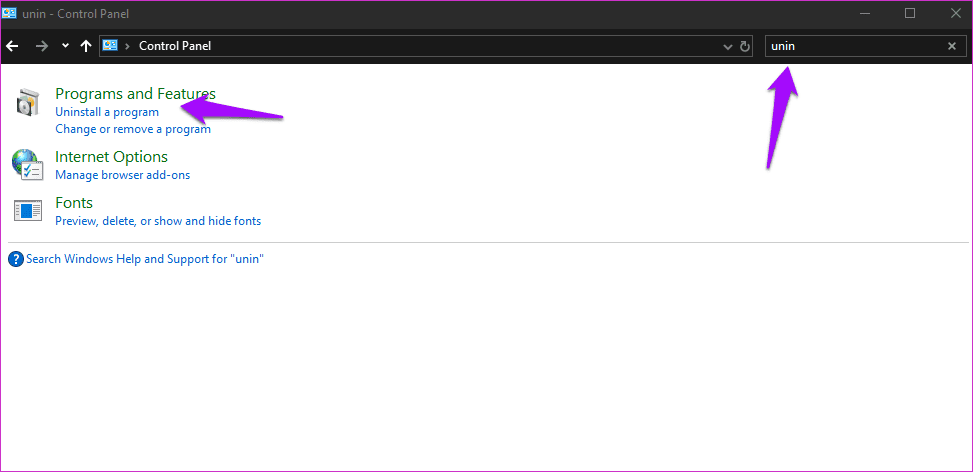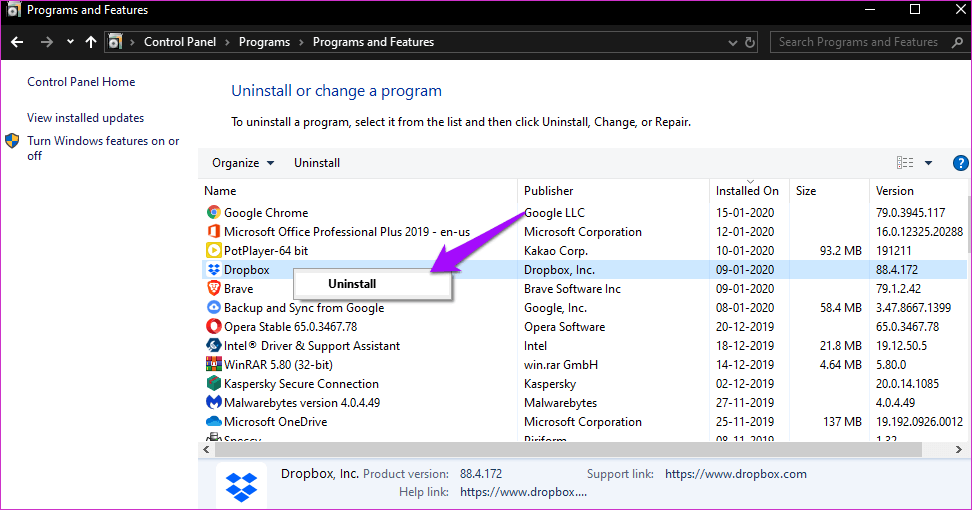أفضل 11 طريقة لإصلاح عدم الاتصال أو المزامنة Dropbox على Windows 10
Dropbox هو أحد حلول التخزين السحابي الشائعة ، والذي يعمل في معظمه على الفور. ولكن مثل جميع التطبيقات والبرامج ، فإنه يلقي الأخطاء ومشاكل عرضية. من الأخطاء الشائعة التي يواجهها عدد قليل من المستخدمين عدم قيام Dropbox بعدم الاتصال أو المزامنة على أجهزة كمبيوتر تعمل بنظام Windows 10.

قد تكون بعض الأسباب الشائعة مشكلات الإنترنت أو Wi-Fi أو عرض النطاق الترددي المنضب أو الملف التالف أو نقص مساحة التخزين في Dropbox. أتمنى أن تكون قد بحثت عن هذه الأخطاء قبل المضي قدمًا في الدليل أدناه.
هيا نبدأ.
1. شبكة استكشاف الأخطاء وإصلاحها
إذا كنت تواجه أخطاء في الشبكة ، فاضغط على مفتاح Windows + I لفتح “الإعدادات” والبحث عن “البحث” وإصلاح مشكلات الشبكة.
حدد تطبيق الإصلاحات تلقائيًا هنا ، ثم انقر فوق “التالي” لمتابعة الإرشادات التي تظهر على الشاشة بعد ذلك. إذا اكتشف النظام أي أخطاء ، فسيوصي بخطوات لإصلاحها.
2. الملف قيد الاستخدام
إذا كان الملف الذي تحاول تحميله أو مزامنته مفتوحًا في تطبيق آخر ، فلن تتم مزامنته. ستحتاج إلى إغلاق الملف قبل أن يتمكن من المزامنة بشكل صحيح. جربها.
3. إعادة تشغيل المزامنة
انقر بزر الماوس الأيمن على أيقونة Dropbox في “مركز العمل” ، وانقر فوق صورة ملفك الشخصي وحدد خيار “إيقاف مؤقت للمزامنة” هنا.
انتظر بضع لحظات ثم كرر نفس الخطوات للنقر على استئناف المزامنة.
يمكن أن يساعد ذلك على بدء عملية المزامنة وأيضًا حل مشكلة Dropbox التي لا تربطك.
4. إلغاء مشاركة مجلد
تتمثل إحدى الميزات الرئيسية للتخزين السحابي في القدرة على مشاركة الملفات والمجلدات مع الآخرين. يتيح ذلك للآخرين الوصول إلى الملفات وعرضها وتحريرها أثناء التنقل. إذا شارك شخص ما مجلدًا أو ملفًا معك ، فسيكون مرئيًا في مجلدك الأساسي. الآن ، إذا لم تتم مشاركة المجلد أو الملف معك وتم إلغاء الحقوق ، فلن تعمل المزامنة بعد الآن.
هل تعمل المزامنة مع الملفات والمجلدات الأخرى؟ هل يمكنك مزامنة الملفات الجديدة؟ هل ما زال الملف / المجلد المشترك مرئيًا؟ إذا كانت الإجابة “لا” على كل هذه الأسئلة أو حتى أي منها ، فأنت تعرف المشكلة.
5. مجلد مختلف
حاول تحميل نفس الملف إلى مجلد Dropbox مختلف ومعرفة ما إذا كان ذلك يساعد في عملية المزامنة. إذا كان يعمل ، فقد يكون المجلد تالفًا. أقترح نقل كل شيء من هذا المجلد إلى مجلد جديد.
6. النزاع الأبيض
يعد تعارض المسافة البيضاء مشكلة شائعة تحدث عندما يسمي المستخدم ملفًا أو مجلدًا واحدًا مثل الآخر باستثناء مساحة إضافية في مكان ما من الاسم. سيقوم Dropbox تلقائيًا بإلحاق الاسم بالكلمات Whitespace Conflict.
لكن هذا قد لا يحدث دائمًا ، وقد تظل غافلاً عن الخطأ. أقترح عليك التحقق من الملفات والمجلدات بأسماء مكررة للتأكد من عدم تسمية أي منها باسم الحفظ الإضافي للمساحة أو المساحة البيضاء.
بينما يشير Dropbox إلى أن ترك الملف / المجلد بالاسم الملحق يجب أن يكون على ما يرام ، واجه العديد من المستخدمين Dropbox خطأ المزامنة على Windows 10 بسببه.
7. إعدادات التزامن الانتقائي
يأتي Dropbox مع ميزة مزامنة انتقائية حيث يمكنك اختيار مزامنة مجلدات محددة فقط ، وترك الباقي في وضع عدم الاتصال على جهاز الكمبيوتر الخاص بك. ربما لهذا السبب لا تتم مزامنة المجلد أو الملفات الموجودة داخل هذا المجلد؟
انقر بزر الماوس الأيمن على أيقونة Dropbox في “علبة النظام” مرة أخرى وحدد “تفضيلات” ضمن صورة ملف التعريف.
انقر فوق الزر Selective Sync ضمن علامة التبويب Sync.
يمكنك الآن تحديد المجلدات أو المجلدات الفرعية التي تريد مزامنتها في النافذة المنبثقة التالية.
بمجرد الانتهاء ، انقر فوق “تحديث” ثم “تطبيق” لحفظ التغييرات. قد تستغرق الملفات والمجلدات بعض الوقت قبل المزامنة ، اعتمادًا على حجم الملف وسرعة الإنترنت لديك.
8. تسجيل الخروج وتسجيل الدخول
لا يوجد خيار تسجيل خروج في تطبيق Dropbox على نظام التشغيل Windows 10. وبدلاً من ذلك ، سوف تقوم بإلغاء ربط حساب Dropbox الخاص بك ثم إعادة ربطه. انقر بزر الماوس الأيمن على أيقونة Dropbox في علبة النظام وحدد التفضيلات مرة أخرى….
انقر فوق إلغاء ربط هذا المربع المنسدل أسفل علامة التبويب الحساب. ستقوم بعد ذلك بإعادة تشغيل جهاز الكمبيوتر الخاص بك مرة واحدة ثم العودة وإضافة حسابك. قد يستغرق الأمر بعض الوقت قبل مزامنة كل شيء ، لذلك كن صبورًا. تحقق مرة أخرى إذا Dropbox لا يزال غير متصل أو مزامنة.
9. إعادة تشغيل عملية Dropbox
اضغط على Ctrl + Shift + Esc لفتح “إدارة المهام” وابحث عن Dropbox ضمن علامة التبويب “العمليات“.
انقر بزر الماوس الأيمن على جميع مثيلات Dropbox هنا وحدد إنهاء المهمة. أعد تشغيل الكمبيوتر الآن ثم أعد تشغيل Dropbox من القائمة “ابدأ” أو اختصار سطح المكتب الذي قد تكون قمت بإنشائه لبدء العملية.
10. مضاد الفيروسات والجدار الحماية
تحقق من مكافحة الفيروسات التي تستخدمه للتأكد من أنه لم يتم حظر Dropbox. يجب أن تكون هناك طريقة لتطبيقات Windows 10 المثبتة في مكان ما هناك. في حالة جدار حماية Windows أو أي تطبيق آخر قد تستخدمه ، تحتاج إلى تكوينه للتأكد من أنه يعمل مع Dropbox.
11. إلغاء تثبيت ، إعادة تثبيت متقدمة
لن يؤدي إلغاء تثبيت Dropbox إلى حذف ملفاتك في أي مكان. لا في السحابة ولا على جهاز الكمبيوتر الخاص بك ، لذلك لا تقلق. ابحث عن لوحة التحكم وافتحها من القائمة “ابدأ“.
ابحث عن إلغاء تثبيت برنامج في شريط البحث وحدده.
ابحث عن Dropbox هنا وانقر بزر الماوس الأيمن لتحديد خيار إلغاء التثبيت هنا.
قم بتنزيل أحدث إصدار ثابت من Dropbox من الرابط أدناه وتثبيته. ستحتاج إلى تسجيل الدخول وإعداده قبل أن تبدأ المزامنة مرة أخرى.
في حالة عدم اتصال Dropbox أو مزامنته على نظام التشغيل Windows 10 ، فقد شارك موظفو الدعم في عملية إعادة تثبيت متقدمة مفصلة. يهدف إلى تثبيت نظيف حتى لا تؤدي الملفات القديمة وبيانات ذاكرة التخزين المؤقت الأخرى إلى نفس الأخطاء كما كان من قبل.
اسقطه في الصندوق
Dropbox هو حل تخزين سحابة رائع ، ولكنه ليس الحل الوحيد الموجود هناك. هناك آخرون مثل ذلك يمكنك تجربته. إذا كان Dropbox يسبب لك مشكلة ، ولا يمكنك حلها ، فقد أوصي بتجربة أنظمة التخزين السحابية في Google Drive و OneDrive و Box.