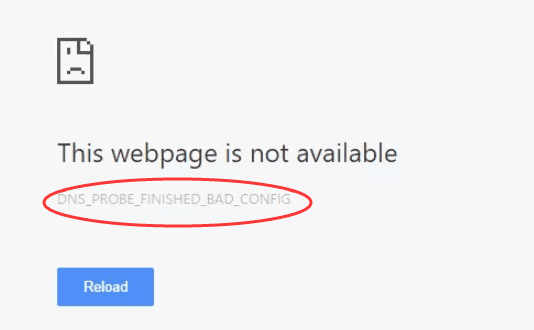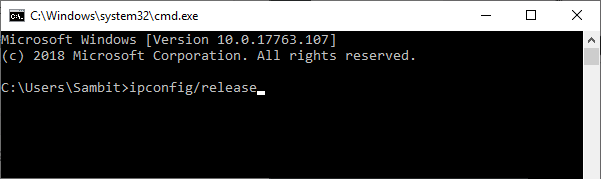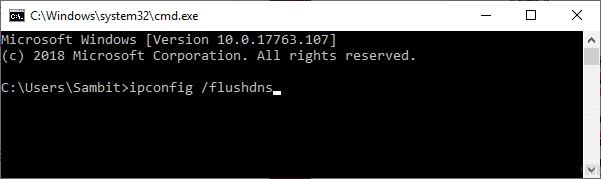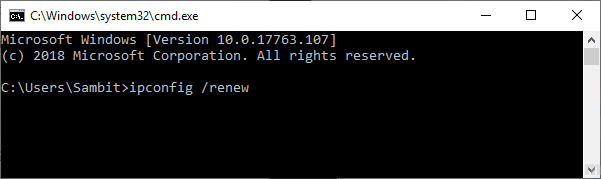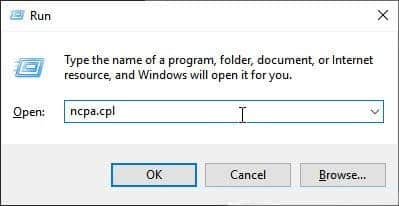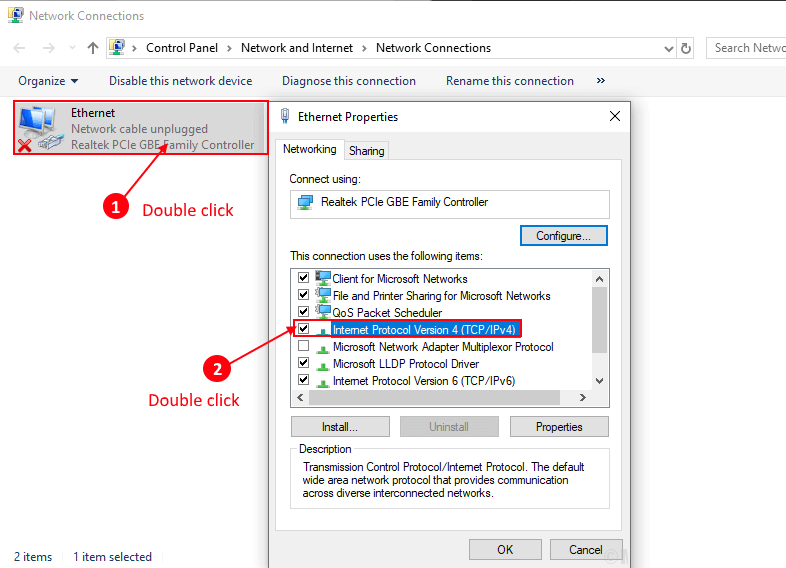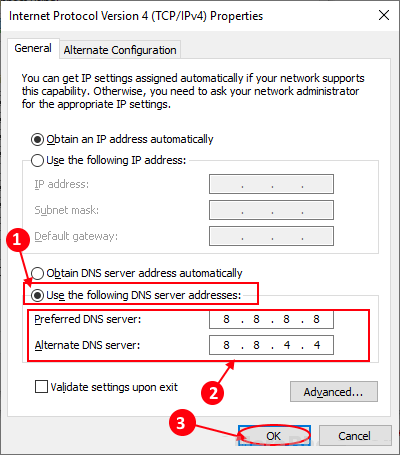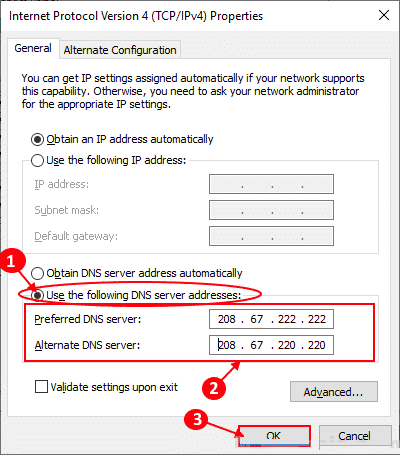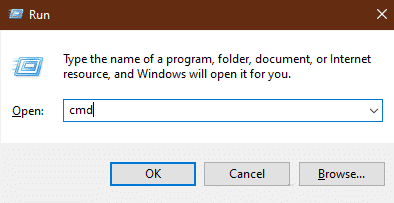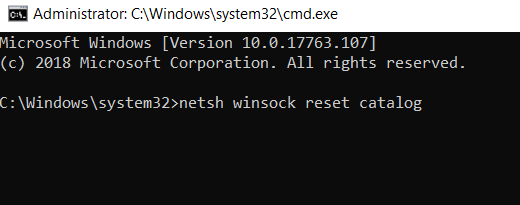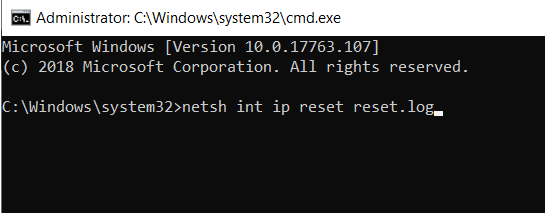إصلاح: خطأ DNS_PROBE_FINISHED_BAD_CONFIG في نظام التشغيل Windows 10
كنت ترغب في الوصول إلى صفحة ويب ، لكنه رفض الوصول إليه من خلال رسالة خطأ “DNS_PROBE_FINISHED_BAD_CONFIG” على متصفحك. إذا كنت تواجه هذا الخطأ على جهاز الكمبيوتر الخاص بك ، فهذا يحدث بسبب خطأ في خادم DNS. يمكن أن تؤدي إعادة تعيين إعدادات خوادم DNS إلى حل مشكلتك. ولكن قبل المضي قدمًا في الإصلاحات ، يجب عليك محاولة الحلول الأولية هذه ومعرفة ما إذا كانت مشكلتك ثابتة
الحلول الأولية –
1. أعد تشغيل WiFi الخاص بك يدويًا وحاول إعادة الاتصال. لا تنس التحقق من حل المشكلة.
2. إعادة تشغيل جهاز الكمبيوتر الخاص بك ومحاولة الاتصال بهذا الموقع. تحقق مما إذا تم إصلاح المشكلة.
إذا لم تنجح هذه الحلول ، فانتقل إلى هذه الإصلاحات –
إصلاح 1 إعادة تعيين ipconfig
يقوم Windows عادة بتخزين بيانات خوادم DNS الخاصة بمواقع الويب التي يتم زيارتها بشكل متكرر في ذاكرة التخزين المؤقت. إذا تم تغيير عنوان IP لموقع الويب مؤخرًا ، فقد تواجه هذا الخطأ. لحل هذه المشكلة ، اتبع هذه الخطوات-
1. اضغط على Windows Key + R لتشغيل Run. اكتب “cmd” واضغط على “أدخل“.
2. الآن ، انسخ هذا الأمر والصقه في نافذة موجه الأوامر واضغط على Enter.
ipconfig /release
انتظر بضع دقائق لاستكمال العملية.
3. الآن ، انسخ هذا الأمر والصقه في نافذة موجه الأوامر واضغط على Enter.
ipconfig /flushdns
4. الآن ، انسخ هذا الأمر والصقه في نافذة موجه الأوامر واضغط على Enter.
ipconfig /renew
انتظر بضع دقائق لاستكمال العملية.
حاول الاتصال بموقع الويب ، تحقق من أن المشكلة لا تزال موجودة أو لا.
إذا كانت المشكلة لا تزال موجودة ، فانتقل إلى الإصلاح التالي.
إصلاح -2 ضبط إعدادات DNS يدويًا
إذا تسبب تكوين IP الحالي في الخطأ ، فلن تتمكن من الوصول إلى موقع الويب ، إلا إذا قمت بإعادة تعيين إعدادات DNS يدويًا –
1. اضغط على Windows Key + R ، لبدء تشغيل ، واكتب “ncpa.cpl” واضغط على Enter.
2. الآن ، في قائمة المحولات ، انقر نقرًا مزدوجًا فوق المحول الذي تستخدمه. الآن ، ضمن القسم “يستخدم هذا الاتصال العناصر التالية:” ، انقر نقرًا مزدوجًا على “Internet Protocol Version 4 (TCP / IPv4)“.
3. الآن ، حدد المربع بجوار “استخدم عناوين خادم DNS التالية:” وأدخل خوادم DNS التالية –
Preferred DNS server: 8.8.8.8 Alternate DNS server: 8.8.4.4
4. انقر فوق “موافق“. أعد تشغيل الكمبيوتر وتحقق مما إذا كان يمكنك الاتصال بموقع الويب دون “DNS_PROBE_FINISHED_BAD_CONFIG Error”.
ملحوظة-
إذا كنت لا تزال تواجه مشكلة ، قم بتغيير خوادم DNS كما هو مذكور أدناه –
Preferred DNS server: 208.67.222.222 Alternate DNS server: 208.67.220.220
لا تنس النقر على “موافق“. أعد تشغيل الكمبيوتر وتحقق من أن المشكلة لا تزال تحدث أم لا.
إذا كنت لا تزال تواجه نفس المشكلة ، فجرّب الإصلاح التالي.
إصلاح 3 – إعادة تعيين Winsock
في بعض الأحيان قد تتسبب مشكلات محول الشبكة في “خطأ DNS_PROBE_FINISHED_BAD_CONFIG”. حاول إعادة ضبط محول الشبكة باستخدام هذه الخطوات-
1. اضغط على “مفتاح Windows + R” واكتب “cmd” واضغط على Ctrl + Shift + Enter. انقر فوق “نعم” إذا طُلب منك ذلك. سيتم فتح موجه الأوامر مع حقوق إدارية.
2. انسخ هذا الأمر والصقه في موجه الأوامر ثم اضغط على Enter.
netsh winsock reset catalog
3. الآن انسخ هذا الأمر والصقه في نافذة موجه الأوامر ، واضغط على Enter.
netsh int ip reset reset.log
أغلق موجه الأوامر وأعد تشغيل الكمبيوتر وتحقق مما إذا كانت المشكلة لا تزال موجودة أم لا. يجب حل مشكلتك المتعلقة بـ “DNS_PROBE_FINISHED_BAD_CONFIG Error“.