أفضل 9 طرق لإصلاح عدم عمل DisplayPort على Windows
يوجد DisplayPort بشكل شائع على شاشة الكمبيوتر ويوجد عادة بجوار منفذ HDMI. إنه الخيار المفضل للكثيرين لتوصيل أجهزة الكمبيوتر الشخصية أو أجهزة Mac الخاصة بهم بشاشة خارجية. تنشأ المشكلة عندما يفشل DisplayPort في العمل ولا يُظهر الخلاصة على الشاشة. إذا كنت تواجه نفس الشيء بشكل متكرر ، فاقرأ لتتعلم حيل استكشاف الأخطاء وإصلاحها لإصلاح DisplayPort لا يعمل على Windows.

عندما يفشل DisplayPort في العمل ، فإنك تعود إلى استخدام الكمبيوتر المحمول لإكمال العمل. قد يكون استخدام الكمبيوتر المحمول أمرًا غير مريح ، خاصة لأولئك الذين اعتادوا على شاشة كبيرة. يمكنك مراجعة الحيل أدناه بسرعة لإصلاح عدم عمل DisplayPort مع Windows.
1. إعادة التوصيل
قبل أن نخوض في الحيل المتقدمة لإصلاح DisplayPort ، دعنا نغطي بعض الأساسيات. يمكنك فصل كابل DisplayPort وإعادة توصيله بشكل صحيح.
2. تحقق من الكبل
إذا كنت تستخدم كبل DisplayPort لفترة طويلة ، فيجب عليك فحص حالة الكابل عن كثب. قم بإزالة كبل DisplayPort وتحقق من البلى على أي من الجانبين. إذا لاحظت أي تلف في الكابل ، فقد حان الوقت للحصول على كابل جديد. لقد قمنا برعاية أفضل كبلات USB-C إلى DisplayPort لك. تحقق من القائمة واشترِ قائمة جديدة لجهاز الكمبيوتر الشخصي الذي يعمل بنظام Windows.

3. تنظيف DisplayPort
قد لا تعمل وظيفة DisplayPort عندما يمتلئ المنفذ بالغبار بمرور الوقت. يجب عليك إزالة كابل DisplayPort وتنظيف المنفذ باستخدام منفاخ أو شريط رسام والمحاولة مرة أخرى.
4. استرجاع برنامج التشغيل
عملت هذه الحيلة مثل السحر عندما واجهنا مشكلات DisplayPort مع الكمبيوتر المحمول الخاص بنا. أولاً ، قم بإلغاء تثبيت برامج تشغيل الرسومات وإعادة تشغيل الكمبيوتر المحمول.
الخطوة 1: انقر بزر الماوس الأيمن على مفتاح Windows وافتح إدارة الأجهزة.
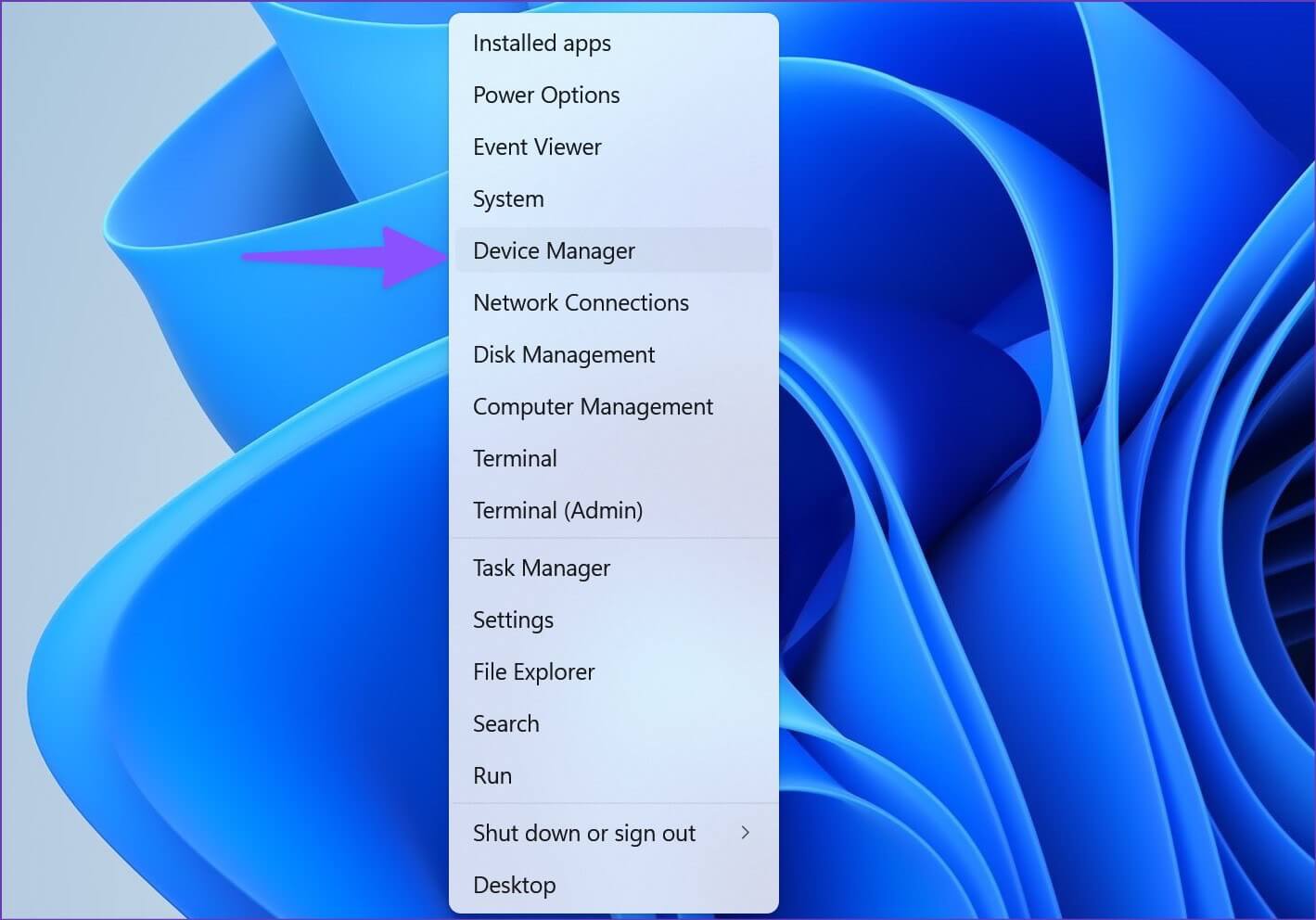
الخطوة 2: قم بتوسيع محولات أجهزة العرض. انقر بزر الماوس الأيمن على محول العرض وحدد “خصائص“.
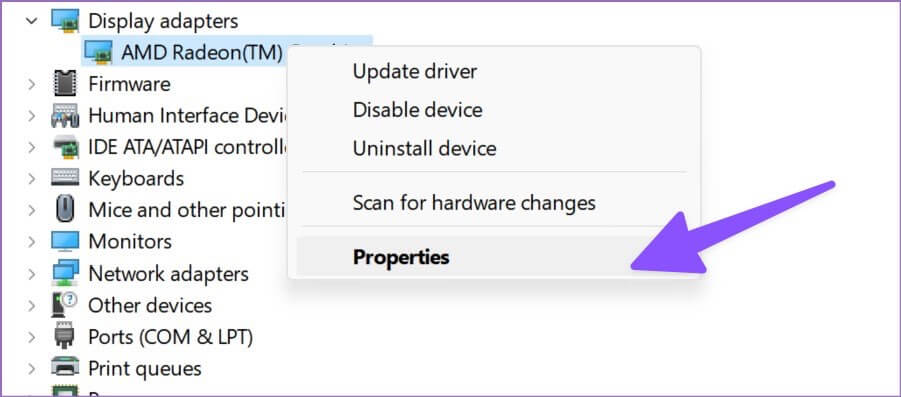
الخطوة 3: حدد “استرجاع برنامج التشغيل” وقم بتأكيد قرارك.
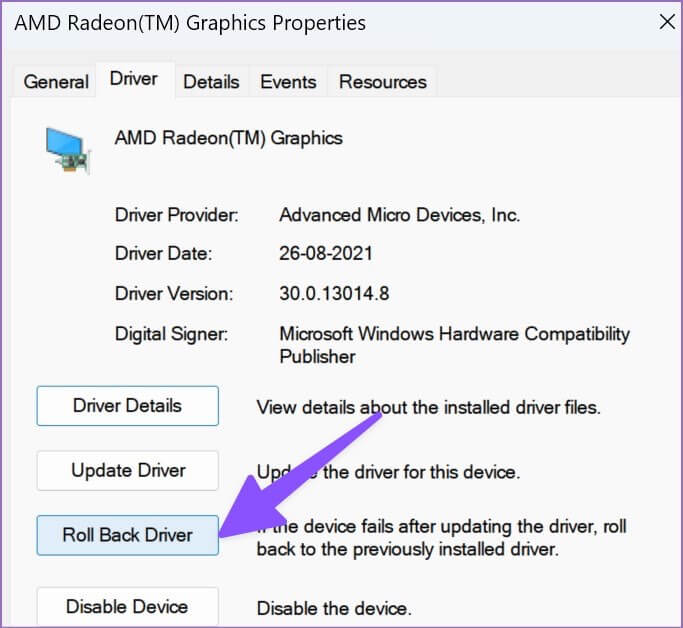
أعد تشغيل الكمبيوتر المحمول وقم بتوصيله بالشاشة باستخدام كابل DisplayPort. بعد ذلك ، يمكنك إعادة تثبيت برامج تشغيل الرسومات على جهاز الكمبيوتر الخاص بك.
5. تحديث برامج تشغيل محول العرض
هل تعمل مع برامج تشغيل عرض قديمة على الكمبيوتر المحمول الخاص بك؟ قد يتداخل مع اتصال DisplayPort بجهاز العرض. اتبع الخطوات أدناه لتحديث برامج تشغيل محول العرض على الكمبيوتر المحمول الخاص بك.
قبل تثبيت أحدث برامج تشغيل محول العرض باستخدام قائمة إدارة الأجهزة ، يجب عليك أولاً تنزيلها من موقع OEM (الشركة المصنعة للمعدات الأصلية). إليك كيفية العثور على محولات أجهزة العرض وتنزيلها من الويب.
الخطوة 1: افتح قائمة إعدادات Windows 11 (استخدم مفاتيح Windows + I).
الخطوة 2: حدد النظام من الشريط الجانبي الأيسر وافتح قائمة العرض.
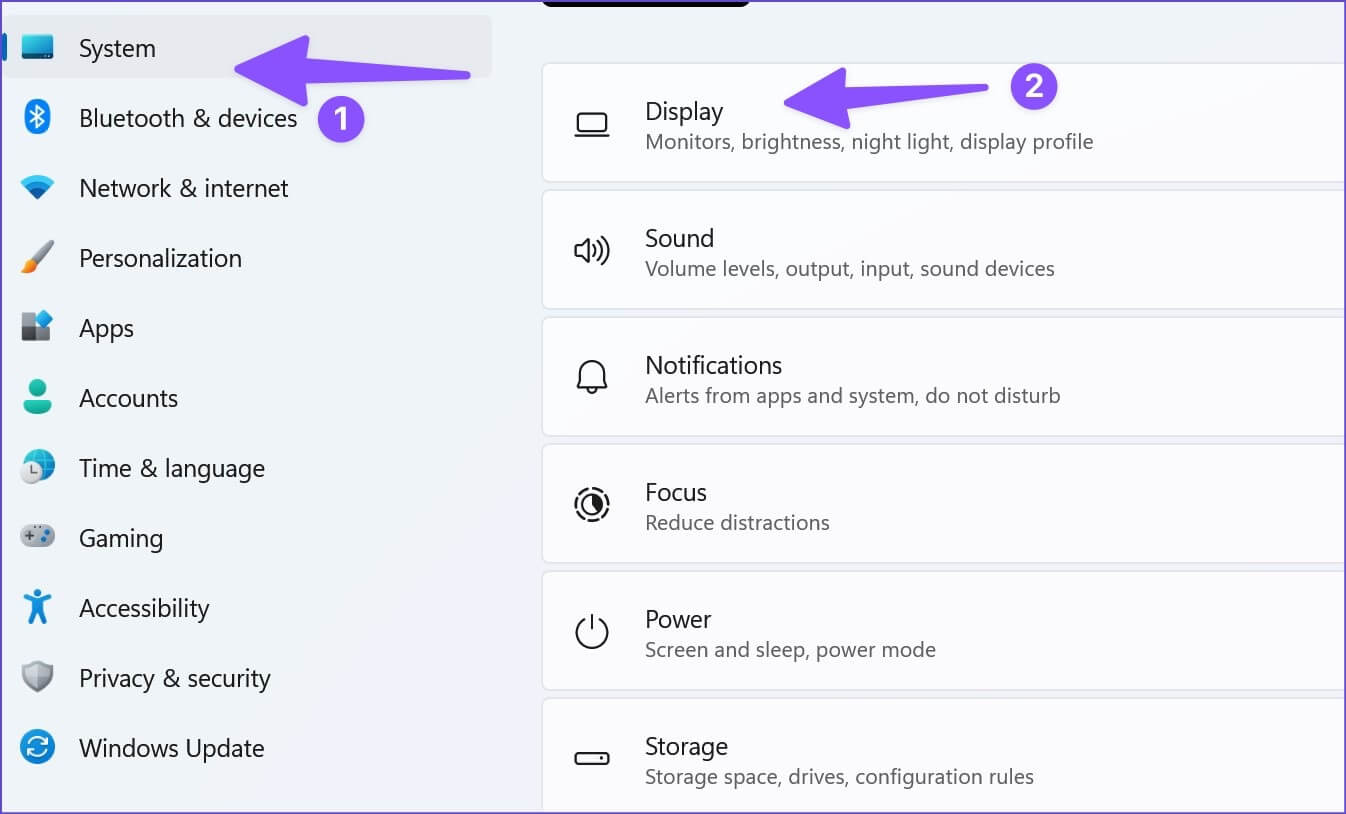
الخطوة 3: حدد قائمة العرض المتقدم.
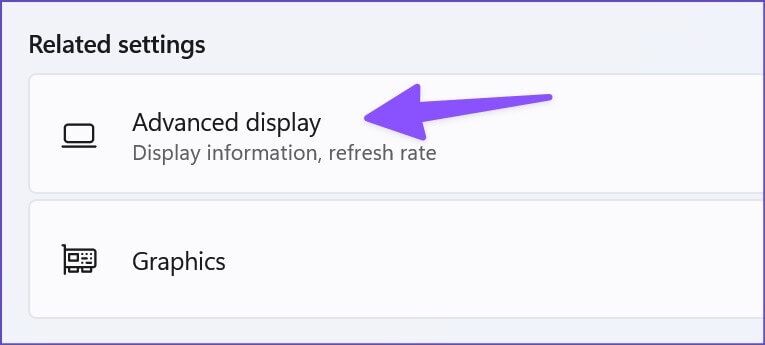
الخطوة 4: قم بتدوين تفاصيل محول العرض من القائمة التالية.
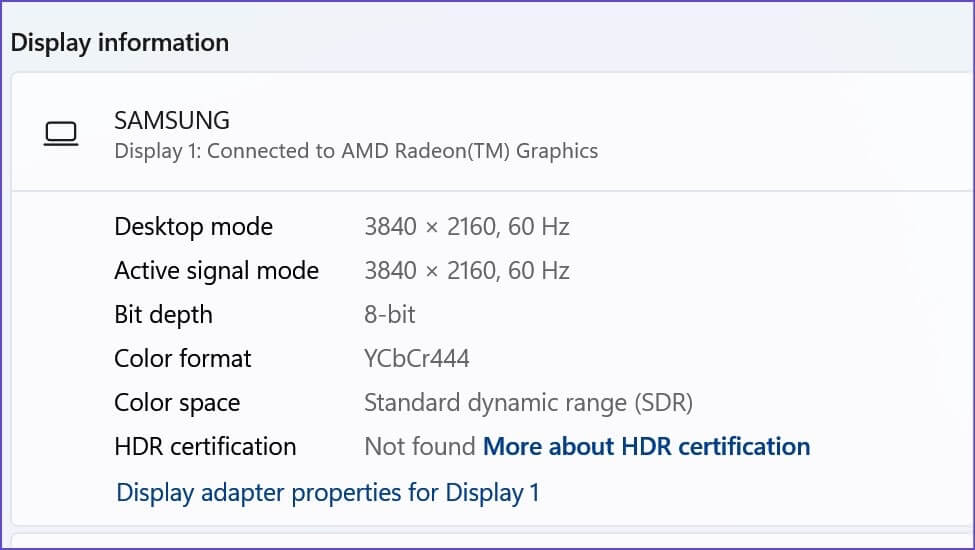
إذا كان لديك رسومات AMD مثبتة ، فتفضل بزيارة برامج تشغيل ودعم AMD على الويب وتثبيت برامج تشغيل متوافقة. بالنسبة لأولئك الذين لديهم برنامج تشغيل رسومات NVIDIA ، اقرأ منشوراتنا لتنزيل وتثبيت برامج تشغيل NVIDIA بدون GeForce Experience.
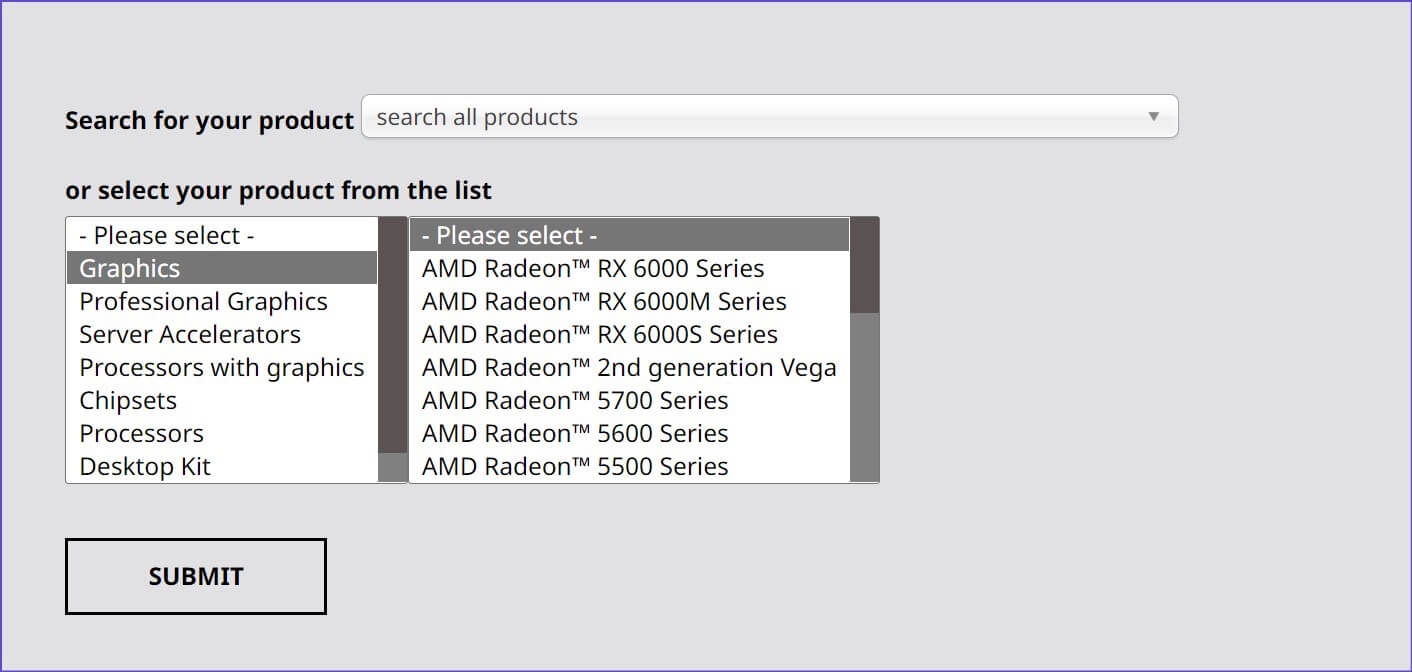
اتبع الخطوات أدناه لتثبيت أحدث برامج تشغيل العرض.
الخطوة 1: افتح قائمة إدارة الأجهزة (راجع الخطوات أعلاه).
الخطوة 2: قم بتوسيع محولات أجهزة العرض.
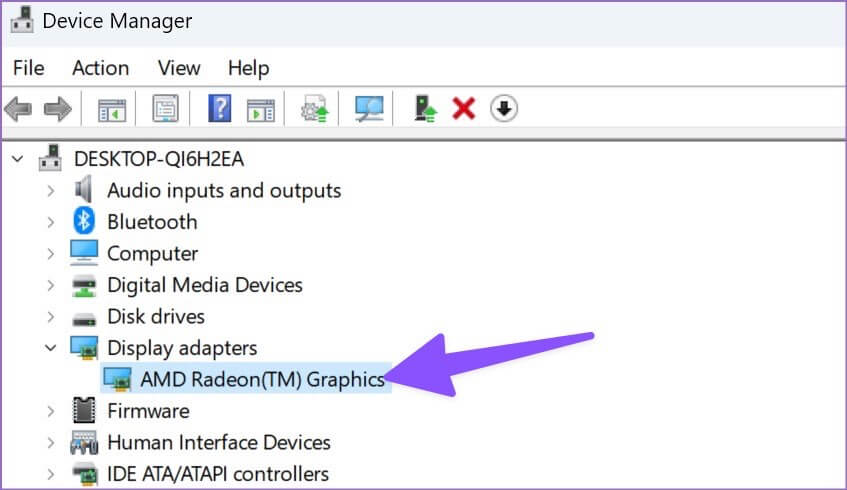
الخطوة 3: انقر بزر الماوس الأيمن فوق محولات العرض وافتح قائمة السياق.
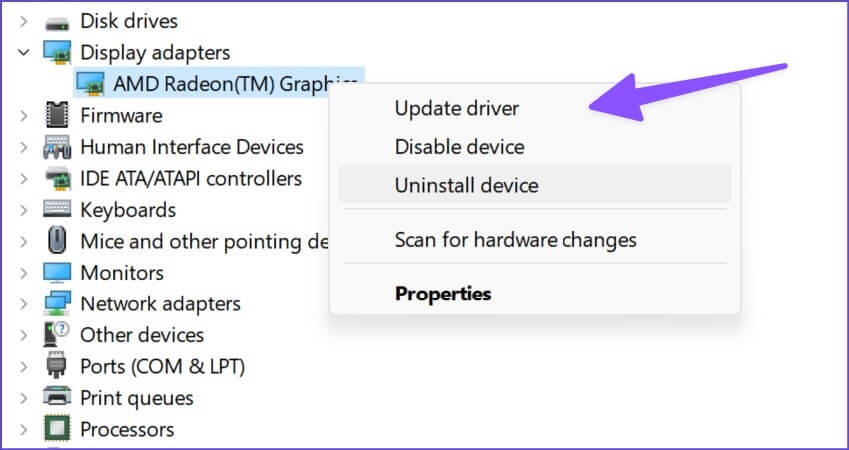
الخطوة 4: انقر فوق تحديث برنامج التشغيل وحدد “البحث تلقائيًا عن برامج التشغيل” من القائمة المنبثقة.
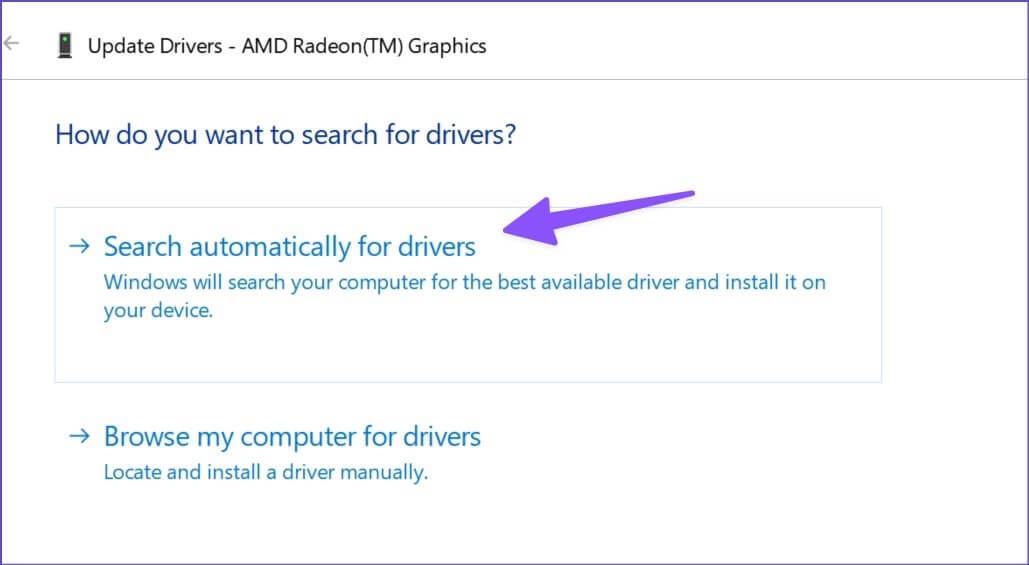
الخطوة 5: سيبحث النظام عن أحدث برامج التشغيل على الكمبيوتر المحمول لتثبيته.
أعد تشغيل الكمبيوتر المحمول وقم بتوصيله بالشاشة باستخدام DisplayPort.
6. كشف شاشات العرض الأخرى يدويًا
يأتي Windows مع خيار لاكتشاف شاشة أخرى يدويًا. إذا كان DisplayPort لا يزال لا يعمل ، فاستخدم الخطوات أدناه لاكتشاف الشاشة المتصلة يدويًا.
الخطوة 1: افتح قائمة العرض في إعدادات Windows 11 (راجع الخطوات أعلاه).
الخطوة 2: قم بتوسيع شاشات متعددة.
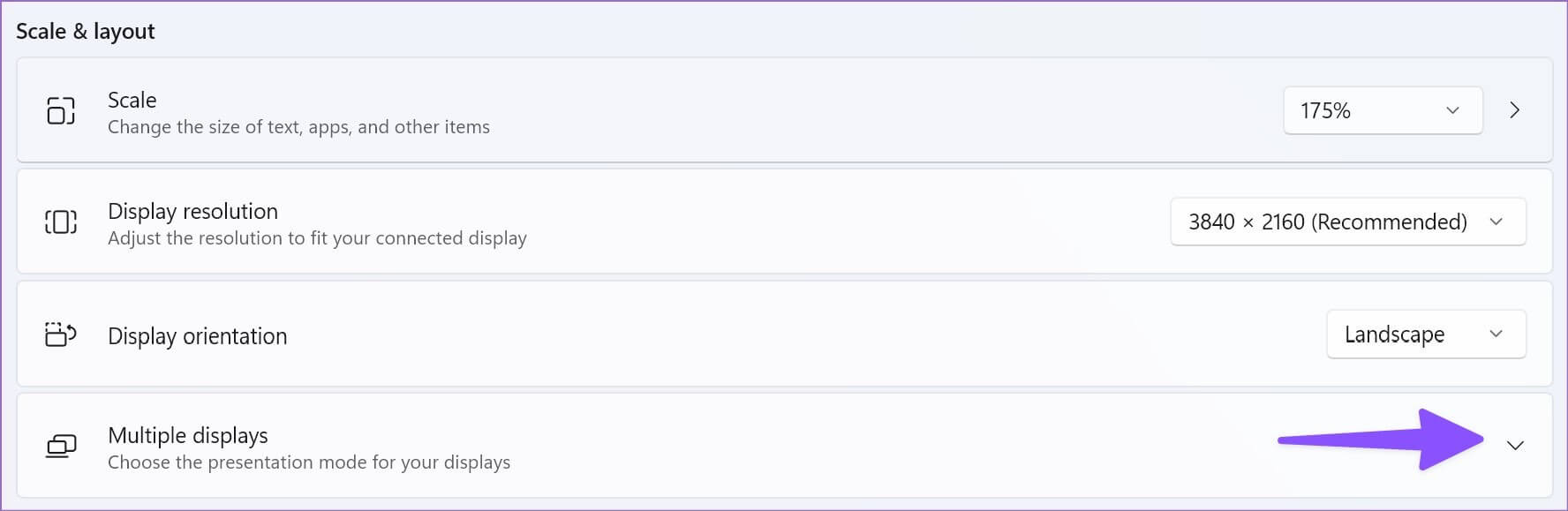
الخطوة 3: حدد اكتشاف ومعرفة ما إذا كان الكمبيوتر المحمول يكتشف الشاشة.
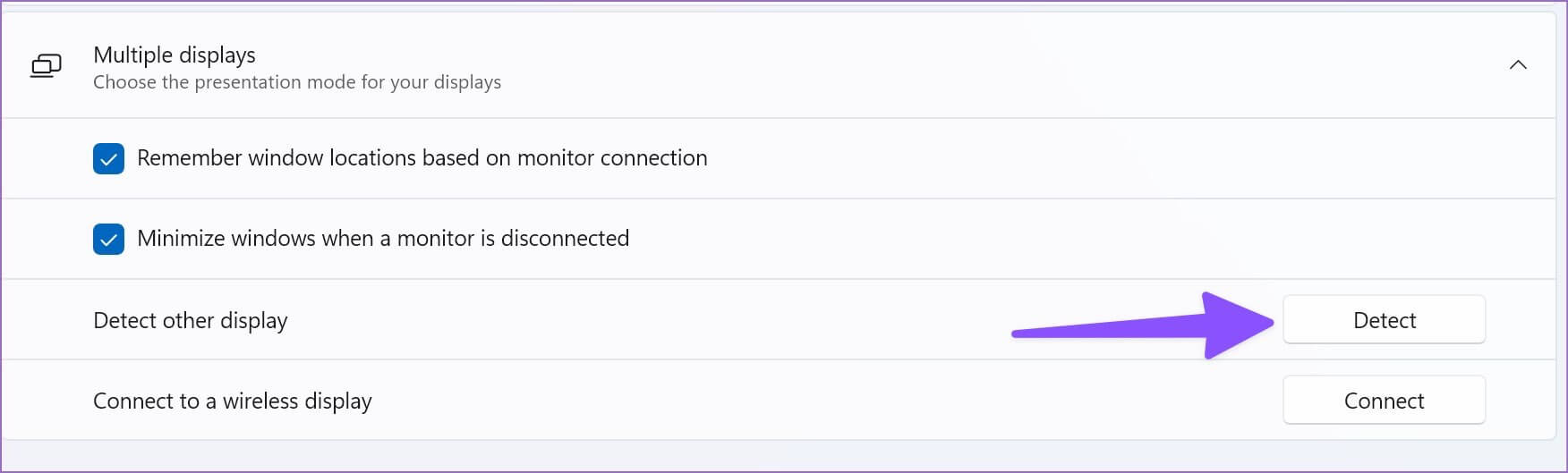
7. تحديث WINDOWS 11
قد يتركك إنشاء نظام التشغيل Windows 11 على الكمبيوتر المحمول الخاص بك مع اتصال DisplayPort سطحي. تقوم Microsoft بشكل متكرر بإصدار تحديثات بميزات جديدة وإصلاحات للأخطاء. يمكنك تثبيت آخر تحديث لـ Windows 11 على الكمبيوتر المحمول الخاص بك والمحاولة مرة أخرى.
الخطوة 1: اضغط على مفتاحي Windows + I لفتح قائمة إعدادات Windows 11.
الخطوة 2: حدد Windows Update من الشريط الجانبي الأيسر. قم بتنزيل آخر تحديث وتثبيته وإنشاء اتصال DisplayPort مرة أخرى.
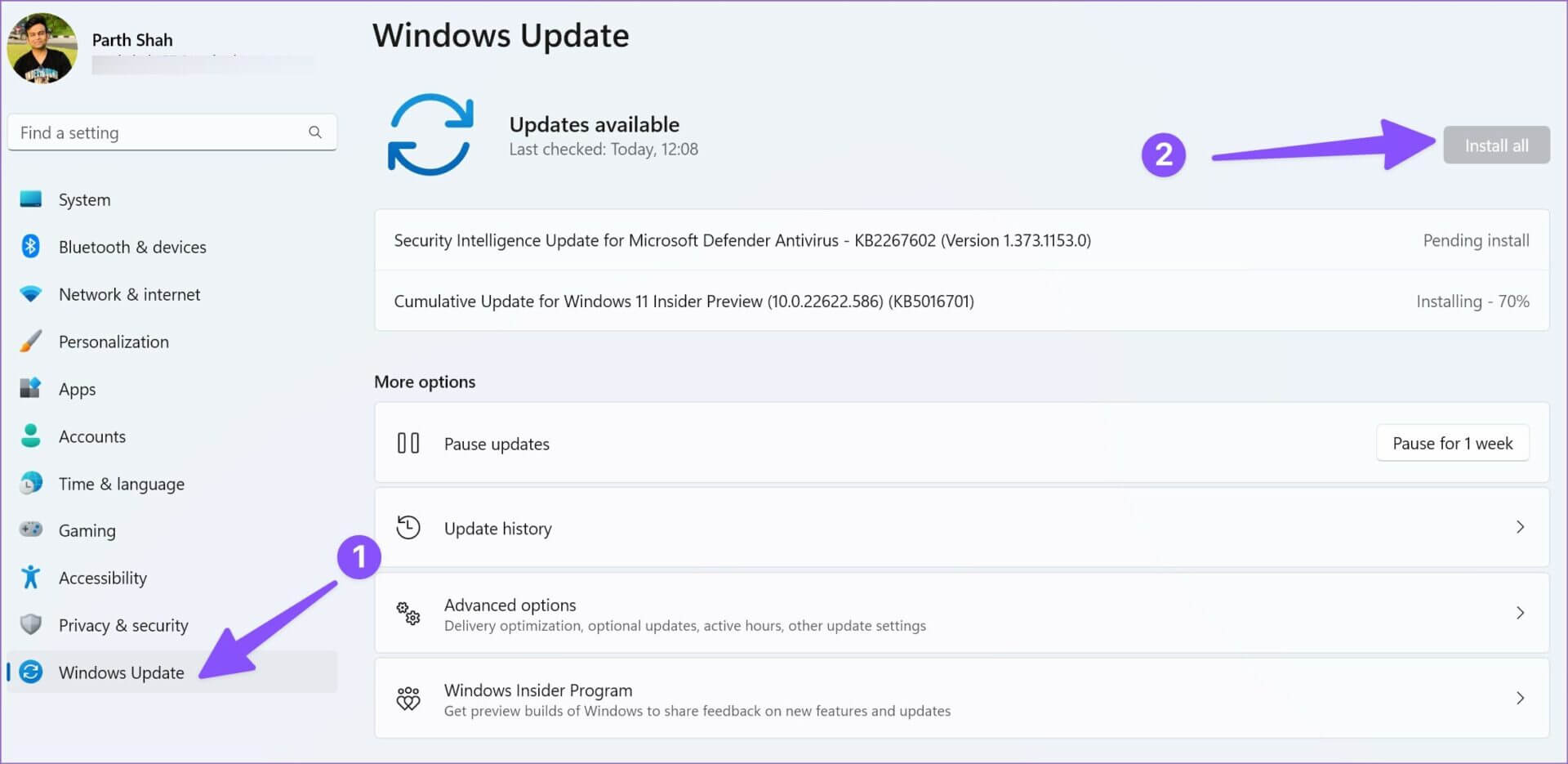
إذا واجهت مشكلات DisplayPort مباشرة بعد تحديث Windows ، فقم بتثبيت التحديث الاختياري على الكمبيوتر المحمول الخاص بك. اتبع الخطوات التالية.
الخطوة 1: انتقل إلى قائمة Windows Update (تحقق من الخطوات أعلاه).
الخطوة 2: حدد “خيارات متقدمة”.
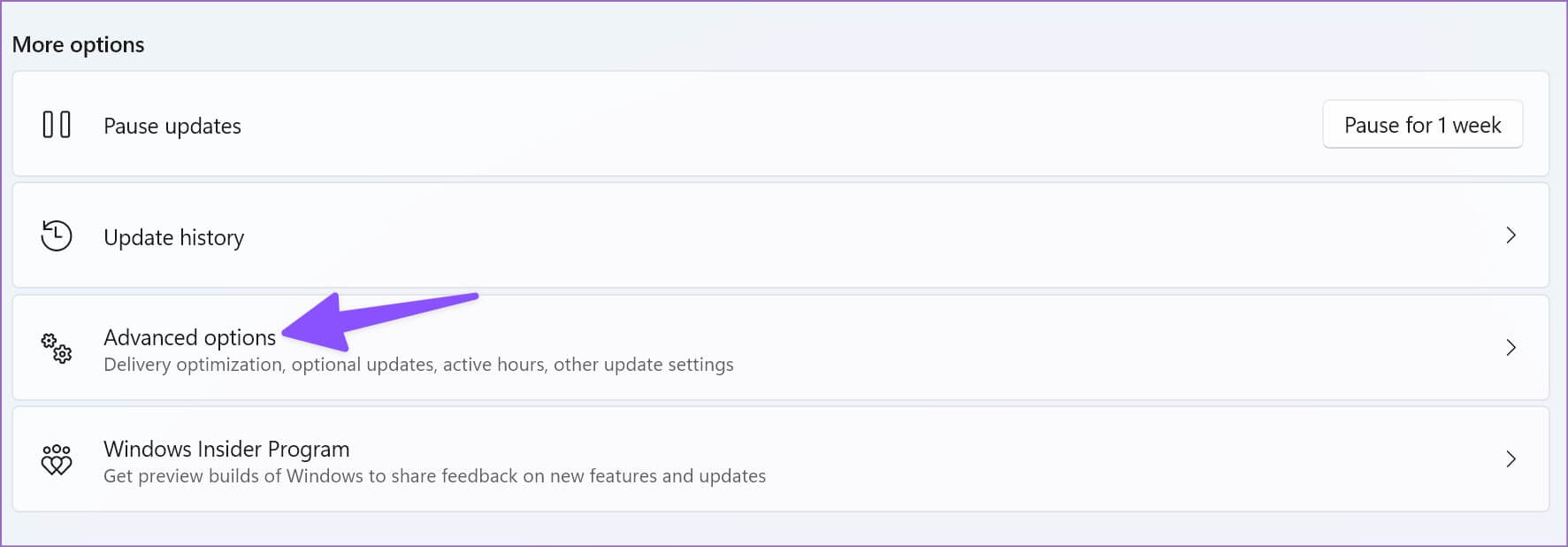
الخطوة 3: افتح “التحديثات الاختيارية” وقم بتثبيت التحديثات المعلقة.
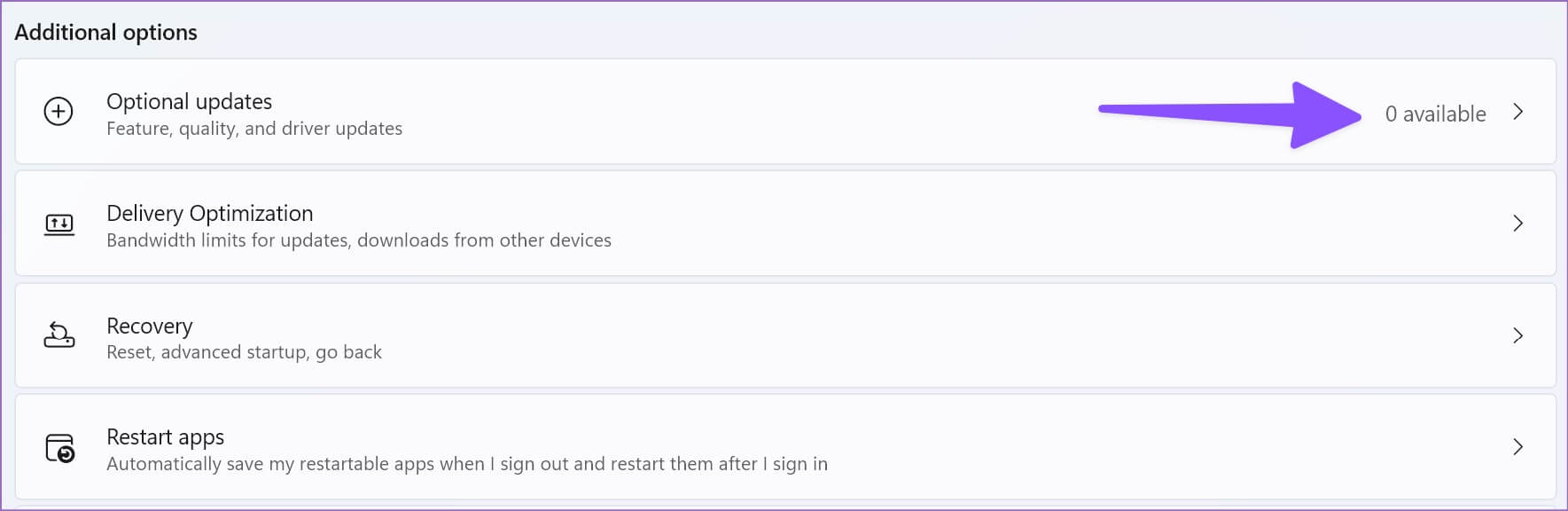
8. تحديث البرامج الثابتة
غالبًا ما يصدر صانعو الشاشات تحديثات البرامج الثابتة لإصلاح الأخطاء. يمكنك التوجه إلى إعدادات الشاشة للعثور على خيار تحديث البرنامج ولتثبيت أحدث بنية.
9. استخدم كابل HDMI

HDMI هو بديل أنيق لـ DisplayPort. يمكنك قراءة منشورنا المخصص لمعرفة الاختلافات بين HDMI 2.1 و DisplayPort 1.4. يمكنك استخدام كابل HDMI لتوصيل الكمبيوتر المحمول بجهاز عرض وإنجاز بعض الأعمال على شاشة كبيرة.
تمتع بوصلة عرض غير ملحومة
قد يؤدي عدم عمل DisplayPort على نظام Windows إلى إرباكك. قبل أن تحصل على كابل جديد أو تستقر مع تجربة Windows أقل من المتوسط على شاشة صغيرة ، انتقل إلى الحيل أعلاه لإصلاح المشكلة في أي وقت من الأوقات.
