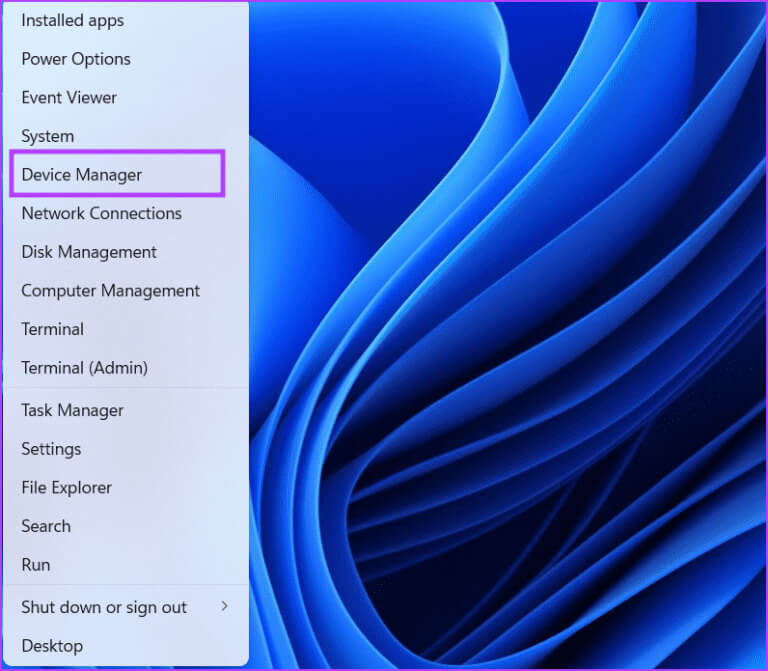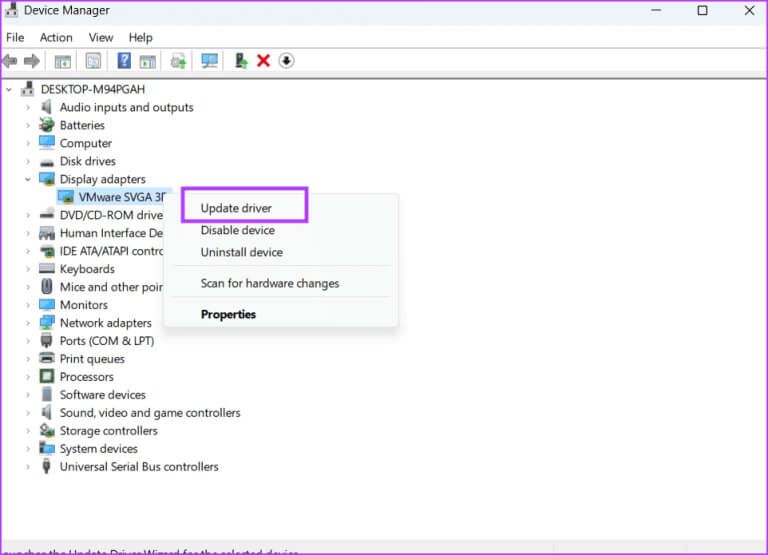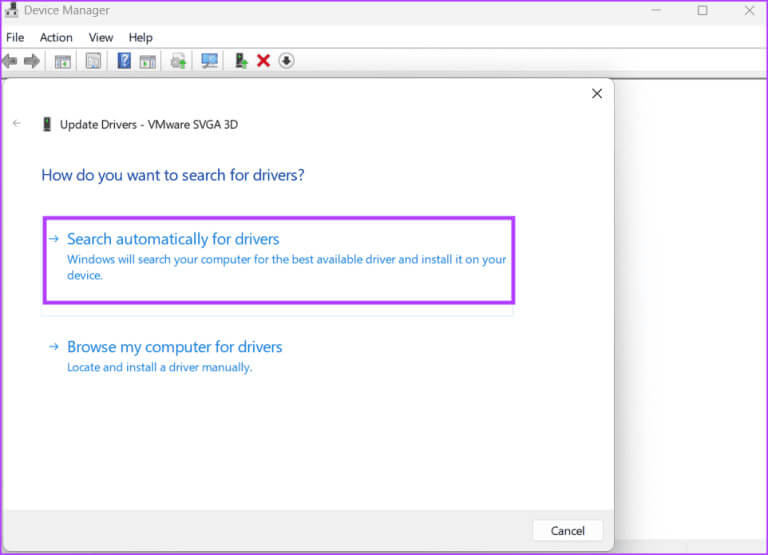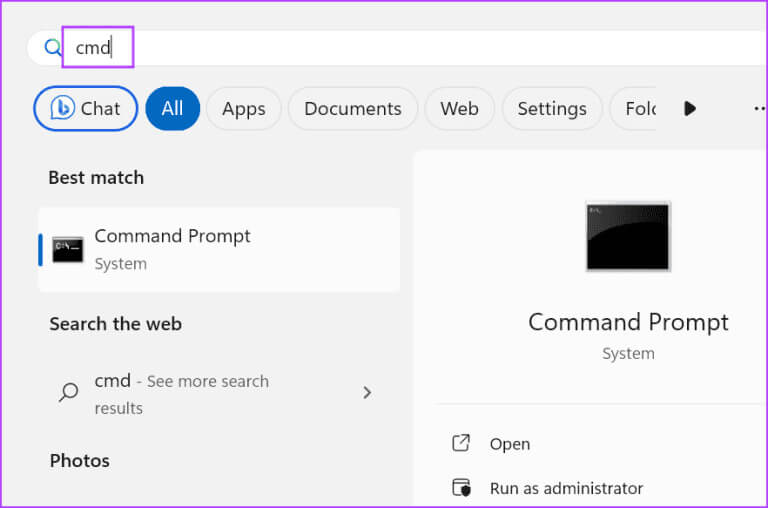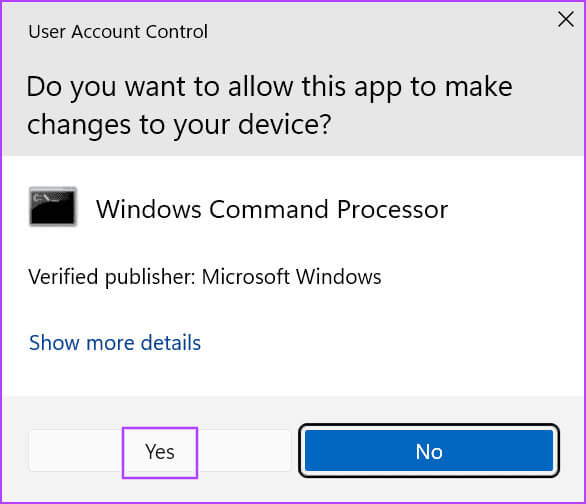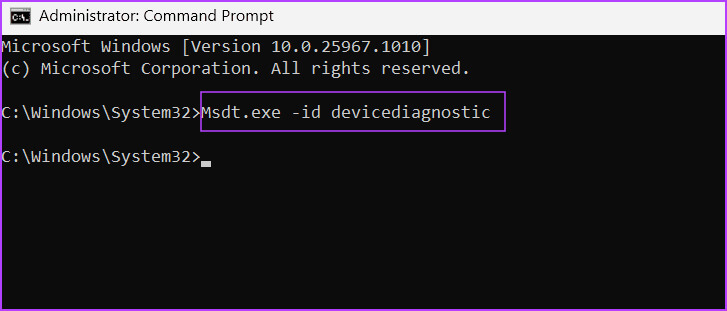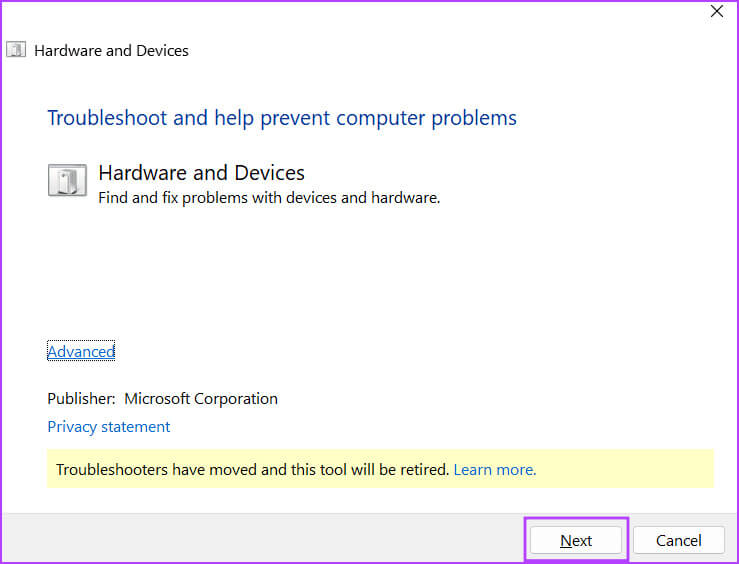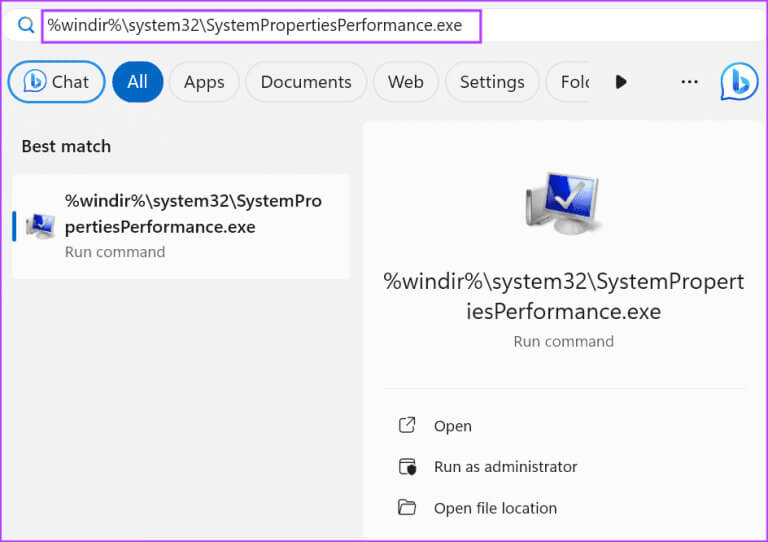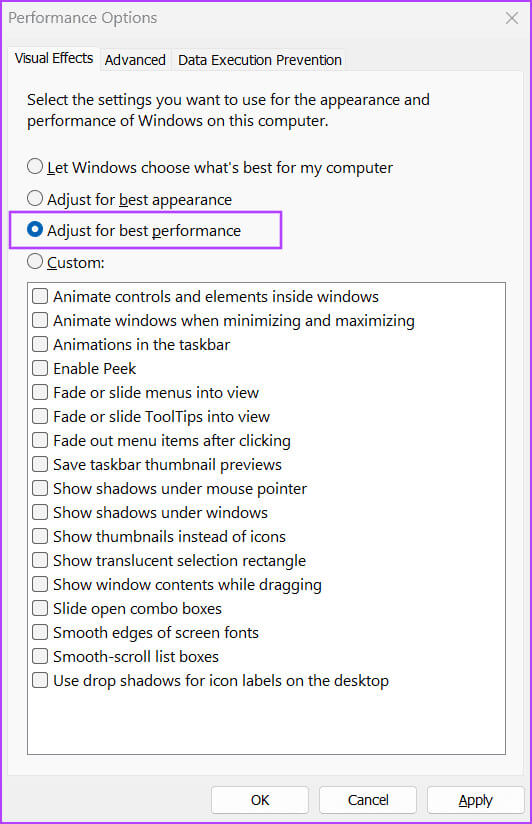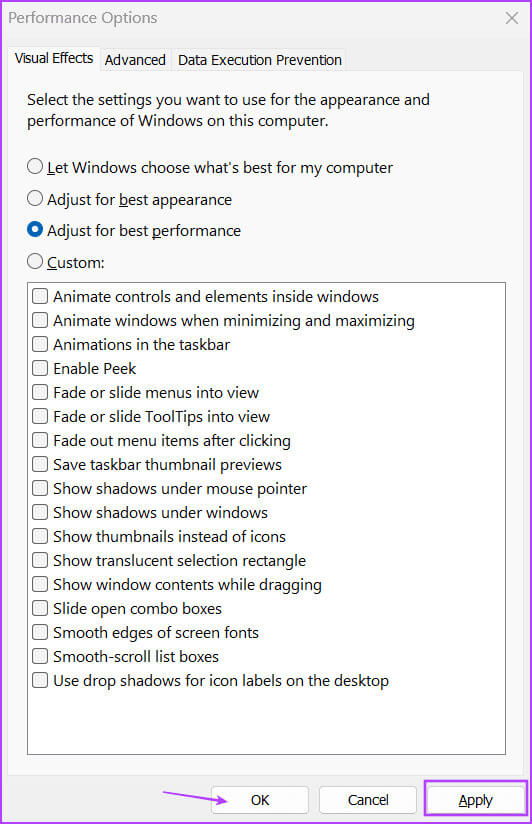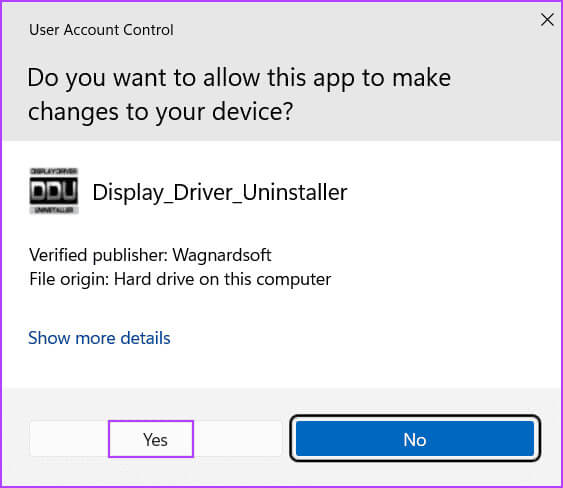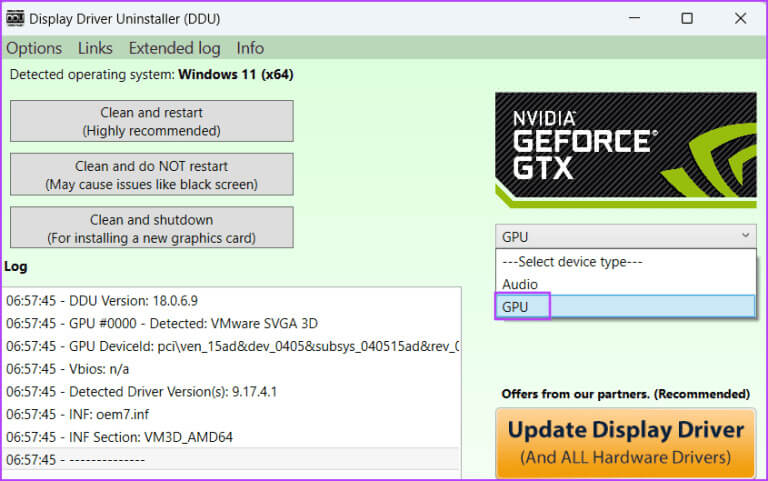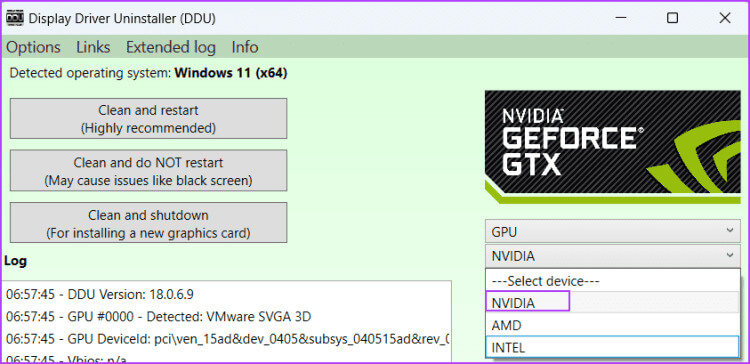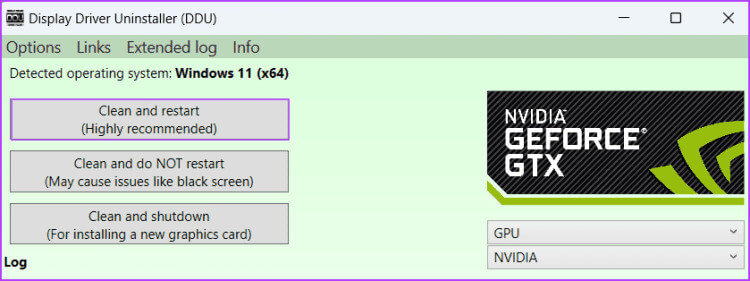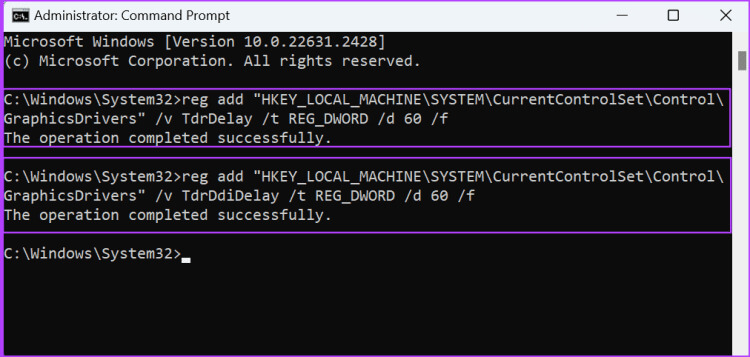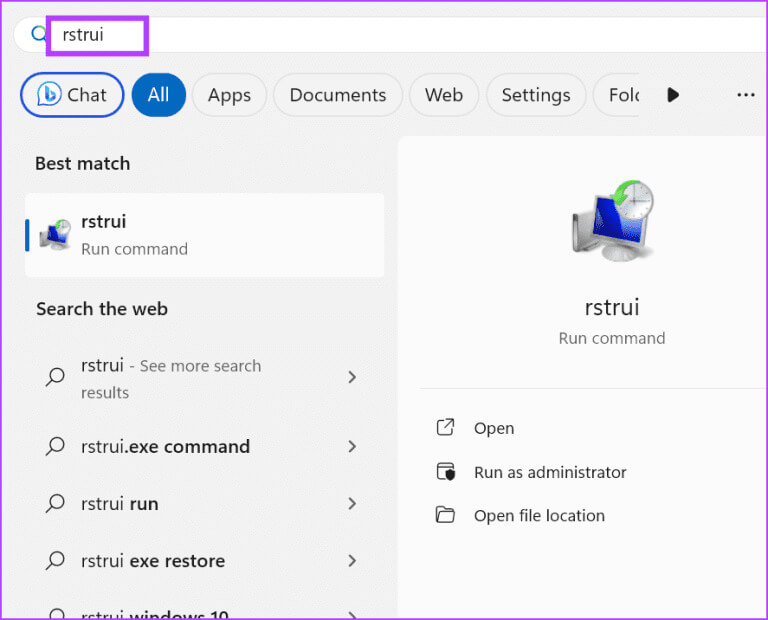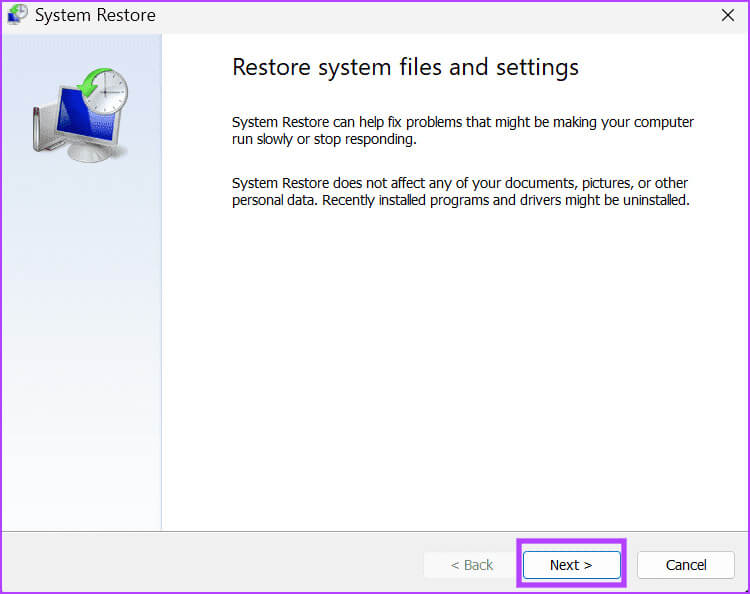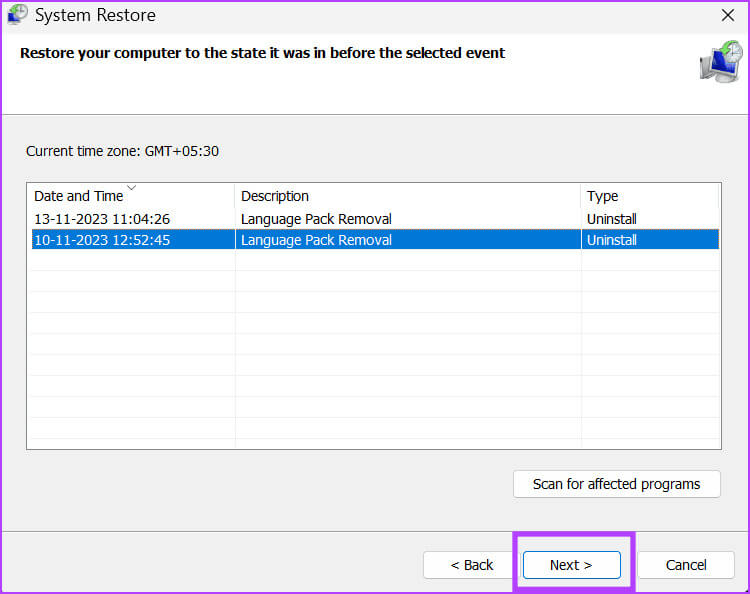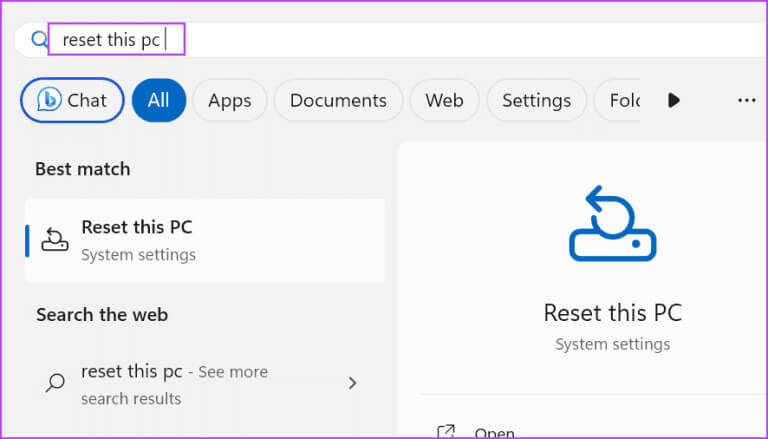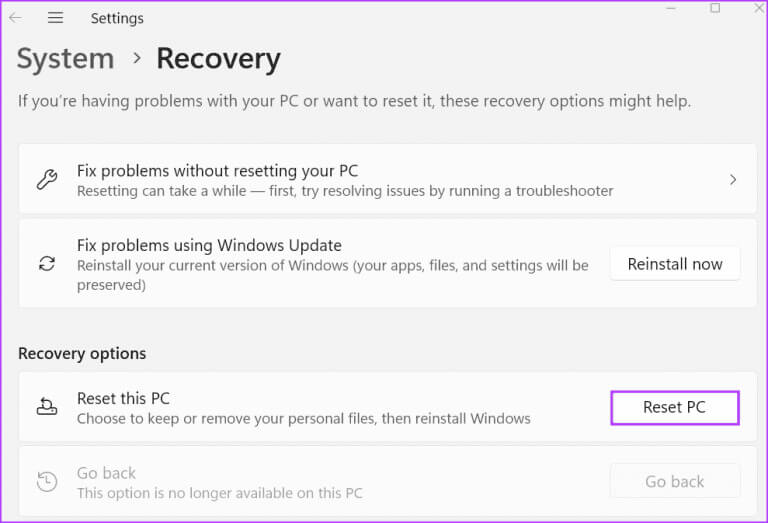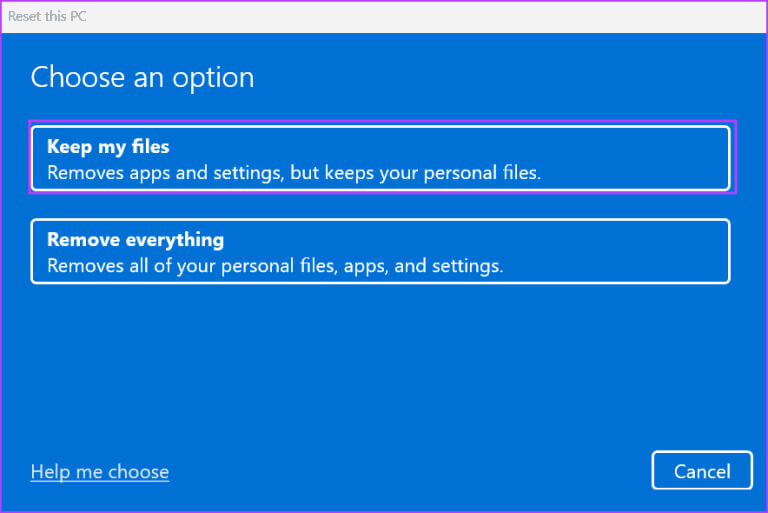أفضل 10 طرق لإصلاح خطأ “فشل بدء تشغيل برنامج تشغيل العرض” في Windows 10 و11
تعمل برامج تشغيل العرض على تسهيل الاتصال بين نظام التشغيل Windows (أو أي نظام تشغيل) مع وحدة معالجة الرسومات الخاصة بك. ولكن إذا واجه برنامج تشغيل العرض مشكلة، فسترى أخطاء غير متوقعة مثل الخطأ “فشل بدء تشغيل برنامج تشغيل العرض” في Windows 10 و11.
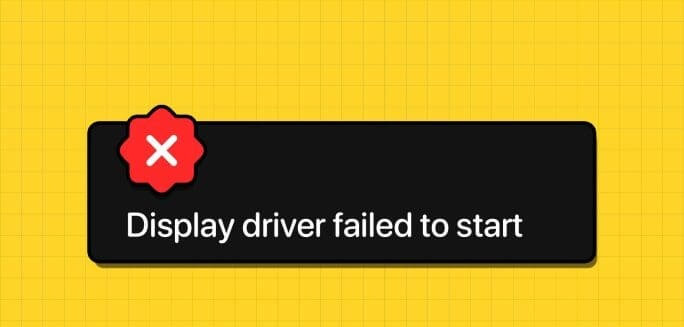
تشمل الأسباب البارزة وراء هذا الخطأ وجود اتصالات بها مشكلات، وبرامج تشغيل قديمة أو فاسدة، ومشكلات في التسجيل، ومشكلات في الأجهزة. جرب هذه الطرق العشرة لحل الخطأ وتشغيل بطاقة الرسومات بشكل لا تشوبه شائبة.
1. أعد تشغيل برامج تشغيل الرسومات
قبل التعمق في المزيد من الإصلاحات المتقدمة، أعد تشغيل برامج تشغيل الرسومات لجهاز الكمبيوتر الذي يعمل بنظام Windows. تنطبق هذه الطريقة على جميع الشركات المصنعة لوحدة معالجة الرسومات بحيث تعمل على أجهزة الكمبيوتر المزودة بوحدات معالجة الرسومات NVIDIA أو AMD أو Intel.
اضغط على اختصار لوحة المفاتيح Windows + Ctrl + Shift + B مرة واحدة لبدء عملية إعادة التشغيل. سوف تومض شاشتك وقد تصبح مظلمة لبضع ثوان. بعد ذلك، سوف تظهر الشاشة مرة أخرى.
إذا كنت تستخدم شاشة خارجية مع كمبيوتر محمول، فلن تتم استعادة اتصال الشاشة الخارجية بعد إعادة التشغيل. سيتعين عليك فتح تطبيق الإعدادات وإعادة التكوين لتوسيع أو تكرار الشاشة على الشاشة الخارجية.
2. استخدم محول VGA-USB مزودًا بالطاقة
يؤدي الخطأ “فشل بدء تشغيل برنامج تشغيل العرض” إلى قيام Windows بالتبديل إلى برنامج تشغيل العرض الأساسي. ومع ذلك، إذا كنت تستخدم محول VGA-USB أساسي لتوصيل شاشة خارجية عبر USB، فيجب عليك التبديل إلى محول VGA-USB مزود بالطاقة. وذلك لأن وحدات معالجة الرسومات الأحدث لا تدعم معيار VGA.
لذا، إذا كنت بحاجة إلى الاتصال بشاشة بها خيارات إدخال قديمة مثل VGA، فاستخدم محول VGA-USB مزودًا بالطاقة. قم أيضًا بفحص جميع توصيلات الكابلات المادية للمكونات، بما في ذلك وحدة معالجة الرسومات.
3. تحديث برنامج تشغيل بطاقة الرسومات
يمكن أن تنتج برامج التشغيل القديمة والفاسدة أخطاء وتعمل بشكل سيء مع تحديثات نظام التشغيل الأحدث. لذلك، يجب عليك تحديثها باستخدام إدارة الأجهزة. إليك الطريقة:
الخطوة 1: اضغط على مفتاح Windows + X الاختصار لفتح قائمة Power User. انقر على خيار إدارة الأجهزة.
الخطوة 2: انقر على خيار محولات العرض. ثم، انقر بزر الماوس الأيمن على اسم GPU وحدد خيار تحديث برنامج التشغيل.
خطوة 3: انقر فوق خيار “البحث تلقائيًا عن برامج التشغيل”. انتظر حتى يتم تنزيل أحدث برامج تشغيل GPU وتثبيتها على جهاز الكمبيوتر الخاص بك.
الخطوة 4: أغلق إدارة الأجهزة.
4. تشغيل مستكشف أخطاء الأجهزة والأجهزة
يستطيع مستكشف أخطاء الأجهزة والأجهزة تحديد المشكلات الموجودة في جهاز الكمبيوتر الخاص بك وإصلاحها. تعتزم Microsoft إزالة الأداة، ولكن لا يزال بإمكانك الوصول إليها باستخدام موجه الأوامر. إليك الطريقة:
الخطوة 1: اضغط على مفتاح Windows لفتح قائمة ابدأ. اكتب cmd في مربع البحث واضغط في نفس الوقت على Ctrl + Shift + Enter اختصار لوحة المفاتيح.
الخطوة 2: سيتم تشغيل نافذة التحكم في حساب المستخدم. انقر فوق الزر “نعم” لفتح موجه الأوامر بامتيازات المسؤول.
خطوة 3: اكتب الأمر التالي واضغط على Enter لتشغيل مستكشف أخطاء الأجهزة والأجهزة ومصلحها:
Msdt.exe -id devicediagnosticالخطوة 4: انقر على زر التالي.
الخطوة 5: انتظر حتى تقوم الأداة المساعدة بتحديد المشكلات وإصلاحها تلقائيًا على جهاز الكمبيوتر الخاص بك.
خطوة 6: أغلق نافذة مستكشف الأخطاء ومصلحها.
5. تعديل إعدادات أداء Windows
يجب عليك تغيير إعدادات أداء Windows لإصلاح مشكلة “فشل بدء تشغيل برنامج تشغيل العرض” بجهاز الكمبيوتر الخاص بك. لقد نجحت هذه الطريقة مع بعض المستخدمين الذين كان تعطل برنامج إدارة نوافذ سطح المكتب لديهم هو السبب وراء مشكلة برنامج تشغيل العرض. إليك الطريقة:
الخطوة 1: اضغط على مفتاح Windows لفتح قائمة ابدأ. اكتب الأمر التالي في مربع البحث واضغط على Enter لبدء تشغيل نافذة الإعداد المتقدم:
%windir%\system32\SystemPropertiesPerformance.exeالخطوة 2: انقر فوق زر الاختيار “الضبط للحصول على أفضل أداء”.
خطوة 3: انقر فوق الزر “تطبيق” ثم انقر فوق الزر “موافق”.
الخطوة 4: أعد تشغيل جهاز الكمبيوتر الخاص بك.
6. إزالة برنامج تشغيل بطاقة الرسومات باستخدام DDU وأعد تثبيته يدويًا
إذا لم يكن لتحديث برامج تشغيل بطاقة الرسومات وتشغيل مستكشف أخطاء الأجهزة والأجهزة أي تأثير، وما زلت ترى الخطأ “فشل في تهيئة محول العرض”، فيجب عليك إزالة برامج تشغيل GPU وإعادة تثبيتها. للقيام بذلك، يمكنك استخدام أداة Display Driver Uninstaller (DDU)، التي تقوم بمسح جميع الملفات المتبقية المتعلقة ببرامج تشغيل GPU. إليك الطريقة:
الخطوة 1: قم بتنزيل الإصدار المحمول من أداة Display Driver Uninstaller (DDU).
الخطوة 2: قم باستخراج الأداة وتشغيلها باستخدام الملف القابل للتنفيذ. عندما تنبثق نافذة التحكم في حساب المستخدم، انقر فوق الزر نعم.
خطوة 3: انقر على القائمة المنسدلة تحديد نوع الجهاز. ثم انقر على خيار GPU.
الخطوة 4: انقر على القائمة المنسدلة للجهاز لتوسيعها. حدد اسم GPU الخاص بك في القائمة.
الخطوة 5: انقر على خيار التنظيف وإعادة التشغيل.
خطوة 6: سيبدأ برنامج Display Driver Uninstaller عملية إزالة برنامج تشغيل GPU وإعادة تشغيل جهاز الكمبيوتر الخاص بك.
قم بتنزيل أحدث إصدار من برامج تشغيل الرسومات من موقع الويب الخاص بالشركة المصنعة لوحدة معالجة الرسومات لديك وقم بتثبيته على جهاز الكمبيوتر الخاص بك.
7. تعديل سجل النظام
يمكنك تعديل قيم TDR لحل برنامج تشغيل الرسومات المزعج هذا في نظام التشغيل Windows 11. سيؤدي هذا التغيير إلى جعل Windows ينتظر وقتًا أطول للحصول على استجابة من وحدة معالجة الرسومات. ولكن قبل القيام بذلك، قم بإنشاء نسخة احتياطية للسجل وتصديرها إلى محرك تخزين خارجي. ثم كرر الخطوات التالية:
الخطوة 1: اضغط على مفتاح Windows لفتح قائمة ابدأ. اكتب cmd في مربع البحث واضغط في نفس الوقت على Ctrl + Shift + Enter اختصار لوحة المفاتيح.
الخطوة 2: سيتم فتح نافذة التحكم في حساب المستخدم. انقر فوق الزر “نعم” لتشغيل موجه الأوامر بامتيازات المسؤول.
خطوة 3: اكتب الأمر التالي واضغط على Enter لتعيين مهلة مدتها 60 ثانية:
reg add "HKEY_LOCAL_MACHINE\SYSTEM\CurrentControlSet\Control\GraphicsDrivers" /v TdrDelay /t REG_DWORD /d 60 /fالخطوة 4: قم بتنفيذ الأمر التالي لزيادة الوقت قبل أن يقوم Windows بإجراء فحص الأخطاء:
reg add "HKEY_LOCAL_MACHINE\SYSTEM\CurrentControlSet\Control\GraphicsDrivers" /v TdrDdiDelay /t REG_DWORD /d 60 /fالخطوة 5: أغلق نافذة موجه الأوامر وأعد تشغيل جهاز الكمبيوتر الخاص بك.
8. استخدم استعادة النظام
إذا فشل تعديل السجل في التأثير على الخطأ، فحاول تطبيق نقطة استعادة النظام. إليك الطريقة:
الخطوة 1: اضغط على مفتاح Windows لفتح قائمة ابدأ. اكتب rstrui في شريط البحث واضغط على Enter لفتح نافذة “استعادة النظام”.
الخطوة 2: انقر على زر التالي.
خطوة 3: اختر نقطة استعادة من القائمة واتبع التعليمات التي تظهر على الشاشة لتطبيق نقاط الاستعادة على جهاز الكمبيوتر الخاص بك.
9. إعادة ضبط جهاز الكمبيوتر الخاص بك
يعد إجراء الترقية الموضعية طريقة رائعة للاحتفاظ بجميع الملفات الشخصية والتطبيقات المثبتة. ولكن نظرًا لأنه سيحتفظ ببرامج التشغيل المثبتة، فمن الأفضل إعادة ضبط جهاز الكمبيوتر الخاص بك. يمكنك اختيار حفظ الملفات الشخصية ولكن سيتعين عليك تثبيت برامج تشغيل GPU وجميع البرامج الأخرى يدويًا. إليك كيفية القيام بذلك:
الخطوة 1: اضغط على مفتاح Windows لفتح قائمة ابدأ. اكتب إعادة تعيين هذا الكمبيوتر في شريط البحث واضغط على Enter لفتح تطبيق الإعدادات.
الخطوة 2: انتقل إلى قسم خيارات الاسترداد. انقر على زر إعادة ضبط جهاز الكمبيوتر.
خطوة 3: حدد الاحتفاظ بملفاتي في نافذة إعادة تعيين هذا الكمبيوتر لحفظ ملفاتك الشخصية من الحذف.
اتبع التعليمات التي تظهر على الشاشة لبدء عملية إعادة التعيين. سيتم إعادة تشغيل جهاز الكمبيوتر الخاص بك عدة مرات لإعادة تثبيت Windows والتمهيد إلى شاشة القفل.
بعد تسجيل الدخول، قم بتنزيل كافة برامج تشغيل النظام وتثبيتها من موقع الويب الخاص بالشركة المصنعة للمعدات الأصلية (OEM) أو باستخدام قرص برنامج التشغيل أو ملف ISO المقدم من الشركة المصنعة الخاصة بك. في حالة جهاز الكمبيوتر المخصص، يجب عليك تنزيل برامج التشغيل لكل مكون على حدة.
10. فحص وحدة معالجة الرسومات ووحدة معالجة الرسومات لديك
بعد استنفاد جميع الإصلاحات المتعلقة بالبرنامج، إذا كنت لا تزال تواجه مشكلة برنامج تشغيل العرض، فقد حان الوقت لفحص وحدة معالجة الرسومات بواسطة فني بحثًا عن عيوب في الأجهزة. يواجه بعض المستخدمين أيضًا مشكلات بسبب ضعف أو خلل في وحدة إمداد الطاقة، لذا تأكد من فحصها واستبدالها، إذا لزم الأمر.
إصلاح مشكلات وحدة معالجة الرسومات
كانت هذه هي الطرق العشر لإصلاح خطأ “فشل بدء تشغيل برنامج تشغيل العرض” في أجهزة الكمبيوتر التي تعمل بنظامي التشغيل Windows 10 و11. أعد تشغيل برامج تشغيل وحدة معالجة الرسومات، وافحص الاتصالات الفعلية، واستخدم محول VGA-USB مزودًا بالطاقة. بعد ذلك، قم بتحديث برامج التشغيل أو إعادة تثبيتها، وضبط إعدادات أداء Windows، وتعديل سجل النظام. وأخيرًا، قم بإعادة ضبط النظام واستبدال الأجهزة المعيبة.