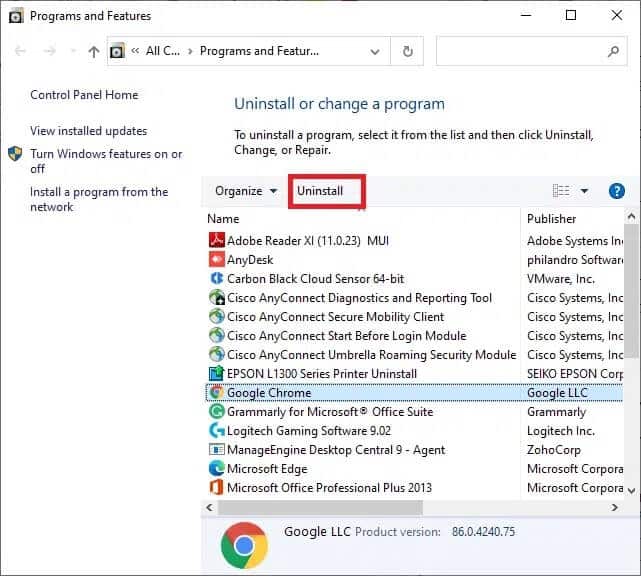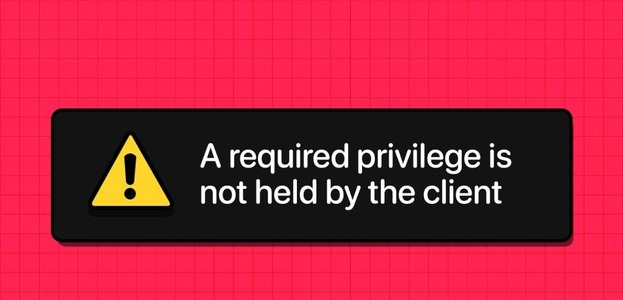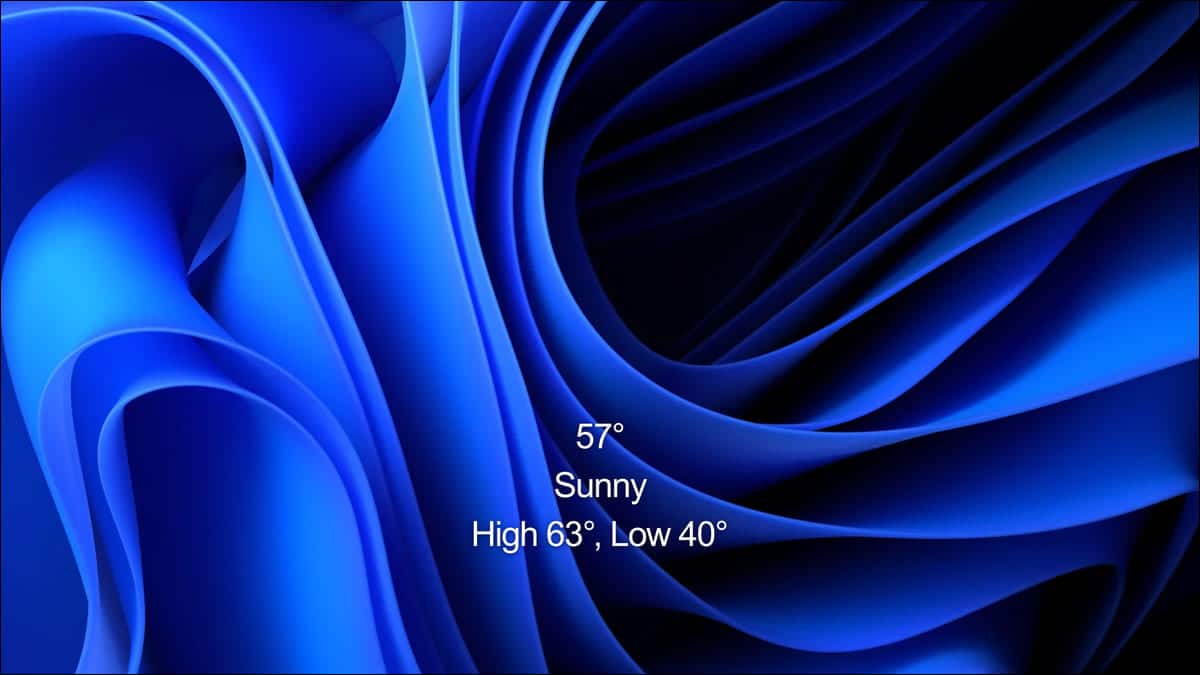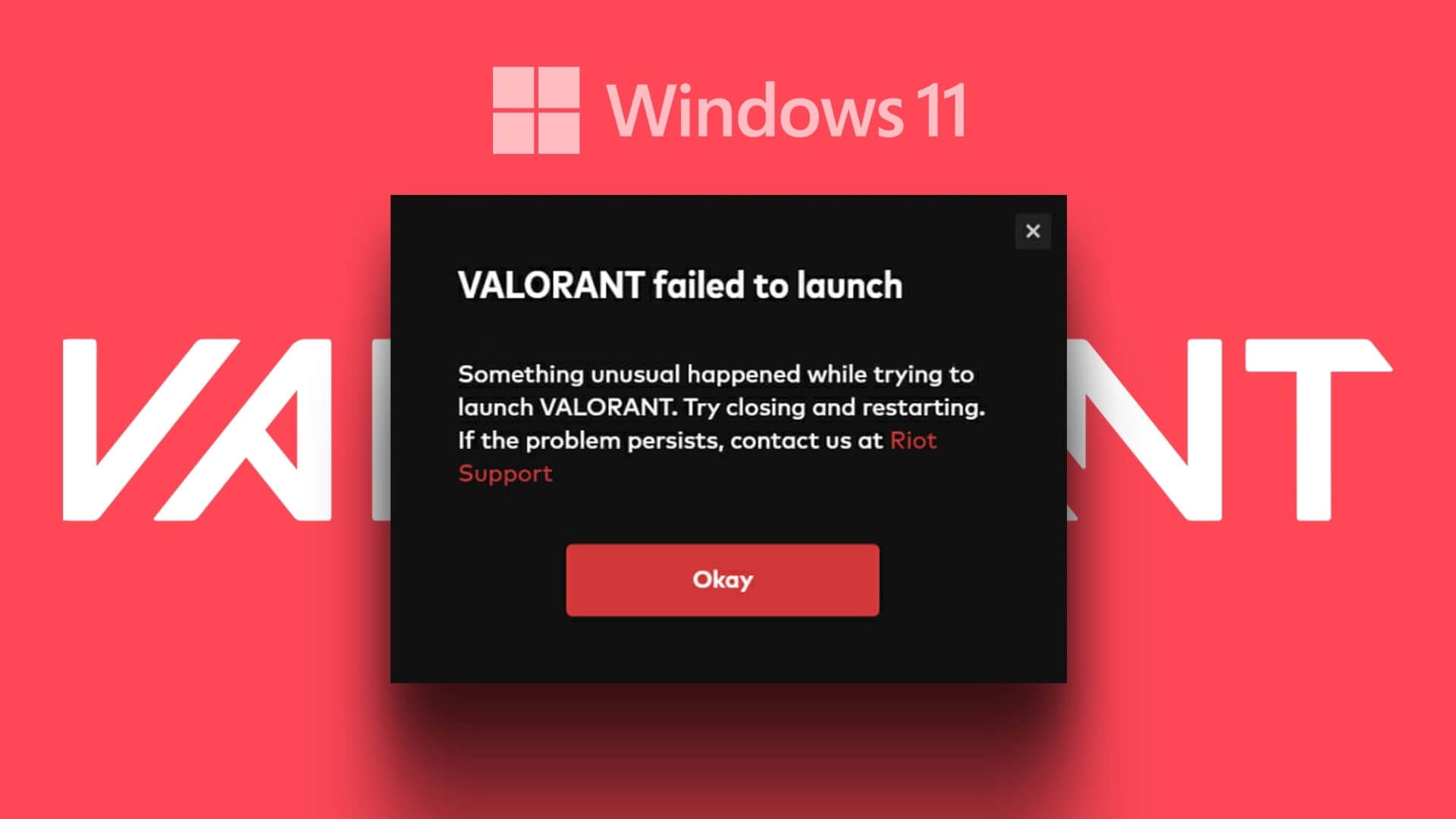يحتوي Windows 10 على العديد من الأدوات المضمنة التي تساعد على تحليل وإصلاح الملفات الفاسدة في نظامك تلقائيًا. إحدى هذه الأدوات هي DISM أو خدمة نشر الصور وإدارتها. إنها أداة سطر أوامر تساعد في خدمة وإعداد صور Windows في بيئة استرداد Windows وإعداد Windows و Windows PE. يعمل DISM في تلك الحالات أيضًا ، عندما لا يعمل مدقق ملفات النظام بشكل صحيح. ومع ذلك ، في بعض الأحيان قد تواجه عملية خدمة مضيف DISM لخطأ كبير في استخدام وحدة المعالجة المركزية. ستناقش هذه المقالة ماهية عملية خدمة مضيف DISM وكيفية إصلاح مشكلات استخدام وحدة المعالجة المركزية عالية. اقرأ حتى النهاية!

كيفية إصلاح مشكلة استخدام وحدة المعالجة المركزية عالية في معالجة خدمة مضيف DISM
ما هي عملية خدمة مضيف DISM؟
على الرغم من المزايا المختلفة لعملية خدمة مضيف DISM ، هناك العديد من التعارضات المرتبطة بـ DismHost.exe أيضًا. يدعي العديد من المستخدمين أنه عنصر أساسي في نظام التشغيل Windows. ومع ذلك ، لا يوافق بعض الأشخاص على هذا الادعاء لأنه لا يمكنك رؤية رمزه على شريط المهام. من ناحية أخرى ، تعتبر بعض تطبيقات مكافحة الفيروسات أنها برامج ضارة. وبالتالي ، تؤدي عملية خدمة مضيف DISM إلى العديد من المشكلات مثل:
- استخدام عالي لوحدة المعالجة المركزية يصل إلى 90 إلى 100٪
- تهديد البرامج الضارة
- ارتفاع استهلاك النطاق الترددي
اقرأ الحلول المقدمة وقم بتنفيذها لإصلاح عملية خدمة مضيف DISM التي تسبب مشكلة استخدام وحدة المعالجة المركزية عالية على نظام التشغيل Windows 10.
الطريقة 1: قم بإعادة تشغيل جهاز الكمبيوتر الخاص بك
قبل تجربة باقي الطرق ، يُنصح بإعادة تشغيل نظامك. في معظم الحالات ، تؤدي إعادة التشغيل البسيطة إلى إصلاح المشكلة دون بذل الكثير من الجهد.
1. اضغط على مفتاح Windows وحدد رمز الطاقة
ملاحظة: توجد أيقونة الطاقة في الأسفل في نظام Windows 10 ، بينما في نظام Windows 8 ، توجد في الأعلى.
2. سيتم عرض العديد من الخيارات مثل Sleep و Shut down و Restart. هنا ، انقر فوق إعادة التشغيل ، كما هو موضح.
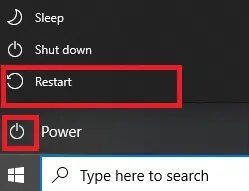
ستؤدي إعادة تشغيل نظامك إلى تحديث ذاكرة الوصول العشوائي وتقليل استهلاك وحدة المعالجة المركزية.
الطريقة 2: تعطيل SuperFetch (SysMain)
تم تحسين وقت بدء تشغيل التطبيقات و Windows من خلال ميزة مضمنة تسمى SysMain (المعروفة سابقًا باسم SuperFetch). ومع ذلك ، لا تستفيد برامج النظام منه كثيرًا. بدلاً من ذلك ، يتم زيادة نشاط الخلفية ، مما يؤدي إلى تقليل سرعة تشغيل الكمبيوتر. تستهلك خدمات Windows هذه الكثير من موارد وحدة المعالجة المركزية ، وبالتالي ، يوصى غالبًا بتعطيل SuperFetch في نظامك.
1. قم بتشغيل مربع الحوار “تشغيل” بالضغط على مفتاحي Windows + R معًا.
2. اكتب services.msc كما هو موضح وانقر فوق موافق لبدء تشغيل نافذة الخدمات.
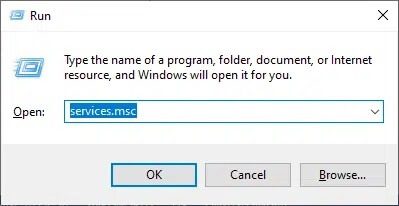
3. الآن ، قم بالتمرير لأسفل وانقر بزر الماوس الأيمن على SysMain. ثم حدد الخصائص ، كما هو موضح.
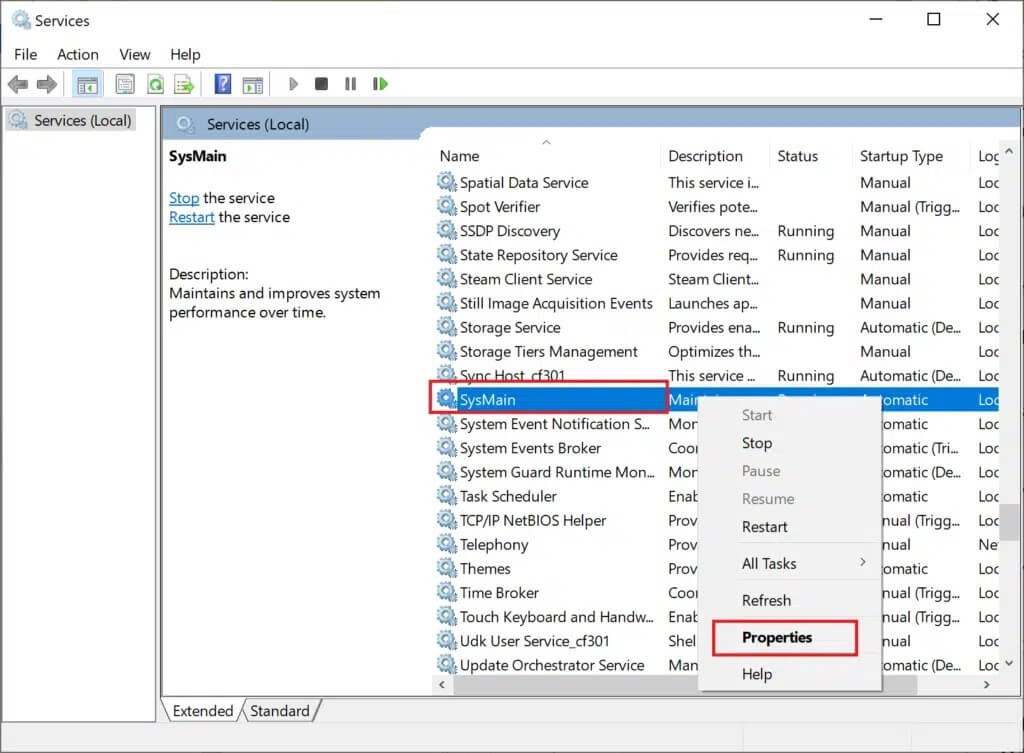
4. هنا ، في علامة التبويب “عام” ، اضبط نوع بدء التشغيل على “معطل” من القائمة المنسدلة ، كما هو موضح أدناه.
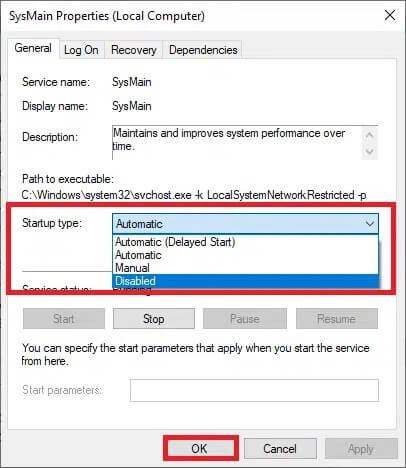
5. أخيرًا ، انقر فوق “تطبيق” ثم “موافق” لحفظ التغييرات.
الطريقة 3: تعطيل خدمة النقل الذكي في الخلفية
وبالمثل ، فإن تعطيل BITS سيساعد في إصلاح خطأ استخدام وحدة المعالجة المركزية في معالجة مضيف DISM.
1. انتقل إلى نافذة الخدمات باستخدام الخطوات المذكورة في الطريقة الثانية.
2. قم بالتمرير وانقر بزر الماوس الأيمن على خدمة النقل الذكي في الخلفية وحدد خصائص.
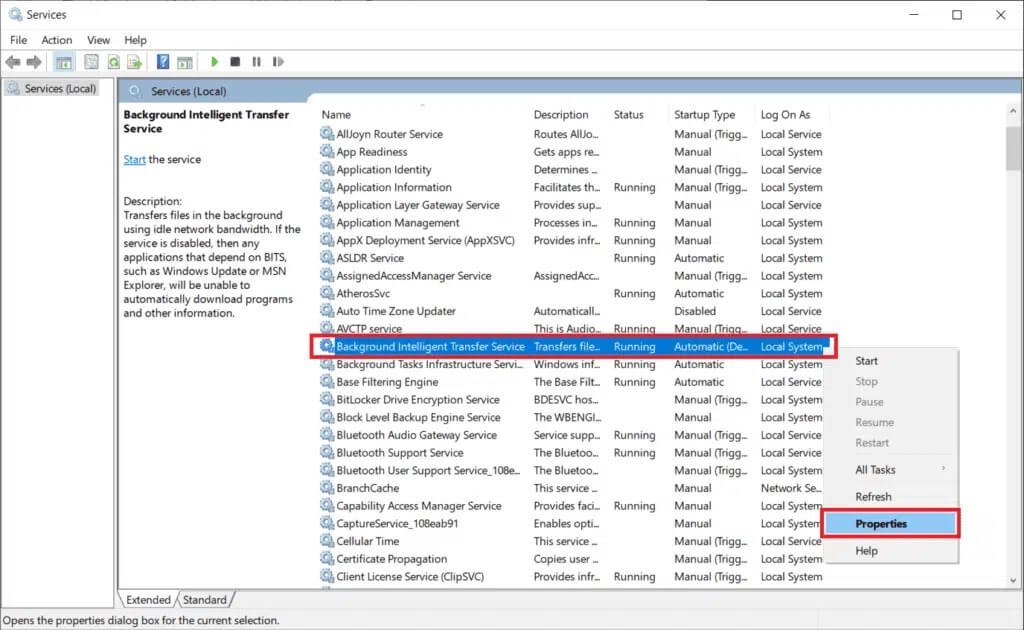
3. هنا ، في علامة التبويب عام ، اضبط نوع بدء التشغيل على معطل ، كما هو موضح.
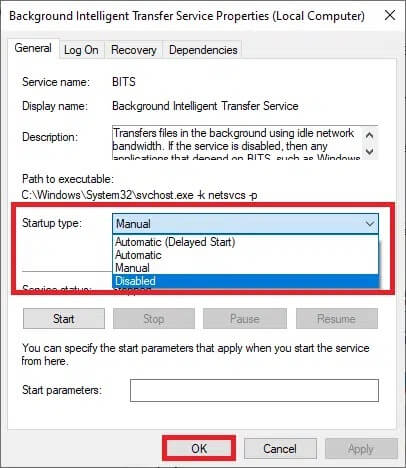
4. أخيرًا ، انقر فوق “تطبيق” ثم “موافق” لحفظ التغييرات.
الطريقة 4: تعطيل خدمة البحث في Windows
وبالمثل ، تستهلك هذه العملية أيضًا الكثير من موارد وحدة المعالجة المركزية ويمكن تعطيلها بسهولة لإصلاح المشكلة المذكورة ، كما هو موضح أدناه.
1. مرة أخرى ، قم بتشغيل نافذة الخدمات كما هو مذكور في الطريقة 2 أعلاه.
2. الآن ، انقر بزر الماوس الأيمن فوق Windows Search Service ، وحدد خصائص ، كما هو موضح.
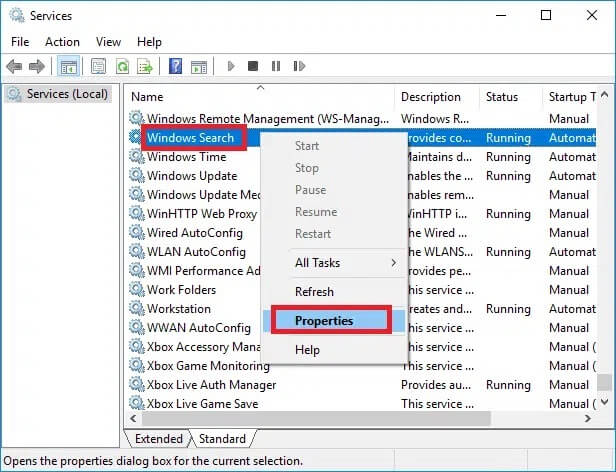
3. هنا ، في علامة التبويب عام ، اضبط نوع بدء التشغيل على معطل ، كما هو موضح.
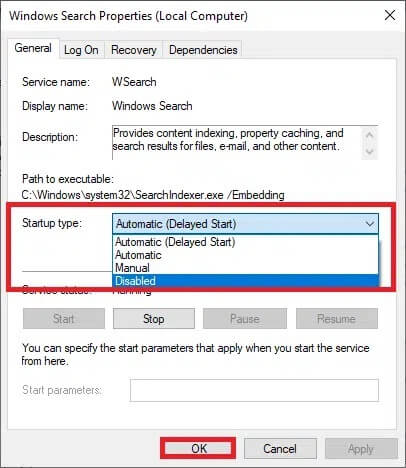
4. انقر فوق تطبيق> موافق واخرج.
الطريقة 5: تشغيل فحص البرامج الضارة أو الفيروسات
قد لا يتعرف Windows Defender على التهديد عندما يستخدم فيروس أو برنامج ضار ملف DismHost.exe كتمويه. وبالتالي ، قد يتطفل المتسللون بسهولة على نظامك. قلة من البرامج الضارة مثل الديدان ، والأخطاء ، والروبوتات ، وبرامج الإعلانات المتسللة ، وما إلى ذلك قد تساهم أيضًا في هذه المشكلة.
ومع ذلك ، يمكنك تحديد ما إذا كان نظامك يتعرض لتهديد ضار من خلال السلوك غير المعتاد لنظام التشغيل الخاص بك.
- ستلاحظ عدة وصول غير مصرح به.
- سوف يتعطل نظامك بشكل متكرر.
يمكن أن يساعدك القليل من برامج مكافحة البرامج الضارة في التغلب على البرامج الضارة. يقومون بشكل روتيني بفحص وحماية نظامك. لذلك ، لتجنب حدوث خطأ كبير في استخدام وحدة المعالجة المركزية لخدمة مضيف DISM ، قم بإجراء فحص مضاد للفيروسات في نظامك وتحقق من حل المشكلة. اتبع الخطوات المذكورة أدناه للقيام بذلك:
1. انتقل إلى إعدادات Windows بالضغط على مفتاحي Windows + I معًا.
2. هنا ، انقر فوق التحديث والأمان ، كما هو موضح.
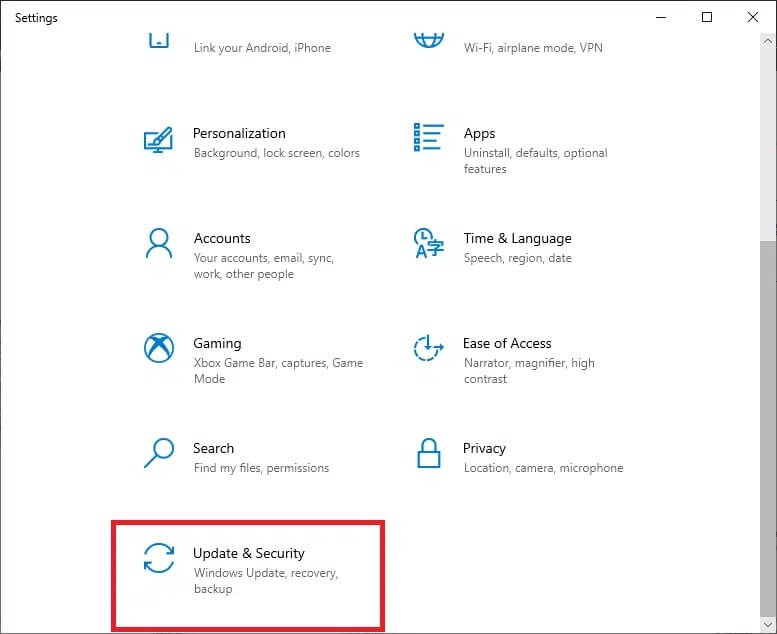
3. انقر فوق أمان Windows في الجزء الأيمن.
4. بعد ذلك ، حدد خيار الحماية من الفيروسات والمخاطر ضمن مناطق الحماية ، كما هو موضح.
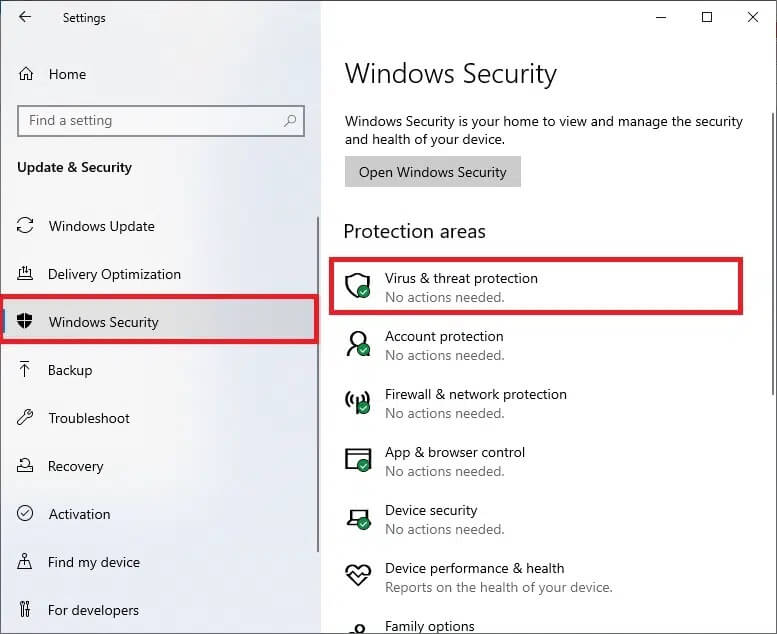
5 أ. انقر فوق بدء الإجراءات ضمن التهديدات الحالية لاتخاذ إجراءات ضد التهديدات المدرجة.
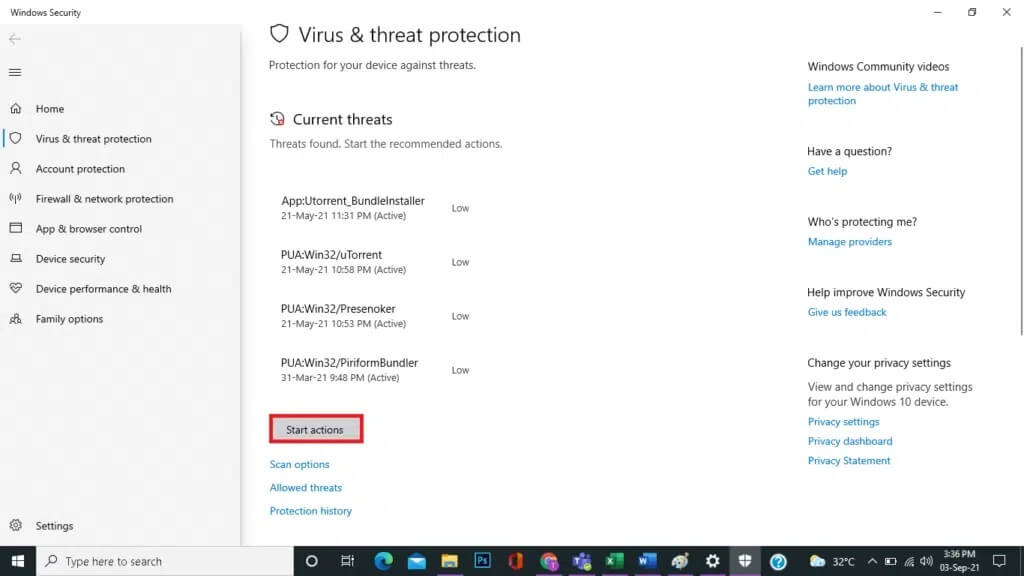
5 ب. إذا لم يكن لديك أي تهديدات في نظامك ، فسيعرض النظام تنبيهًا بعدم الحاجة إلى إجراءات.
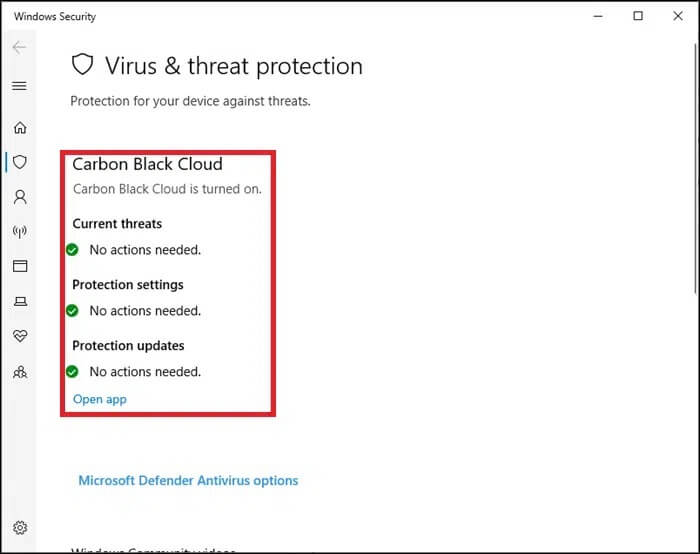
6. أعد تشغيل النظام الخاص بك وتحقق من إصلاح خطأ استخدام وحدة المعالجة المركزية عالية DISM.
الطريقة 6: تحديث / إعادة تثبيت برامج التشغيل
إذا كانت برامج التشغيل الجديدة التي قمت بتثبيتها أو تحديثها في نظامك غير متوافقة أو قديمة فيما يتعلق بملفات نظام التشغيل ، فستواجه مشكلة استخدام CPU عالية لعملية خدمة المضيف DISM. لذلك ، يُنصح بتحديث جهازك وبرامج التشغيل لمنع المشكلة المذكورة.
1. قم بتشغيل Device Manager من بحث Windows 10 كما هو موضح.
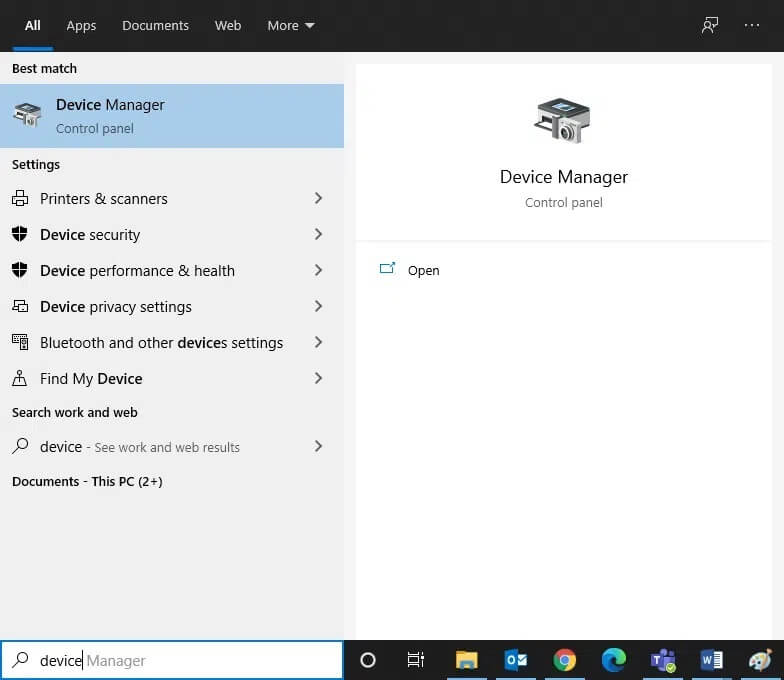
2. انقر نقرًا مزدوجًا فوق أجهزة النظام لتوسيعها.
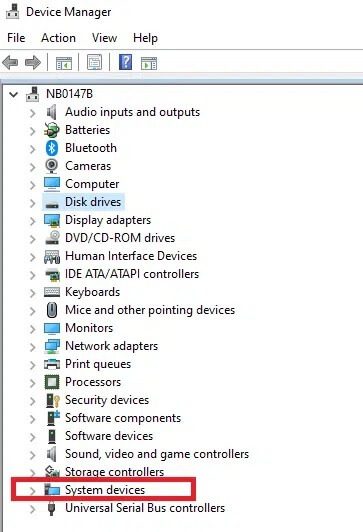
3. الآن ، انقر بزر الماوس الأيمن فوق برنامج تشغيل النظام الخاص بك وانقر فوق تحديث برنامج التشغيل ، كما هو موضح.
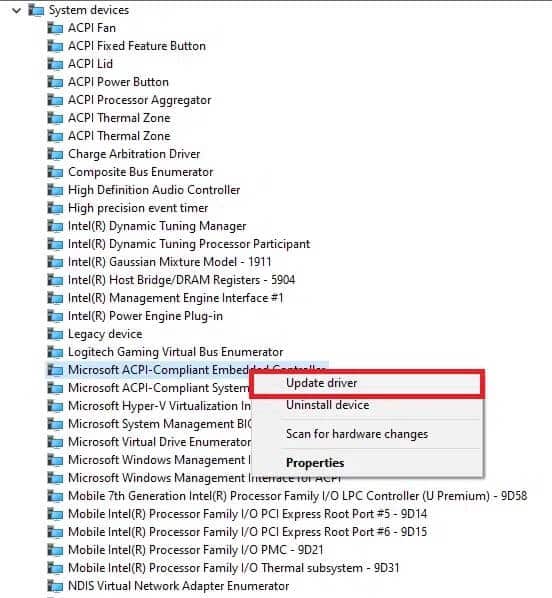
4. انقر فوق البحث تلقائيًا عن برامج التشغيل للسماح لـ Windows بتحديد موقع برنامج التشغيل وتثبيته.
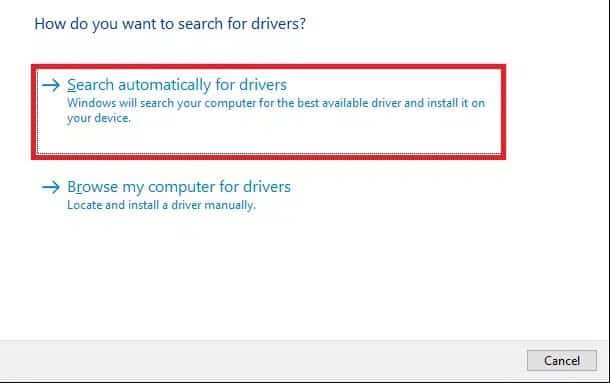
5 أ. الآن ، سيتم تحديث برامج التشغيل إلى أحدث إصدار ، إذا لم يتم تحديثها.
5 ب. إذا كانوا بالفعل في مرحلة محدثة ، تظهر الشاشة: حدد Windows أن أفضل برنامج تشغيل لهذا الجهاز مثبت بالفعل. قد تكون هناك برامج تشغيل أفضل على Windows Update أو على موقع الشركة المصنعة للجهاز. انقر فوق الزر إغلاق للخروج من النافذة.
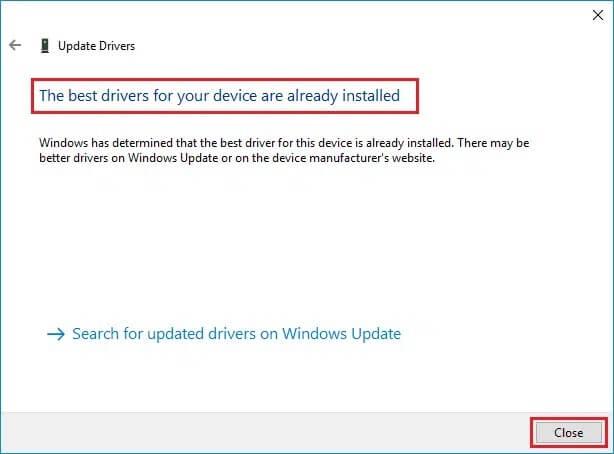
6. أعد تشغيل الكمبيوتر ، وتأكد من إصلاح مشكلة الاستخدام المرتفع لوحدة المعالجة المركزية.
في بعض الحالات ، يمكن للمستخدمين إصلاح مشكلة استخدام وحدة المعالجة المركزية عالية عن طريق إعادة تثبيت برامج التشغيل التي تسببت في المشكلة المذكورة مثل العرض أو الصوت أو برامج تشغيل الشبكة.
1. قم بتشغيل Device Manager وقم بتوسيع أي قسم بالنقر المزدوج عليه.
2. الآن ، انقر بزر الماوس الأيمن فوق برنامج التشغيل ، على سبيل المثال Intel Display Adapter ، وحدد Uninstall device ، كما هو موضح.
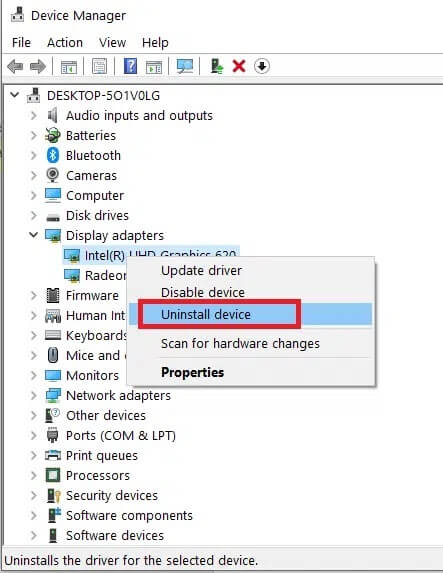
3. حدد المربع المسمى حذف برنامج التشغيل لهذا الجهاز وقم بتأكيد المطالبة بالنقر فوق إلغاء التثبيت.
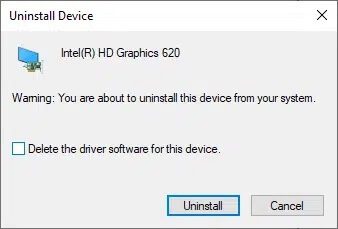
4. الآن ، قم بزيارة موقع الشركة المصنعة وقم بتنزيل أحدث إصدار من برنامج التشغيل المذكور.
ملاحظة: يمكنك تنزيل برامج تشغيل شاشات Intel أو AMD أو NVIDIA من هنا.
5. ثم اتبع التعليمات التي تظهر على الشاشة لتشغيل الملف التنفيذي وتثبيت برنامج التشغيل.
ملاحظة: عند تثبيت برنامج تشغيل جديد على جهازك ، قد يتم إعادة تشغيل نظامك عدة مرات.
الطريقة 7: تحديث Windows
إذا لم تحصل على الإصلاح بالطرق المذكورة أعلاه ، فإن تثبيت أحدث إصدار من Windows يجب أن يحل مشكلة خدمة مضيف DISM العالية لاستخدام وحدة المعالجة المركزية.
1. انتقل إلى الإعدادات> التحديث والأمان كما هو موضح في الطريقة الخامسة.
2. الآن ، حدد التحقق من وجود تحديثات من اللوحة اليمنى.
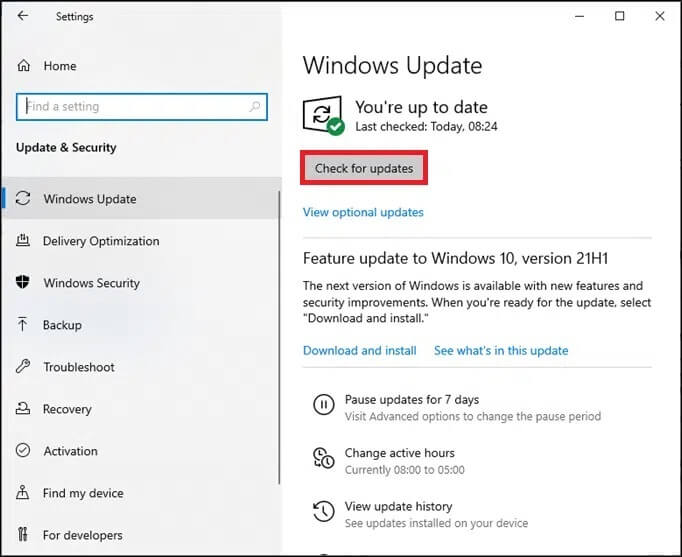
3 أ. اتبع الإرشادات التي تظهر على الشاشة لتنزيل آخر تحديث وتثبيته ، إذا كان متاحًا.
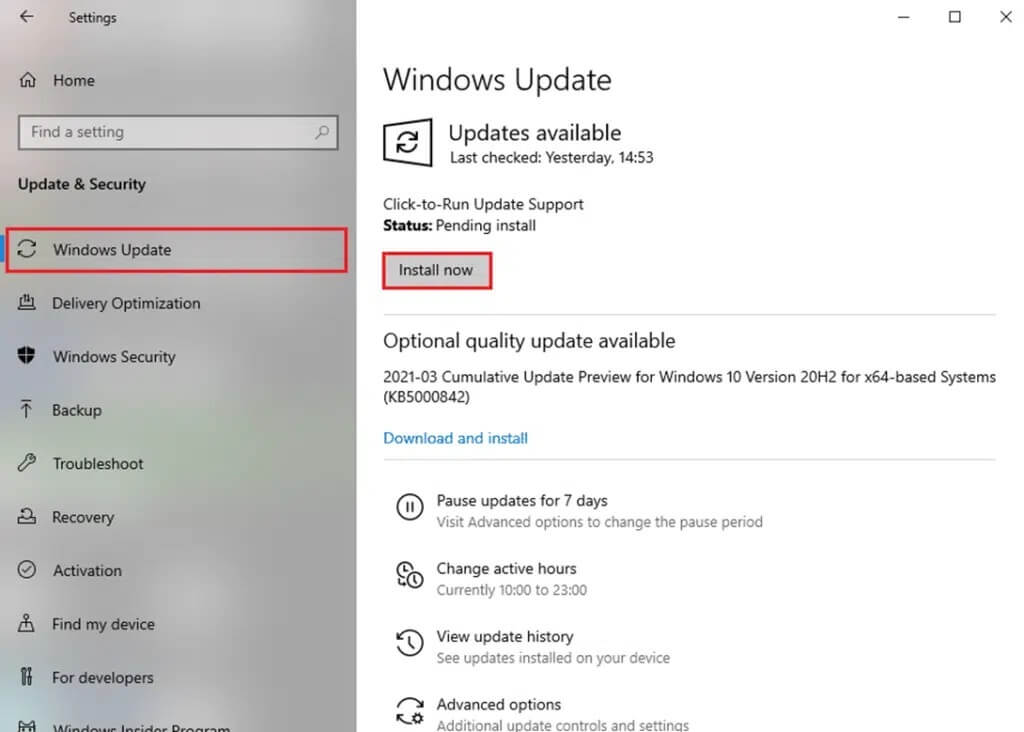
3 ب. إذا كان نظامك محدثًا بالفعل ، فسيظهر لك رسالة محدثة.
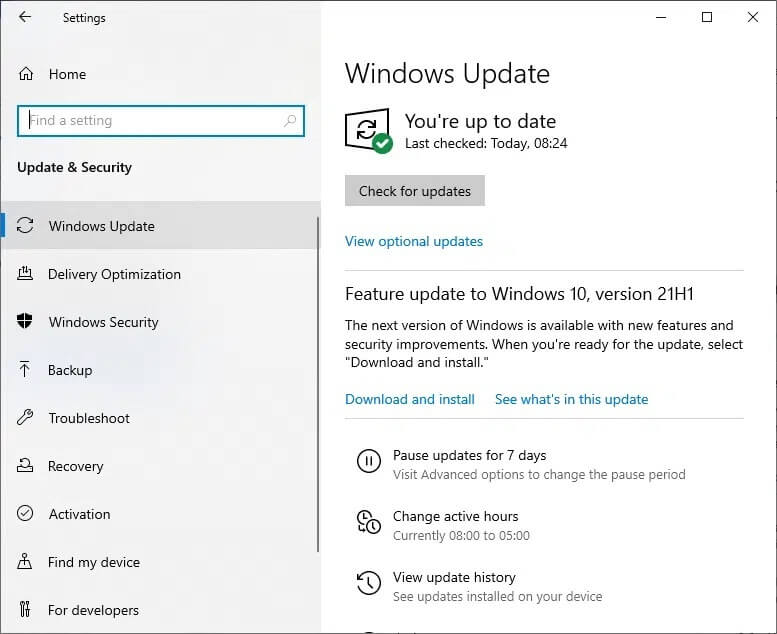
4. أعد تشغيل الكمبيوتر لإكمال التثبيت.
الطريقة 8: إعادة تثبيت DismHost.exe
في بعض الأحيان ، يمكن أن تؤدي إعادة تثبيت ملف DismHost.exe إلى إصلاح مشكلة استخدام وحدة المعالجة المركزية عالية المعالجة لمضيف DISM.
1. قم بتشغيل لوحة التحكم من خلال شريط البحث كما هو موضح أدناه.
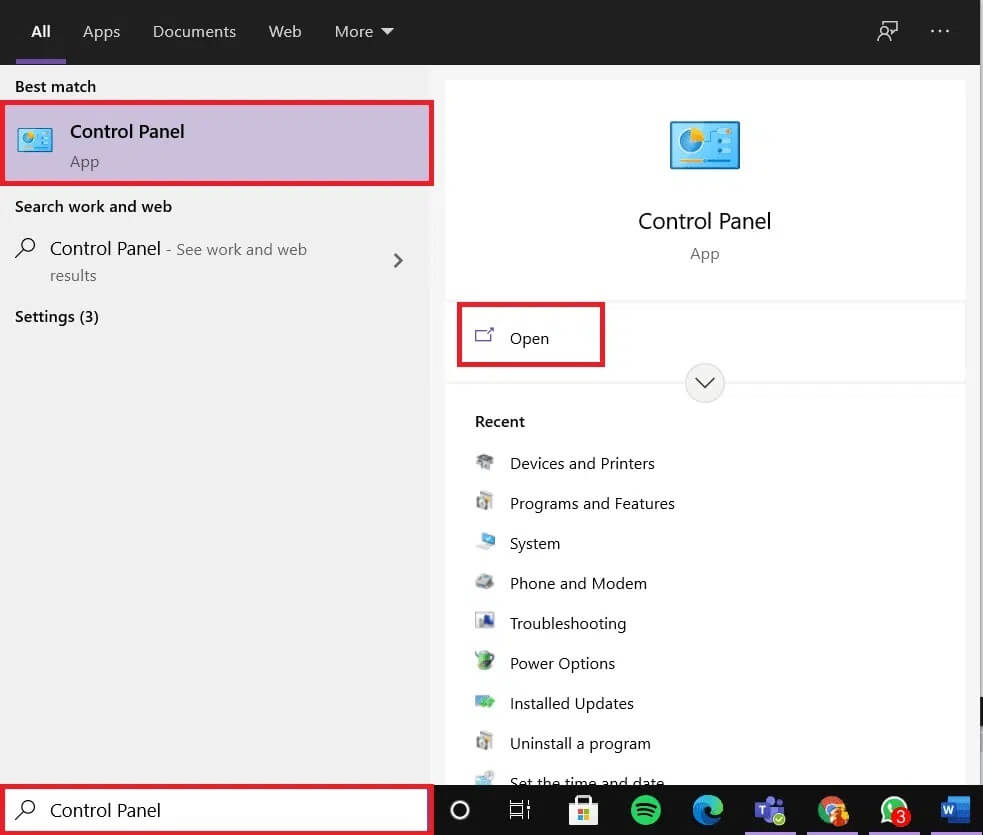
2. قم بتعيين عرض حسب> الفئة وانقر فوق إلغاء تثبيت برنامج ، كما هو موضح أدناه.
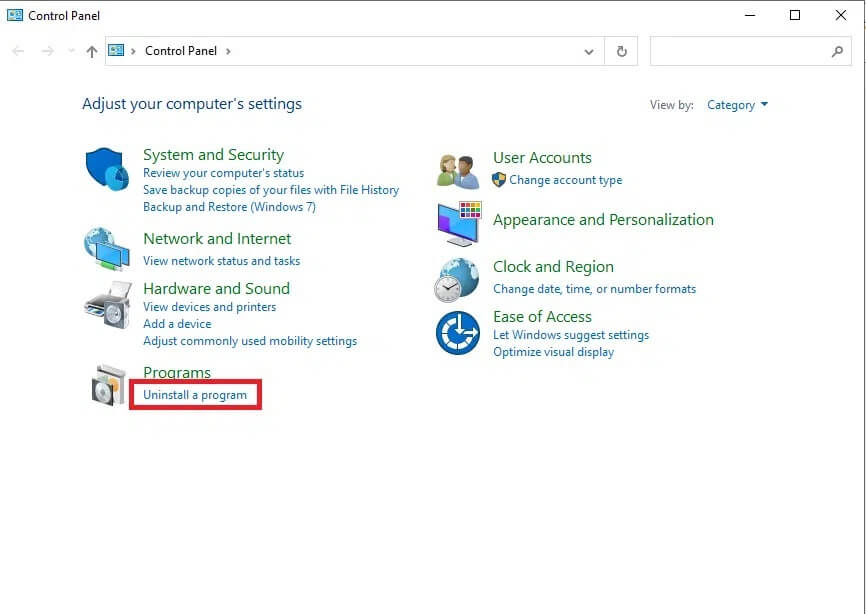
3. هنا ، ابحث عن DismHost.exe وانقر فوقه. ثم حدد إلغاء التثبيت.
ملاحظة: هنا ، استخدمنا Google Chrome كمثال.
4. الآن ، قم بتأكيد المطالبة بالنقر فوق إلغاء التثبيت.
5. في مربع Windows Search ، اكتب٪ appdata٪ لفتح مجلد App Data Roaming.
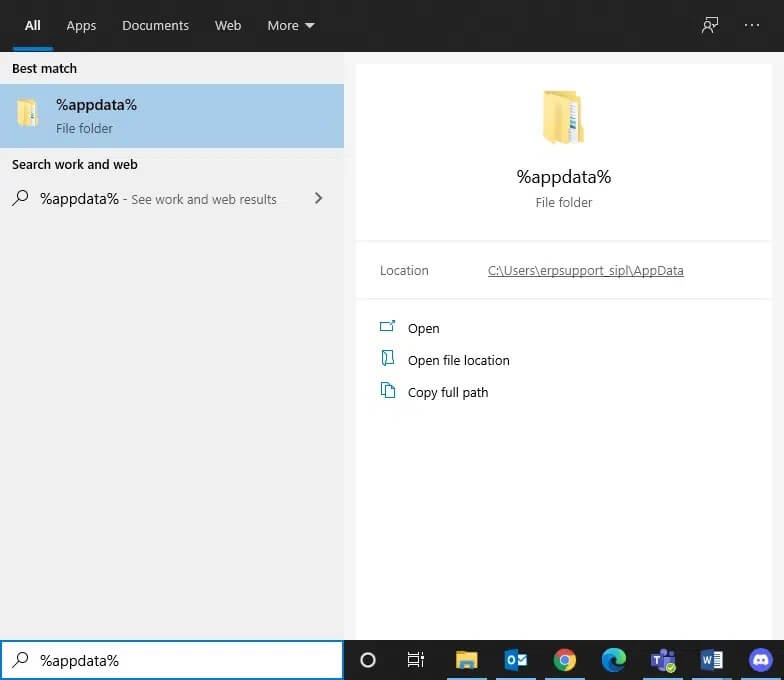
6. هنا ، انقر بزر الماوس الأيمن فوق مجلد DismHost.exe وانقر فوق حذف.
ملاحظة: لقد استخدمنا Chrome كمثال هنا.
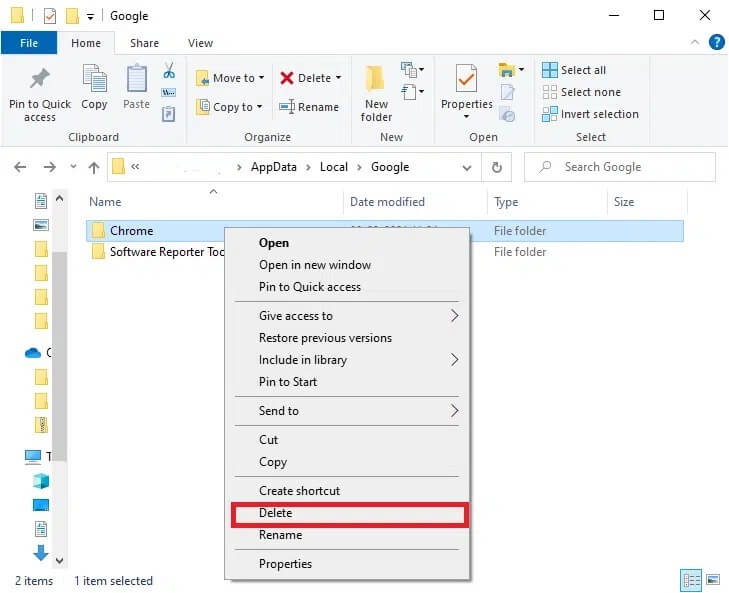
7. أعد تثبيت DismHost.exe من هنا واتبع الإرشادات التي تظهر على الشاشة.
الطريقة 9: إجراء استعادة النظام
إذا كنت لا تزال تواجه مشكلة عالية في استخدام وحدة المعالجة المركزية ، فإن الحل الأخير هو إجراء استعادة للنظام. اتبع الخطوات أدناه لفعل الشيء نفسه:
1. قم بتشغيل لوحة التحكم كما هو مذكور أعلاه.
2. قم بتعيين عرض بواسطة> الرموز الكبيرة وانقر فوق الاسترداد ، كما هو موضح.
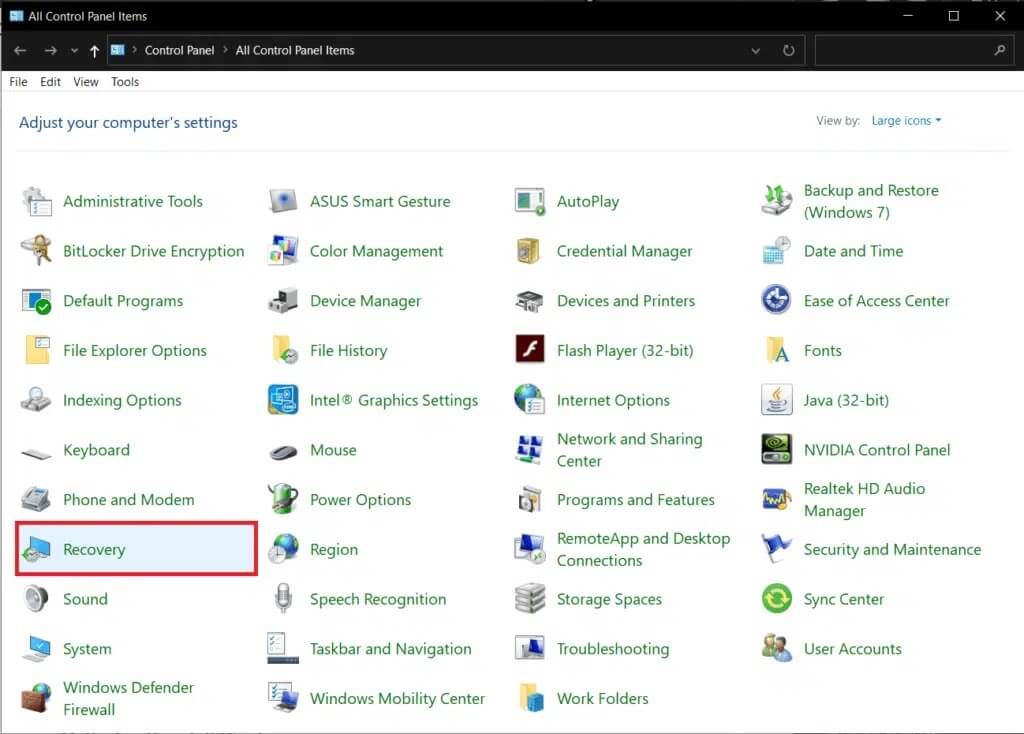
2. انقر فوق خيار فتح استعادة النظام.
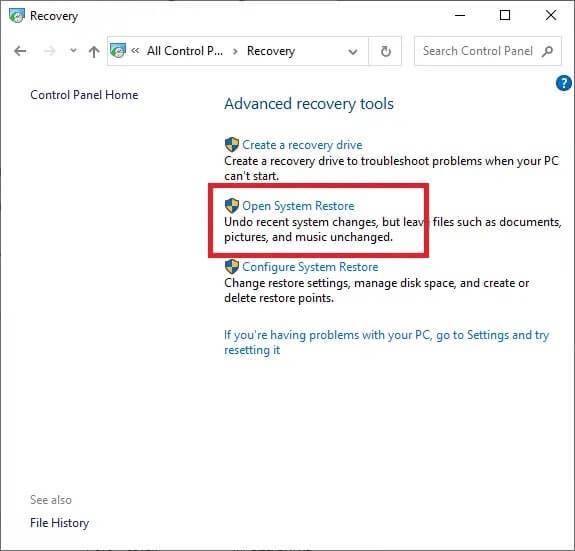
3. الآن ، انقر فوق التالي.
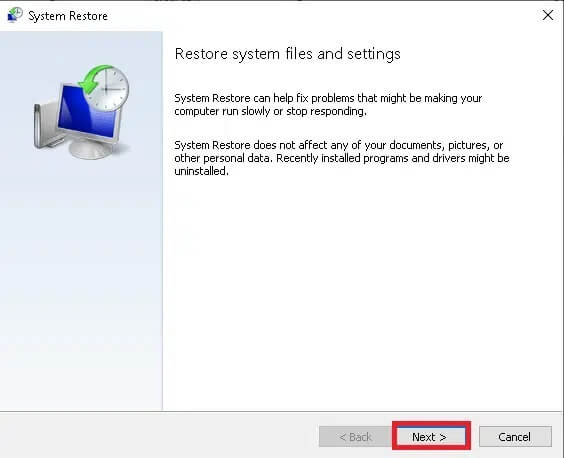
4. حدد آخر تحديث وانقر فوق “التالي” ، كما هو موضح أدناه.
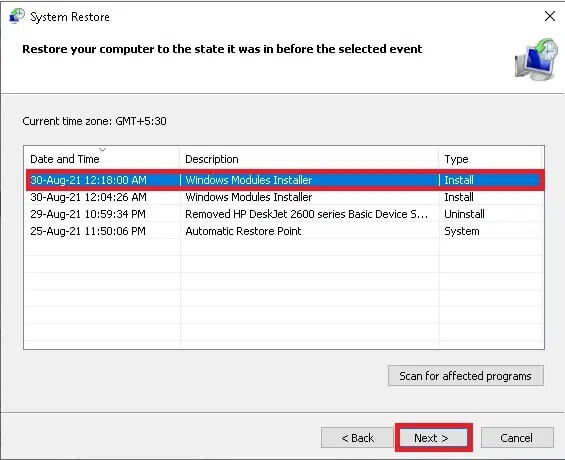
5. أخيرًا ، انقر فوق “إنهاء” لاستعادة جهاز الكمبيوتر الشخصي الذي يعمل بنظام Windows إلى الحالة التي لا تتسبب فيها عملية خدمة DISM في حدوث أي مشكلات.
نأمل أن يكون هذا الدليل مفيدًا ويمكنك إصلاح مشكلة استخدام وحدة المعالجة المركزية عالية في عملية خدمة مضيف DISM. دعنا نعرف الطريقة التي عملت من أجلك. أيضًا ، إذا كان لديك أي استفسارات أو اقتراحات ، فلا تتردد في تركها في قسم التعليقات.