إصلاح خطأ DISM 87 في نظام التشغيل Windows 10
يمكن تحليل جميع الملفات الفاسدة في نظامك وإصلاحها بواسطة عدة أدوات مدمجة في نظام Windows 10. إحدى أدوات سطر الأوامر هذه هي Deployment Image Servicing and Management أو DISM ، والتي تساعد في خدمة وإعداد صور Windows في بيئة استرداد Windows وإعداد Windows و Windows PE. يمكن أن تساعدك هذه الأداة أيضًا في إصلاح الملفات التالفة حتى إذا كان مدقق ملفات النظام لا يعمل بشكل صحيح. ومع ذلك ، في بعض الأحيان قد تتلقى خطأ Windows 10 DISM 87 لأسباب متنوعة. سيساعدك هذا الدليل في إصلاح DISM Error 87 في جهاز كمبيوتر يعمل بنظام Windows 10.
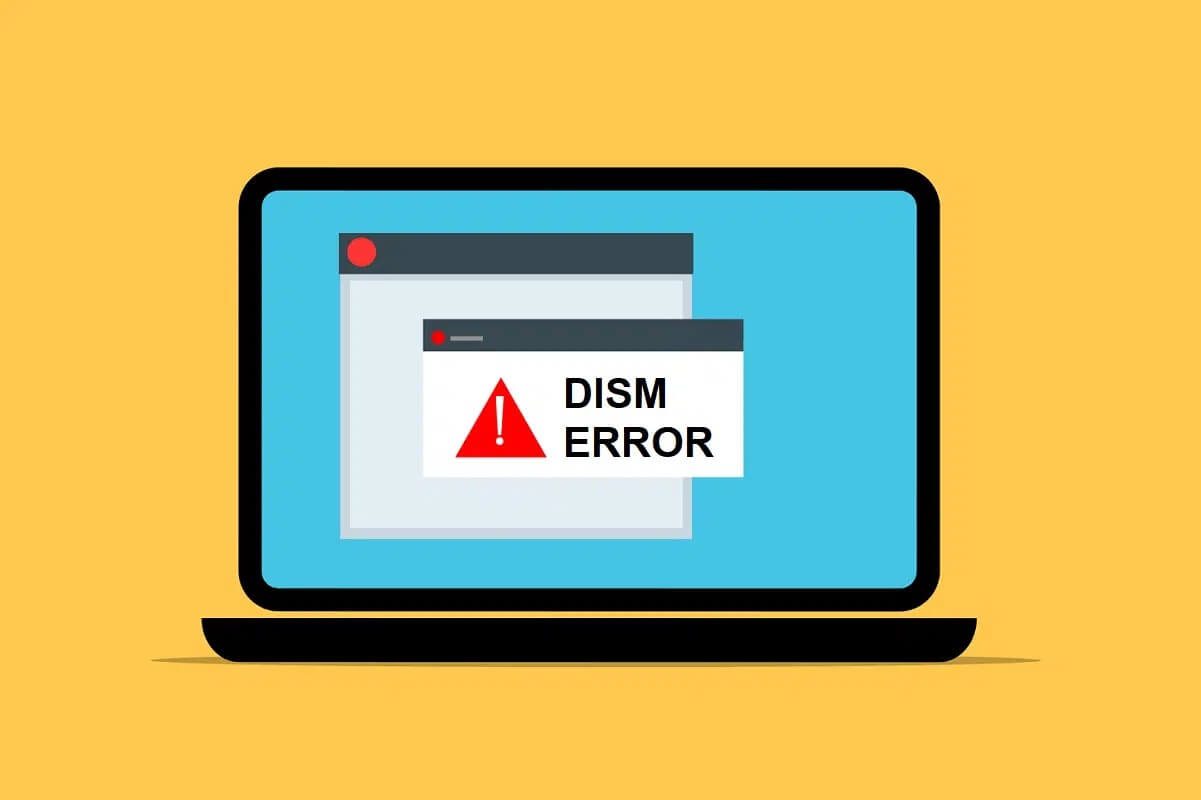
كيفية إصلاح خطأ DISM 87 في نظام التشغيل Windows 10
ما الذي يسبب خطأ DISM 87 في نظام التشغيل Windows 10؟
تساهم العديد من الأسباب في Windows 10 DISM Error 87. تمت مناقشة عدد قليل منها أدناه.
- سطر الأوامر به خطأ – يمكن أن يتسبب سطر الأوامر المكتوب بشكل خاطئ في حدوث الخطأ المذكور. على سبيل المثال ، عند كتابة رمز غير صحيح أو وجود أي مسافات غير صحيحة قبل / slash.
- خطأ في نظام Windows 10 – عندما يكون هناك تحديث معلق في نظامك أو إذا كان نظامك به خلل مخفي ، فقد تواجه خطأ DISM 87. يمكن أن يؤدي تثبيت جميع التحديثات الجديدة المتاحة إلى إصلاح المشكلة في نظامك.
- تشغيل الأوامر في نافذة موجه الأوامر العادية – يتم التحقق من صحة أوامر قليلة فقط إذا كان لديك امتيازات إدارية.
إصدار قديم من DISM – إذا حاولت تطبيق أو استخدام صورة Windows 10 باستخدام إصدار قديم من DISM في نظامك ، فستواجه خطأ DISM 87. في هذه الحالة ، استخدم برنامج تشغيل مرشح wofadk.sys الصحيح وحاول تطبيق Windows 10 صورة باستخدام إصدار مناسب من DISM.
الآن بعد أن أصبحت لديك فكرة أساسية حول أسباب حدوث خطأ DISM 87 في نظام التشغيل Windows 10 ، تابع قراءة المقالة لمعرفة كيفية إصلاح المشكلة المذكورة. يتم تجميع قائمة بالطرق وترتيبها وفقًا لراحة المستخدم. لذلك ، واحدًا تلو الآخر ، قم بتنفيذها حتى تجد حلاً لسطح المكتب / الكمبيوتر المحمول الذي يعمل بنظام Windows 10.
الطريقة 1: اكتب الأوامر مع تصحيح الإملاء والتباعد
الخطأ الأكثر شيوعًا الذي يرتكبه المستخدمون هو كتابة تهجئة غير صحيحة أو ترك مسافة غير صحيحة قبل أو بعد الحرف /. لإصلاح هذا الخطأ ، اكتب الأمر بشكل صحيح.
1. قم بتشغيل موجه الأوامر من خلال شريط Windows Search ، كما هو موضح.
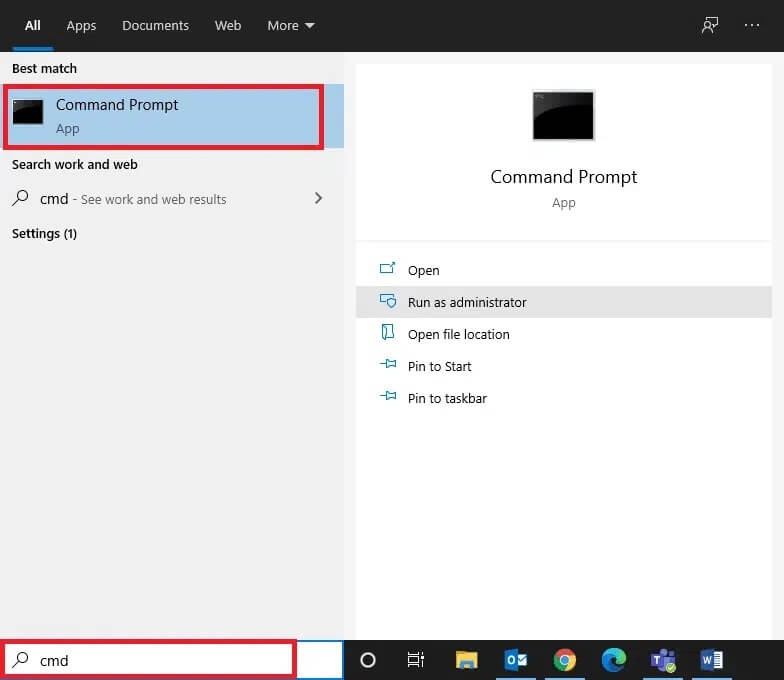
2. اكتب الأمر التالي مع التدقيق الإملائي والتباعد كما هو مذكور:
DISM.exe /Online /Cleanup-image /Scanhealth
أو
DISM.exe /Online /Cleanup-image /Restorehealth
3. بمجرد الضغط على Enter ، سترى بعض البيانات المتعلقة بأداة DISM المعروضة على الشاشة ، كما هو موضح.
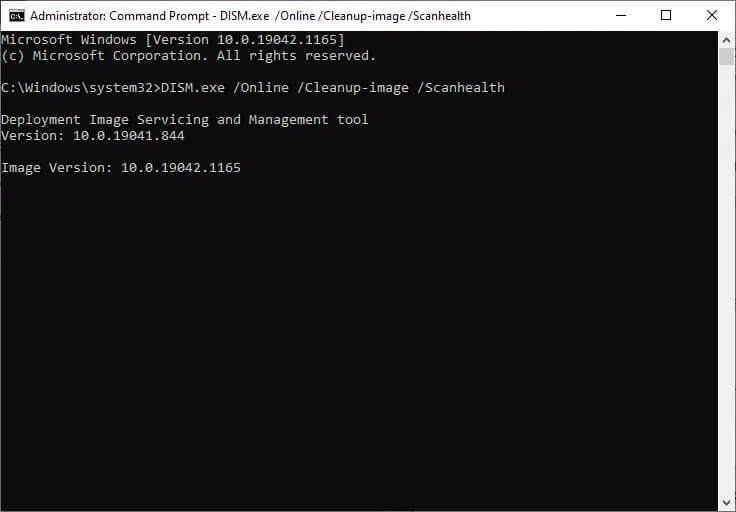
4. يجب تنفيذ الأمر المذكور وإحضار النتائج.
الطريقة 2: تشغيل موجه الأوامر بامتيازات إدارية
حتى إذا قمت بكتابة الأمر مع التهجئة الصحيحة والتباعد ، فقد تواجه خطأ Windows 10 DISM 87 بسبب نقص الامتيازات الإدارية. ومن ثم ، قم بما يلي:
1. اضغط على مفتاح Windows واكتب cmd في شريط البحث.
2. انقر فوق تشغيل كمسؤول في الجزء الأيسر لبدء تشغيل موجه الأوامر بامتيازات إدارية.
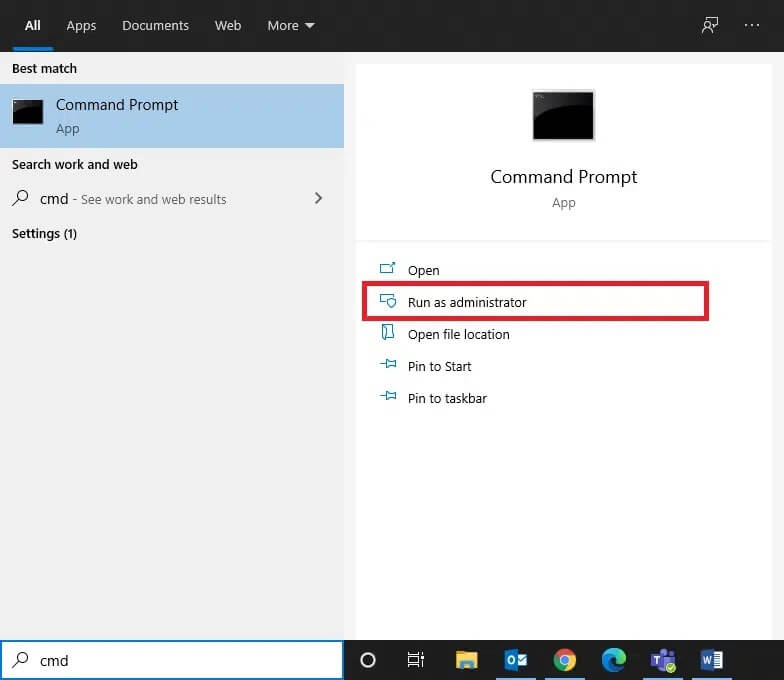
3. اكتب الأمر كما سبق واضغط على Enter.
الآن ، سيتم تنفيذ الأمر الخاص بك وسيتم إصلاح خطأ Windows 10 DISM 87. إذا لم يكن كذلك ، جرب الحل التالي.
الطريقة 3: تشغيل مدقق ملفات النظام و CHKDSK
يمكن لمستخدمي Windows 10 إجراء مسح ضوئي لملفات النظام الخاصة بهم وإصلاحها تلقائيًا عن طريق تشغيل أوامر System File Checker (SFC) و Check Disk (CHKDSK). هذه أدوات مدمجة تتيح للمستخدم حذف الملفات وإصلاح خطأ Windows 10 DISM 87. وترد أدناه خطوات تشغيل SFC و CHKDSK:
1. قم بتشغيل موجه الأوامر كمسؤول باستخدام الخطوات الموضحة في الطريقة الثانية.
2. اكتب الأمر التالي: sfc / scannow واضغط على مفتاح Enter.
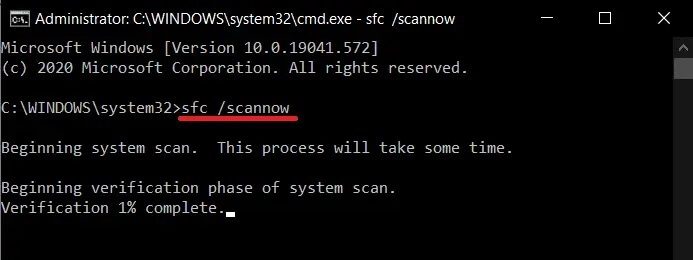
الآن ، سيبدأ System File Checker عمليته. سيتم فحص جميع البرامج الموجودة في نظامك وسيتم إصلاحها تلقائيًا.
3. انتظر حتى تظهر عبارة التحقق المكتملة 100٪ ، وبمجرد الانتهاء ، أعد تشغيل الكمبيوتر.
تحقق مما إذا تم إصلاح خطأ Windows 10 DISM 87. إذا لم يكن كذلك ، فاتبع الخطوات أكثر.
ملاحظة: قبل تنفيذ أداة CHKDSK ، تأكد من أنك لست بحاجة إلى استعادة أي ملفات محذوفة في نظامك لأن هذه الأداة لا يمكنها استعادة البيانات القابلة للاسترداد.
4. مرة أخرى ، قم بتشغيل موجه الأوامر كمسؤول.
5. اكتب CHKDSK C: / r واضغط على Enter ، كما هو موضح.
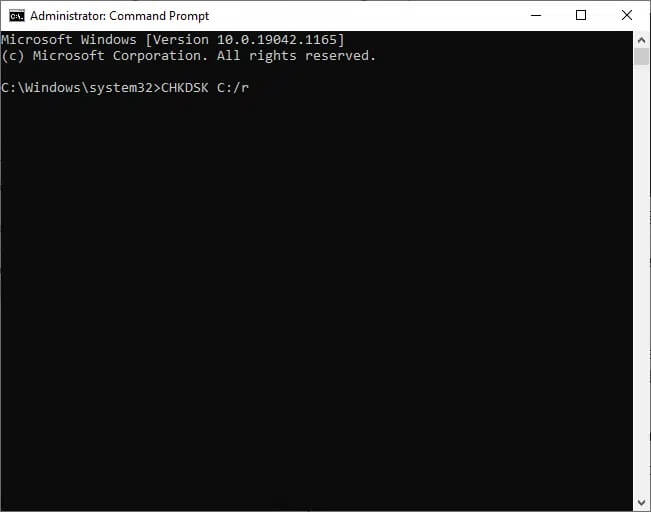
6. أخيرًا ، انتظر حتى تعمل العملية بنجاح وأغلق النافذة.
الطريقة 4: تحديث نظام التشغيل Windows
إذا لم تحصل على أي نتائج بالطرق المذكورة أعلاه ، فقد تكون هناك أخطاء في نظامك. تصدر Microsoft تحديثات بشكل دوري لإصلاح الأخطاء في نظامك. لذلك ، تأكد دائمًا من استخدام نظامك في نسخته المحدثة. خلاف ذلك ، لن تكون الملفات الموجودة في النظام متوافقة مع ملفات DISM التي تؤدي إلى خطأ DISM 87 في أجهزة الكمبيوتر التي تعمل بنظام Windows 10.
1. اضغط على مفتاحي Windows + I معًا لفتح الإعدادات في نظامك.
2. الآن ، حدد التحديث والأمان ، كما هو موضح.
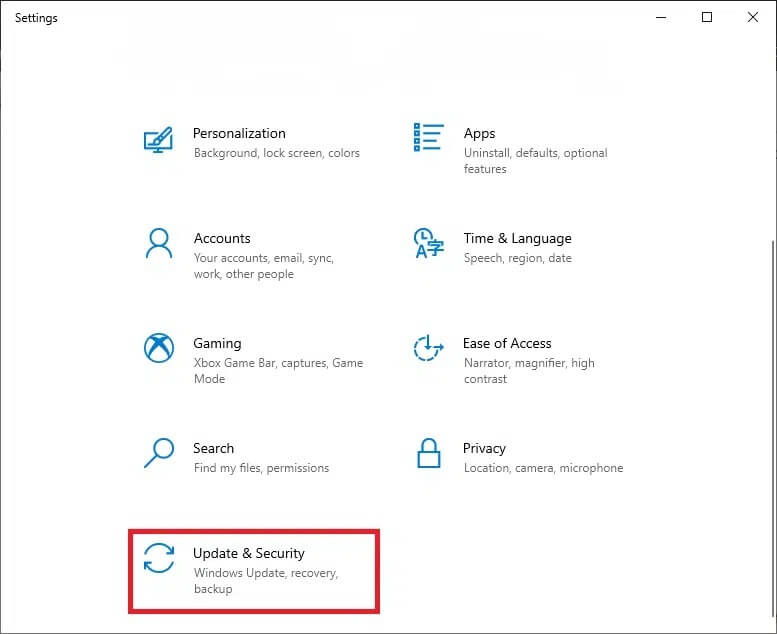
3. بعد ذلك ، انقر فوق الزر “التحقق من وجود تحديثات”.
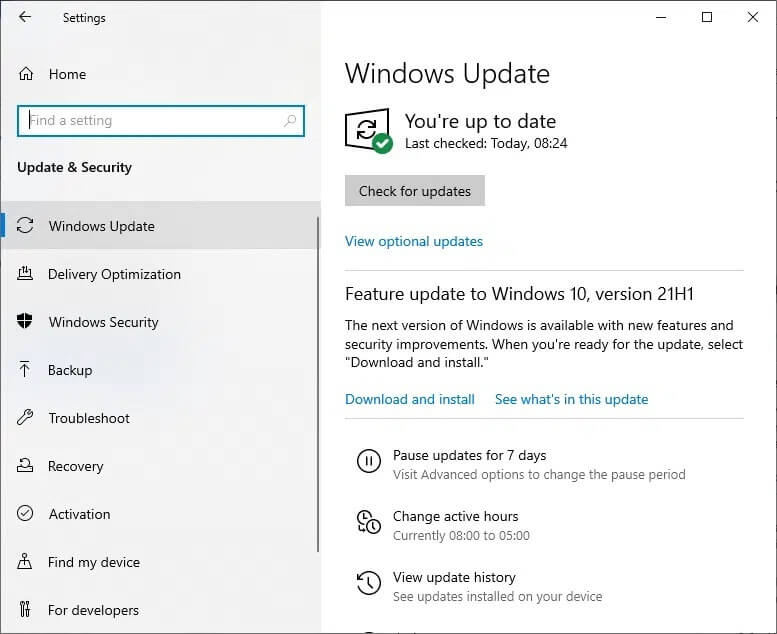
3 أ. انقر فوق التثبيت الآن لتنزيل التحديثات المتاحة وتثبيتها.
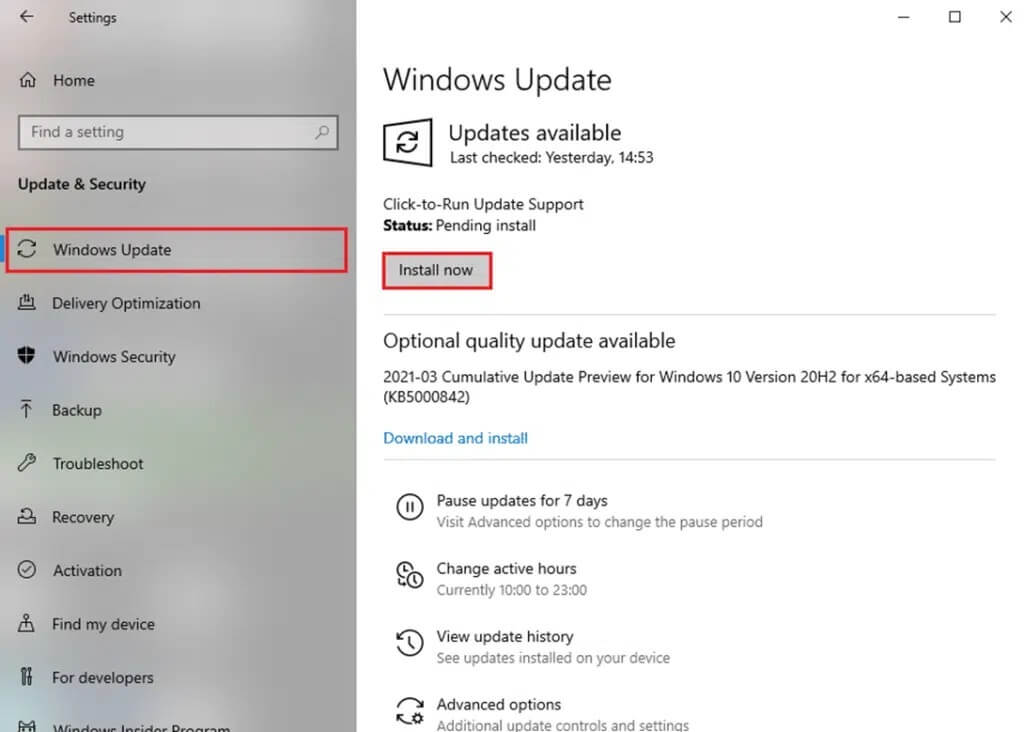
3 ب. إذا كان نظامك محدثًا بالفعل ، فسيظهر لك رسالة محدثة ، كما هو موضح.
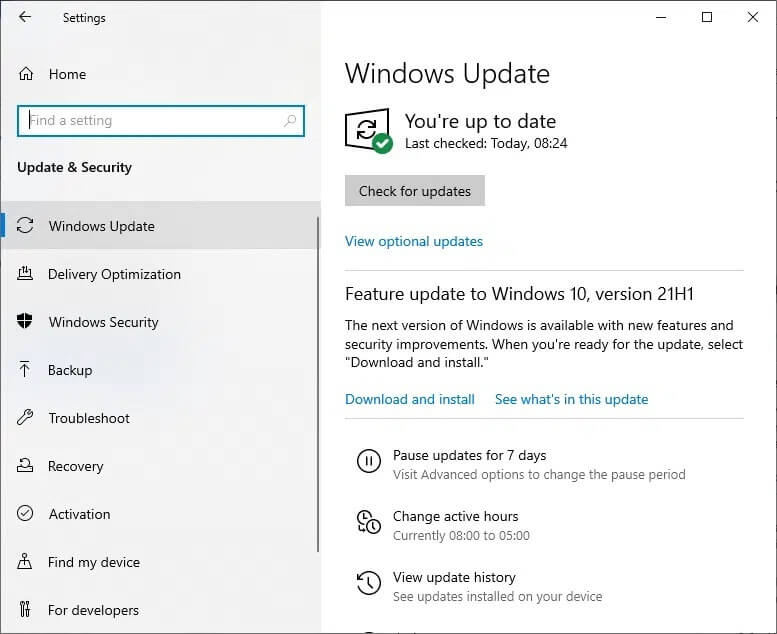
4. أعد تشغيل النظام الخاص بك وتحقق من حل المشكلة الآن.
الطريقة 5: استخدم الإصدار الصحيح من DISM
عند تنفيذ أسطر الأوامر على الإصدارات الأقدم من DISM على Windows 8.1 أو ما قبله ، فأنت ملزم بمواجهة خطأ Windows 10 DISM 87. ولكن يمكن إصلاح هذه المشكلة عند استخدام الإصدار الصحيح من DISM في نظام التشغيل Windows 10 باستخدام Wofadk.sys الصحيح سائق مرشح. نظام التشغيل الذي تستخدمه DISM هو بيئة نشر المضيف. يدعم DISM الأنظمة الأساسية التالية في العديد من إصدارات Windows ، كما هو موضح أدناه:
| Host deployment environment | Target Image: Windows 11 or WinPE for Windows 11 | Target Image: Windows 10 or WinPE for Windows 10 | Target Image: Windows 8.1, Windows Server 2016, Windows Server 2012 R2, or WinPE 5.0 (x86 or x64) |
| Windows 11 | Supported | Supported | Supported |
| Windows 10 (x86 or x64) | Supported, using the Windows 11 version of DISM | Supported | Supported |
| Windows Server 2016 (x86 or x64) | Supported, using the Windows 11 version of DISM | Supported | Supported |
| Windows 8.1 (x86 or x64) | Supported, using the Windows 11 version of DISM | Supported, using the Windows 10 version of DISM | Supported |
| Windows Server 2012 R2 (x86 or x64) | Supported, using the Windows 11 version of DISM | Supported, using the Windows 10 version of DISM | Supported |
| Windows 8 (x86 or x64) | Not supported | Supported, using the Windows 10 version of DISM | Supported, using the Windows 8.1 version of DISM or later |
| Windows Server 2012 (x86 or x64) | Supported, using the Windows 11 version of DISM | Supported, using the Windows 10 version of DISM | Supported, using the Windows 8.1 version of DISM or later |
| Windows 7 (x86 or x64) | Not supported | Supported, using the Windows 10 version of DISM | Supported, using the Windows 8.1 version of DISM or later |
| Windows Server 2008 R2 (x86 or x64) | Supported, using the Windows 11 version of DISM | Supported, using the Windows 10 version of DISM | Supported, using the Windows 8.1 version of DISM or later |
| Windows Server 2008 SP2 (x86 or x64) | Not supported | Not supported | Supported, using the Windows 8.1 version of DISM or later |
| WinPE for Windows 11 x64 | Supported | Supported: X64 target image only | Supported: X64 target image only |
| WinPE for Windows 10 x86 | Supported | Supported | Supported |
| WinPE for Windows 10 x64 | Supported, using the Windows 11 version of DISM | Supported: X64 target image only | Supported: X64 target image only |
| WinPE 5.0 x86 | Supported, using the Windows 11 version of DISM | Supported, using the Windows 10 version of DISM | Supported |
| WinPE 5.0 x64 | Supported, using the Windows 11 version of DISM | Supported, using the Windows 10 version of DISM: X64 target image only | Supported: X64 target image only |
| WinPE 4.0 x86 | Not supported | Supported, using the Windows 10 version of DISM | Supported, using the Windows 8.1 version of DISM or later |
| WinPE 4.0 x64 | Not supported | Supported, using the Windows 10 version of DISM: X64 target image only | Supported, using the Windows 8.1 version of DISM or later: X64 target image only |
| WinPE 3.0 x86 | Not supported | Supported, using the Windows 10 version of DISM | Supported, using the Windows 8.1 version of DISM or later |
| WinPE 3.0 x64 | Not supported | Supported, using the Windows 10 version of DISM: X64 target image only | Supported, using the Windows 8.1 version of DISM or later: X64 target image only |
وبالتالي ، عند استخدام DISM لخدمة الصور ، تأكد دائمًا من الإصدار الذي تستخدمه وما إذا كان متوافقًا مع الجهاز أم لا. قم بتشغيل أوامر DISM فقط إذا كنت متأكدًا من أنك تستخدم إصدار DISM الصحيح.
الطريقة 6: إجراء التثبيت النظيف
إذا لم تساعدك أي من الطرق في حل المشكلة ، فيمكنك محاولة إعادة تثبيت Windows. إليك كيفية إصلاح DISM Error 87 في نظام التشغيل Windows 10 عن طريق إجراء تثبيت نظيف لنظام التشغيل Windows:
1. انتقل إلى الإعدادات> التحديث والأمان كما هو موضح في الطريقة الثالثة.
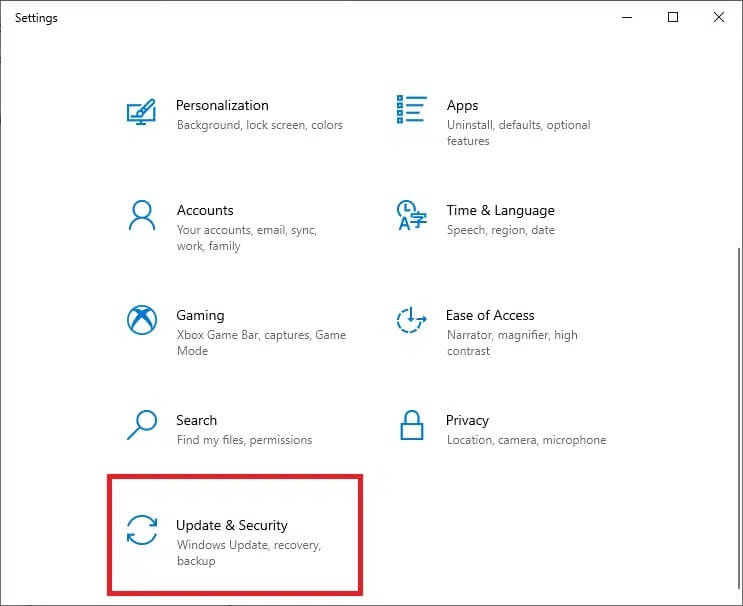
2. الآن ، حدد خيار الاسترداد من الجزء الأيمن وانقر فوق البدء في الجزء الأيمن.
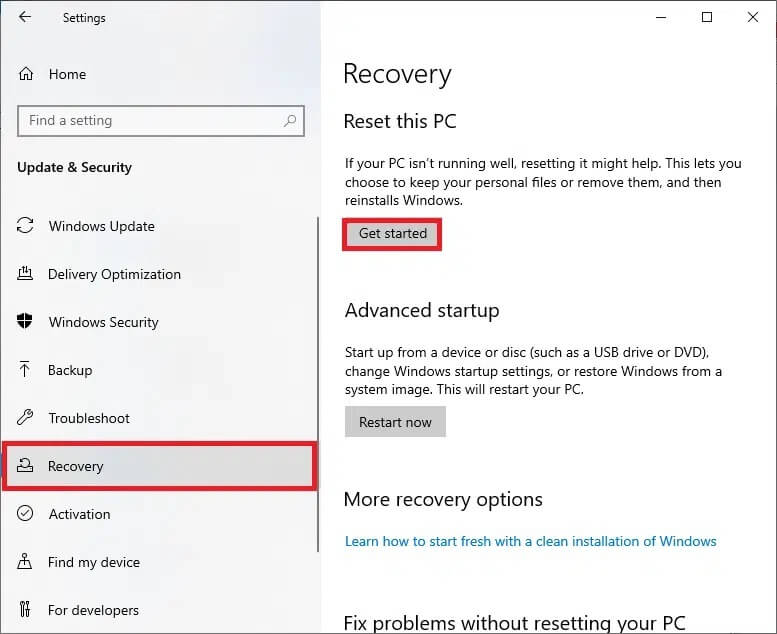
3. هنا ، حدد خيارًا من نافذة إعادة تعيين هذا الكمبيوتر:
- سيؤدي خيار الاحتفاظ بملفاتي إلى إزالة التطبيقات والإعدادات ولكنه يحتفظ بملفاتك الشخصية.
- سيؤدي خيار إزالة كل شيء إلى إزالة جميع ملفاتك وتطبيقاتك وإعداداتك الشخصية.
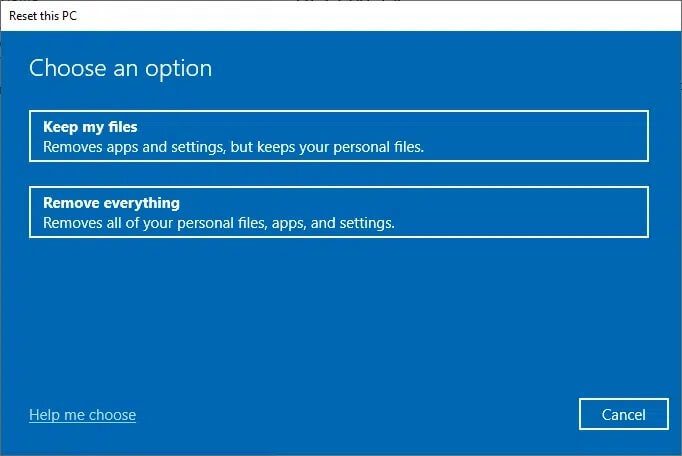
4. أخيرًا ، اتبع التعليمات التي تظهر على الشاشة لإكمال عملية إعادة الضبط.
نأمل أن يكون هذا الدليل مفيدًا وأنك تمكنت من إصلاح خطأ DISM 87 في نظام التشغيل Windows 10. أخبرنا بالطريقة الأفضل بالنسبة لك. أيضًا ، إذا كان لديك أي استفسارات / اقتراحات بخصوص هذه المقالة ، فلا تتردد في تركها في قسم التعليقات.
