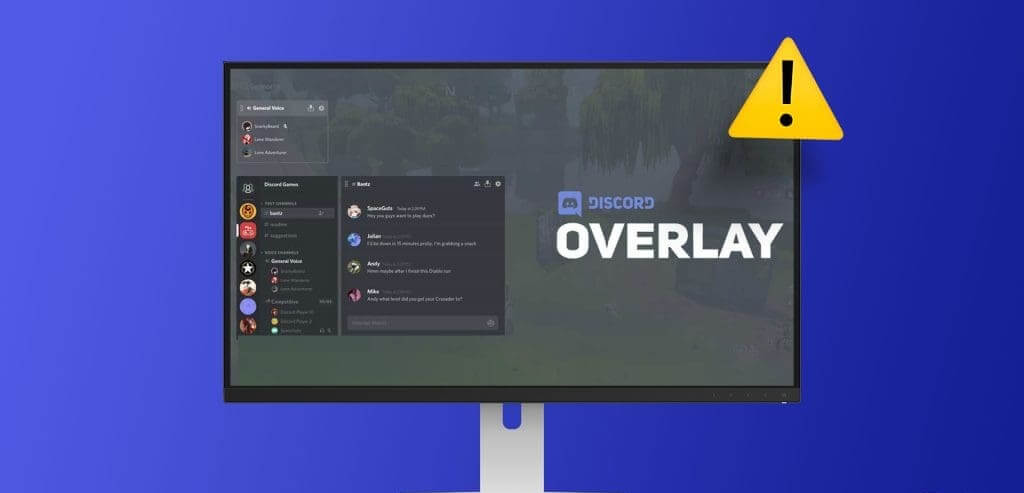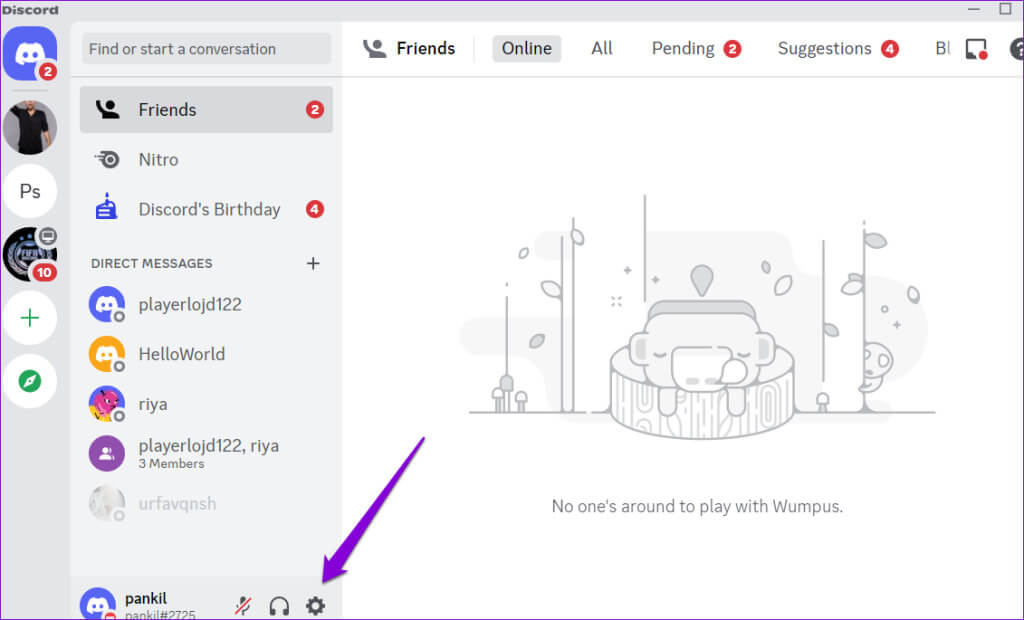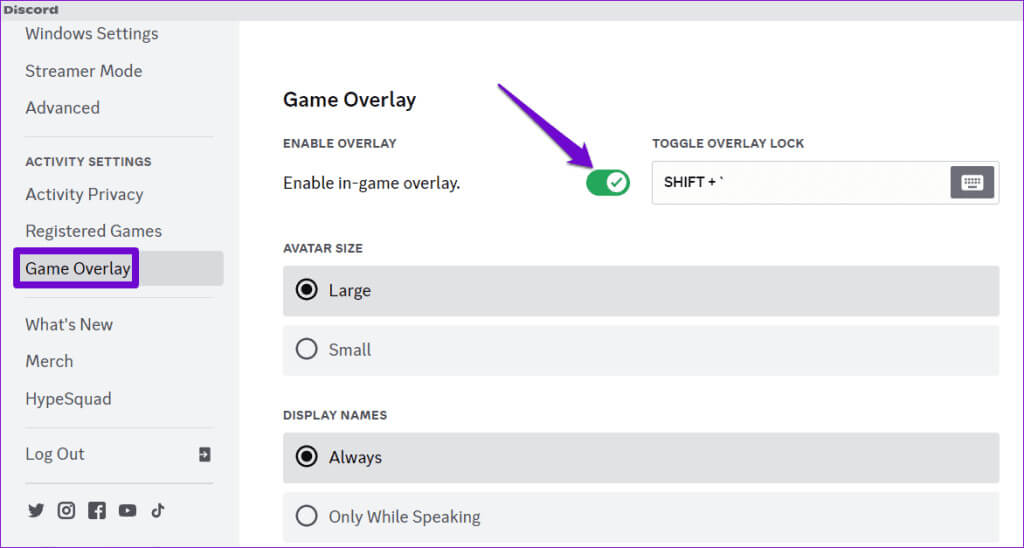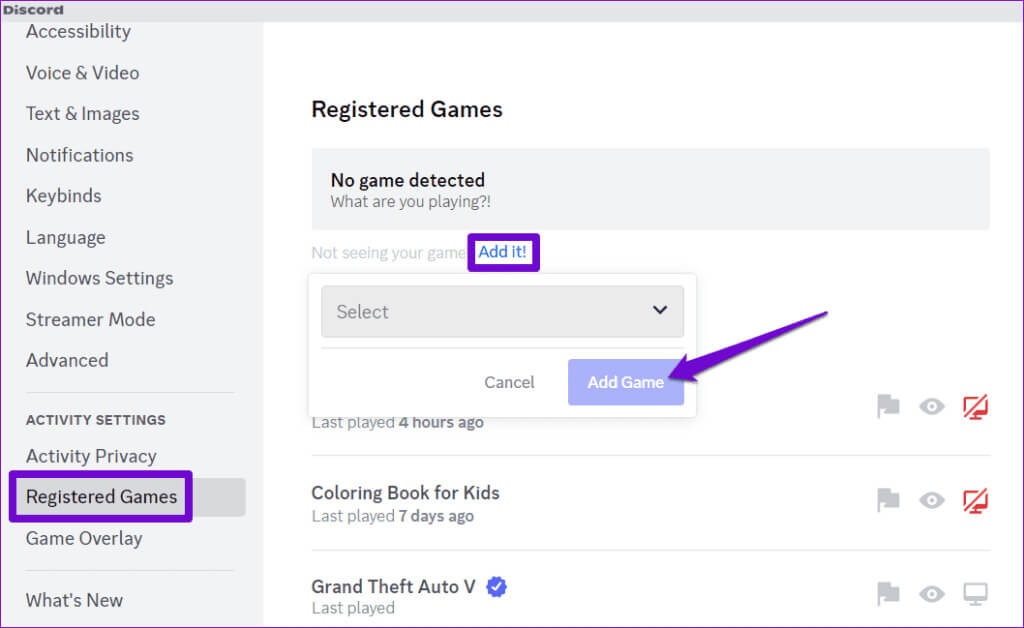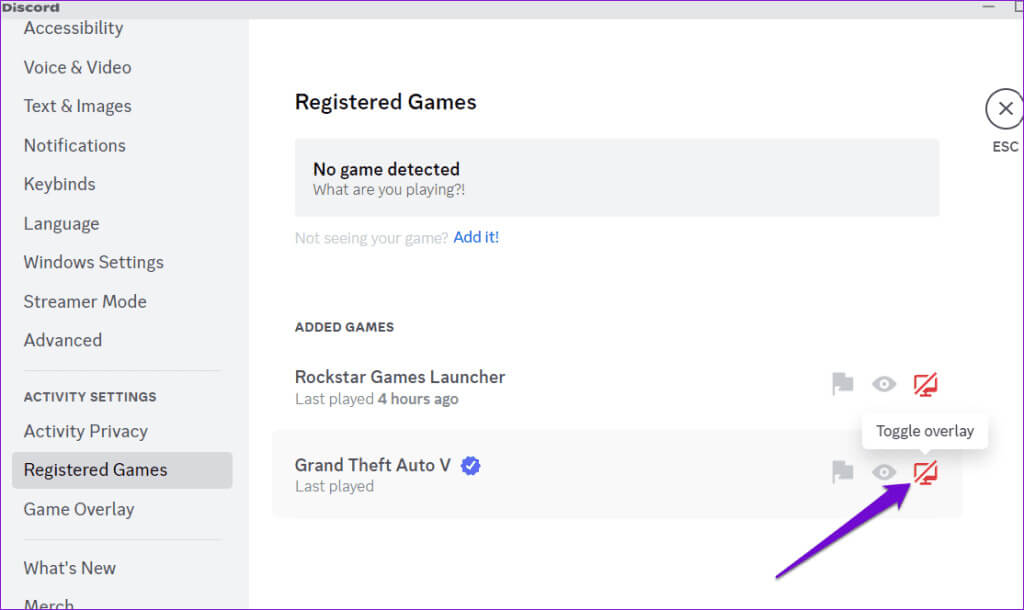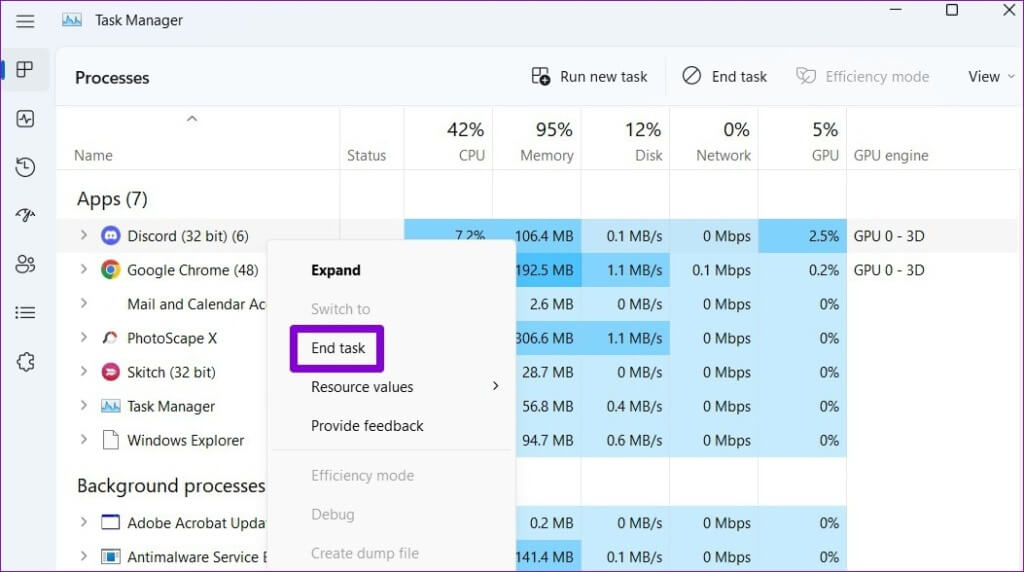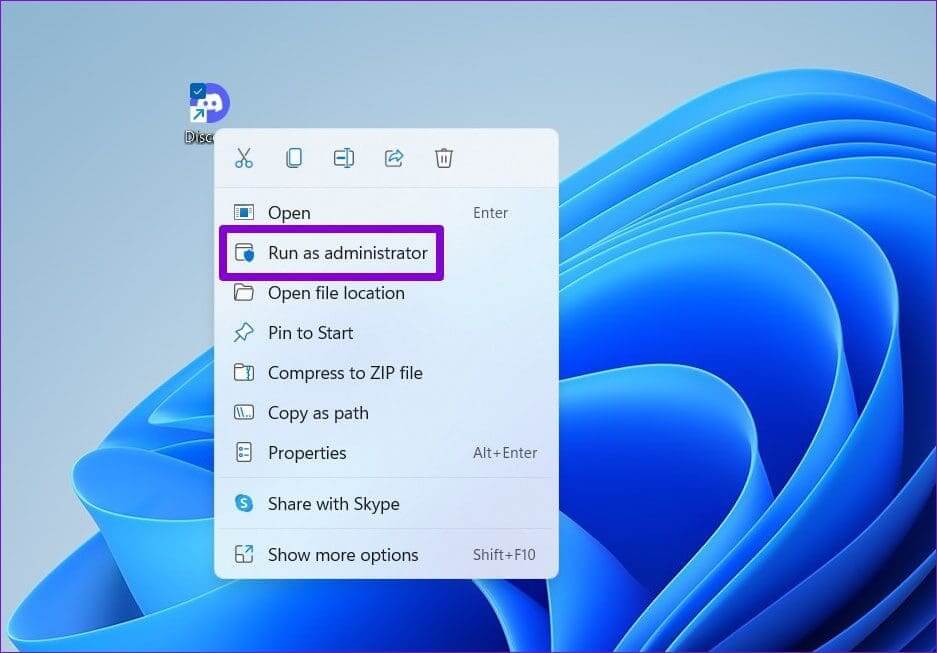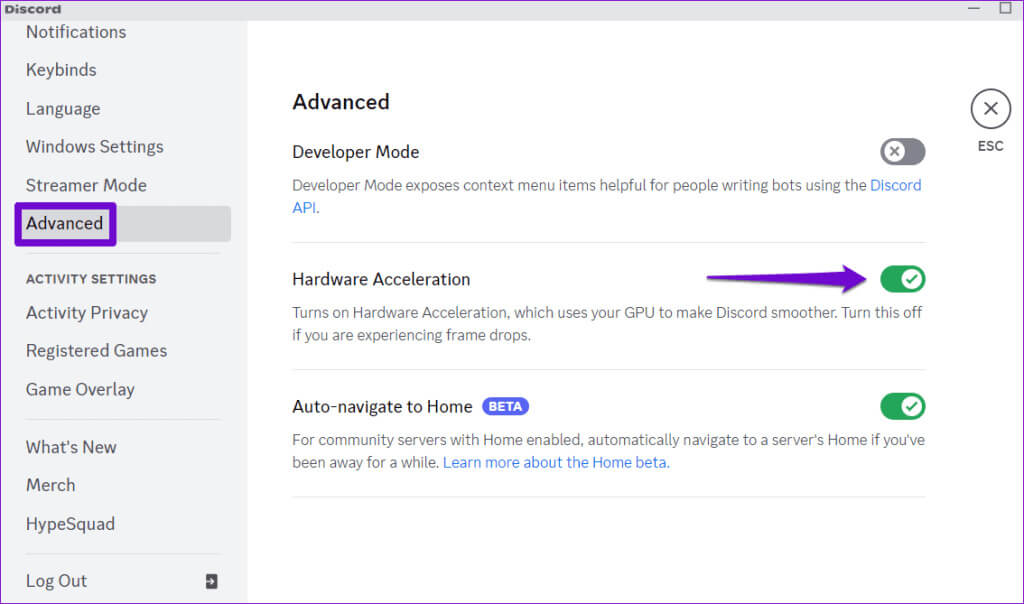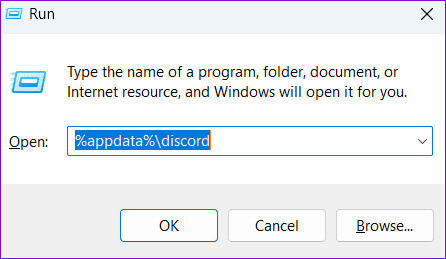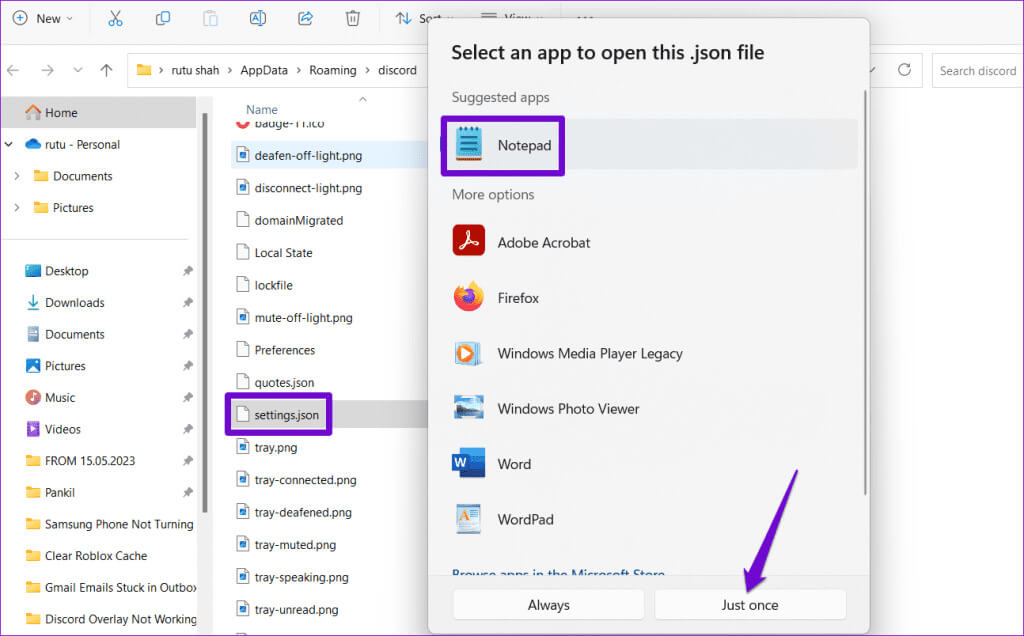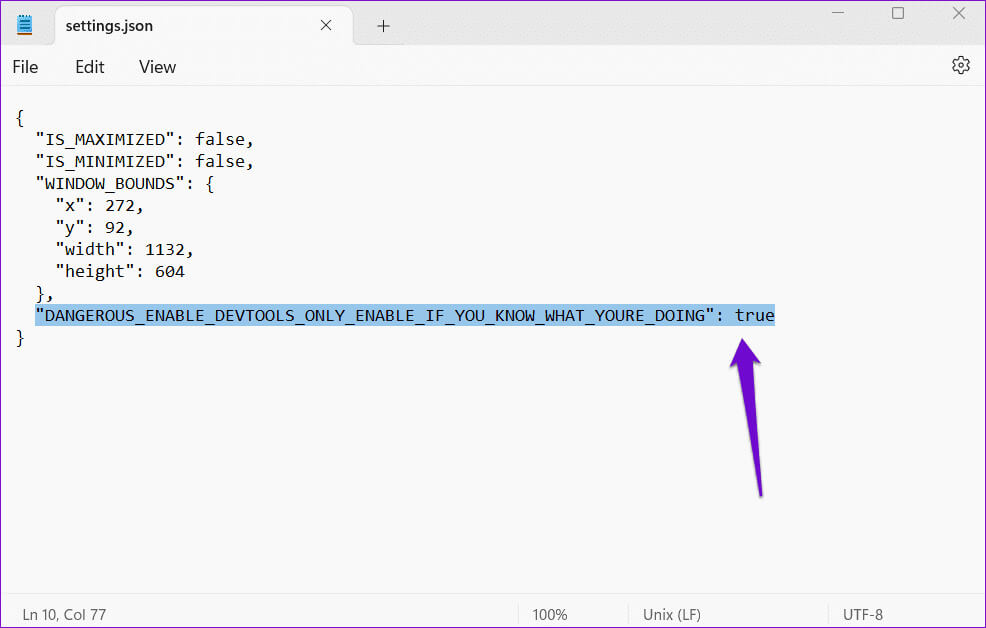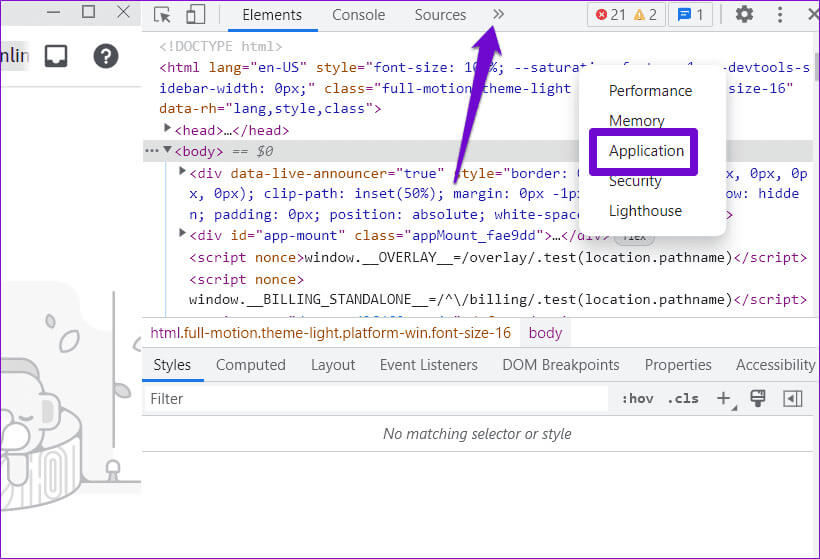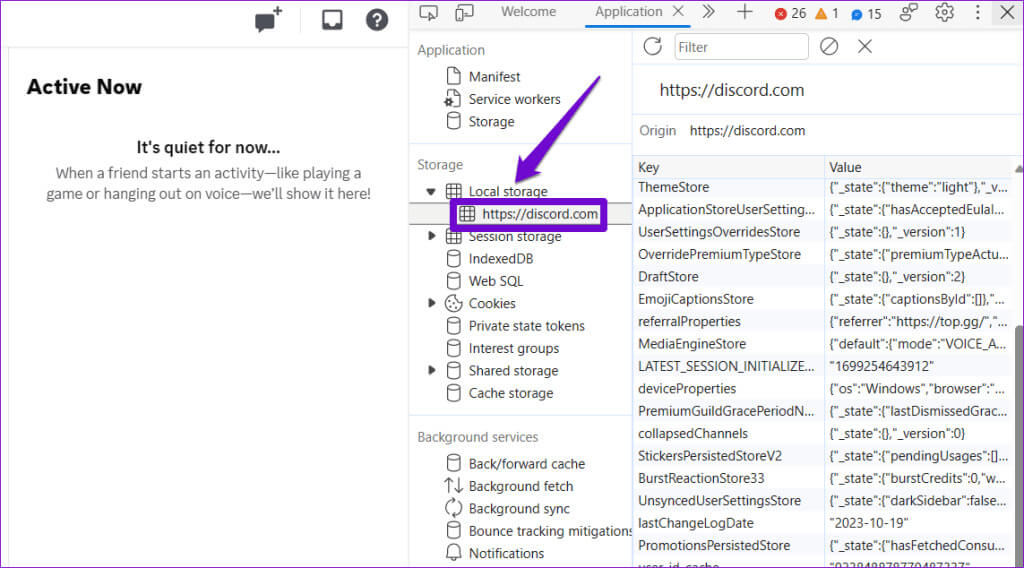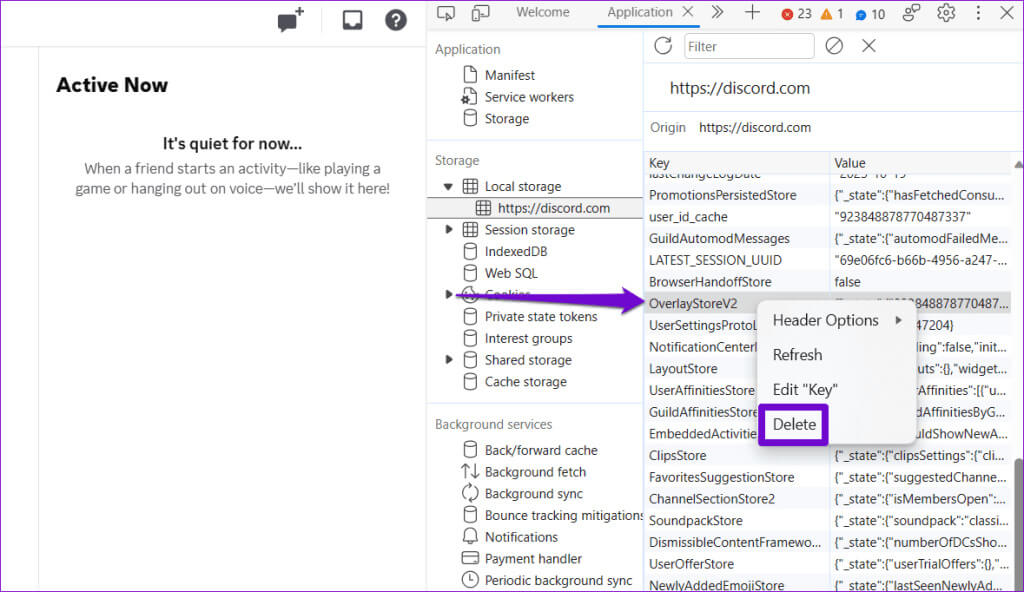أفضل 6 إصلاحات لعدم عمل Discord Overlay على Windows
إحدى ميزات Discord البارزة هي قدرته على تراكب الدردشة والميزات الأخرى أعلى لعبتك. باستخدامه، يمكنك التفاعل مع أصدقائك دون مغادرة شاشة اللعبة، مما يؤدي إلى تجربة لعب سلسة. ولكن ماذا لو توقف Discord overlay عن العمل في الألعاب على جهاز الكمبيوتر الذي يعمل بنظام Windows 10 أو 11؟
إذا أثبتت الحيل المعتادة، مثل إعادة تشغيل Discord أو لعبتك، عدم فعاليتها، فلا تقلق. أدناه، نشارك بعض النصائح المفيدة لتشغيل Discord overlay مرة أخرى على جهاز الكمبيوتر الخاص بك.
1. تمكين Discord overlay
للبدء، تحتاج إلى مراجعة إعدادات Discord والتأكد من أن ميزة overlay نشطة. وإليك كيفية التحقق.
الخطوة 1: افتح تطبيق Discord على جهاز الكمبيوتر الخاص بك وانقر على أيقونة الترس في الزاوية السفلية اليسرى.
الخطوة 2: حدد علامة التبويب Game Overlay من الجزء الأيمن وقم بتشغيل التبديل بجوار “تمكين overlay داخل اللعبة”.
ارجع إلى لعبتك للتحقق مما إذا كان Discord overlay يعمل.
2. أضف لعبتك إلى DISCORD
قد لا تظهر نافذة Discord overlay إذا لم يتمكن Discord من اكتشاف لعبتك. في هذه الحالة، ستحتاج إلى إضافة لعبتك يدويًا إلى Discord وتمكين ميزة overlay. إليك كيفية القيام بذلك.
الخطوة 1: افتح Discord على جهاز الكمبيوتر الخاص بك وانقر على أيقونة الترس في الزاوية السفلية اليسرى.
الخطوة 2: استخدم الجزء الأيسر للانتقال إلى علامة التبويب “الألعاب المسجلة” وتحقق مما إذا كانت لعبتك تظهر في الجزء الأيمن. إذا لم يحدث ذلك، فانقر فوق الرابط “إضافة”، وأدخل اسم لعبتك، وانقر فوق الزر “إضافة لعبة”.
خطوة 3: تحقق من أيقونة overlay بجوار لعبتك. إذا رأيت شاشة بها شرطة مائلة، فانقر عليها لتمكين overlay اللعبة.
أعد تشغيل لعبتك وحاول استخدام Discord overlay مرة أخرى.
3. تشغيل DISCORD كمسؤول
سبب آخر لعدم عمل Discord Over هو إذا لم يكن لدى التطبيق الإذن اللازم لعرض المحتوى عبر الألعاب. لتجنب مثل هذه المشكلات، تحتاج إلى تشغيل Discord بامتيازات إدارية.
الخطوة 1: اضغط على اختصار لوحة المفاتيح Ctrl + Shift + Esc لفتح “إدارة المهام”. ضمن العمليات، انقر بزر الماوس الأيمن على Discord، وحدد إنهاء المهمة.
الخطوة 2: انقر بزر الماوس الأيمن على اختصار تطبيق Discord وحدد تشغيل كمسؤول من قائمة السياق.
إذا أدى ذلك إلى تشغيل Discord overlay، فيمكنك تكوين Windows لتشغيل التطبيق دائمًا بامتيازات إدارية.
4. إيقاف تشغيل تسريع الأجهزة
على الرغم من أن تمكين ميزة تسريع الأجهزة يمكن أن يساعد في إصلاح المشكلات المتعلقة بجودة بث Discord وجعل التطبيق يعمل بشكل أكثر سلاسة، إلا أن هذه الميزة يمكن أن تسبب مشكلات أيضًا. قم بإيقاف تشغيل تسريع الأجهزة في Discord مؤقتًا لمعرفة ما إذا كان ذلك يحل المشكلة.
الخطوة 1: افتح Discord على جهاز الكمبيوتر الخاص بك وانقر على أيقونة الترس في الزاوية اليسرى السفلية.
الخطوة 2: قم بالتبديل إلى علامة التبويب خيارات متقدمة وقم بإيقاف تشغيل التبديل بجوار تسريع الأجهزة.
أعد تشغيل Discord بعد ذلك وتحقق مما إذا كان overlay يعمل كما هو متوقع.
5. أغلق برامج overlay الأخرى
قد لا يعمل أيضا بسبب التداخل من ميزات overlay في التطبيقات الأخرى، مثل Steam وNvidia GeForce Experience والمزيد. لتجنب ذلك، أغلق أي تطبيقات أخرى تتعارض مع Discord وتحقق مما إذا كانت تعمل.
6. أعد ضبط موضع overlay
إذا لم يعمل Discord overlay بعد تطبيق النصائح المذكورة أعلاه، فيمكنك محاولة إعادة تعيين موضع overlay كحل أخير. للقيام بذلك، ستحتاج إلى تمكين أدوات المطور واستخدامها في Discord. فيما يلي الخطوات التي يمكنك اتباعها.
الخطوة 1: اضغط على مفتاح Windows + R اختصار لوحة المفاتيح لفتح مربع الحوار “تشغيل”. اكتب %appdata%\discord واضغط على Enter.
الخطوة 2: في نافذة File Explorer، انقر نقرًا مزدوجًا فوق ملف Settings.json. حدد “المفكرة” وانقر فوق الزر “مرة واحدة فقط”.
خطوة 3: في نافذة المفكرة، استبدل السطر الثاني الأخير بالنص التالي:
"DANGEROUS_ENABLE_DEVTOOLS_ONLY_ENABLE_IF_YOU_KNOW_WHAT_YOURE_DOING": true
الخطوة 4: اضغط على اختصار لوحة المفاتيح Ctrl + S لحفظ التغييرات وإغلاق نافذة المفكرة.
الخطوة 5: افتح تطبيق Discord واضغط على اختصار لوحة المفاتيح Ctrl + Shift + I. انقر فوق الرمز >> في لوحة المطور وحدد التطبيق.
خطوة 6: انقر نقرًا مزدوجًا فوق Local Storage وحدد الإدخال الموجود أسفله.
الخطوة 7: ضمن عمود المفتاح، انقر بزر الماوس الأيمن فوق إدخال OverlayStoreV2 وحدد حذف.
أعد تشغيل Discord بعد ذلك وحاول استخدام overlay مرة أخرى.
ابق اجتماعيًا مع Discord overlay
يمكن أن تكون ميزة Discord overlay مفيدة جدًا، بغض النظر عما إذا كنت من مستخدمي البث المباشر، أو من عشاق اللعب الجماعي، أو لاعبًا عاديًا. نأمل أن تكون إحدى النصائح المذكورة أعلاه قد حلت المشكلة الأساسية، وأن يعمل Discord overlay كما كان من قبل على جهاز الكمبيوتر الذي يعمل بنظام Windows 10 أو 11.