أفضل 8 طرق لإصلاح استمرار تجمد Discord على جهاز كمبيوتر Windows
على مدى السنوات القليلة الماضية ، اكتسب تطبيق Discord شعبية كمنصة انتقال لبناء المجتمعات. على الرغم من أنه أحد أكثر التطبيقات المتوفرة ثراءً بالميزات ، إلا أنه به عيوب. قد يزعجك تطبيق Discord لسطح المكتب عندما يفشل في الفتح أو يتعطل بشكل غير متوقع على جهاز الكمبيوتر الذي يعمل بنظام Windows.
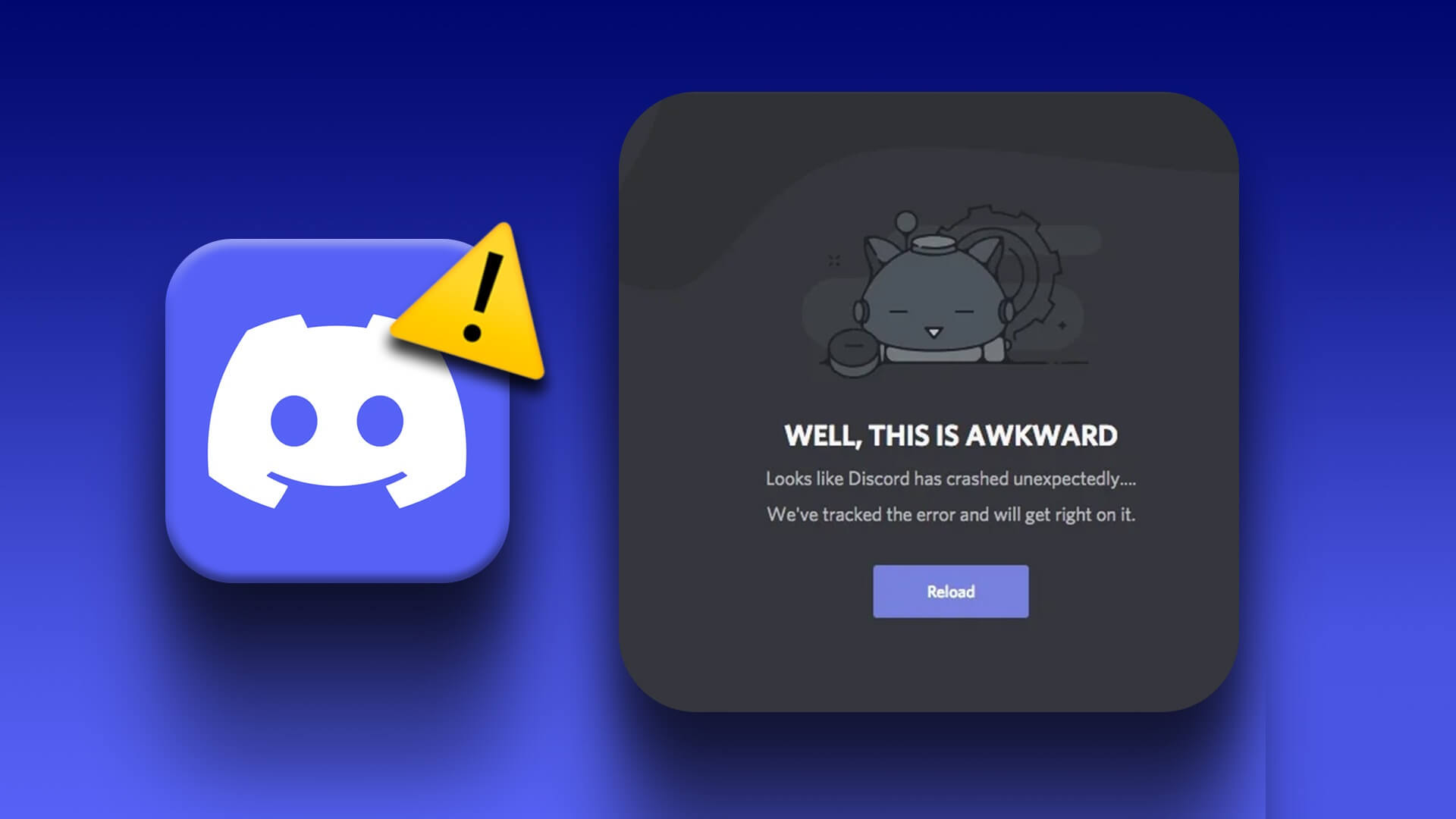
لا يكون Discord ممتعًا إذا كان يتعطل أو يتجمد باستمرار على جهاز الكمبيوتر الخاص بك. لحسن الحظ ، لا يتعين عليك القبول بتجربة دون المستوى ، حيث من الممكن إصلاح هذه المشكلة. فيما يلي بعض الإصلاحات السريعة والسهلة لتعطل تطبيق Discord على نظامي التشغيل Windows 10 و Windows 11. لذا ، دعنا نتحقق منها.
1. إنهاء عمليات القرص باستخدام مدير المهام
قد يفشل Discord في العمل بشكل صحيح أو يُغلق فجأة إذا واجهت بعض عمليات التطبيق مشكلات. ومن ثم ، فإن أول شيء يجب عليك فعله هو إنهاء عمليات Discord باستخدام Task Manager. فيما يلي خطوات نفس الشيء.
الخطوة 1: اضغط على مفاتيح Ctrl + Shift + Esc لفتح مدير المهام.
الخطوة 2: في علامة التبويب العمليات ، انقر بزر الماوس الأيمن على Discord وحدد إنهاء المهمة.
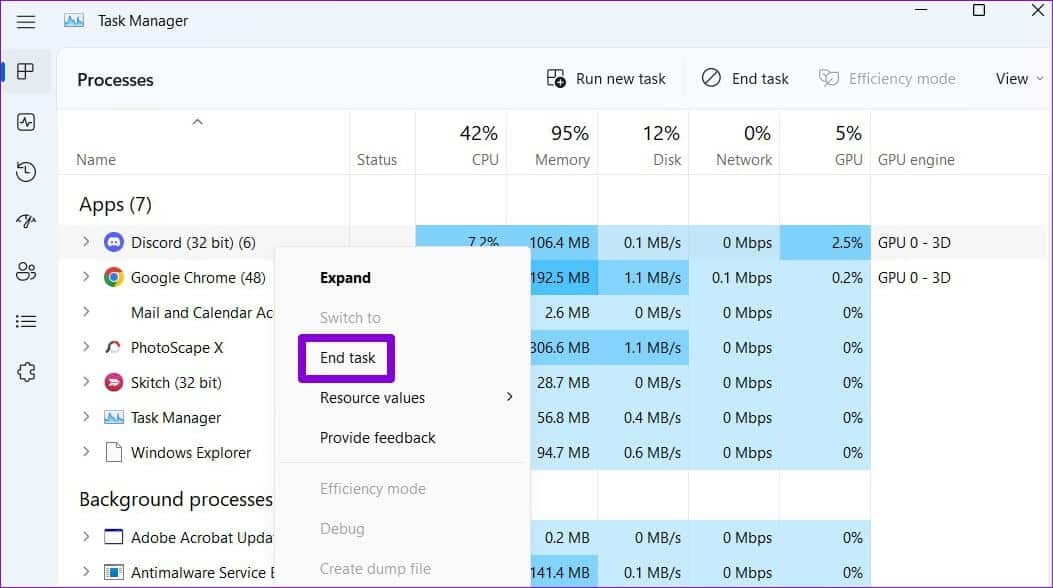
سيؤدي هذا إلى إغلاق تطبيق Discord وإنهاء جميع عمليات التطبيق. بعد ذلك ، حاول استخدام Discord مرة أخرى.
2. تعطيل تسريع الأجهزة على Discord
تستخدم ميزة تسريع الأجهزة في Discord وحدة معالجة الرسومات الخاصة بجهاز الكمبيوتر للمساعدة في تشغيل التطبيق بسلاسة أكبر. ومع ذلك ، إذا فشلت هذه الميزة في العمل بشكل صحيح ، فقد يتسبب ذلك في تعطل Discord على Windows. من الأفضل تعطيله إذا كنت تواجه مشكلات.
الخطوة 1: افتح تطبيق Discord وانقر على أيقونة الترس في الزاوية السفلية اليسرى لفتح قائمة إعدادات المستخدم.
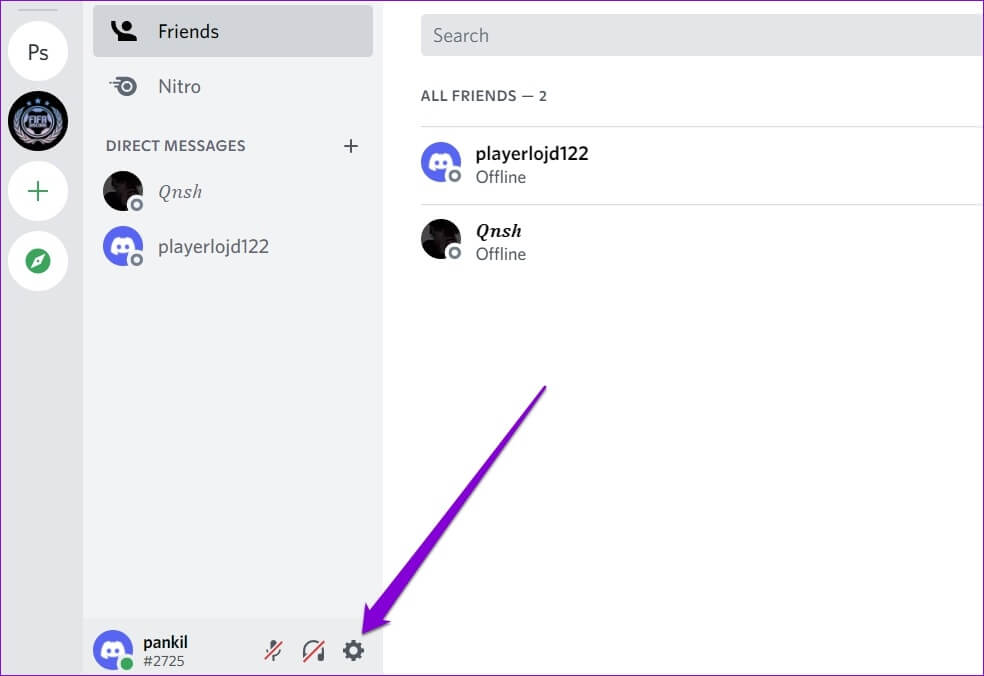
الخطوة 2: في علامة التبويب الصوت والفيديو ، قم بإيقاف تشغيل التبديل بجوار تسريع الأجهزة.
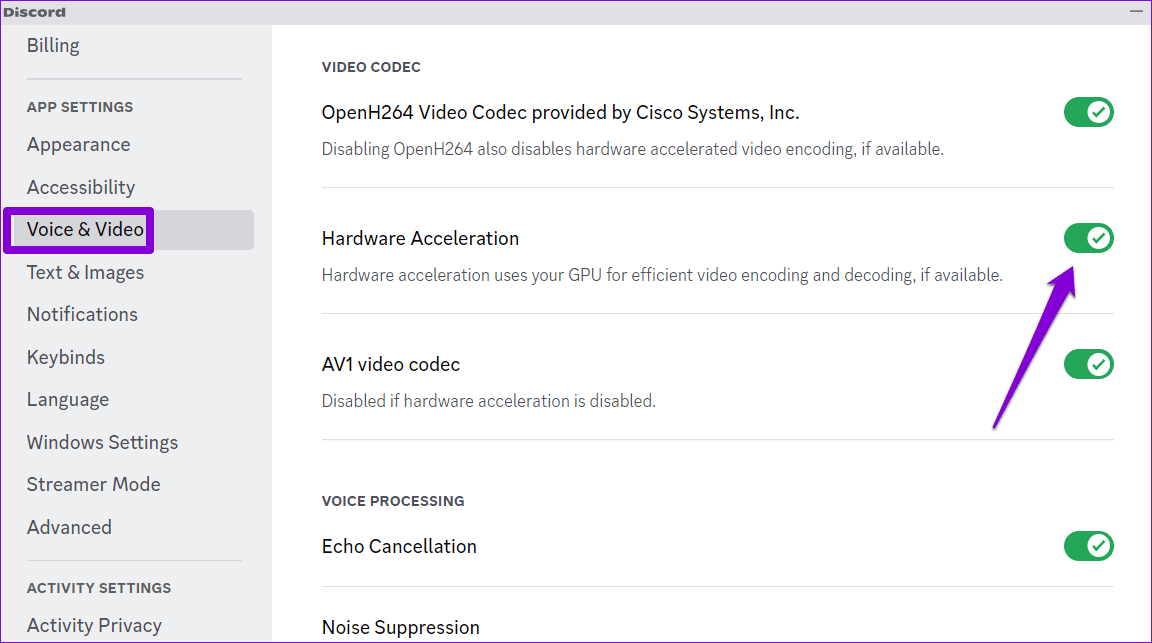
3. حذف المفاتيح المخصصة
تسمح لك Keybinds في Discord بتنفيذ إجراءات معينة باستخدام اختصارات لوحة المفاتيح. إذا تعطل Discord في كل مرة تستخدم فيها روابط مفاتيح مخصصة ، فحاول حذفها للتحقق مما إذا كان ذلك يحسن الموقف.
الخطوة 1: في تطبيق Discord ، انقر فوق الرمز على شكل ترس في الزاوية السفلية اليسرى لفتح قائمة إعدادات المستخدم.
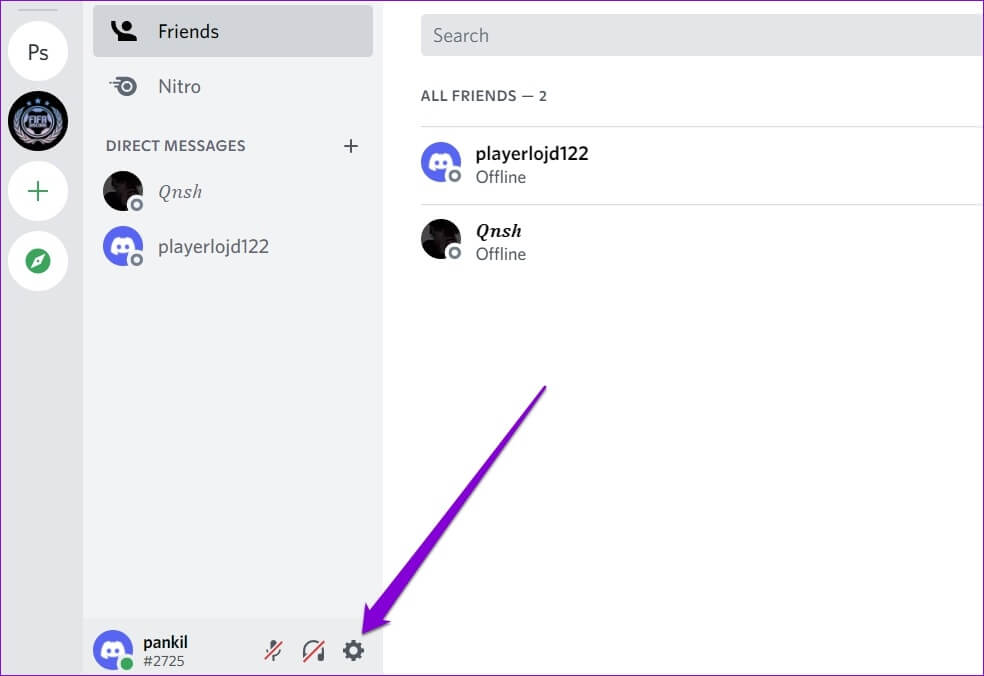
الخطوة 2: استخدم الجزء الأيمن للانتقال إلى علامة التبويب Keybinds.
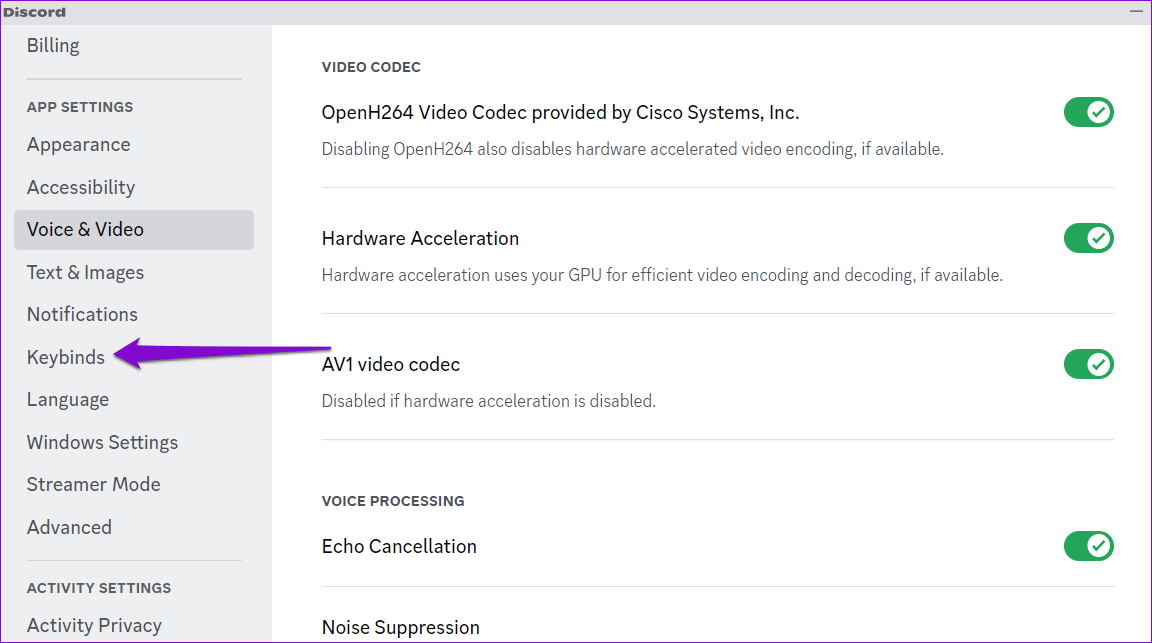
الخطوة 3: قم بتمرير المؤشر فوق رابط المفاتيح المخصص الخاص بك وانقر فوق الرمز X. كرر هذه الخطوة لإزالة جميع روابط المفاتيح.
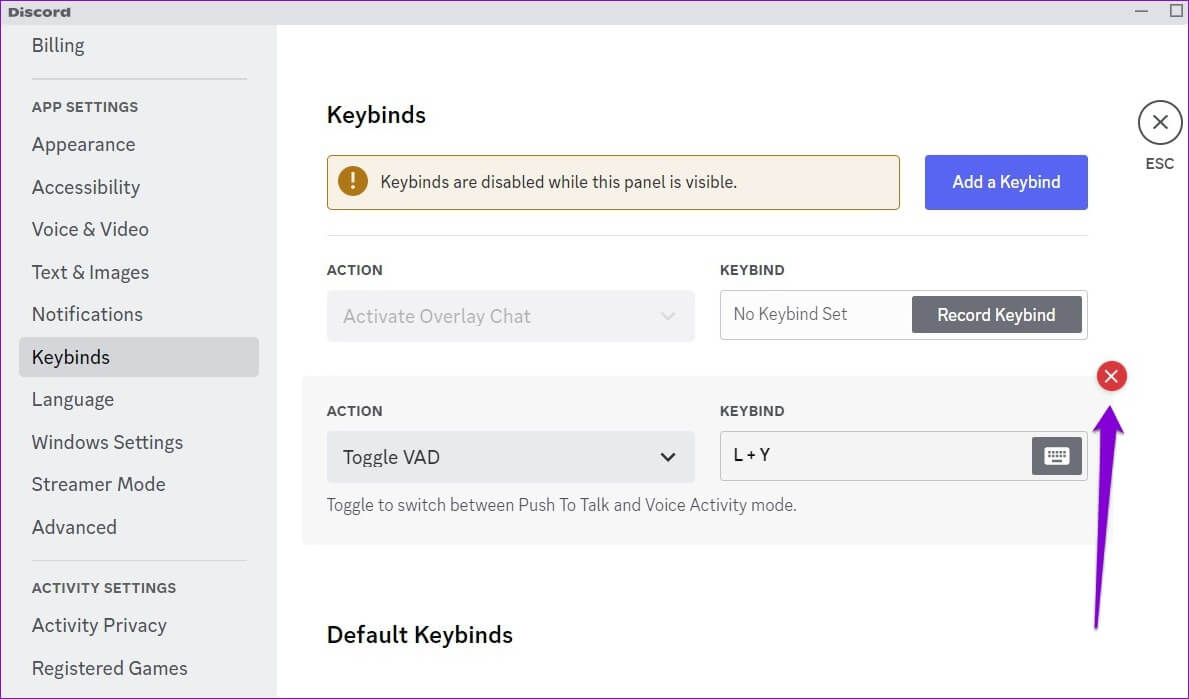
أعد تشغيل تطبيق Discord وحاول استخدامه مرة أخرى.
4. تمكين وضع LEGACY في Discord
سبب آخر لاستمرار Discord في التوقف على Windows هو إذا كان جهاز الصوت الخاص بك غير متوافق مع نظام الصوت الفرعي Discord. لتجنب مثل هذه المشاكل ، يمكنك تكوين نظام الصوت الفرعي Discord ليعمل في الوضع القديم. إليك الطريقة:
الخطوة 1: افتح تطبيق Discord وانقر على أيقونة الإعدادات في الزاوية اليسرى السفلية.
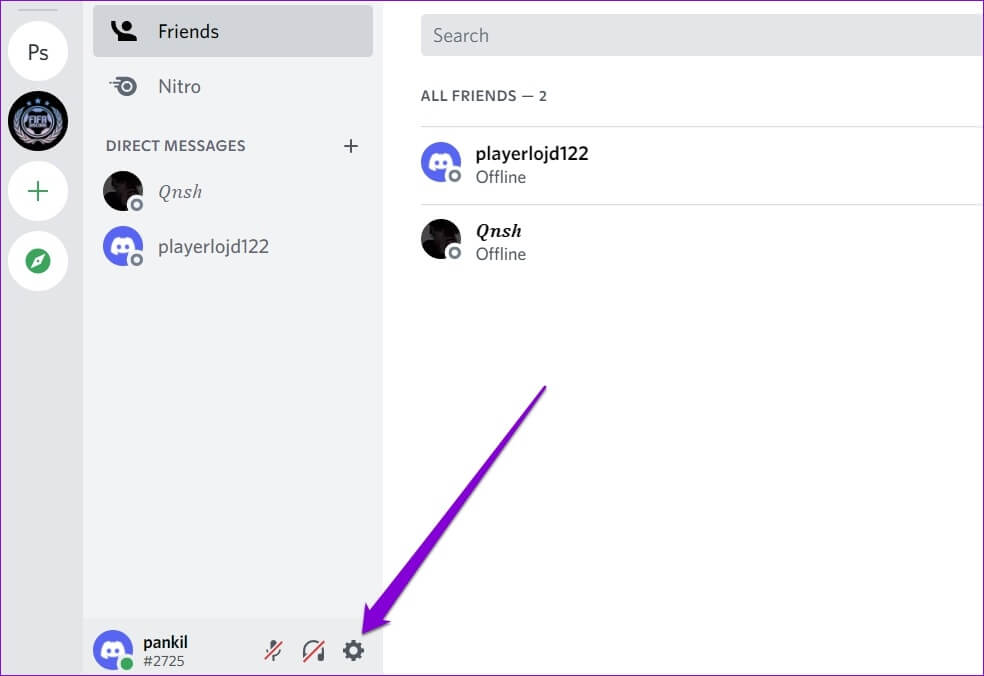
الخطوة 2: حدد الصوت والفيديو من الشريط الجانبي الأيسر.
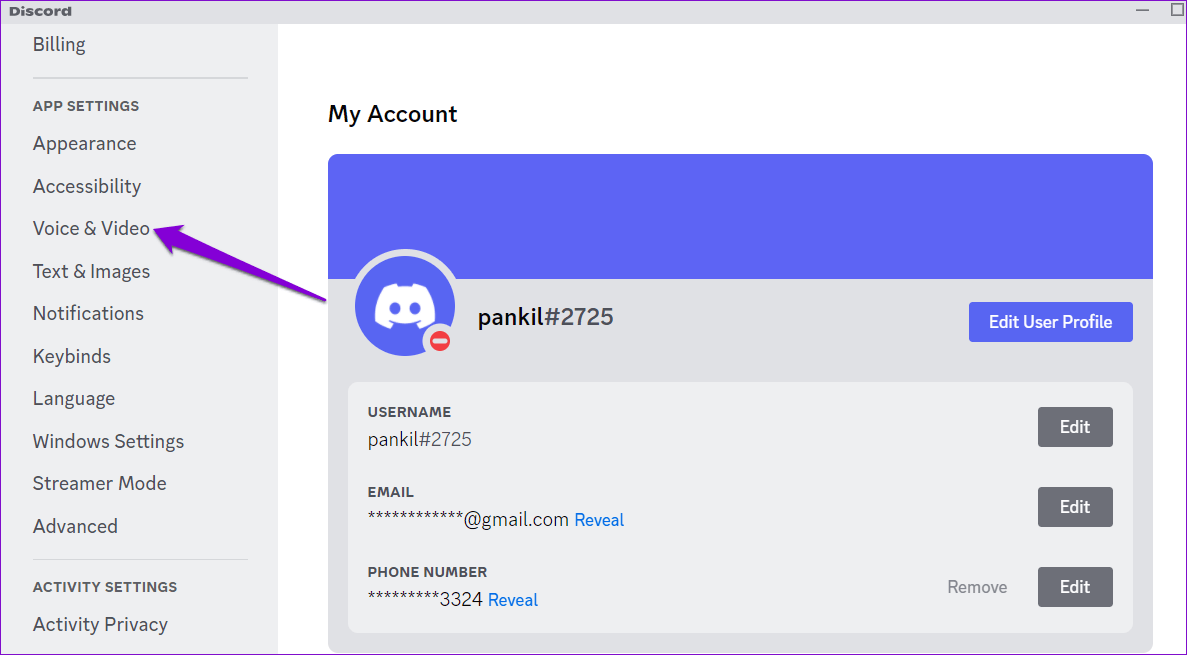
الخطوة 3: قم بالتمرير لأسفل وانقر فوق القائمة المنسدلة ضمن نظام الصوت الفرعي لتحديد Legacy.
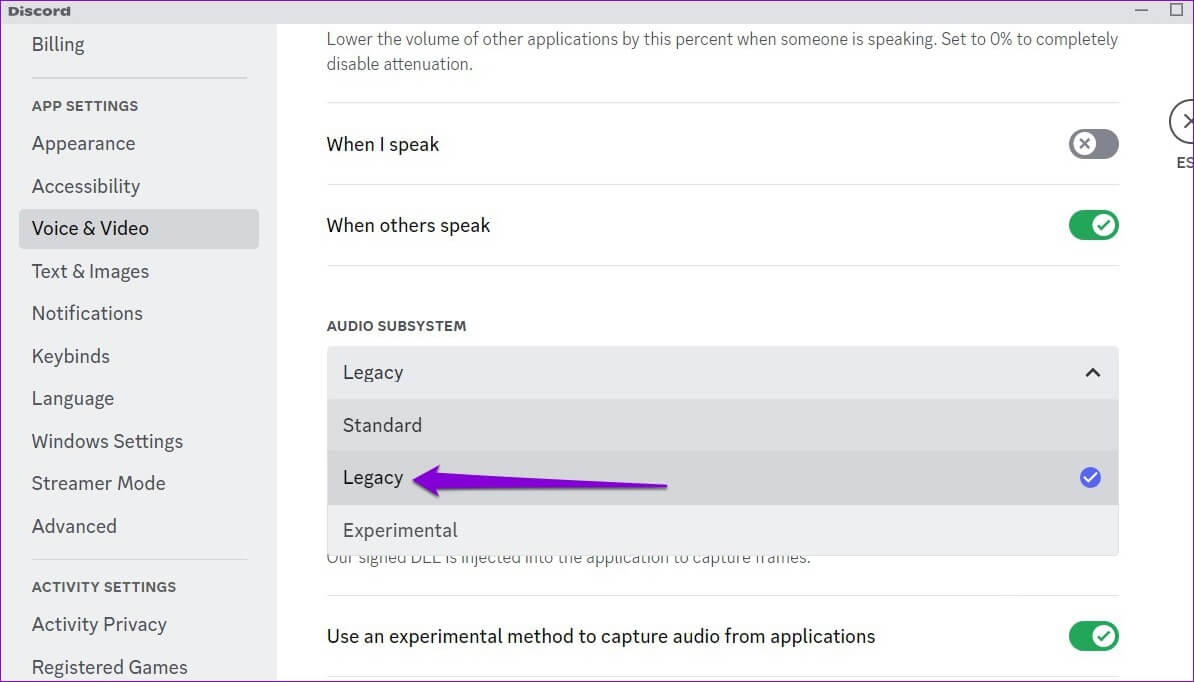
الخطوة 4: انقر فوق “موافق” لتطبيق التغييرات.
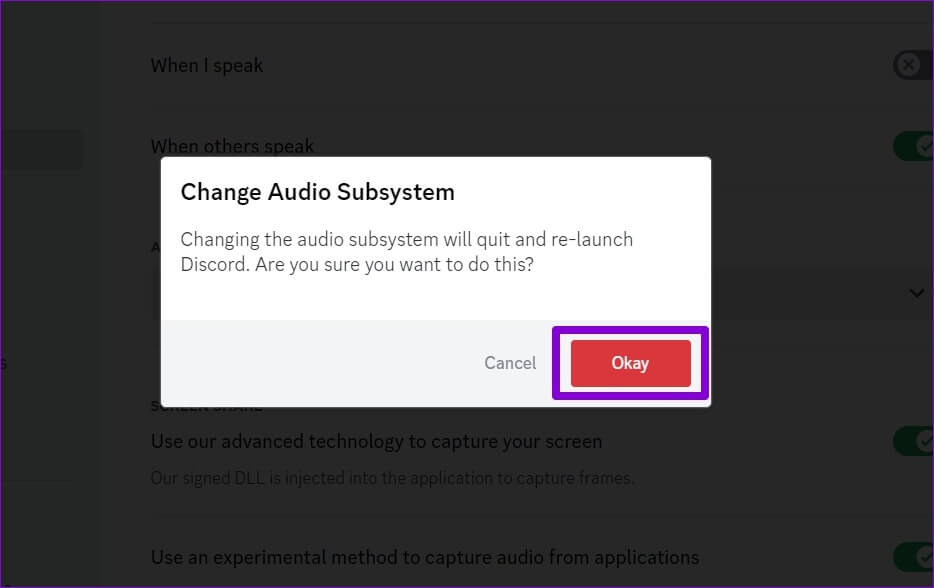
5. تجنب استخدام ميزات بيتا
يعد Discord أحد التطبيقات القليلة التي تتيح لك تجربة الميزات التجريبية في الإصدار الثابت من التطبيق. يمكن أن تتسبب هذه الميزات في أن يصبح Discord غير مستقر في بعض الأحيان. وبالتالي ، من الأفضل تجنب استخدامها إذا استمر Discord في التجميد على Windows.
يقوم Discord بتسمية هذه الميزات التجريبية بعلامة Beta. إذا كنت تستخدم أيًا من هذه الميزات ، فحاول إيقاف تشغيلها ومعرفة ما إذا كان ذلك يساعدك.
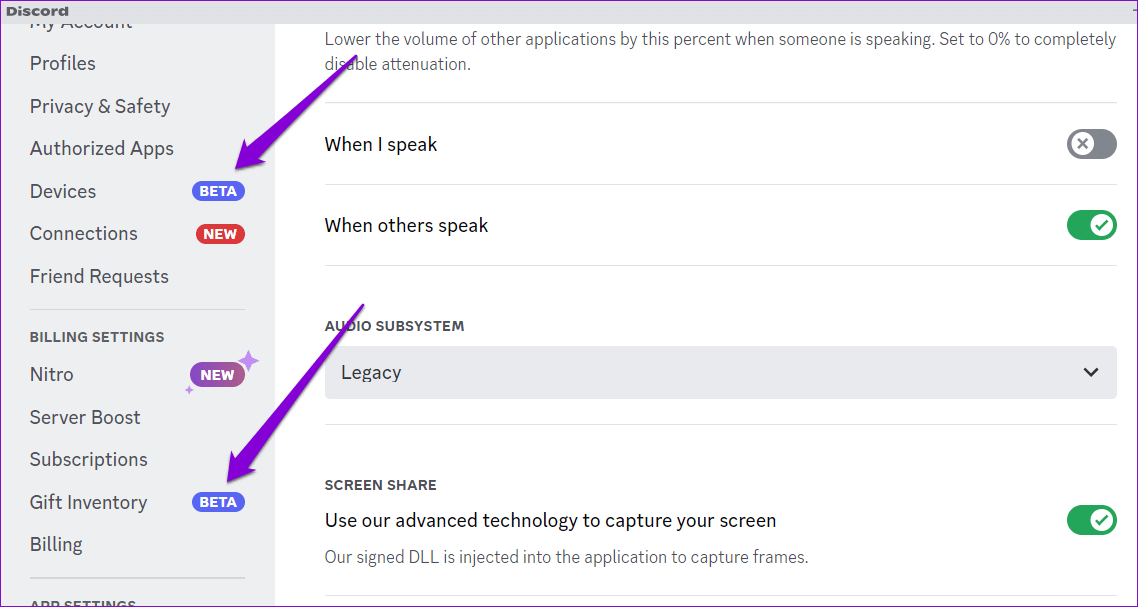
6. مسح ذاكرة التخزين المؤقت Discord
يمكن أن تتسبب برامج التشغيل القديمة أو الفاسدة على جهاز الكمبيوتر الخاص بك في تعطل Discord على جهاز الكمبيوتر الذي يعمل بنظام Windows. من الجيد مسح بيانات ذاكرة التخزين المؤقت لـ Discord الحالية إذا كان التطبيق لا يزال لا يعمل بشكل صحيح.
الخطوة 1: اضغط على مفتاحي Windows + R لفتح مربع الحوار Run. اكتب٪ appdata٪ / discord في المربع واضغط على Enter.
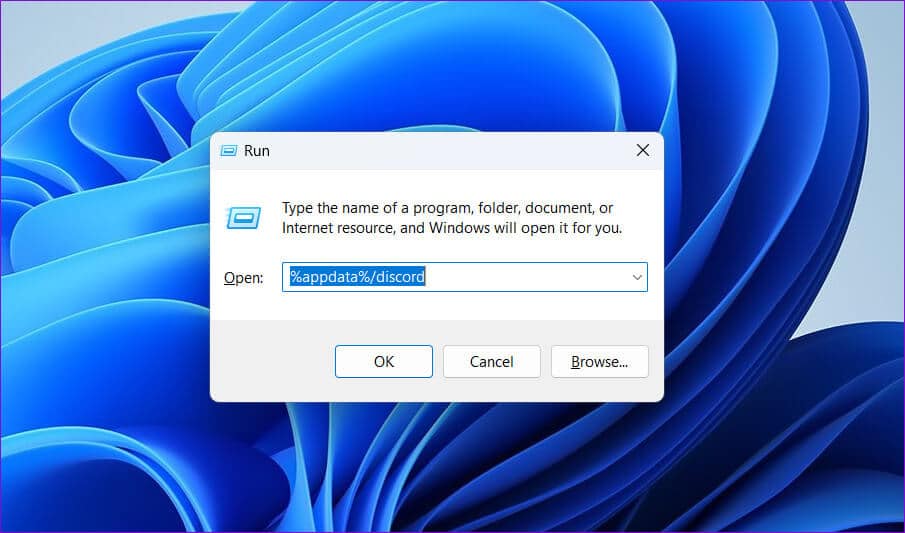
الخطوة 2: في نافذة File Explorer التي تفتح ، حدد مجلدات Cache و Code Cache و GPUCache. ثم ، انقر فوق رمز سلة المهملات في الجزء العلوي لحذفها.
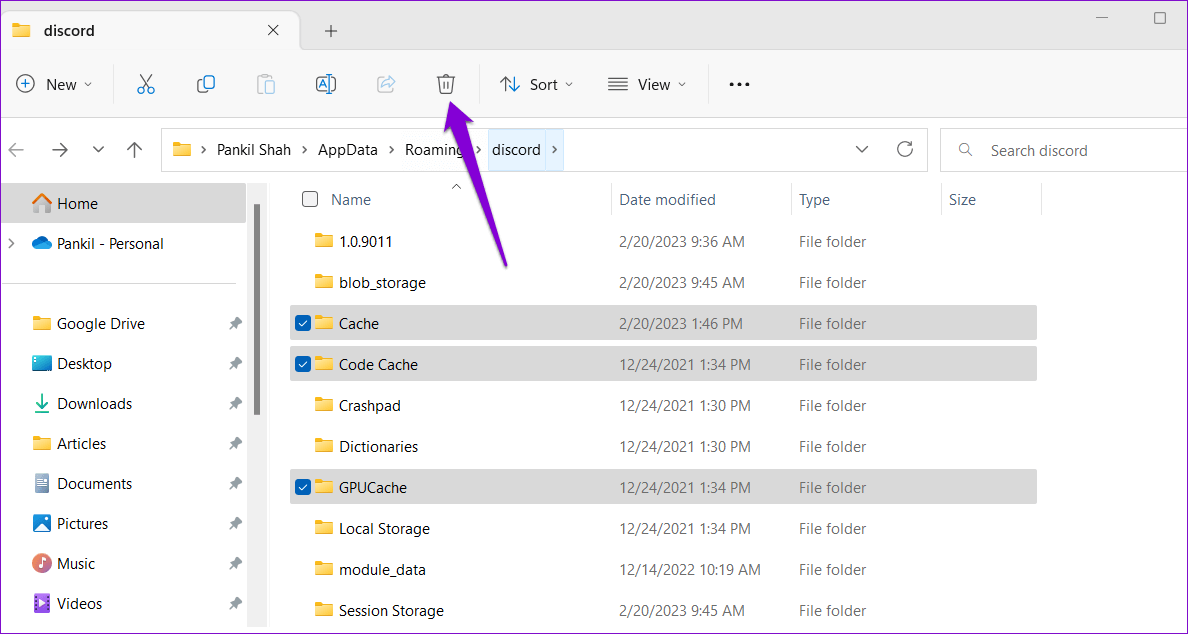
7. قم بتحديث تطبيق DISCORD
تعد تحديثات التطبيق ضرورية لأي تطبيق ، و Discord ليس استثناءً. تجلب هذه التحديثات عادةً ميزات جديدة وإصلاحات للأخطاء وتحسينات في الأداء لتطبيق Discord. وبالتالي ، من الأفضل عدم تجاهلهم.
انقر بزر الماوس الأيمن على أيقونة Discord في علبة النظام وحدد Check for Updates. انتظر حتى يكتشف ويثبت التحديثات المعلقة ، ثم حاول استخدام التطبيق مرة أخرى.
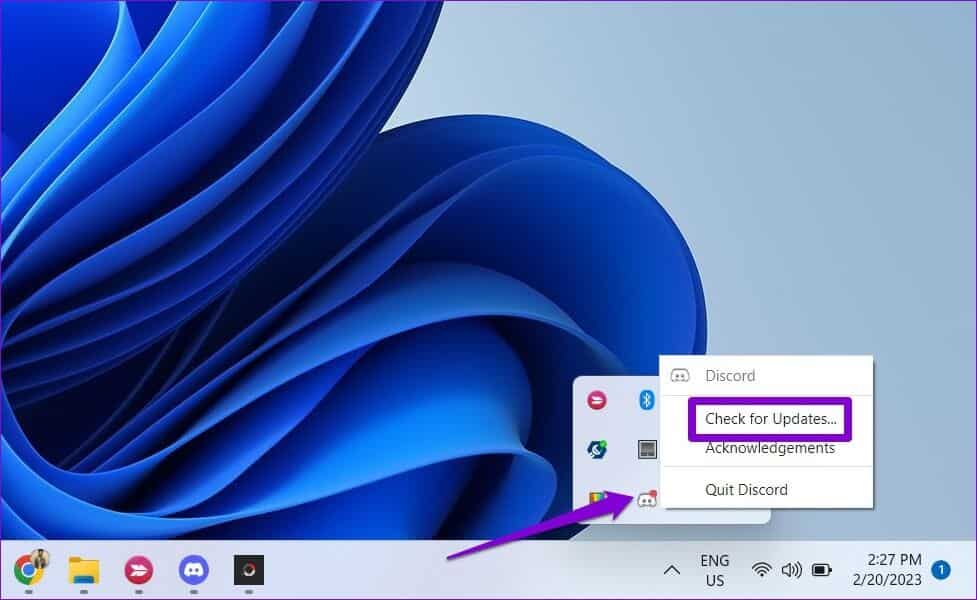
8. تحديث برامج تشغيل الجهاز
يمكن أن تتسبب مشكلات برامج تشغيل جهاز الكمبيوتر أيضًا في تعطل تطبيقات مثل Discord. تحتاج إلى التأكد من تحديث برامج تشغيل جهازك إلى أحدث إصدار لها ، واستخدام Windows Update هو أبسط طريقة لتحقيق ذلك.
اضغط على مفتاح Windows + I لفتح تطبيق الإعدادات. في علامة التبويب Windows Update ، انقر فوق الزر Check for updates (التحقق من وجود تحديثات).
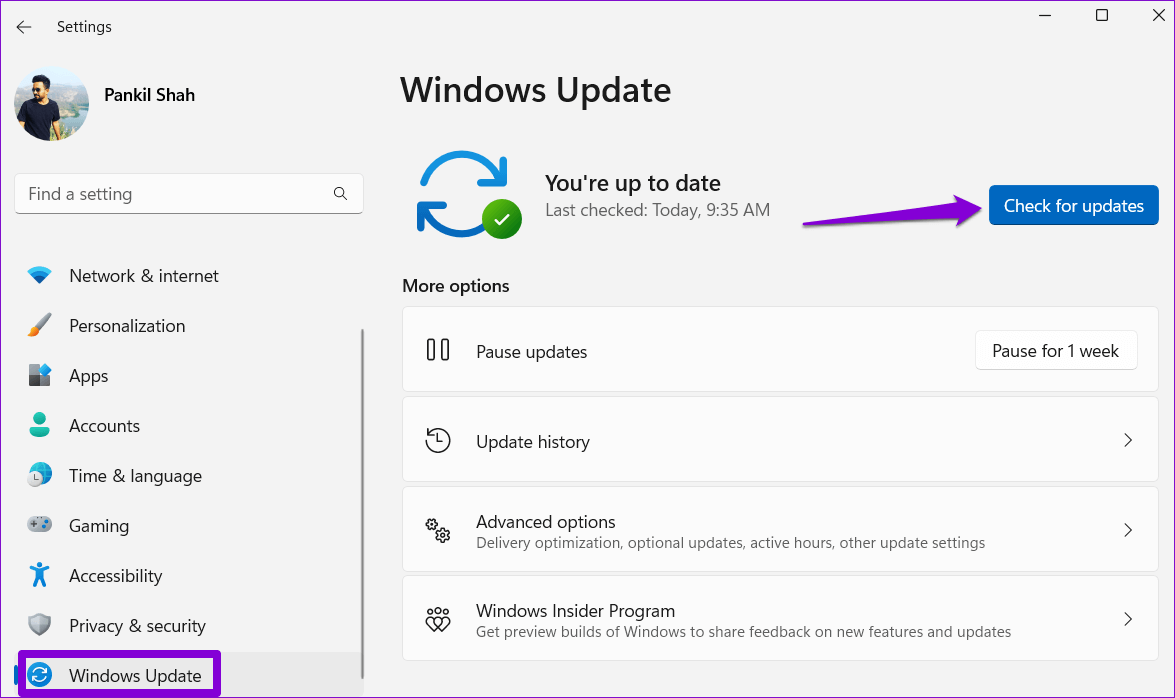
قم بتثبيت جميع التحديثات المعلقة ثم أعد تشغيل الكمبيوتر. بعد ذلك ، يجب أن يعمل Discord بسلاسة على Windows.
قل وداعًا لتعطل Discord
يجب ألا تمنعك مثل هذه الأعطال غير المتوقعة على Discord من التواصل مع زملائك من أعضاء المجتمع. سيؤدي تطبيق الإصلاحات المذكورة أعلاه إلى إنهاء تعطل تطبيق Discord على Windows. إذا لم يكن الأمر كذلك ، فقد تضطر إلى استخدام Discord على متصفح الويب لبعض الوقت.
