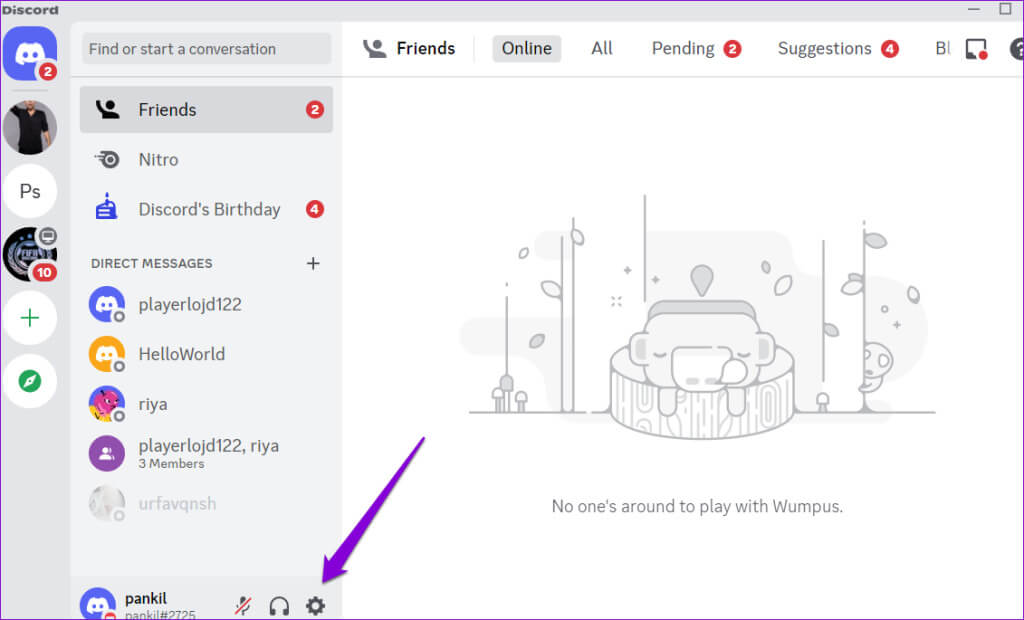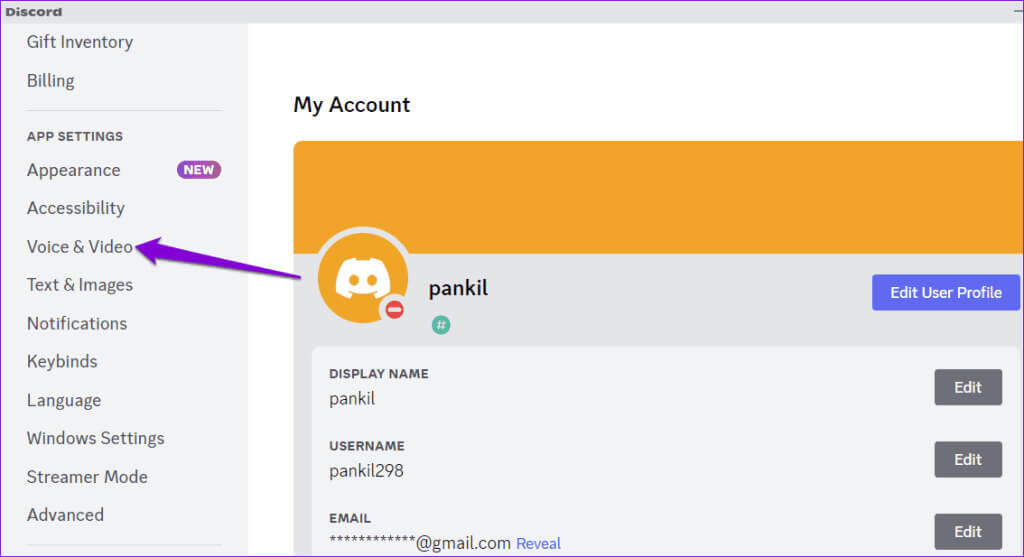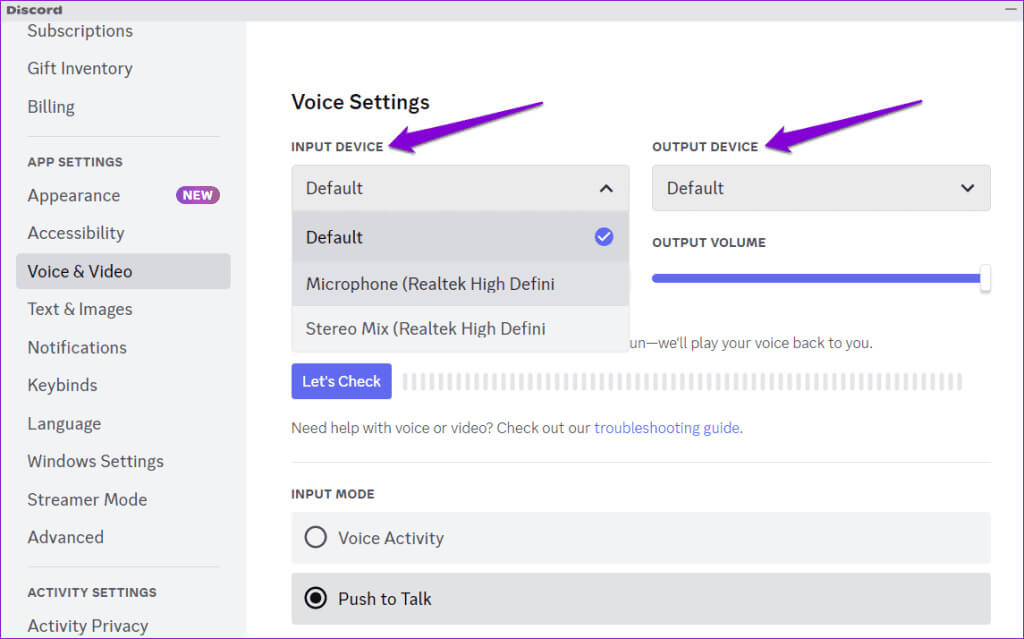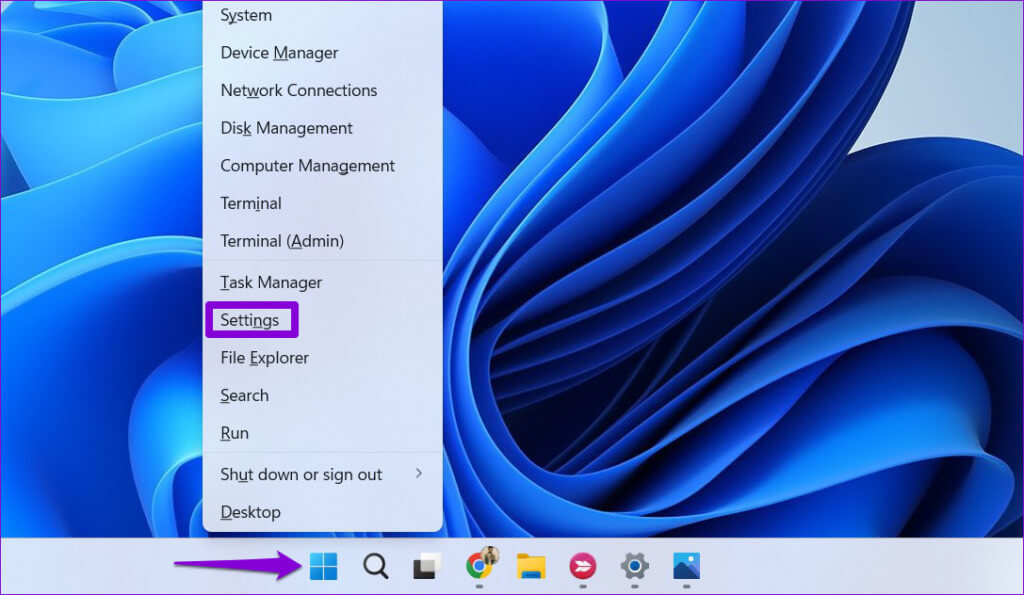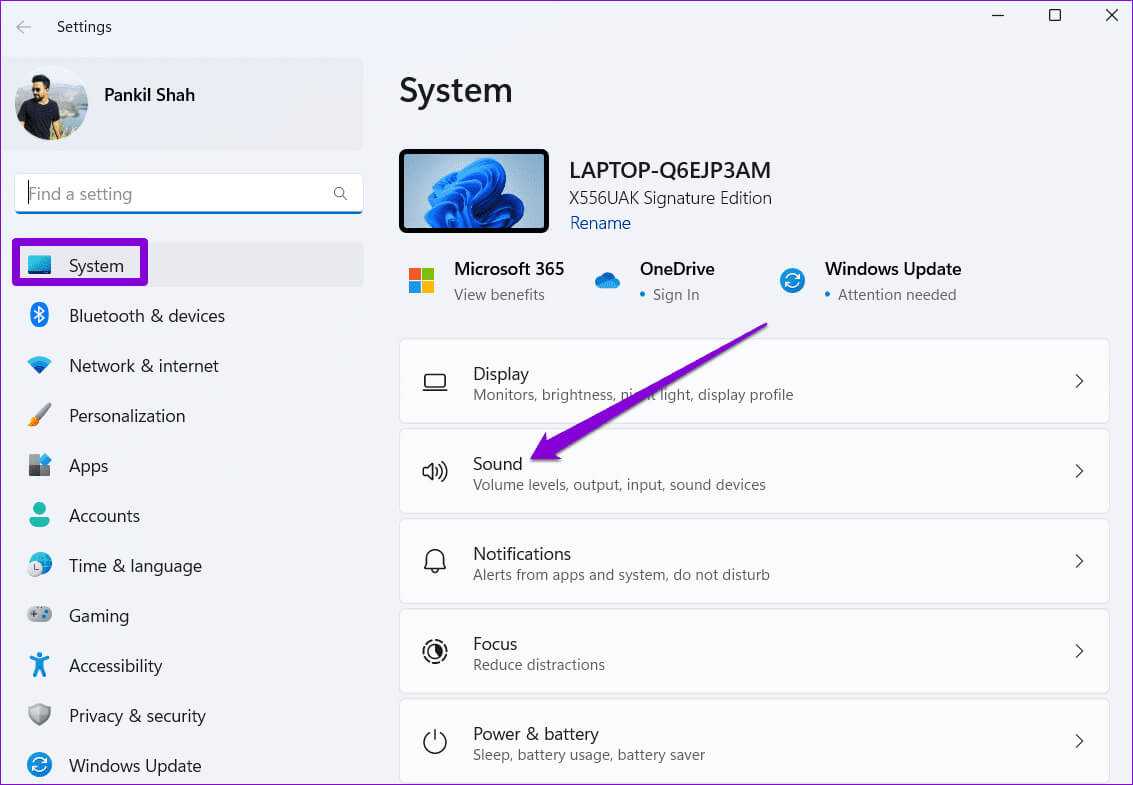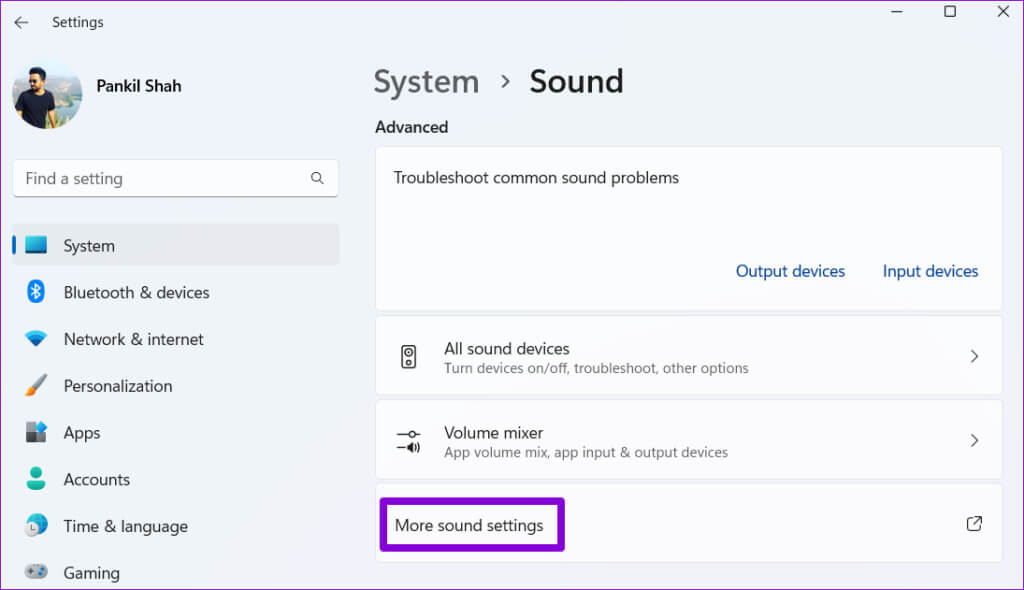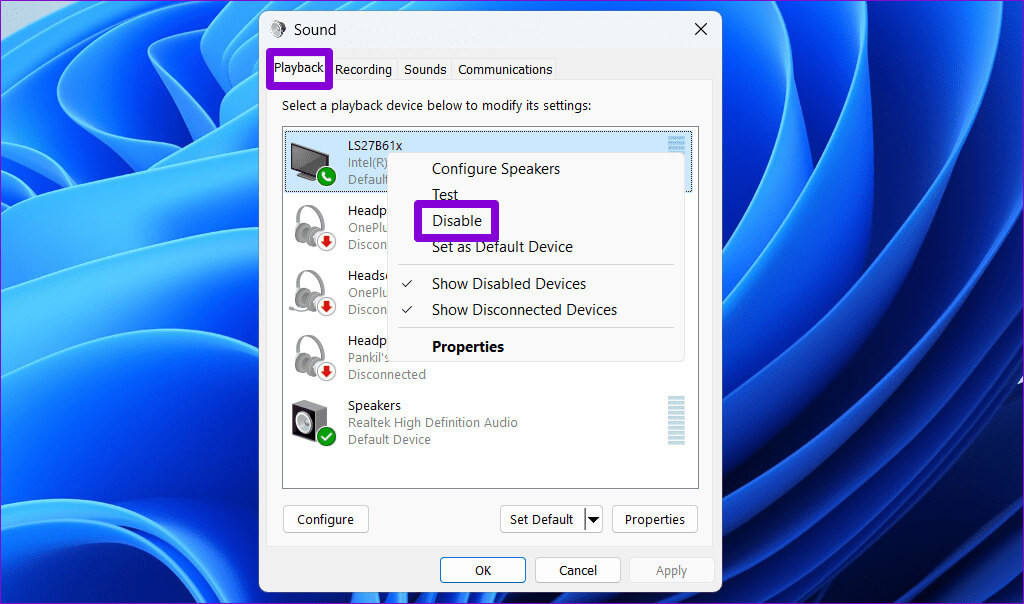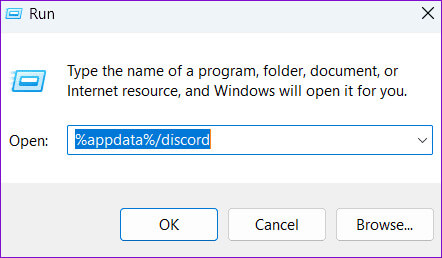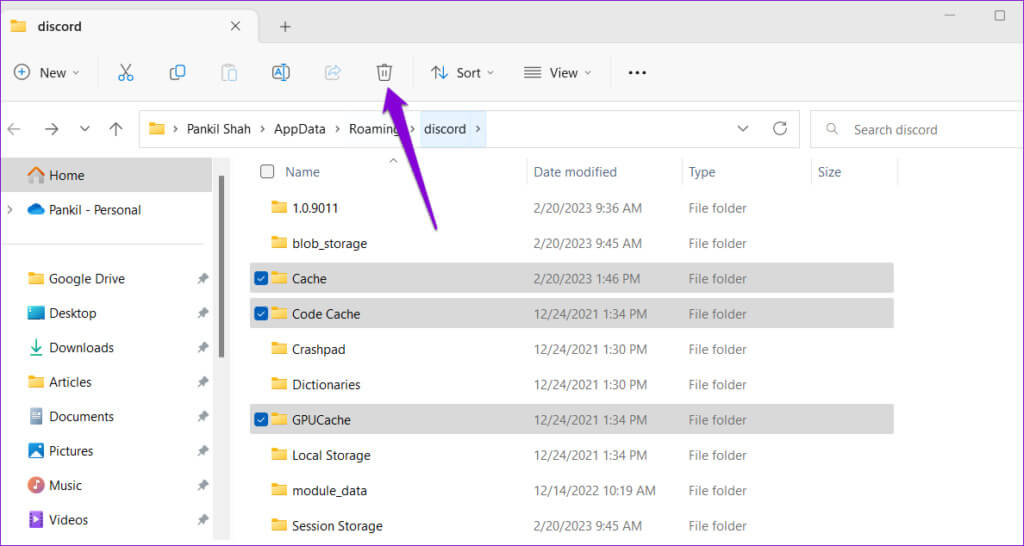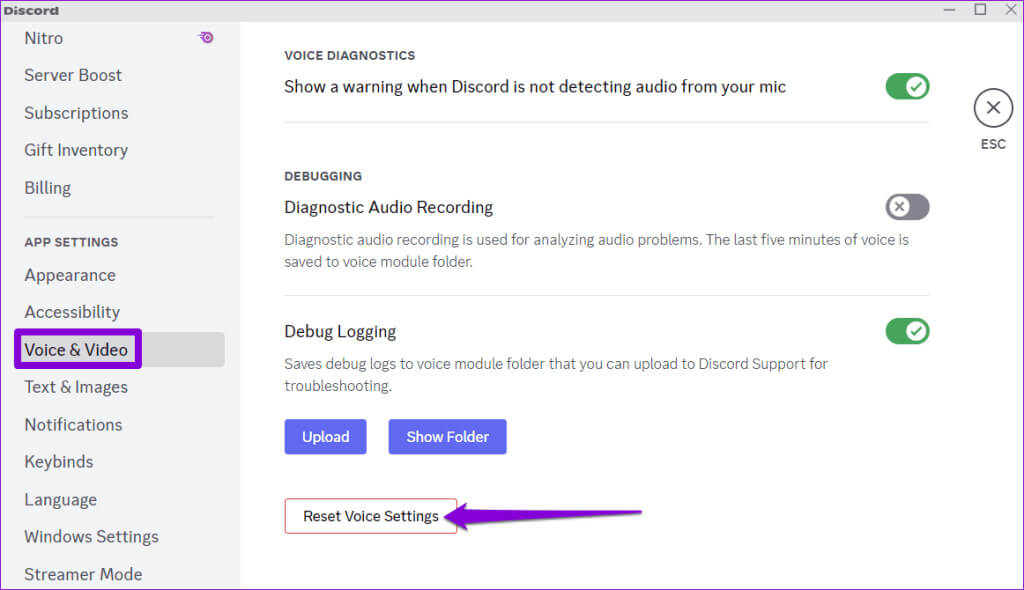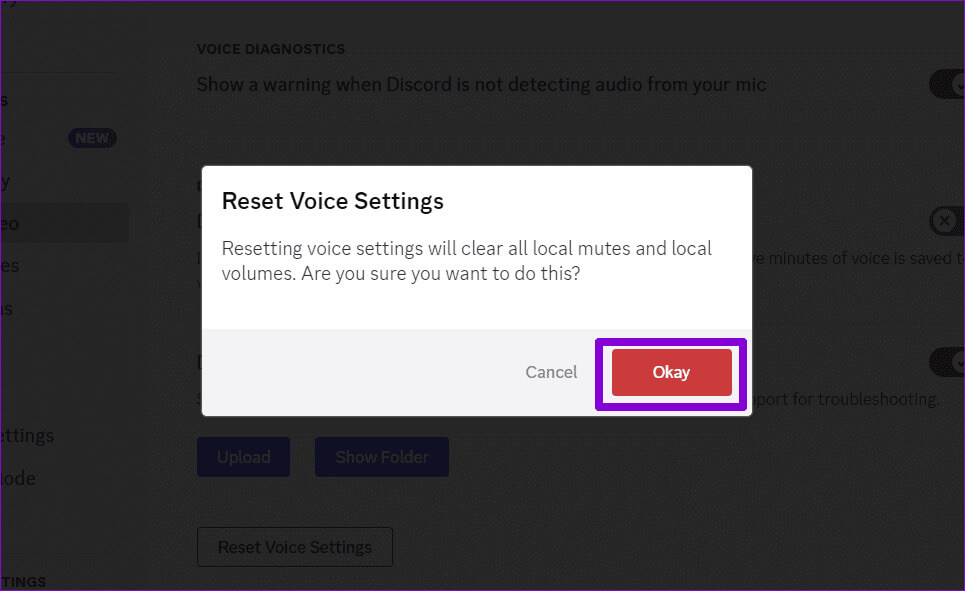أفضل 5 إصلاحات لاستمرار Discord في المطالبة بتبديل جهاز الصوت على Windows
إلى جانب النص، يعد Discord ممتعًا للمحادثات الصوتية أيضًا. عندما تقوم بتوصيل سماعة رأس أو مكبر صوت بجهاز الكمبيوتر الذي يعمل بنظام Windows، يكتشف Discord ذلك تلقائيًا ويطالبك بتحديد جهاز الصوت المفضل لديك. ومع ذلك، قد يكون الأمر مربكًا في حالة استمرار Discord في المطالبة بتبديل جهاز الصوت على Windows بشكل عشوائي.
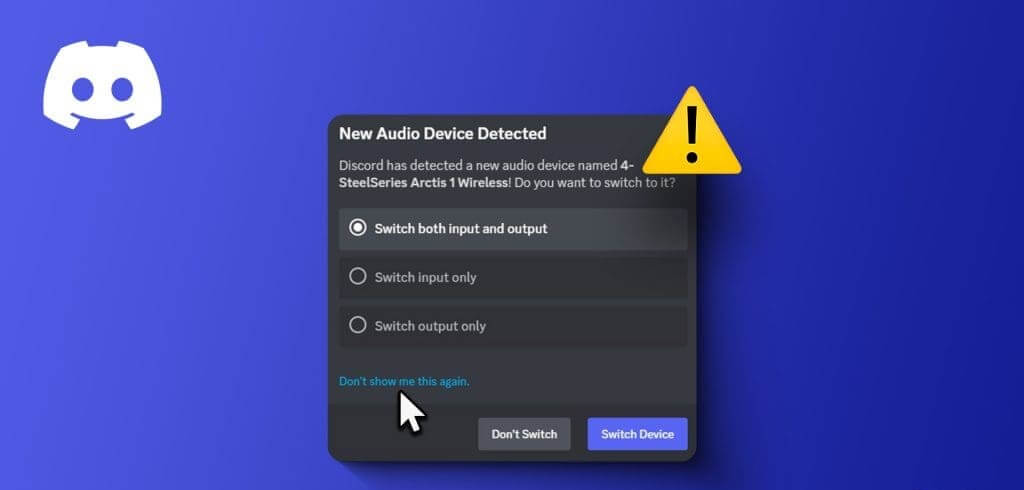
يمكن أن يؤدي تجاهل هذه المطالبات إلى عدم وصول صوت Discord عبر جهاز الصوت المفضل لديك. يجمع هذا المنشور قائمة من الحلول لمنع Discord من المطالبة بشكل متكرر بتبديل أجهزة الصوت على جهاز الكمبيوتر الذي يعمل بنظام Windows 10 أو 11.
1. انقر فوق الخيار “لا تظهر لي هذا مرة أخرى”
عندما يعرض Discord المطالبة بتبديل أجهزة الصوت على نظام التشغيل Windows، يجب أن تشاهد عادةً خيار “لا تظهر لي هذا مرة أخرى”. يعد تحديده أحد أكثر الطرق المباشرة للتخلص من المطالبة “تم اكتشاف جهاز صوتي جديد” للأبد. بمجرد القيام بذلك، ستحتاج إلى زيارة قائمة إعدادات Discord عندما تريد تغيير أجهزة إدخال وإخراج الصوت.
تم الكشف عن جهاز الصوت Discord
2. حدد جهاز الصوت المفضل لديك في إعدادات DISCORD
هل قمت بتكوين Discord لضبط إعدادات جهاز الصوت الخاص به تلقائيًا بناءً على الجهاز الافتراضي الذي تم تعيينه في Windows؟ إذا كان الأمر كذلك، فقد يطلب منك التطبيق باستمرار تبديل الأجهزة كلما حدث تغيير في جهاز إخراج الصوت أو الإدخال الافتراضي لنظامك.
إذا كنت لا تريد أن يحدث هذا، فأنت بحاجة إلى تحديد جهاز الصوت المفضل لديك في Discord. فيما يلي الخطوات لنفسه.
الخطوة 1: افتح تطبيق Discord على جهاز الكمبيوتر الخاص بك وانقر على أيقونة الترس في الزاوية السفلية اليسرى.
الخطوة 2: حدد علامة التبويب الصوت والفيديو من الجزء الأيمن.
خطوة 3: استخدم القوائم المنسدلة ضمن جهاز الإدخال وجهاز الإخراج لتحديد أجهزة الصوت المفضلة لديك.
3. تعطيل أجهزة الصوت غير المرغوب فيها
شيء آخر يمكنك القيام به لإصلاح هذه المشكلة بالتحديد هو تعطيل أجهزة الصوت غير المرغوب فيها على جهاز الكمبيوتر الخاص بك. إذا كنت لا تنوي استخدام جهاز الصوت، فيمكنك إزالته من القائمة. لتعطيل أجهزة الصوت على نظام التشغيل Windows، استخدم الخطوات التالية:
الخطوة 1: انقر بزر الماوس الأيمن على أيقونة ابدأ وحدد الإعدادات من القائمة. وبدلاً من ذلك، يمكنك أيضًا الضغط على مفتاح Windows + I اختصار لوحة المفاتيح لفتح تطبيق الإعدادات بسرعة.
الخطوة 2: قم بالتبديل إلى علامة التبويب النظام وحدد الصوت.
خطوة 3: انقر على المزيد من إعدادات الصوت.
الخطوة 4: ضمن علامة التبويب تشغيل، انقر بزر الماوس الأيمن على جهاز الصوت غير المرغوب فيه وحدد تعطيل. كرر هذه الخطوة لتعطيل كافة الأجهزة غير المرغوب فيها.
بمجرد إكمال الخطوات المذكورة أعلاه، يجب ألا يطلب منك Discord تبديل أجهزة الصوت على نظام Windows.
4. مسح ذاكرة التخزين المؤقت على Discord
يقوم تطبيق Discord على نظام التشغيل Windows بتجميع بيانات ذاكرة التخزين المؤقت أثناء الاستمرار في استخدامه. على الرغم من أن الهدف من هذه البيانات هو مساعدة التطبيق على العمل بسلاسة وتحسين تجربتك، إلا أنها قد تتلف بمرور الوقت. عندما يحدث هذا، قد تواجه مشكلات مختلفة مع Discord، بما في ذلك هذه المشكلة.
لإصلاح ذلك، حاول مسح بيانات ذاكرة التخزين المؤقت الموجودة على Discord على جهاز الكمبيوتر الخاص بك. وبما أن هذه العملية لا تؤثر على أي بيانات أساسية للتطبيق، فلا يوجد سبب لعدم تجربتها.
الخطوة 1: اضغط على اختصار لوحة المفاتيح Windows + R لفتح مربع الحوار “تشغيل”. اكتب %appdata%/discord في مربع النص واضغط على Enter.
الخطوة 2: في نافذة File Explorer التي تفتح، حدد مجلدات Cache وCode Cache وGPUCache. ثم اضغط على أيقونة سلة المهملات في الأعلى لحذفها.
أعد تشغيل تطبيق Discord بعد ذلك وتحقق مما إذا كانت المشكلة لا تزال قائمة.
5. إعادة ضبط إعدادات صوت Discord
إذا فشل كل شيء آخر، ففكر في إعادة ضبط جميع إعدادات الصوت على Discord والبدء من جديد. من المفترض أن يساعد هذا في إصلاح أي مشكلات ناجمة عن إعدادات الصوت التي تم تكوينها بشكل خاطئ. فيما يلي الخطوات لنفسه.
الخطوة 1: افتح تطبيق Discord وانقر على أيقونة الترس في الزاوية اليسرى السفلية للوصول إلى قائمة الإعدادات.
الخطوة 2: استخدم الجزء الأيمن للتبديل إلى الصوت والفيديو. قم بالتمرير لأسفل للعثور على زر إعادة تعيين إعدادات الصوت والنقر عليه.
خطوة 3: انقر فوق “موافق” للتأكيد.
ضع حدًا للمطالبات التي لا نهاية لها
تتطلب العديد من الأنشطة على Discord استخدام جهازك الصوتي، سواء كنت تريد المشاركة في مناقشات في القنوات الصوتية، أو مشاهدة البث، أو المشاركة في مكالمات صوتية أو فيديو. ومن ثم، فإن مثل هذه المشكلات المتعلقة بجهاز الصوت يمكن أن تكون مزعجة. نأمل أن تساعدك إحدى النصائح المذكورة أعلاه في إصلاح استمرار Discord في المطالبة بتبديل جهاز الصوت على Windows، ويمكنك استخدام Discord بسلام.