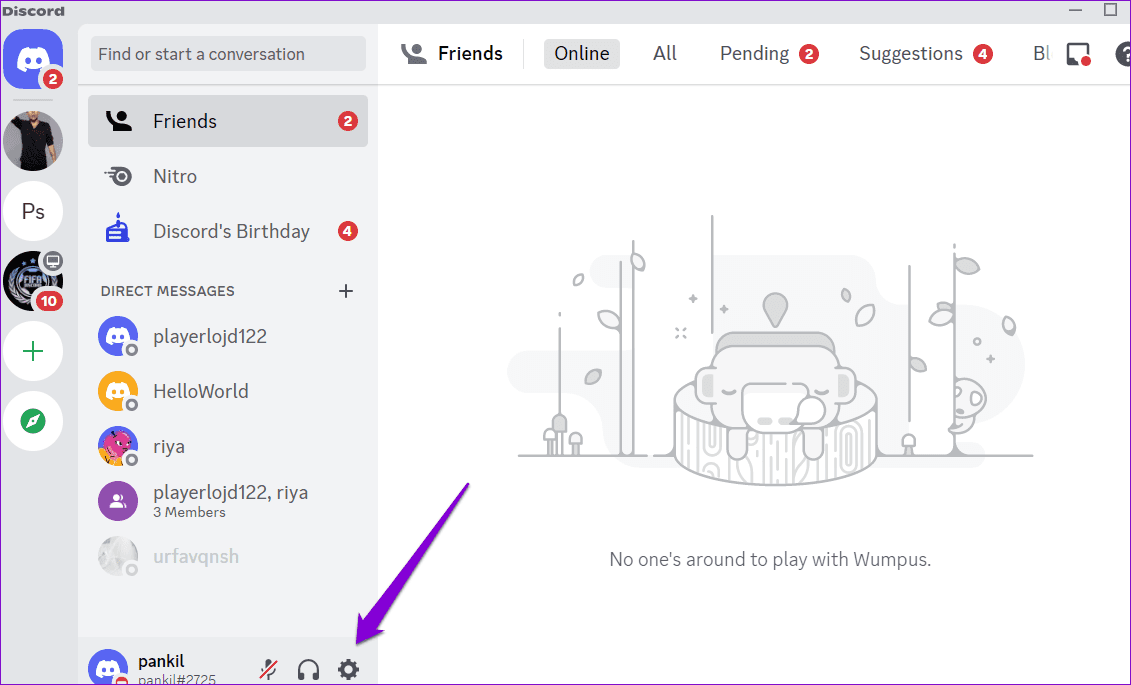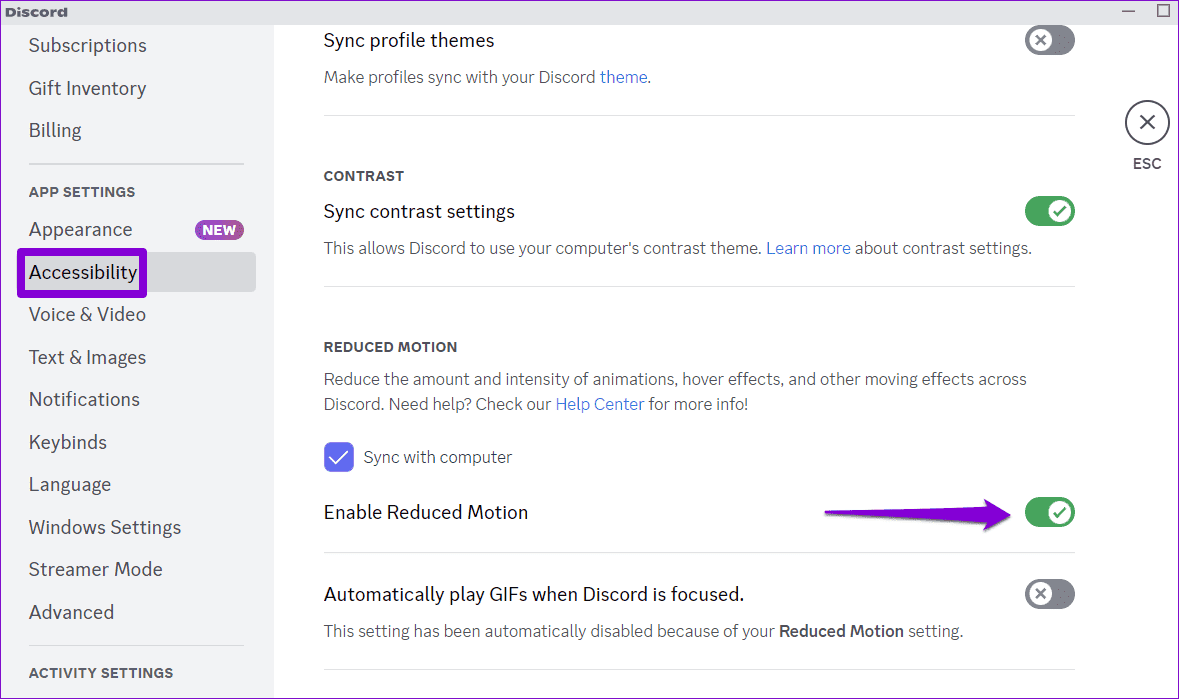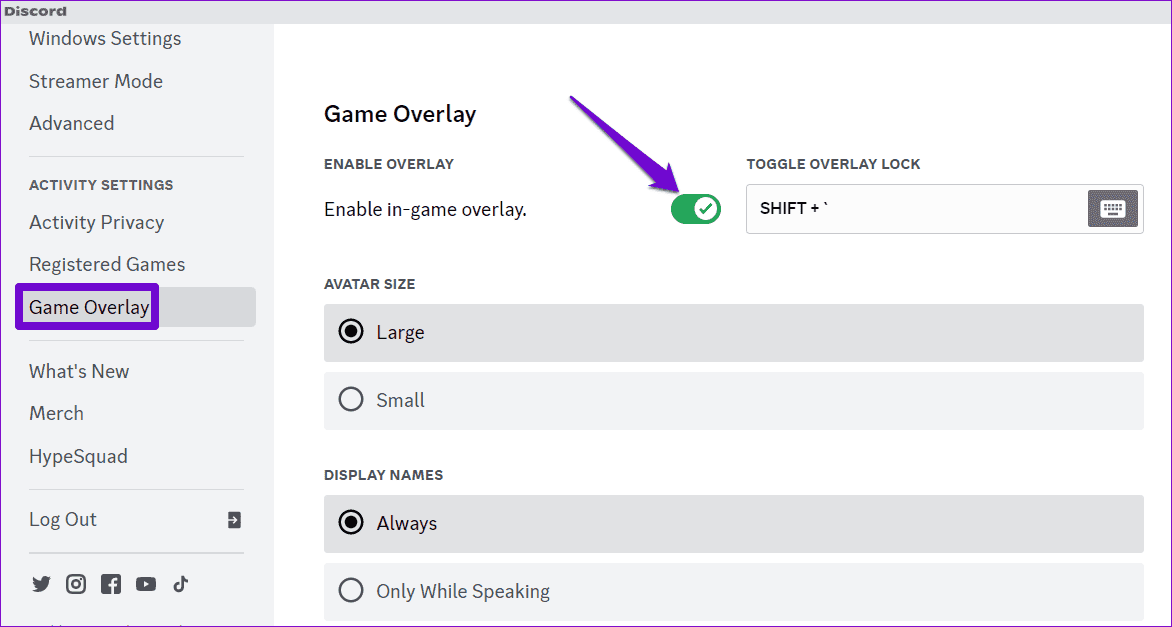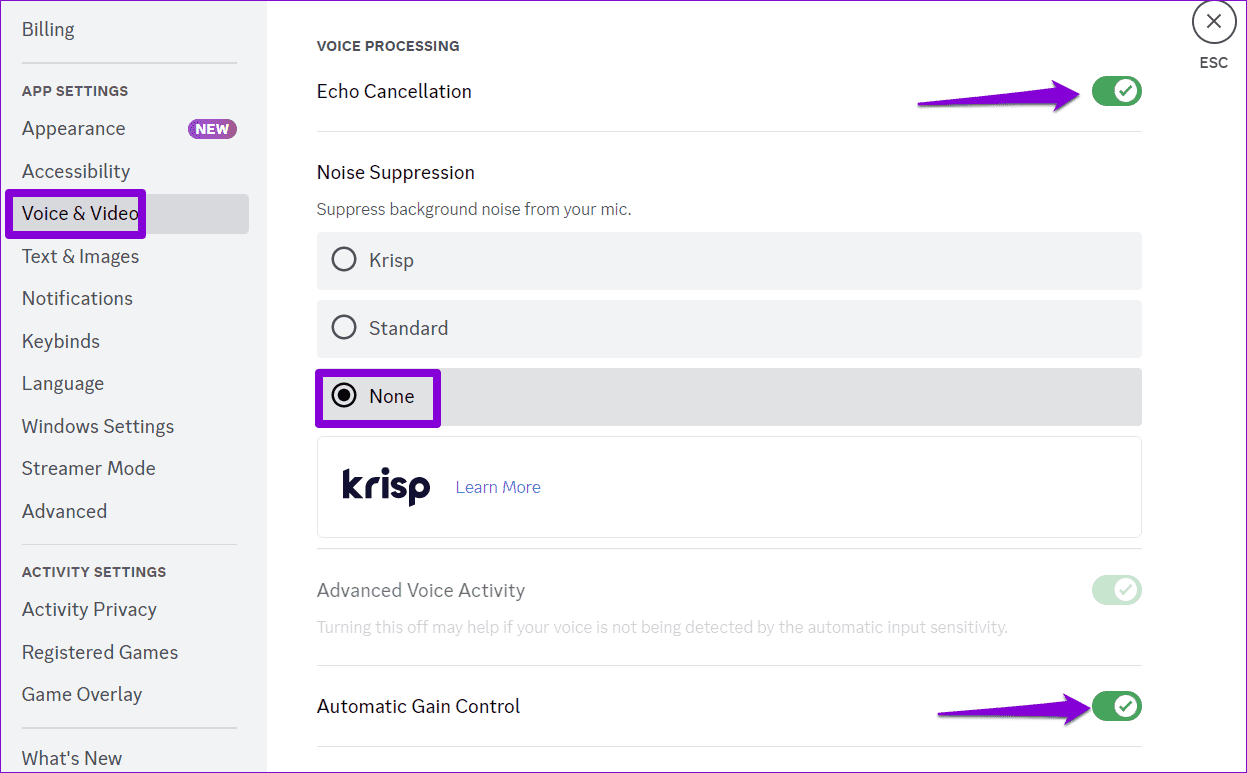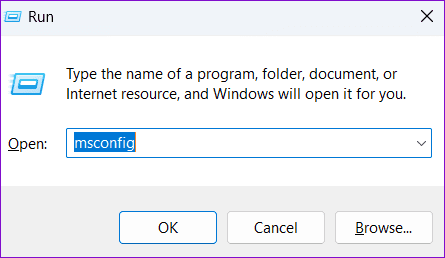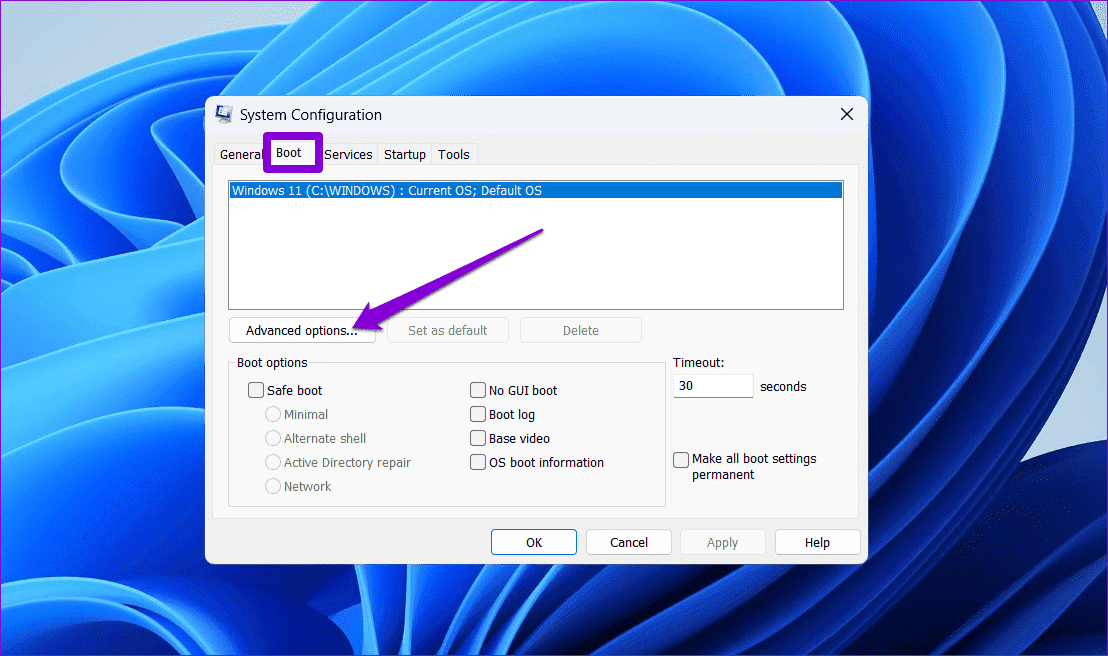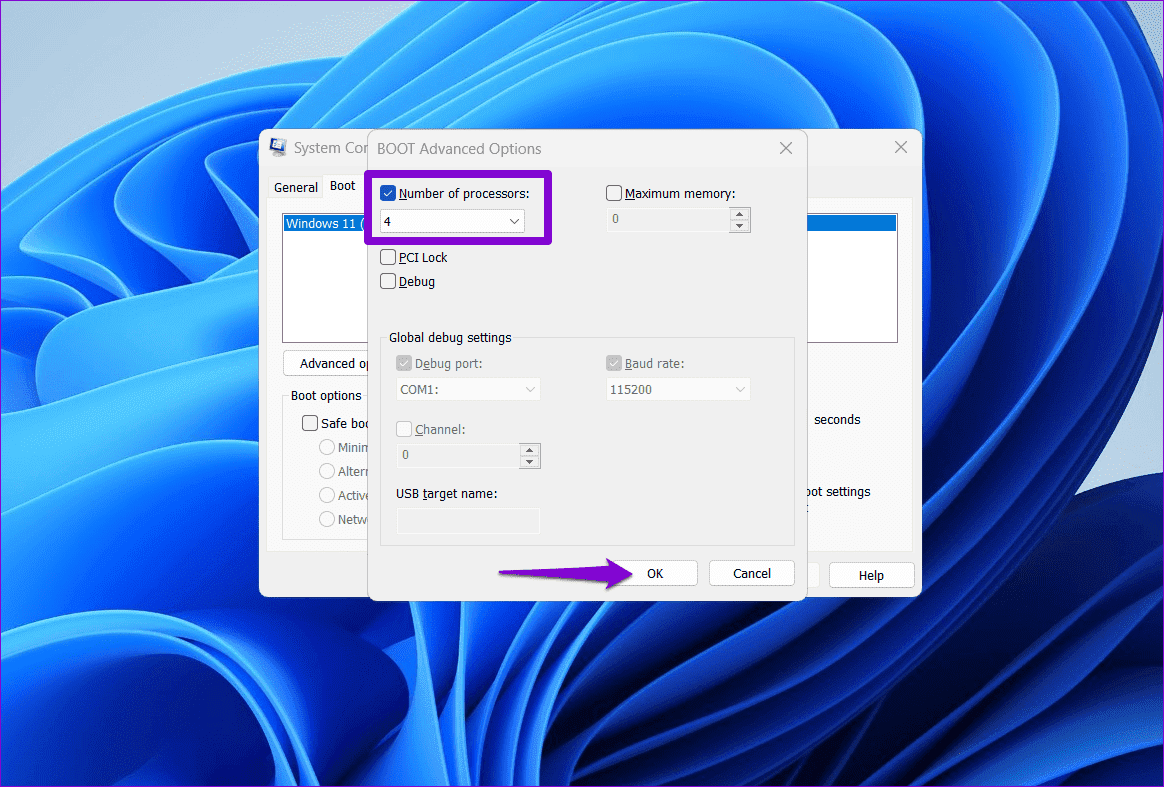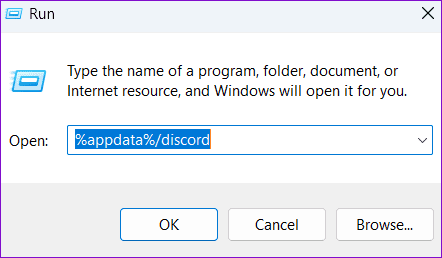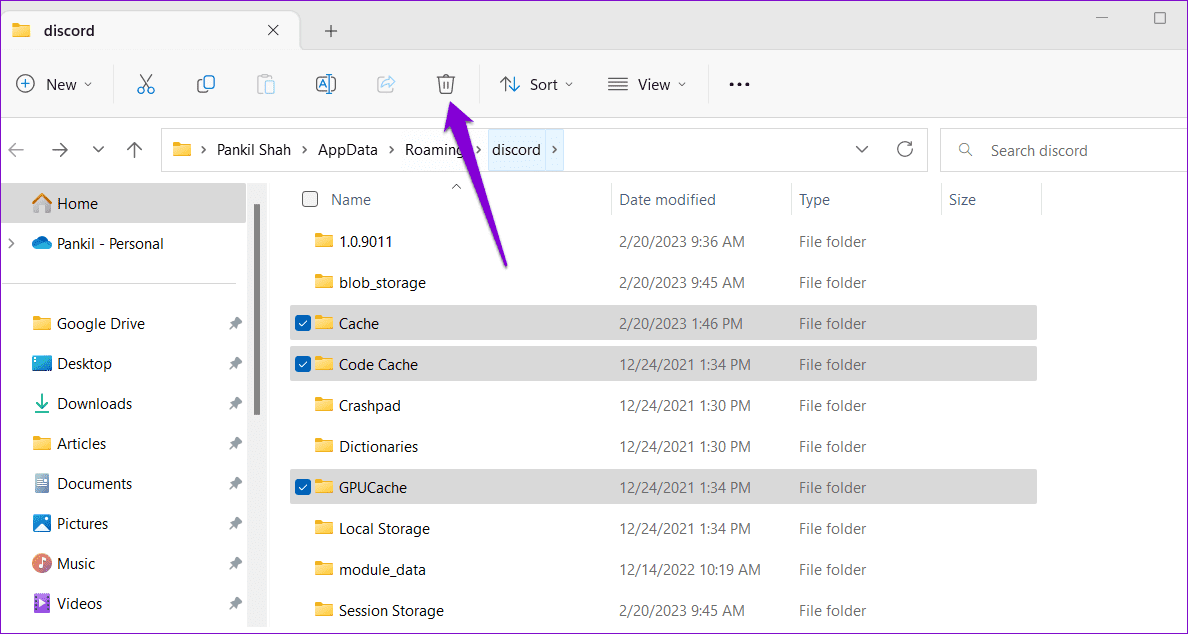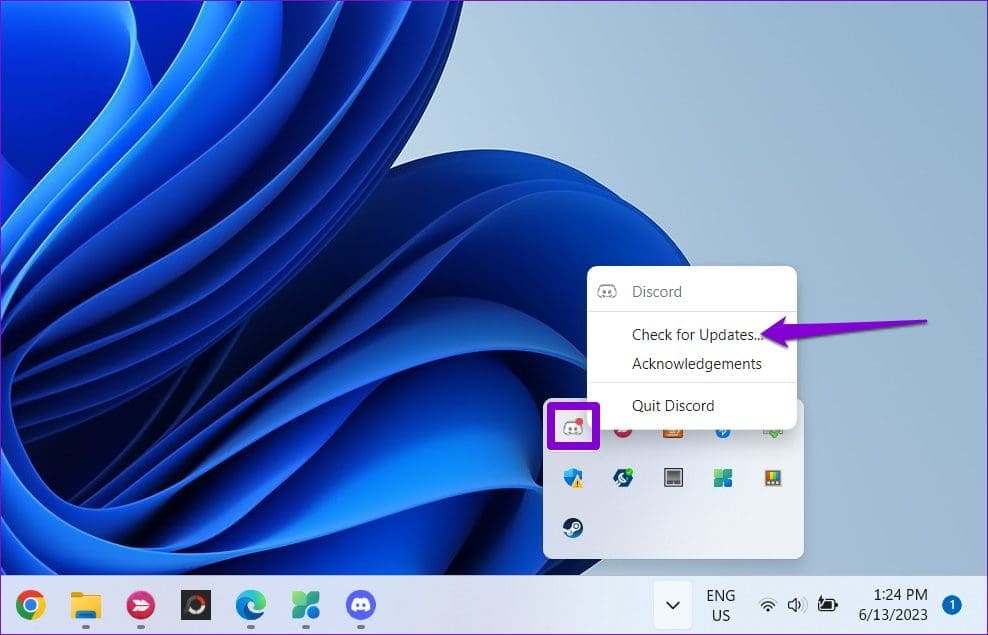أفضل 7 إصلاحات للاستخدام العالي لـ CPU في Discord على Windows
هل يستخدم Discord الكثير من وحدة المعالجة المركزية على جهاز الكمبيوتر الذي يعمل بنظام Windows 10 أو 11؟ هذه ليست أخبارًا جيدة لنظامك، لأنها قد تؤدي إلى بطء الأداء وتعيق تعدد المهام على جهاز الكمبيوتر الخاص بك. أثناء إعادة تشغيل تطبيق Discord يمكن أن يوفر الراحة ولكن مؤقتًا. لذا، ستحتاج إلى معالجة المشكلة الأساسية لإصلاحها بشكل صحيح.
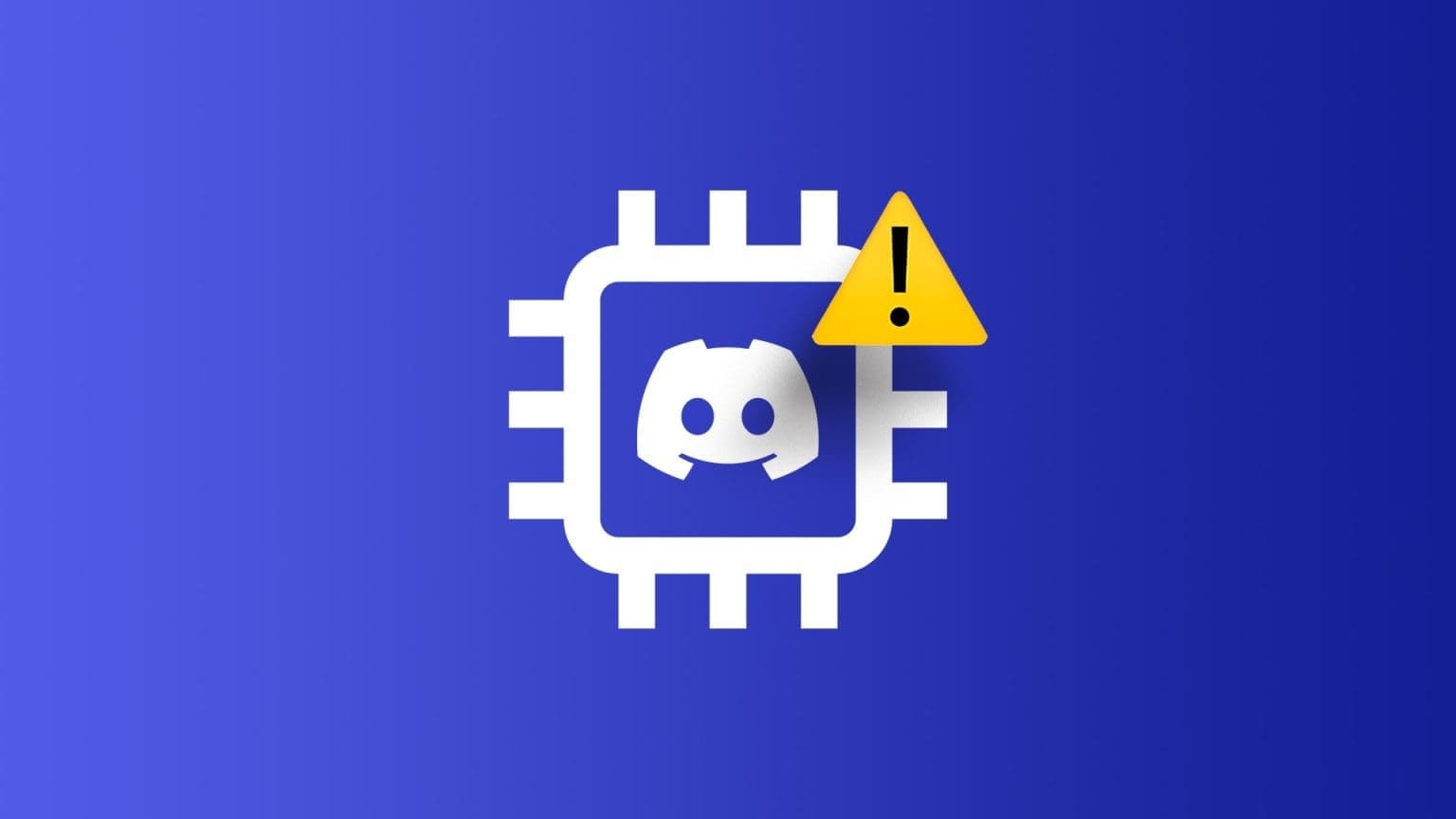
قد يكون تحديد السبب الدقيق لاستخدام Discord العالي لوحدة المعالجة المركزية على نظام التشغيل Windows أمرًا صعبًا. للمساعدة، قمنا بإدراج بعض النصائح الفعالة التي من شأنها أن تساعد في تقليل استخدام وحدة المعالجة المركزية لـ Discord على جهاز الكمبيوتر الذي يعمل بنظام Windows.
1. قم بإيقاف تشغيل تسريع الأجهزة
يتيح تسريع الأجهزة في Discord للتطبيق استخدام وحدة معالجة الرسومات الخاصة بك بدلاً من وحدة المعالجة المركزية الخاصة بك للمهام التي تتطلب رسومات مكثفة. على الرغم من أنه من المفترض أن تعمل هذه الميزة على تقليل الحمل على وحدة المعالجة المركزية الخاصة بك، إلا أنها قد تسبب ضررًا أكثر من نفعها في بعض الأحيان. يمكنك تعطيل تسريع الأجهزة في Discord لمعرفة ما إذا كان ذلك مفيدًا.
الخطوة 1: افتح تطبيق Discord وانقر على أيقونة الترس في الزاوية السفلية اليسرى لفتح قائمة إعدادات المستخدم.
الخطوة 2: في علامة التبويب خيارات متقدمة، قم بإيقاف تشغيل التبديل بجوار تسريع الأجهزة.
2. تعطيل DISCORD OVERLAY
تعمل ميزة التراكب في Discord على تسهيل الدردشة مع أصدقائك دون مغادرة شاشة اللعبة. ومع ذلك، يمكن أن تأتي هذه الراحة بتكلفة، حيث يمكن أن تكون ميزة التراكب كثيفة الاستخدام للموارد، مما يؤدي إلى استخدام Discord لوحدة المعالجة المركزية (CPU) ووحدة معالجة الرسومات (GPU) والذاكرة المفرطة.
لإيقاف تشغيل ميزة تراكب Discord، اتبع الخطوات التالية:
الخطوة 1: افتح Discord على جهاز الكمبيوتر الخاص بك وانقر على أيقونة الترس في الزاوية السفلية اليسرى.
الخطوة 2: حدد علامة التبويب Game Overlay من الجزء الأيمن. ثم قم بإيقاف تشغيل زر التبديل بجوار “تمكين التراكب داخل اللعبة”.
3. قم بإيقاف تشغيل ميزات معالجة الصوت على DISCORD
يمكن أن تساهم ميزات معالجة الصوت في Discord، مثل إلغاء الصدى وقمع الضوضاء والنشاط الصوتي المتقدم وغيرها، في زيادة استخدام وحدة المعالجة المركزية على Windows. في حين أنها قد تجعل تجربة Discord الخاصة بك أفضل، إلا أنها قد تتطلب الكثير من الموارد. عند عدم الاستخدام، يمكنك إيقاف تشغيل أي ميزات صوتية غير مرغوب فيها لمعرفة ما إذا كان ذلك مفيدًا.
الخطوة 1: افتح تطبيق Discord وانقر على أيقونة الترس في الزاوية السفلية اليسرى.
الخطوة 2: حدد علامة التبويب الصوت والفيديو من الشريط الجانبي الأيسر. ضمن معالجة الصوت، قم بإيقاف تشغيل زر التبديل الموجود بجوار إلغاء الصدى، وقم بتعيين منع الضوضاء على لا شيء، وقم بتعطيل التحكم التلقائي في الكسب.
بعد إكمال الخطوات المذكورة أعلاه، تحقق مما إذا كان استخدام Discord CPU يعود إلى وضعه الطبيعي.
4. تمكين الحركة المنخفضة على DISCORD
شيء آخر يمكنك القيام به هو تمكين ميزة الحركة المنخفضة، التي تقلل من شدة الرسوم المتحركة والتأثيرات. سيؤدي هذا إلى استخدام Discord لوحدة المعالجة المركزية وذاكرة الوصول العشوائي بشكل أقل نسبيًا.
الخطوة 1: افتح Discord على جهاز الكمبيوتر الخاص بك وانقر على أيقونة الترس في الزاوية السفلية اليسرى.
الخطوة 2: قم بالتبديل إلى علامة التبويب “إمكانية الوصول” وقم بتشغيل مفتاح التبديل بجوار “تمكين الحركة المنخفضة”.
5. تعديل خيارات التمهيد المتقدمة
إذا كنت تواجه استخدامًا عاليًا لوحدة المعالجة المركزية مع التطبيقات والبرامج الأخرى أيضًا، فيجب عليك التحقق من خيارات التمهيد المتقدمة على Windows والتأكد من أن جهاز الكمبيوتر الخاص بك غير محدود باستخدام نواة واحدة فقط من المعالج الخاص بك. إليك الطريقة:
الخطوة 1: اضغط على مفتاح Windows + R اختصار لوحة المفاتيح لفتح مربع الحوار “تشغيل”. اكتب msconfig في مربع النص واضغط على Enter.
الخطوة 2: قم بالتبديل إلى علامة التبويب التمهيد وانقر فوق زر الخيارات المتقدمة.
إلى الخطوة 3: حدد مربع الاختيار “عدد المعالجات” واستخدم القائمة المنسدلة لزيادة عدد المعالجات التي يمكن لنظامك استخدامها. ثم انقر فوق “موافق” لحفظ التغييرات.
أعد تشغيل جهاز الكمبيوتر الخاص بك بعد ذلك للتحقق من استمرار المشكلة.
6. مسح ذاكرة التخزين المؤقت للـ Discord
سبب آخر وراء استخدام Discord للكثير من وحدة المعالجة المركزية على نظام التشغيل Windows هو إذا كانت بيانات ذاكرة التخزين المؤقت الموجودة المرتبطة بالتطبيق تالفة. لذلك، يمكنك مسح بيانات ذاكرة التخزين المؤقت لـ Discord للتحقق من ذلك.
الخطوة 1: اضغط على اختصار لوحة المفاتيح Windows + R لفتح مربع الحوار “تشغيل”. اكتب %appdata%/discord في المربع واضغط على Enter.
الخطوة 2: في نافذة File Explorer التي تفتح، حدد مجلدات Cache وCode Cache وGPUCache. ثم اضغط على أيقونة سلة المهملات في الأعلى لحذفها.
7. قم بتحديث التطبيق
يتلقى تطبيق Discord تحديثات لتحسين الأداء وإصلاحات الأخطاء. للاستفادة منها، عليك التأكد من استخدام أحدث إصدار من Discord.
انقر بزر الماوس الأيمن على أيقونة Discord في علبة النظام وحدد التحقق من وجود تحديثات. انتظر حتى يكتشف التحديثات المعلقة ويقوم بتثبيتها، ثم حاول استخدام التطبيق مرة أخرى.
إطلاق العنان للكفاءة
بفضل مجموعة واسعة من الميزات، بما في ذلك الاتصالات الصوتية والمرئية عالية الجودة، يمكن أن يكون Discord بمثابة استهلاك للموارد في بعض الأحيان. من المفترض أن يساعدك تطبيق النصائح المذكورة أعلاه على جلب استخدام وحدة المعالجة المركزية لـ Discord إلى المستويات الطبيعية على جهاز الكمبيوتر الذي يعمل بنظام Windows 10 أو 11، واستعادة وظائف النظام السلسة.