أفضل 6 طرق لإصلاح عدم اكتشاف Discord للألعاب على Windows
عند بدء تشغيل لعبة ، يقوم Discord تلقائيًا باكتشاف اللعبة وعرضها في ملف التعريف الخاص بك ، إلى جانب مدة اللعب. يتيح لك Discord عرض اللعبة التي تلعبها والتواصل مع زملائك من اللاعبين الذين قد يكون لديهم اهتمامات مماثلة. ولكن ماذا لو فشل Discord في اكتشاف أي من ألعابك على Windows؟
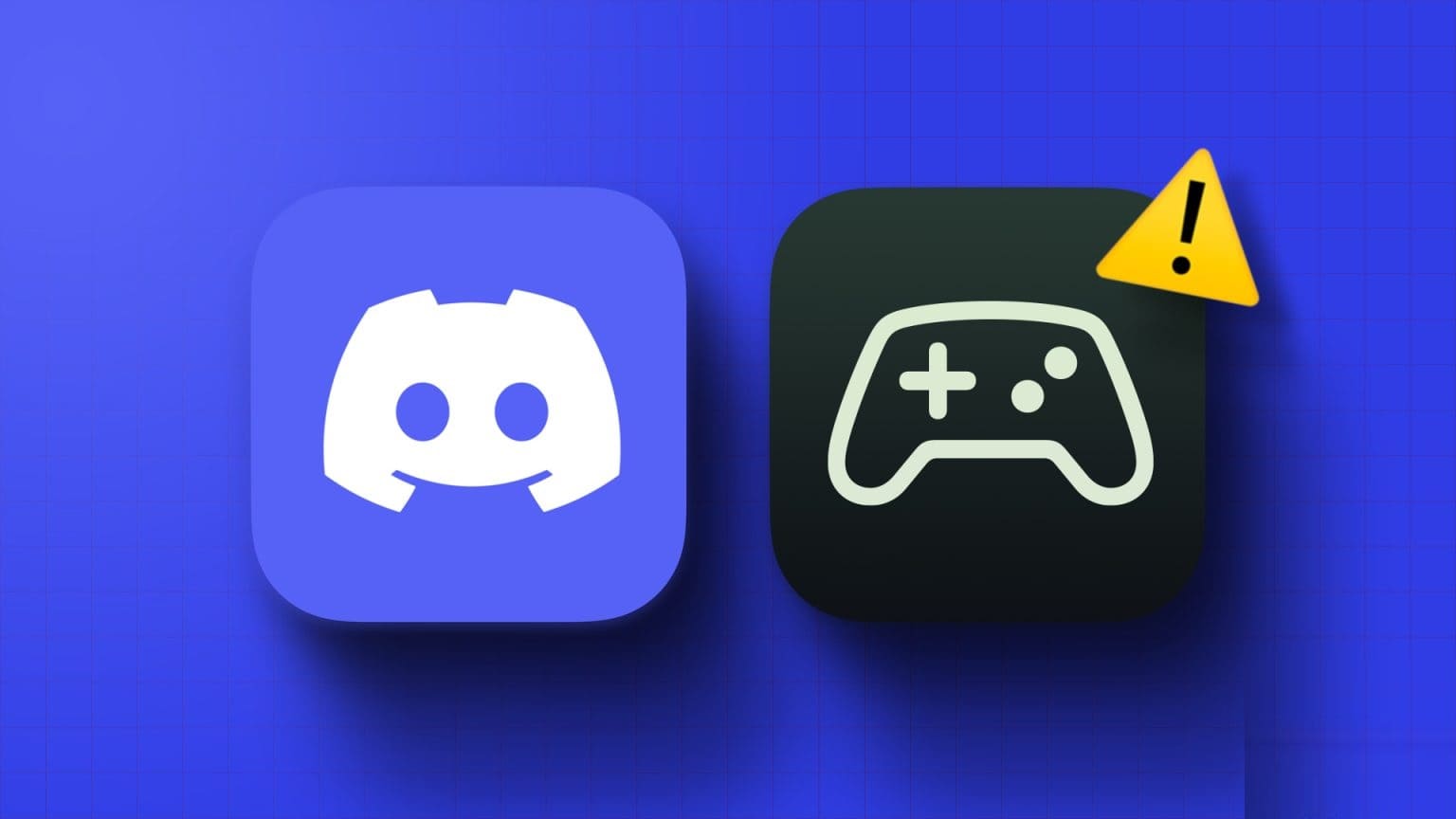
اعتمادًا على موقفك ، يمكن أن يكون إصلاح هذه المشكلة بسيطًا مثل تمكين ميزة في إعدادات Discord أو مثل إضافة لعبتك يدويًا. ستعمل إحدى النصائح التالية على تشغيل ميزة اكتشاف الألعاب في Discord مرة أخرى على Windows. لذا ، دعونا نلقي نظرة.
1. تمكين ميزة “حالة النشاط”
قد يفشل Discord في اكتشاف ألعابك وعرضها على ملفك الشخصي إذا قمت بتعطيل ميزة حالة النشاط عن طريق الخطأ. ومن ثم ، فهو أول شيء تحتاج إلى التحقق منه.
الخطوة 1: افتح تطبيق Discord على جهاز الكمبيوتر الخاص بك وانقر فوق رمز الترس في الزاوية السفلية اليسرى لفتح قائمة إعدادات المستخدم.
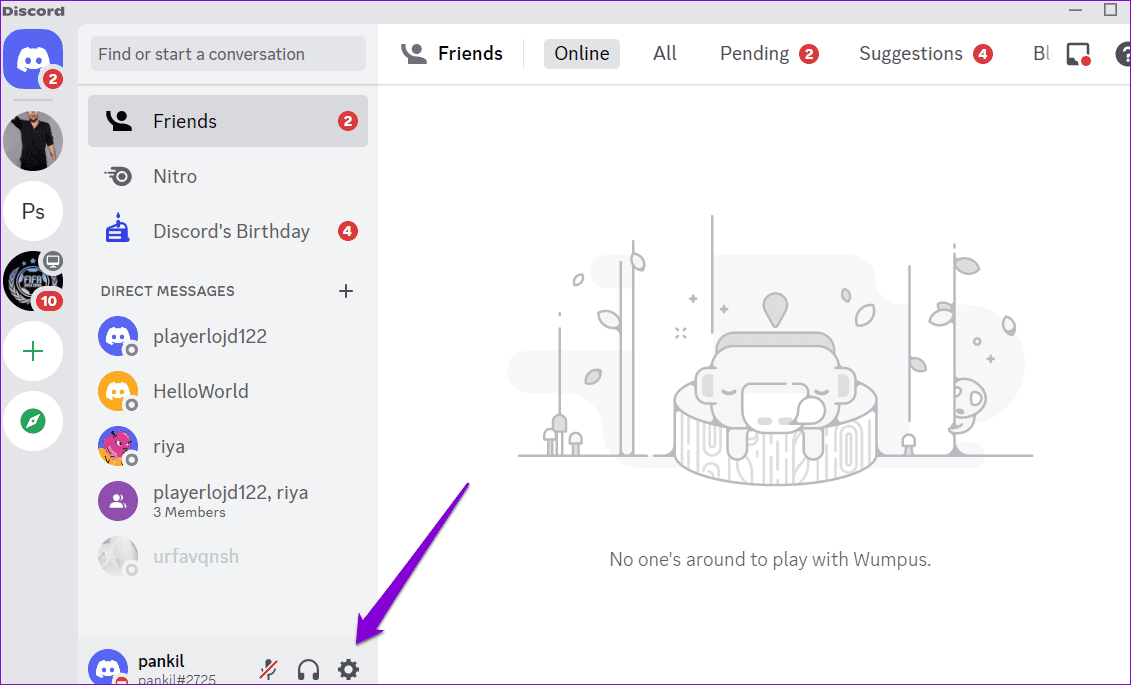
الخطوة 2: استخدم الجزء الأيمن للانتقال إلى علامة التبويب “خصوصية النشاط”. بعد ذلك ، قم بتبديل المفتاح الموجود بجوار “عرض النشاط الحالي كرسالة حالة” في الجزء الأيسر.
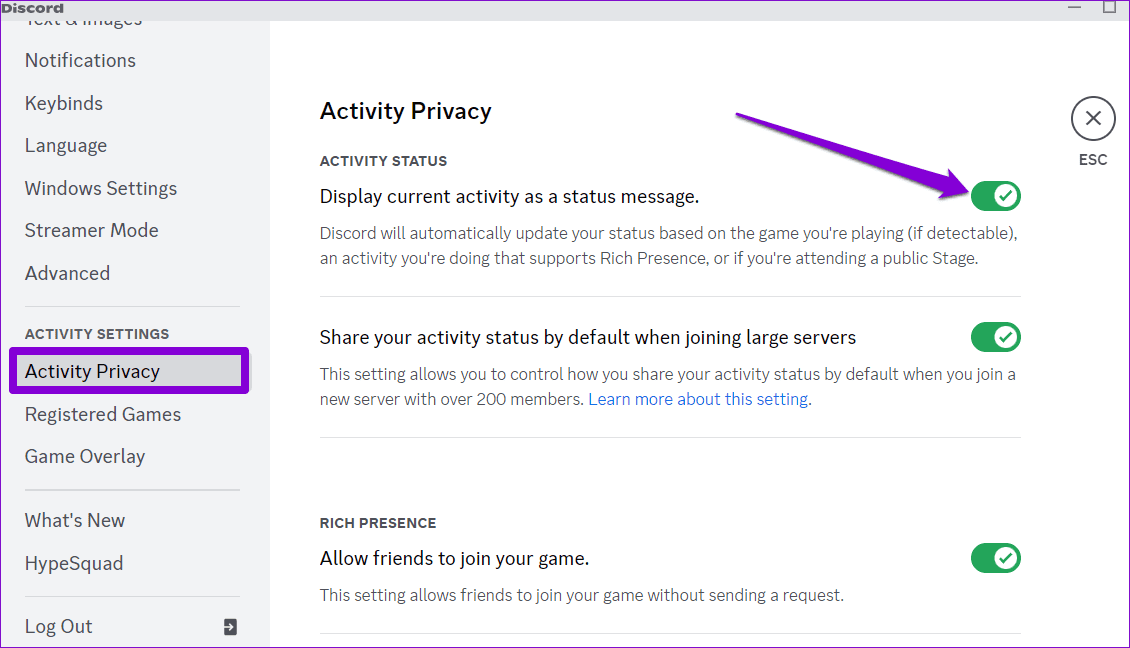
أعد تشغيل تطبيق Discord للتحقق مما إذا كان يمكنه اكتشاف ألعابك.
2. أعد تشغيل لعبتك
هذا إصلاح أساسي آخر تحتاج إلى تجربته قبل متابعة الحلول الأكثر تقدمًا. إذا كان الأمر مجرد خلل لمرة واحدة يمنع Discord من اكتشاف لعبتك ، فستساعدك إعادة تشغيل اللعبة.
اضغط على اختصار لوحة المفاتيح Ctrl + Shift + Esc لفتح إدارة المهام. في علامة تبويب العمليات ، حدد لعبتك وانقر على زر إنهاء المهمة في الزاوية العلوية اليمنى.
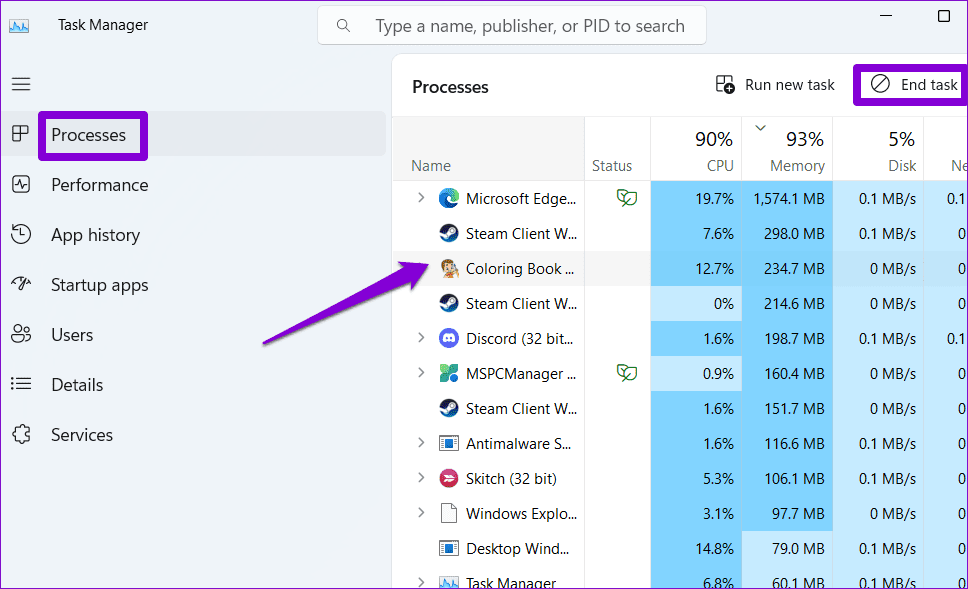
أعد فتح لعبتك على Windows لفحص ما إذا اكتشفها Discord.
3. قم بتشغيل Discord كمدير
يمكن أن يتسبب نقص الأذونات ذات الصلة في توقف ميزة اكتشاف الألعاب في Discord عن العمل على Windows. يمكنك بسهولة إصلاح هذه المشكلات المتعلقة بالإذن عن طريق تشغيل Discord بحقوق إدارية.
انقر بزر الماوس الأيمن على أيقونة تطبيق Discord وحدد تشغيل كمسؤول من القائمة الناتجة.
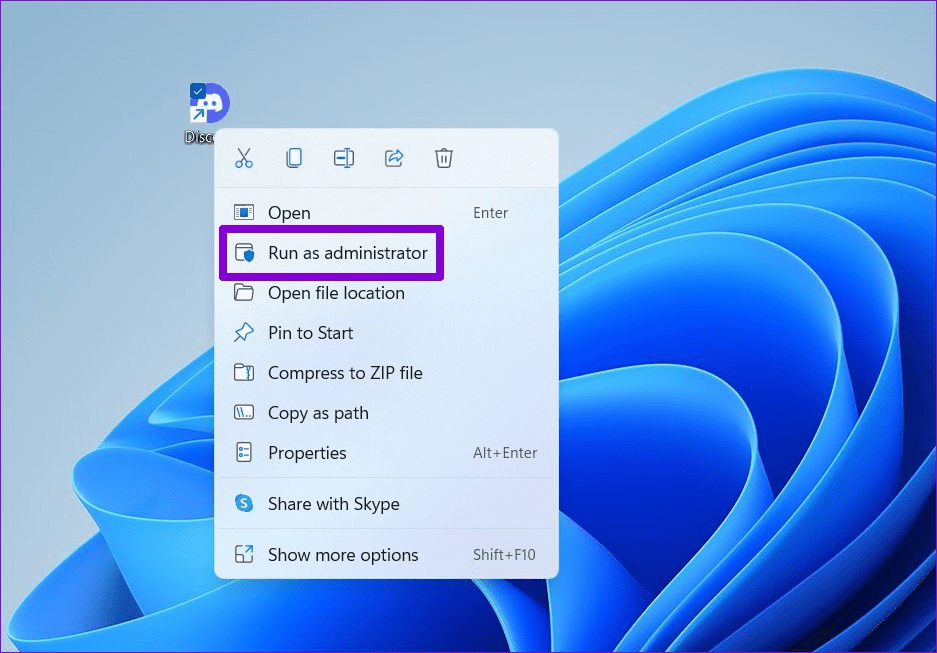
إذا نجحت هذه الطريقة ، فيمكنك تكوين التطبيق ليتم تشغيله دائمًا باستخدام حقوق المسؤول. للقيام بذلك ، حدد اختصار تطبيق Discord واضغط على Alt + Enter اختصار لوحة المفاتيح لفتح خصائصه. قم بالتبديل إلى علامة التبويب “التوافق” وحدد خانة الاختيار التي تقرأ “تشغيل هذا البرنامج كمسؤول“. ثم اضغط على “تطبيق” ثم “موافق“.
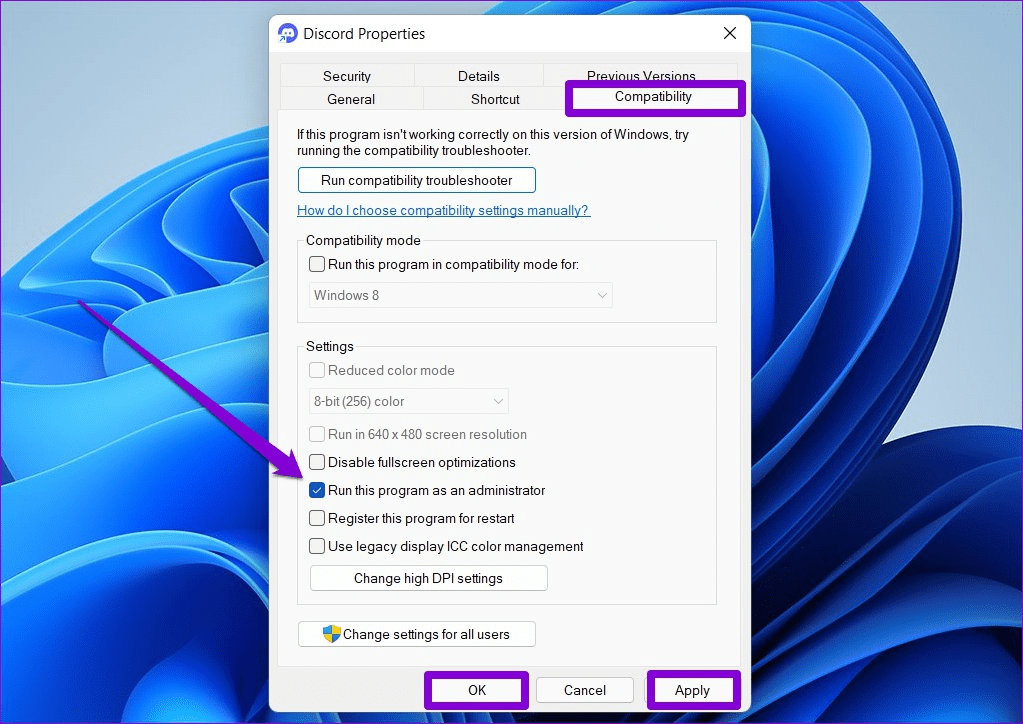
4. جرِّب لعبة أخرى
قد لا يكتشف Discord لعبة إذا كنت تستخدم نسخة غير مصرح بها أو تقوم بتشغيل برنامج الغش. إذا لم تكن متأكدًا من أصالة اللعبة ، فقم بتشغيل لعبة أخرى للتحقق مما إذا كان Discord يكتشفها.
إذا كانت المشكلة تحدث فقط مع لعبة معينة ، فيمكنك إضافتها يدويًا.
5. قم بإضافة اللعبة يدويًا لـ Discord
يوفر تطبيق Discord أيضًا خيار إضافة الألعاب يدويًا. لذلك ، إذا فشل Discord في اكتشاف لعبتك تلقائيًا ، فاستخدم هذه الخطوات لإضافتها.
الخطوة 1: افتح تطبيق Discord على جهاز الكمبيوتر الخاص بك.
الخطوة 2: انقر فوق رمز الترس في الزاوية اليسرى السفلية لفتح قائمة إعدادات المستخدم.
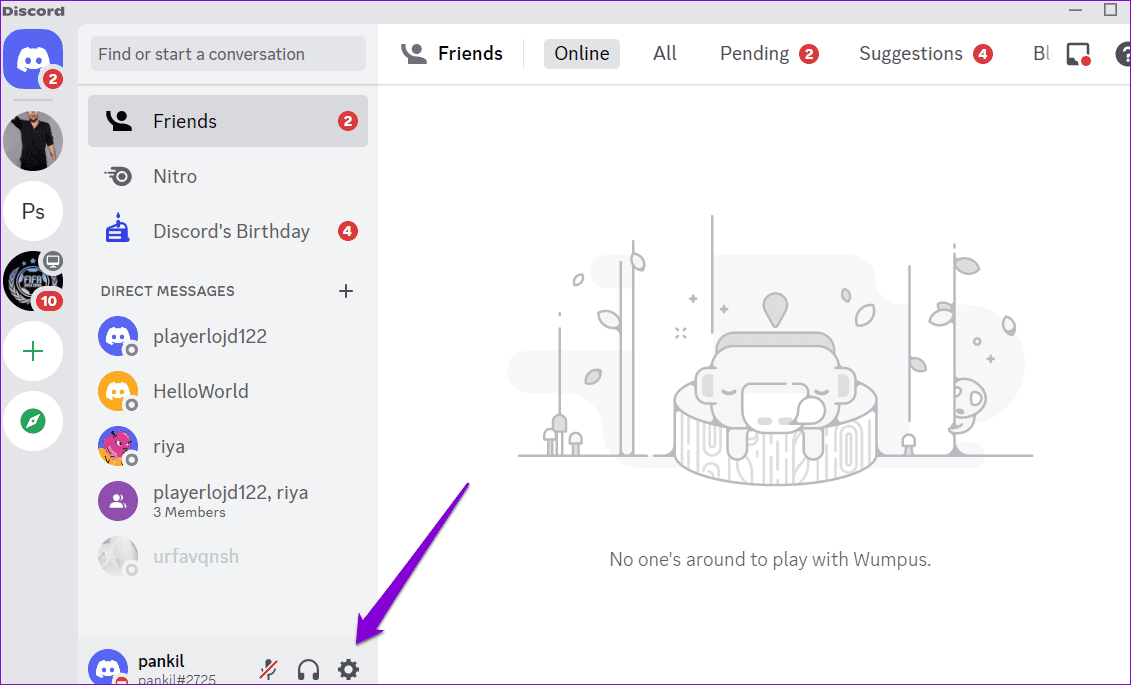
إلى الخطوة 3: حدد علامة تبويب الألعاب المسجلة من الشريط الجانبي الأيسر. ثم انقر فوق الخيار “إضافة” في الجزء الأيسر.
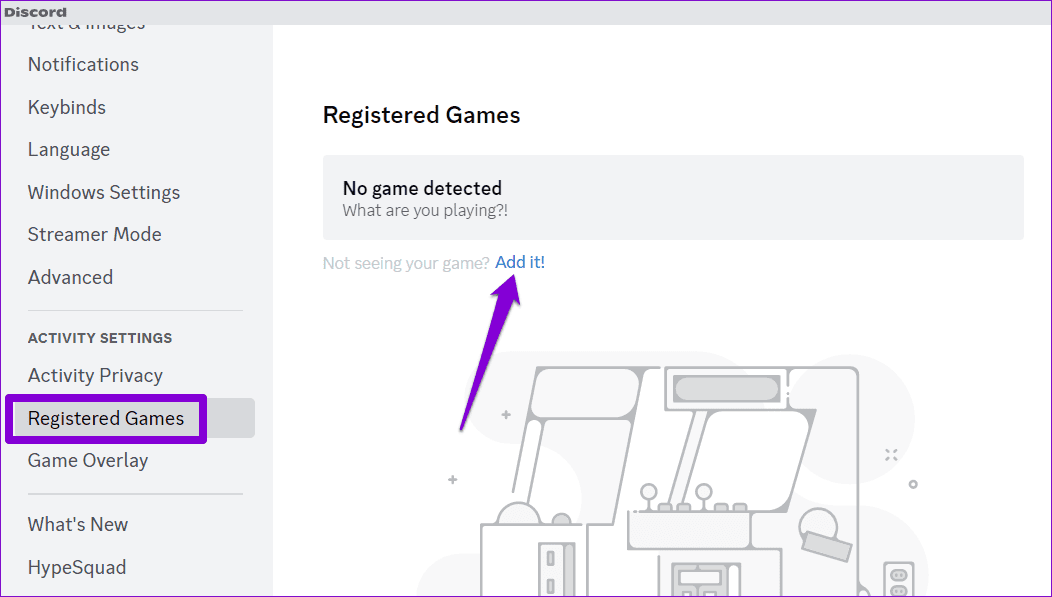
الخطوة 4: أدخل اسم لعبتك في مربع البحث وانقر فوق الزر “إضافة لعبة”.
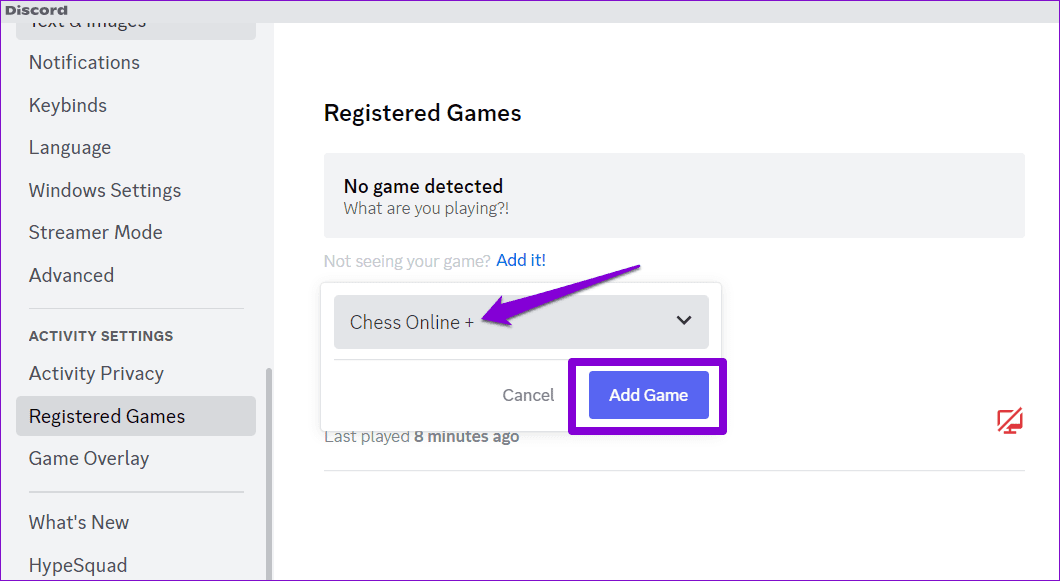
يمكنك النقر فوق الرمز X في الزاوية اليمنى العليا من اللعبة لإزالته لاحقًا.
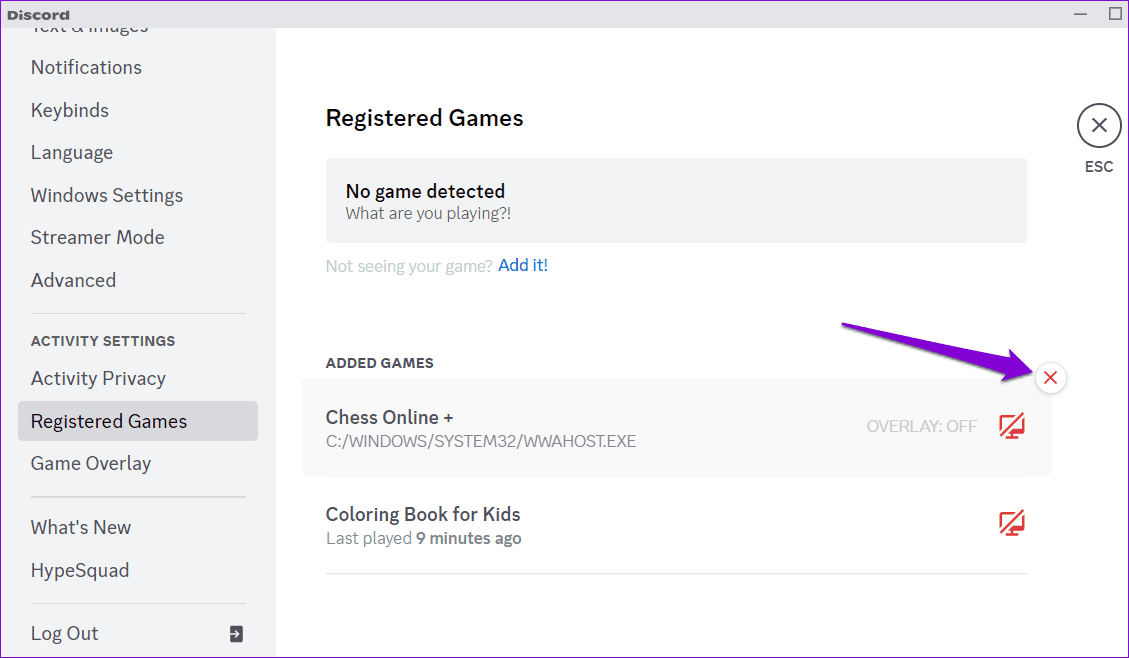
6. قم بتحديث تطبيق DISCORD
على الرغم من أن Discord يميل إلى تثبيت آخر التحديثات تلقائيًا ، إلا أنه قد يتعطل أحيانًا في إصدار أقدم إذا حدث خطأ ما. يمكن أن يؤدي هذا إلى العديد من المشاكل، بما في ذلك تلك التي تمت مناقشتها هنا.
لتحديث تطبيق Discord يدويًا على نظام Windows ، استخدم الخطوات التالية:
الخطوة 1: انقر فوق الزر إظهار الرموز المخفية (السهم لأعلى) على شريط المهام.
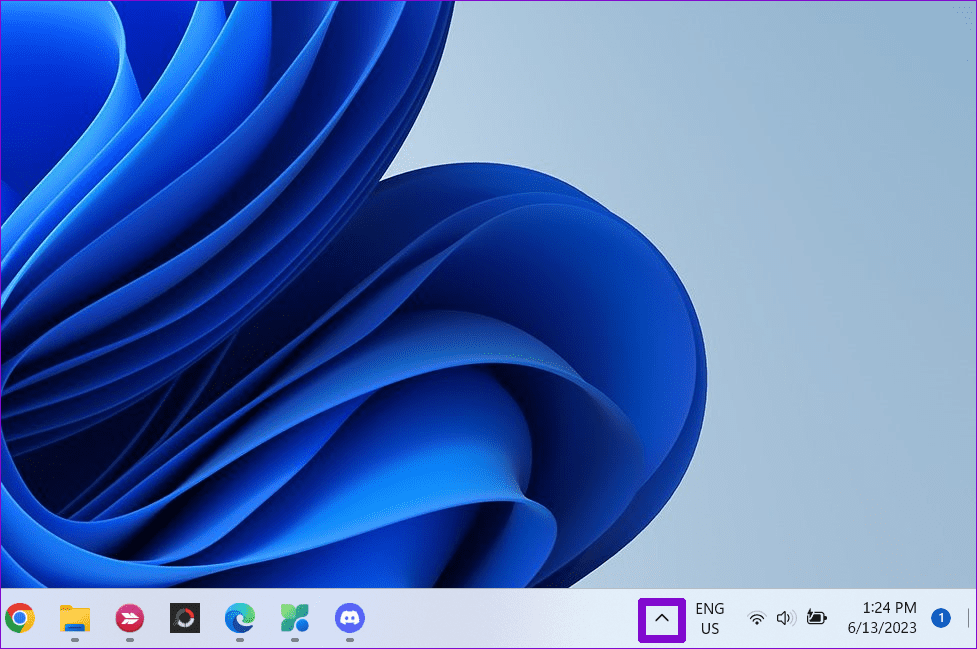
الخطوة 2: انقر بزر الماوس الأيمن فوق أيقونة Discord وحدد التحقق من وجود تحديثات.
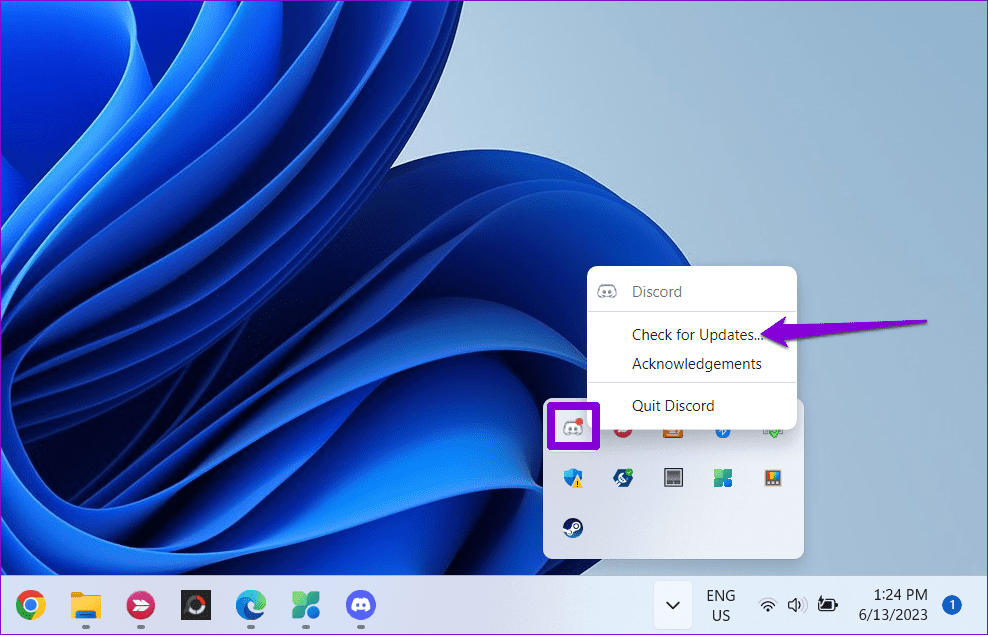
سيقوم Discord تلقائيًا بالبحث عن التحديثات الأحدث وتثبيتها إذا كانت متوفرة. بمجرد التحديث ، يجب أن يبدأ Discord في اكتشاف الألعاب التي تلعبها على Windows.
انشر مغامراتك في الألعاب
نظرًا لأصول Discord كمنصة تركز بشكل أساسي على اللاعبين ، فليس من المستغرب أن العديد من ميزاتها ، مثل حالة النشاط ، مصممة مع وضع اللاعبين في الاعتبار. ومع ذلك ، قد يكون الأمر مخيباً للآمال عندما تفشل هذه الميزات في العمل كما هو متوقع. نأمل أن تكون إحدى النصائح المذكورة أعلاه قد أثبتت فائدتها ويمكن لـ Discord اكتشاف الألعاب مرة أخرى على جهاز الكمبيوتر الشخصي الذي يعمل بنظام Windows.
