8 طرق لإصلاح عدم وصول صوت Discord عبر سماعة الرأس
يجد معظم اللاعبين أن استخدام سماعات الرأس أكثر ملاءمة أثناء لعب ألعابهم المفضلة. بهذه الطريقة، لن يتمكن أحد من سماع المحادثات التي تجريها مع اللاعبين الآخرين على منصات مثل Discord. ولكن ماذا لو لم يأتي صوت Discord عبر سماعات الرأس الخاصة بك على نظام التشغيل Windows أو Mac؟ فيما يلي 8 طرق لإصلاح عدم وصول صوت Discord عبر سماعة الرأس.
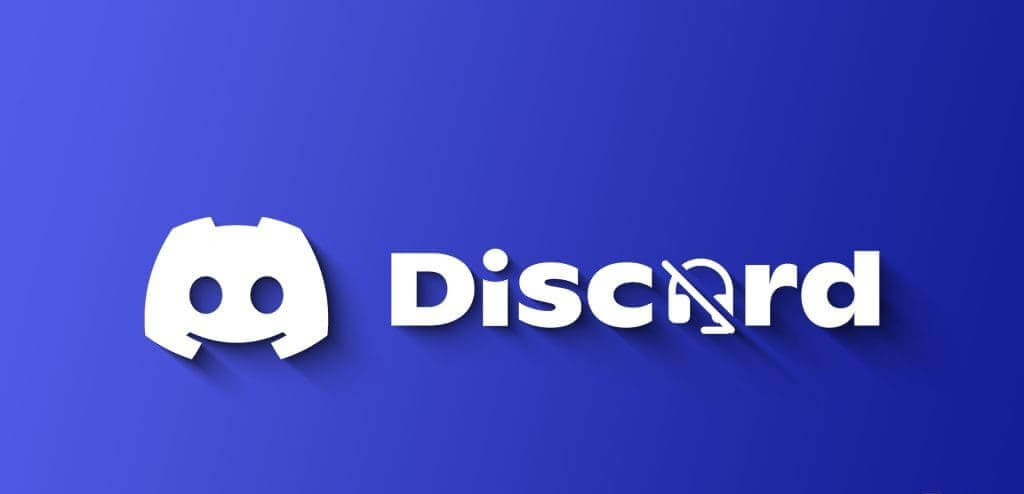
لا تقلق؛ ليست هناك حاجة لشراء زوج آخر من سماعات الرأس حتى الآن. أدناه، نشارك بعض النصائح المفيدة التي من شأنها أن تجعل صوت Discord يعمل على سماعات الرأس السلكية أو اللاسلكية. دعنا نبدأ.
1. تحقق من جهاز إخراج الصوت الافتراضي على نظامك
للبدء، يجب عليك التحقق من جهاز إخراج الصوت الافتراضي على جهاز الكمبيوتر الذي يعمل بنظام التشغيل Windows أو Mac والتأكد من ضبط الصوت ليخرج من سماعات الرأس. إليك الطريقة:
Windows
الخطوة 1: انقر بزر الماوس الأيمن على أيقونة مكبر الصوت على شريط المهام وحدد إعدادات الصوت.
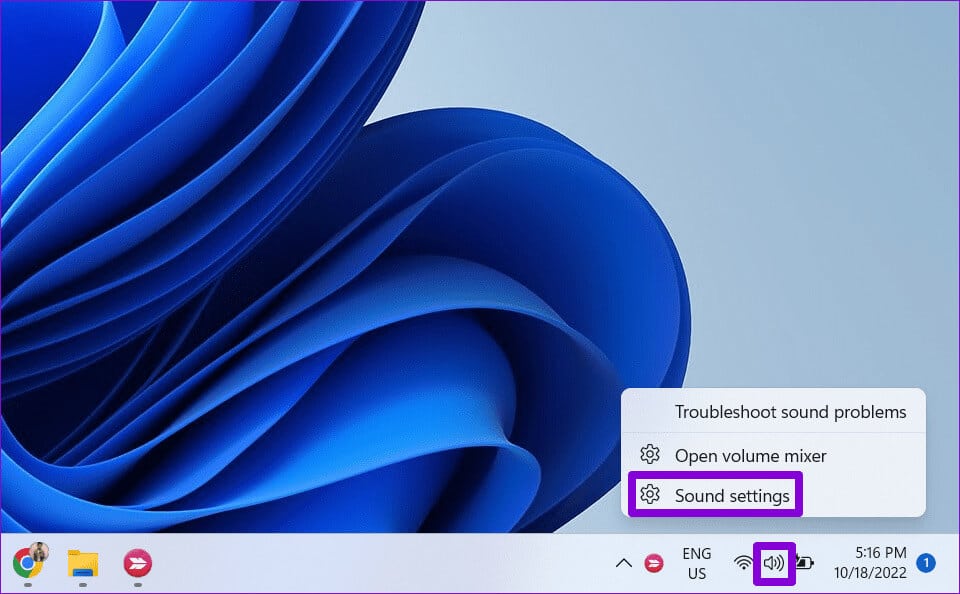
الخطوة 2: ضمن قسم الإخراج، حدد سماعة الرأس الخاصة بك كخيار افتراضي.
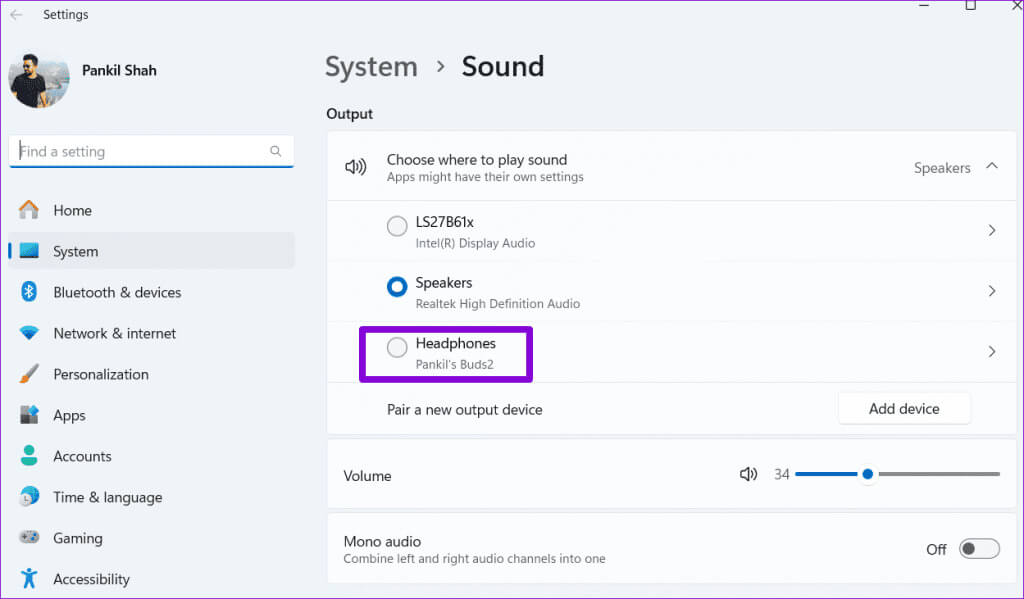
الخطوة 4: استخدم شريط التمرير بجوار Discord لزيادة حجم التطبيق.
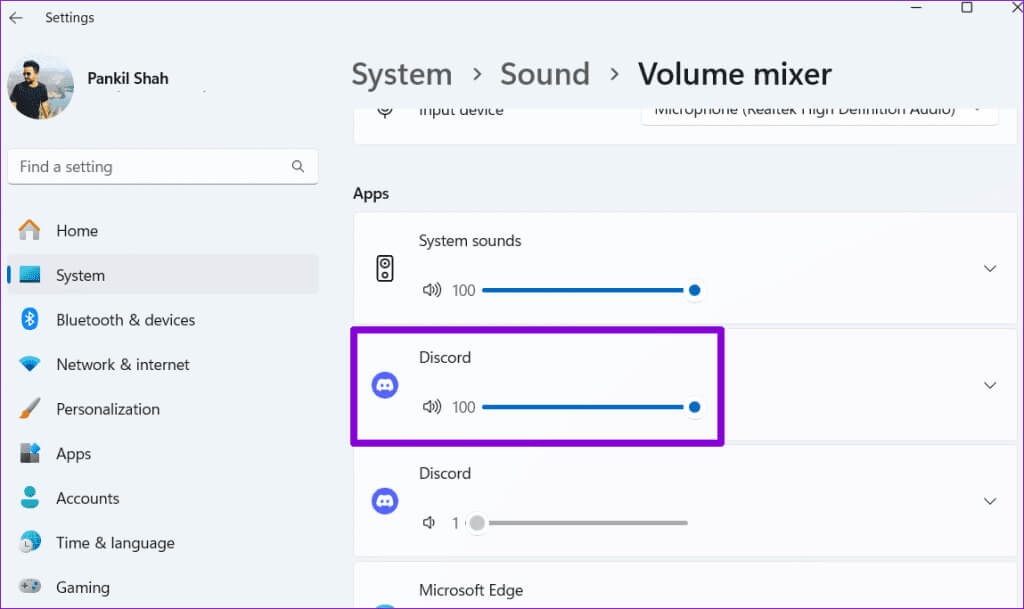
Mac
الخطوة 1: انقر على قائمة Apple في الزاوية العلوية اليسرى وحدد إعدادات النظام من القائمة.
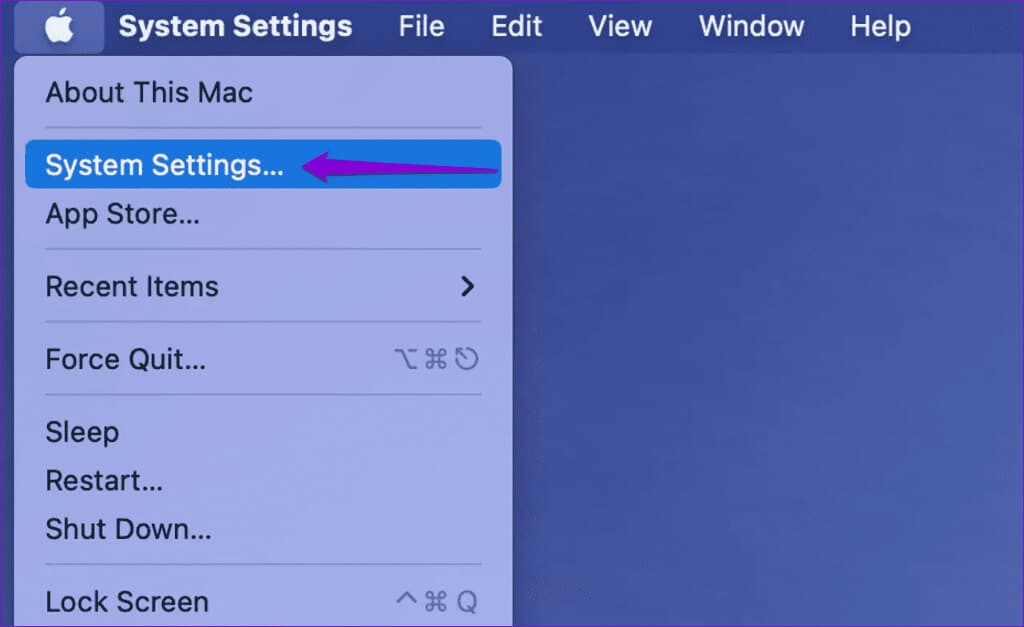
خطوة 3: قم بالتبديل إلى علامة التبويب “الإخراج” وحدد سماعة الرأس الخاصة بك بدلاً من السماعات المدمجة. تحقق أيضًا من حجم الإخراج من نفس القائمة.
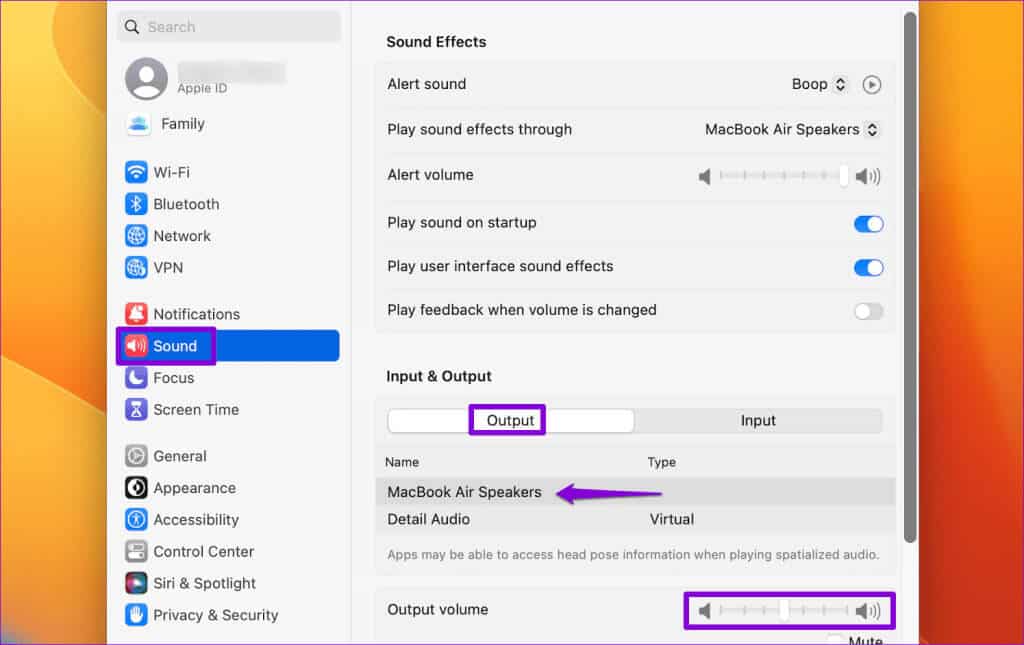
2. تحقق من جهاز إخراج الصوت في DISCORD
يتيح لك Discord تغيير جهاز إدخال وإخراج الصوت عبر قائمة الإعدادات داخل التطبيق. لذلك، سوف تحتاج أيضا إلى التحقق من ذلك.
الخطوة 1: افتح تطبيق Discord وانقر على أيقونة الترس في الزاوية اليسرى السفلية.
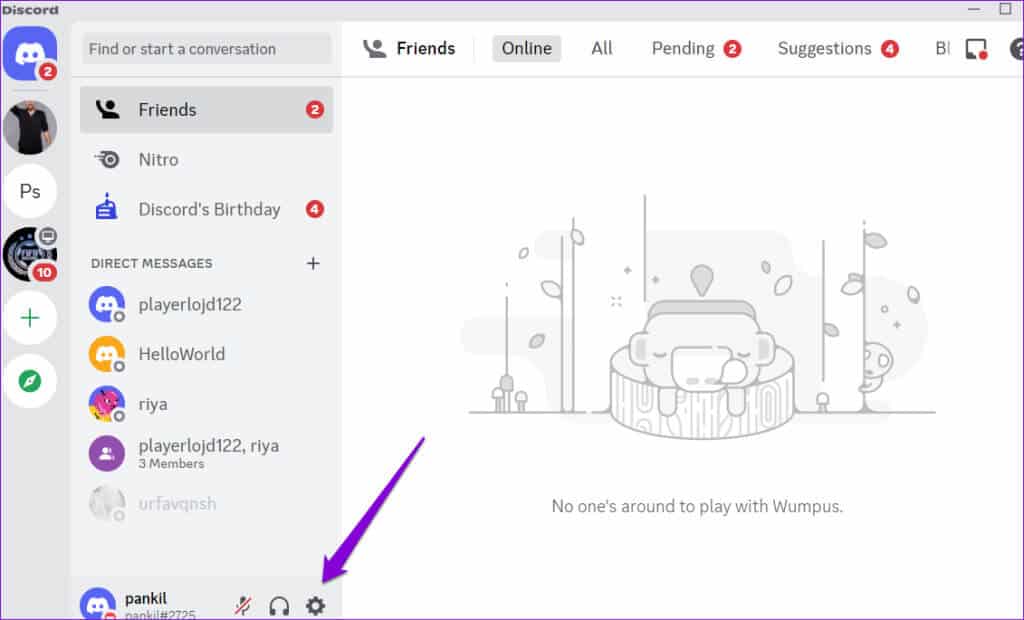
الخطوة 2: قم بالتبديل إلى علامة التبويب الصوت والفيديو واستخدم القائمة المنسدلة لتحديد سماعة الرأس الخاصة بك. ثم استخدم شريط التمرير لزيادة حجم الإخراج حسب رغبتك.
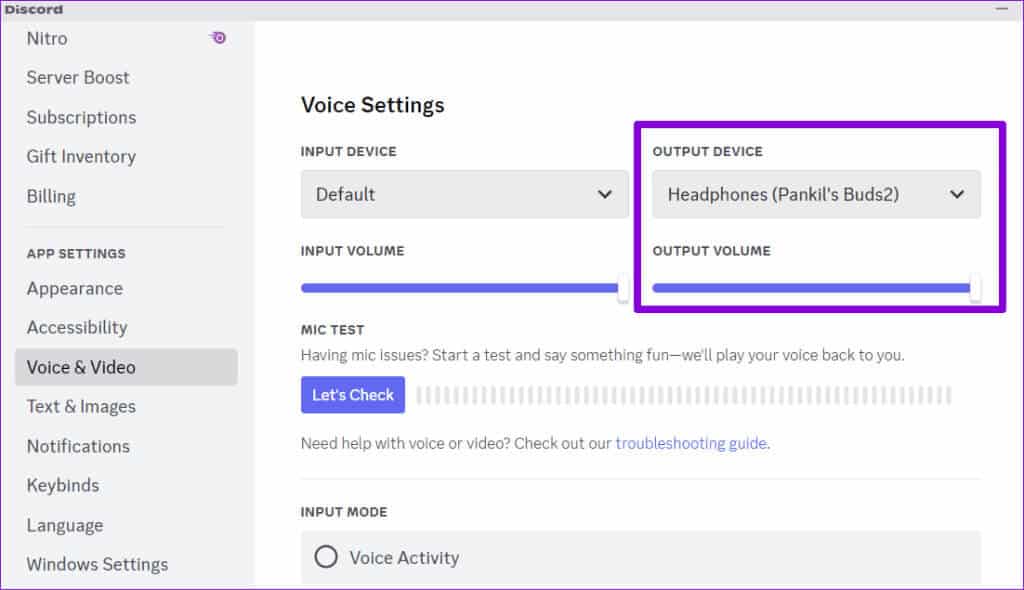
3. تمكين نظام الصوت الفرعي القديم
سبب آخر لعدم وصول الصوت عبر سماعات الرأس هو عدم توافقها مع أحدث نظام صوتي فرعي لـ Discord. لحسن الحظ، يتضمن Discord خيارًا لاستخدام النظام الفرعي للصوت القديم، والذي يمكن أن يساعد في حل المشكلة.
الخطوة 1: في تطبيق Discord، انقر على أيقونة الترس في الزاوية اليسرى السفلية.
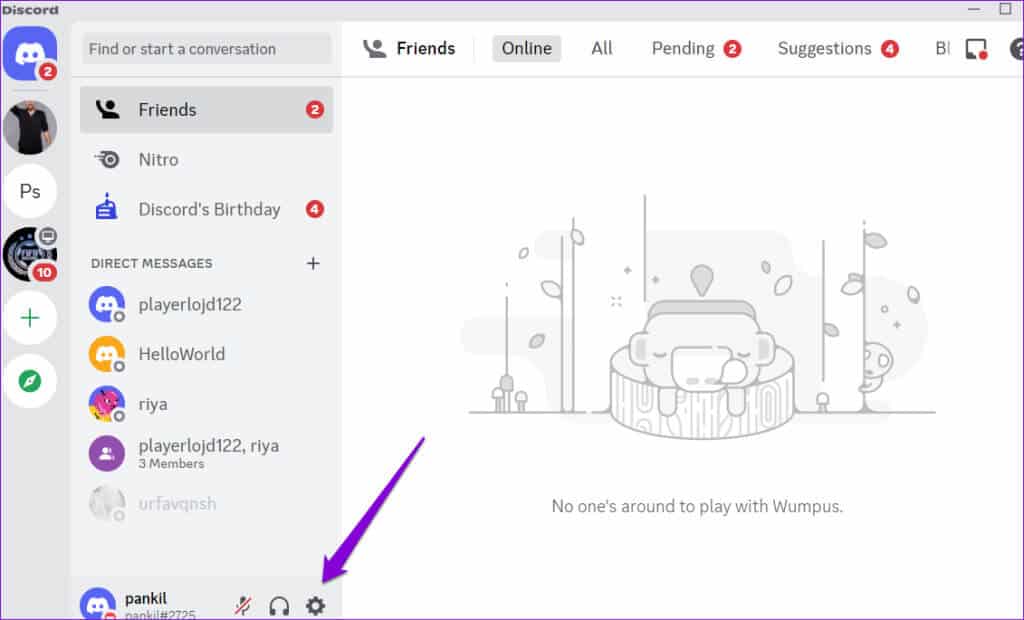
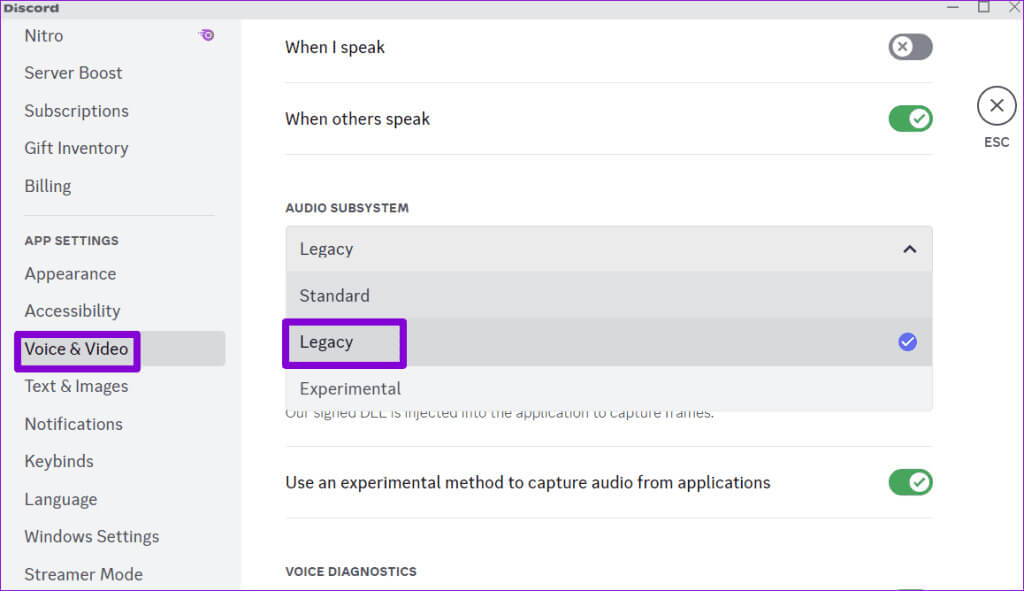
أعد تشغيل تطبيق Discord وتحقق مما إذا كان الصوت يأتي عبر سماعة الرأس الخاصة بك الآن.
4. تغيير منطقة الخادم
هل تواجه مشكلات في الصوت فقط على خادم Discord محدد؟ إذا كان الأمر كذلك، فيمكنك محاولة تغيير منطقة الخادم لإصلاح المشكلة. لاحظ أنه لا يمكنك القيام بذلك إلا إذا كنت مالك الخادم أو لديك إذن لإدارة القنوات.
الخطوة 1: افتح تطبيق Discord وانقر على الخادم الخاص بك على اليسار. انقر بزر الماوس الأيمن على قناة صوتية وحدد تحرير القناة.
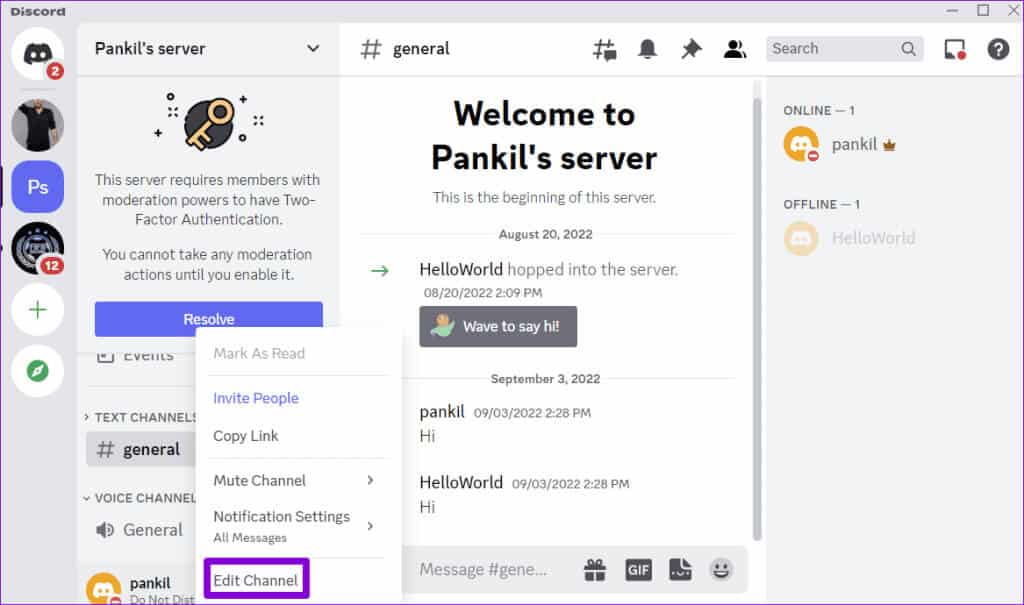
الخطوة 2: انقر على القائمة المنسدلة تجاوز المنطقة وحدد منطقة قريبة مختلفة.
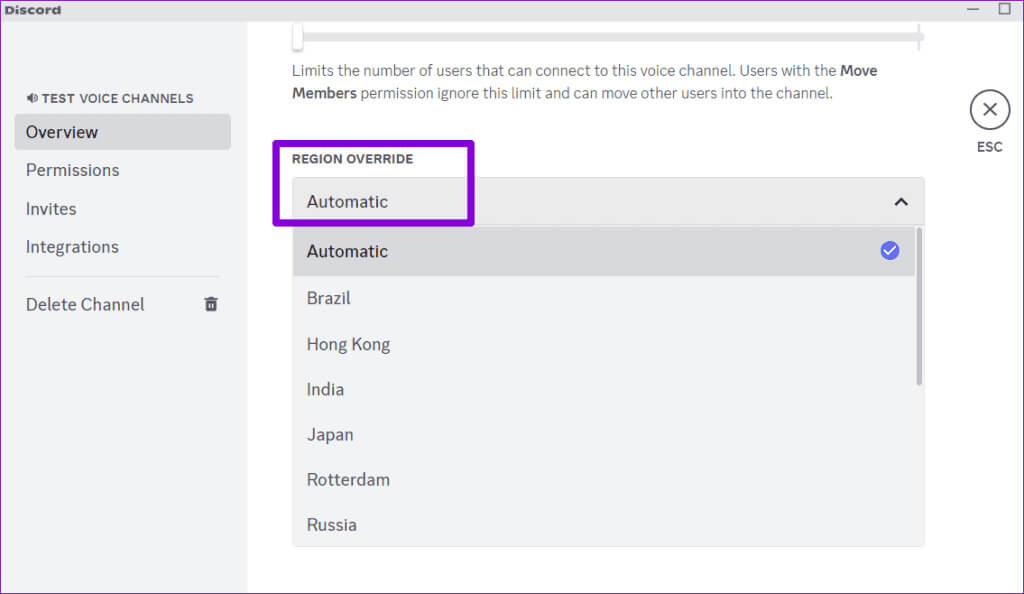
5. إعادة ضبط إعدادات صوت الديسكورد
يمكن أن تؤدي إعدادات الصوت غير الصحيحة في Discord أيضًا إلى حدوث هذه المشكلات. بدلاً من مراجعة كل إعداد صوت واحدًا تلو الآخر، يمكنك التفكير في إعادة ضبطها جميعًا والبدء من جديد. وإليك كيفية القيام بذلك.
الخطوة 1: افتح تطبيق Discord وانقر على أيقونة الترس في الزاوية اليسرى السفلية.
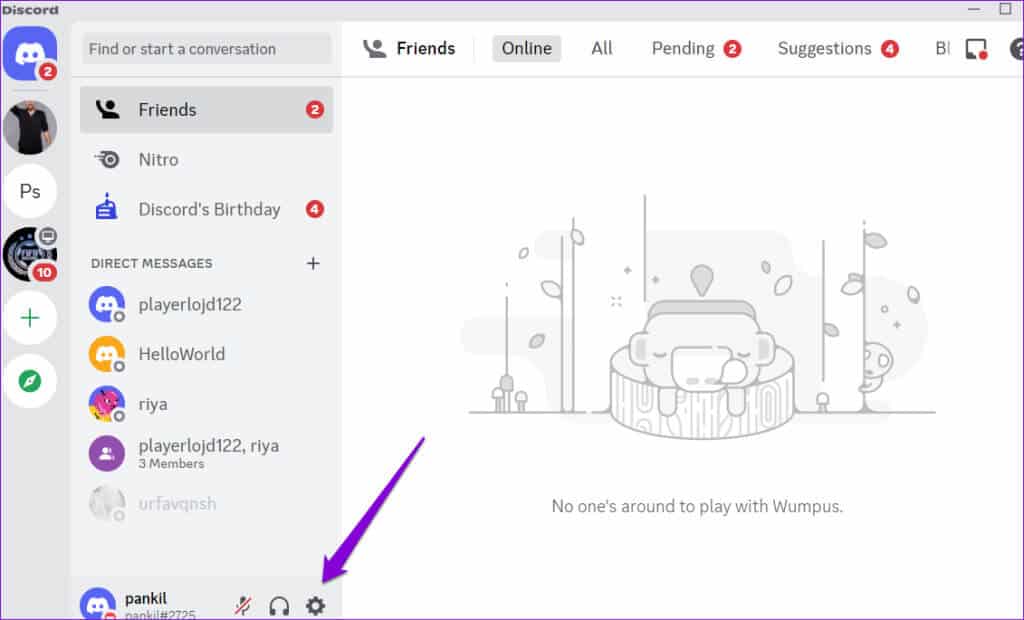
الخطوة 2: حدد الصوت والفيديو من الشريط الجانبي الأيسر. قم بالتمرير طوال الطريق للنقر على زر إعادة ضبط إعدادات الصوت.
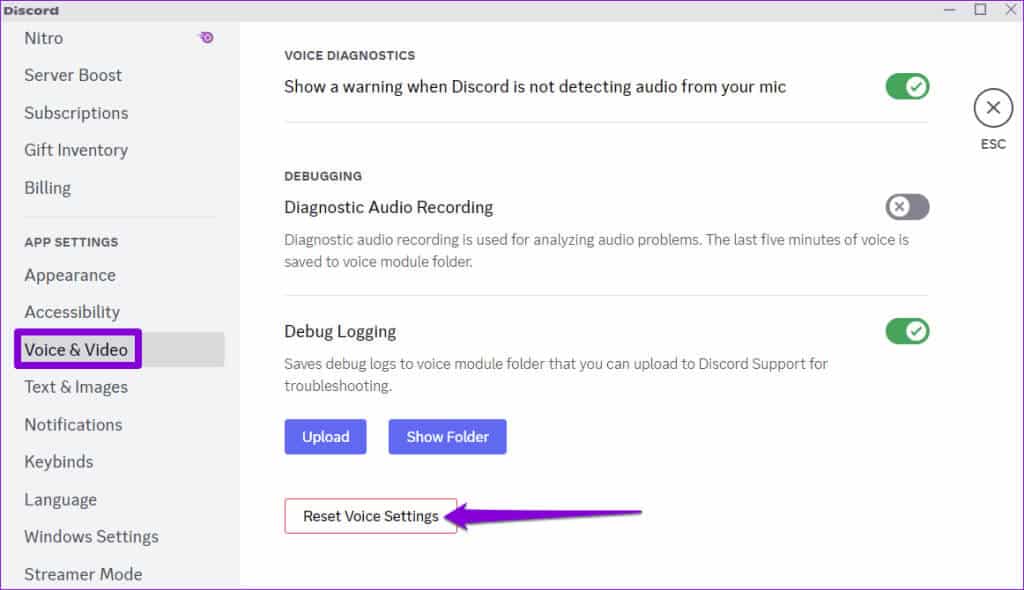
6. أعد تشغيل خدمة الصوت (Windows)
إذا كنت لا تزال غير قادر على سماع صوت Discord من خلال سماعة الرأس، فقد تكون هناك مشكلة في جهاز الكمبيوتر الذي يعمل بنظام Windows. يمكنك محاولة إعادة تشغيل خدمة Windows Audio لمعرفة ما إذا كان ذلك سيؤدي إلى حل المشكلة.
الخطوة 1: اضغط على مفتاح Windows + R لفتح مربع الحوار “تشغيل”. اكتب Services.msc في المربع واضغط على Enter.
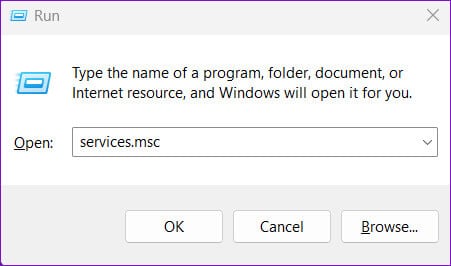
الخطوة 2: حدد موقع خدمة Windows Audio في القائمة. انقر بزر الماوس الأيمن عليه وحدد إعادة التشغيل.
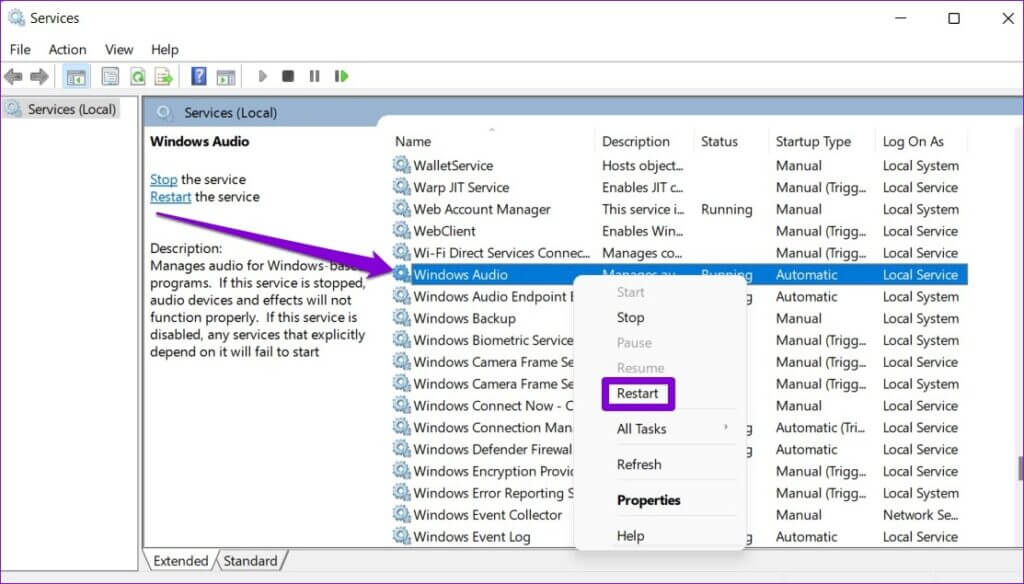
7. قم بتشغيل مستكشف أخطاء الصوت ومصلحها (Windows)
يشتمل جهاز الكمبيوتر الشخصي الذي يعمل بنظام Windows على مستكشف أخطاء الصوت ومصلحها المخصص الذي يمكنه المساعدة في إصلاح أي مشكلات صوتية شائعة من تلقاء نفسه. لذا، إذا ثبت أن إعادة تشغيل خدمة Windows Audio غير فعالة، فحاول تشغيل مستكشف الأخطاء ومصلحها باستخدام الخطوات التالية:
الخطوة 1: انقر فوق أيقونة البحث على شريط المهام، واكتب إعدادات استكشاف الأخطاء وإصلاحها، ثم اضغط على Enter.
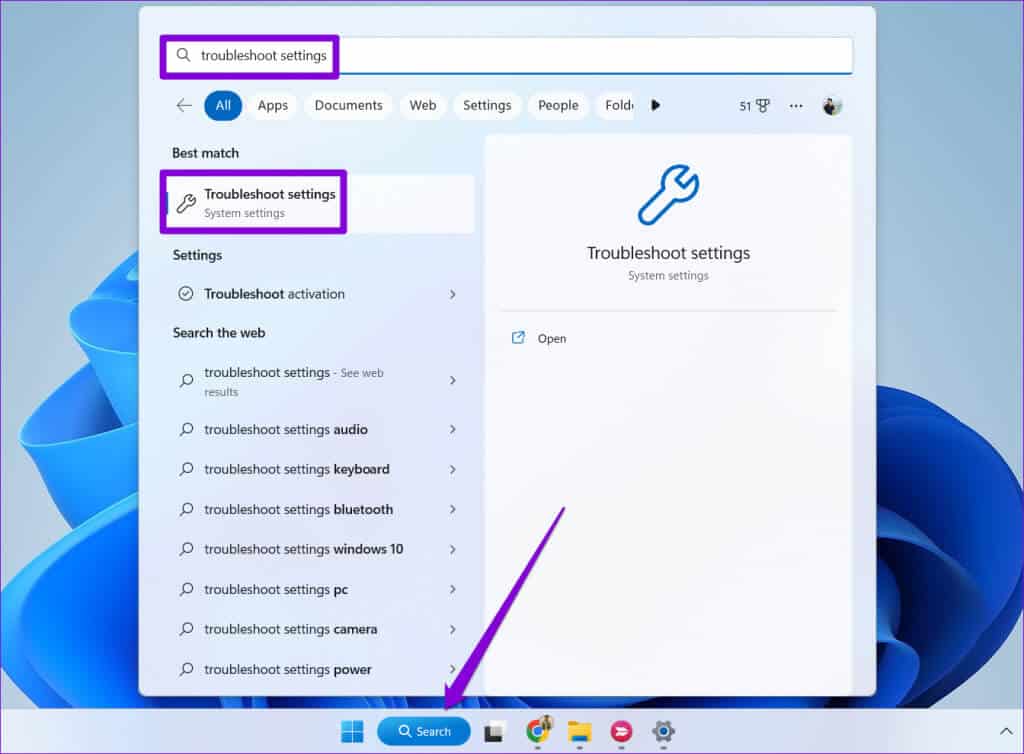
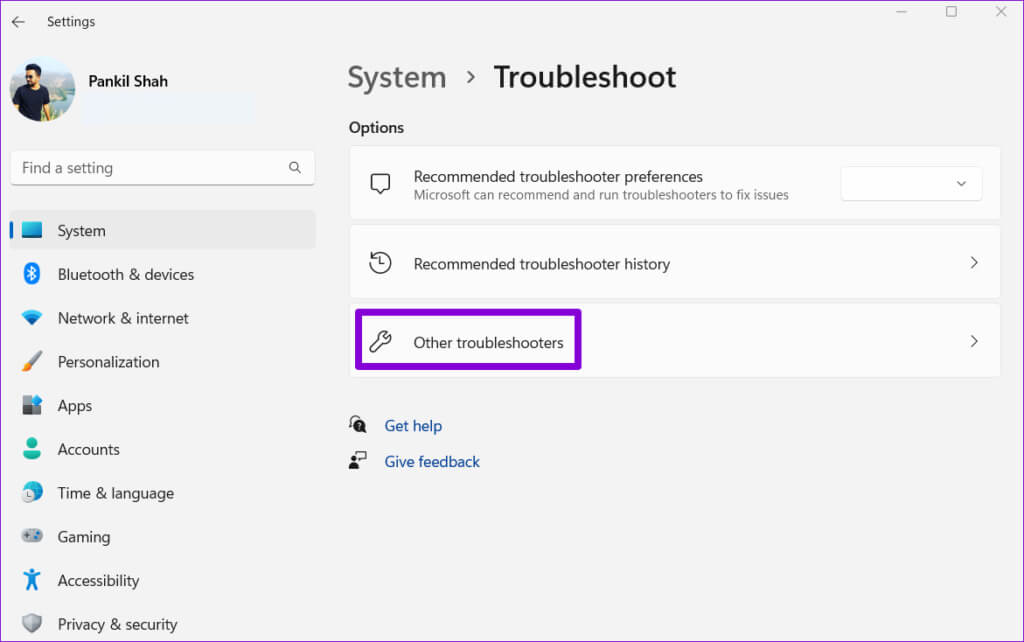
خطوة 3: انقر فوق الزر “تشغيل” بجوار “تشغيل الصوت” واتبع التعليمات التي تظهر على الشاشة لإنهاء عملية استكشاف الأخطاء وإصلاحها.
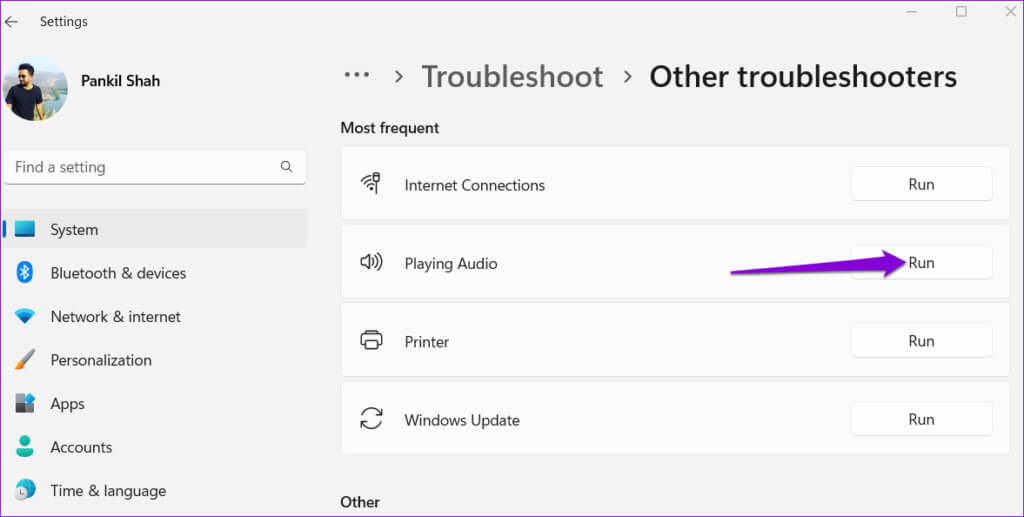
8. تعطيل أي برنامج لسماعات الرأس
تتضمن العديد من سماعات الرأس الحديثة برامج تمكن المستخدمين من تخصيص جودة الصوت والأداء. ومع ذلك، قد يؤدي استخدام مثل هذه البرامج أحيانًا إلى حدوث مشكلات في الصوت مع تطبيقات مثل Discord. على سبيل المثال، أبلغ أحد مستخدمي Reddit عن وجود مشكلات في الصوت أثناء استخدام سماعة الرأس Corsair الخاصة بهم مع برنامج iCUE.
إذا كانت سماعات الرأس السلكية أو التي تعمل بتقنية Bluetooth لا تنتج أي صوت، فحاول تعطيل أي برنامج لسماعات الرأس ومعرفة ما إذا كان ذلك سيؤدي إلى حل المشكلة.
إلغاء كتم تجربة DISCORD
لا يكون Discord ممتعًا عندما لا تتمكن من سماع أي شيء أو التواصل مع أي شخص. نأمل أن يكون واحد أو أكثر من الاقتراحات المذكورة أعلاه قد ساعد في حل مشكلة عدم وصول صوت Discord عبر سماعة الرأس، ويأتي صوت Discord الآن عبر سماعات الرأس كما هو متوقع.
