أفضل 6 إصلاحات لخطأ DirectX “تعذر تخصيص ذاكرة كافية” على Windows
DirectX عبارة عن مجموعة من واجهات برمجة التطبيقات (APIs) التي تمكن ألعابك وبرامجك من التواصل مع وحدة معالجة الرسومات (GPU) والذاكرة وأجهزة الإدخال بجهاز الكمبيوتر الخاص بك واستخدامها، مثل وحدات التحكم في الألعاب. إذا واجه DirectX مشكلات، فقد تتعطل ألعابك وتطبيقات الوسائط المتعددة، وقد ترى رسالة الخطأ “تعذر على Direct3D تخصيص ذاكرة كافية لإكمال المكالمة” على جهاز الكمبيوتر الذي يعمل بنظام Windows 10 أو 11.
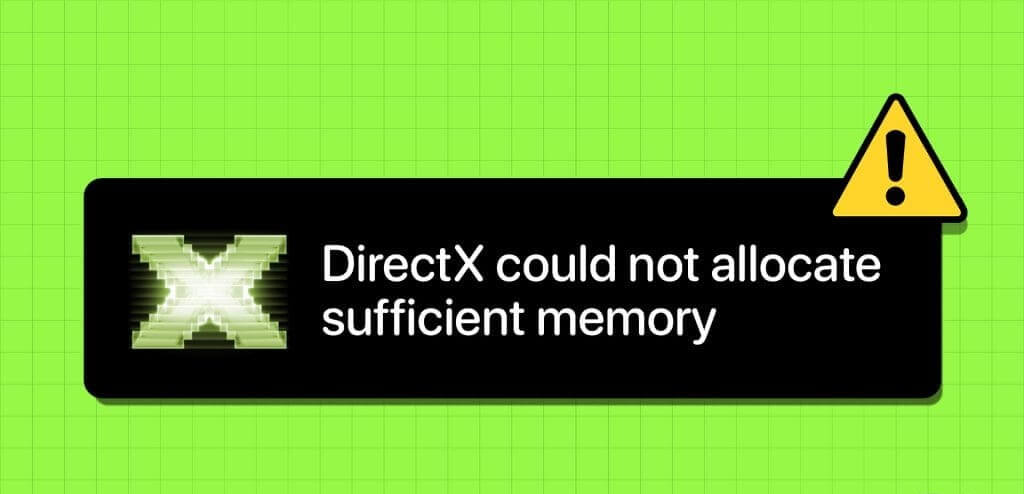
إذا كنت محظوظًا، فإن مجرد تحرير الذاكرة عن طريق إغلاق التطبيقات والبرامج غير المرغوب فيها أو إعادة تشغيل جهاز الكمبيوتر الخاص بك من شأنه أن يحل المشكلة. ومع ذلك، إذا استمر ظهور الخطأ حتى بعد ذلك، فيمكنك تجربة النصائح التالية لإصلاح المشكلة الأساسية.
1. تشغيل أداة تشخيص ذاكرة Windows
أحد الأسباب الشائعة وراء عرض DirectX لخطأ نفاد الذاكرة هو إذا كان جهاز الكمبيوتر الخاص بك يواجه مشكلات في ذاكرة الوصول العشوائي (RAM). يتضمن كل من Windows 10 و11 أداة تسمى Windows Memory Diagnostic، والتي يمكنها فحص نظامك بحثًا عن أي مشاكل في الذاكرة. يتطلب تشغيله إعادة تشغيل جهاز الكمبيوتر الخاص بك، لذا احفظ كل عملك قبل اتباع الخطوات أدناه.
الخطوة 1: انقر على أيقونة البحث على شريط المهام، واكتب أدوات Windows، ثم اضغط على Enter.
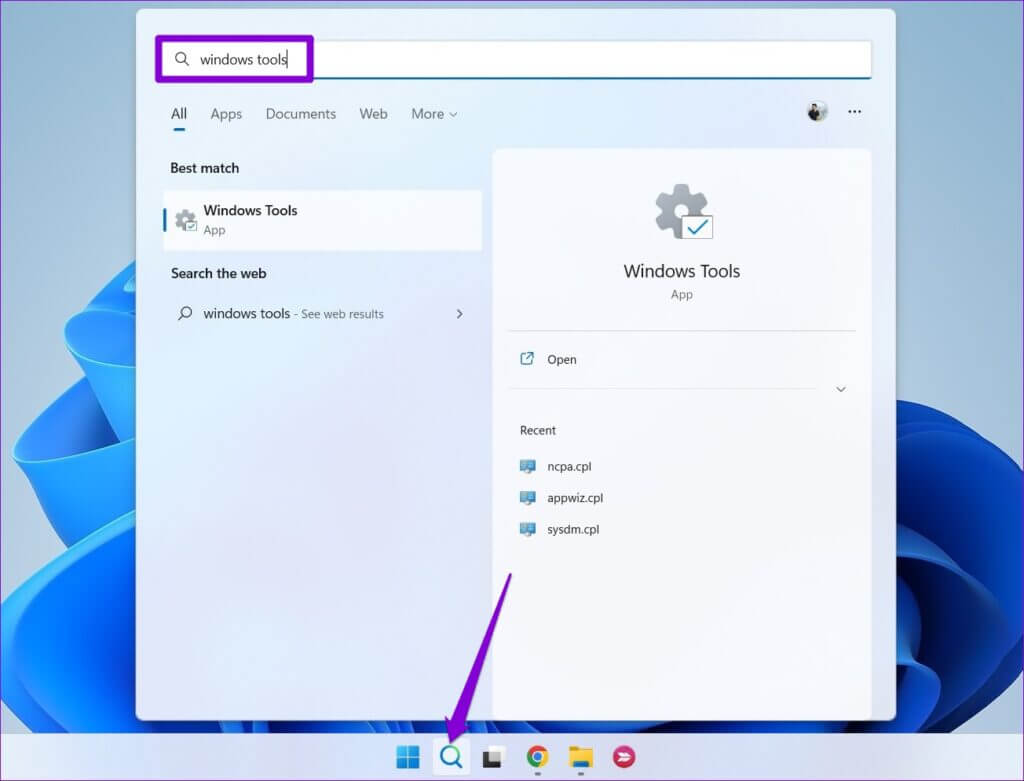
الخطوة 2: انقر نقرًا مزدوجًا فوق خيار تشخيص ذاكرة Windows.
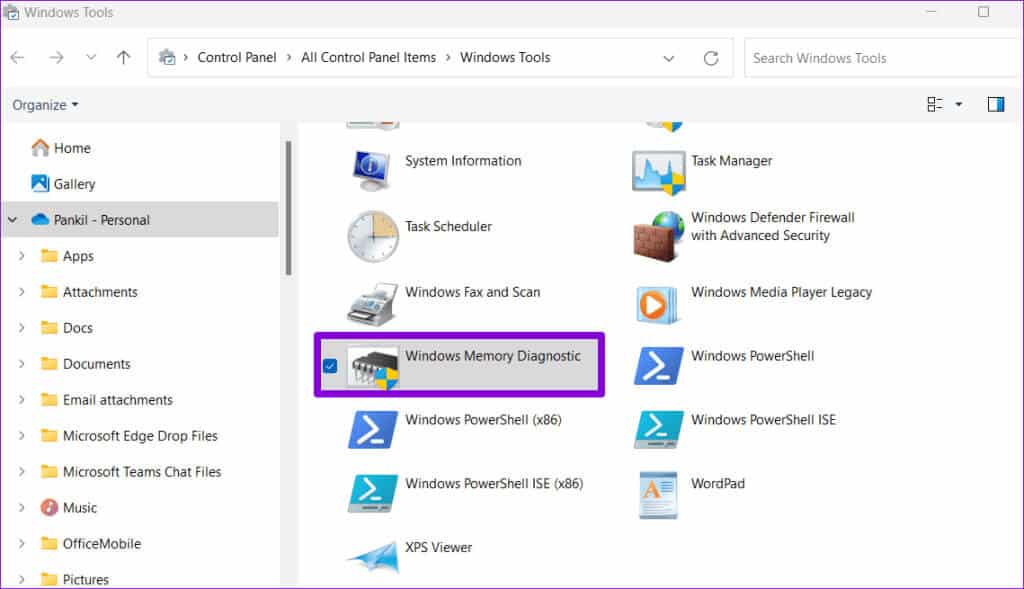
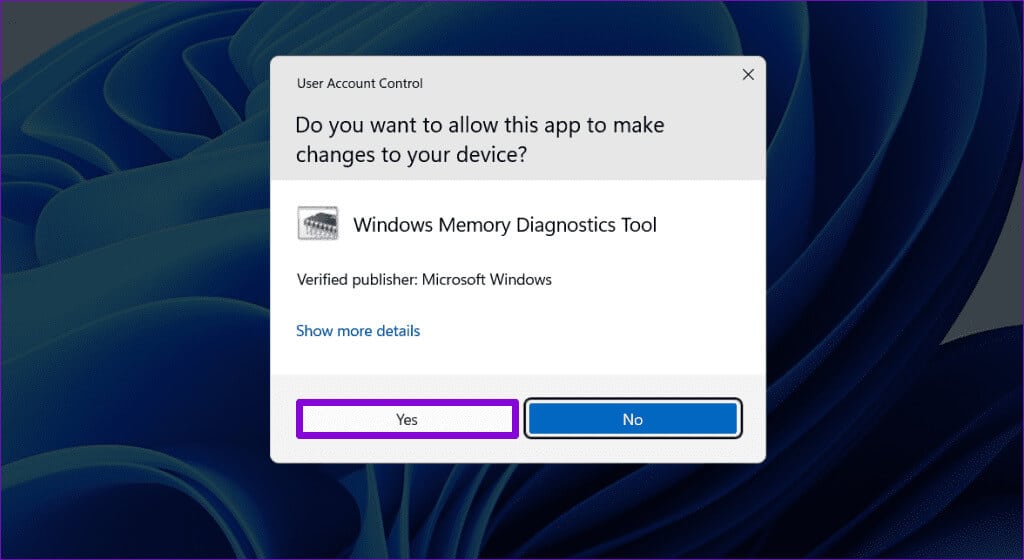
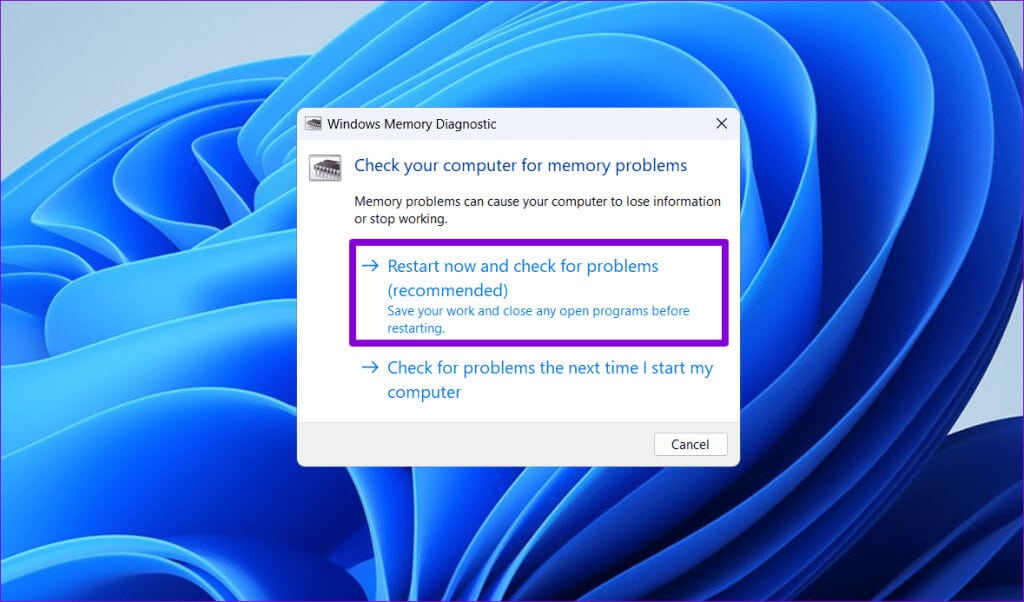
بمجرد إعادة تشغيل جهاز الكمبيوتر، ستقوم أداة التشخيص بفحص جهاز الكمبيوتر الخاص بك بحثًا عن مشكلات ذاكرة الوصول العشوائي (RAM).
2. زيادة حجم ملف الترحيل
هناك شيء آخر يمكنك القيام به لإصلاح خطأ DirectX “تعذر تخصيص ذاكرة كافية” وهو زيادة الذاكرة الافتراضية، والمعروفة أيضًا بحجم ملف ترحيل الصفحات. سيوفر هذا المزيد من الذاكرة الافتراضية لنظامك وتطبيقاتك عندما تكون ذاكرة الوصول العشوائي الفعلية غير كافية.
الخطوة 1: اضغط على مفتاح Windows + S اختصار لوحة المفاتيح لفتح قائمة البحث. اكتب عرض إعدادات النظام المتقدمة واضغط على Enter.
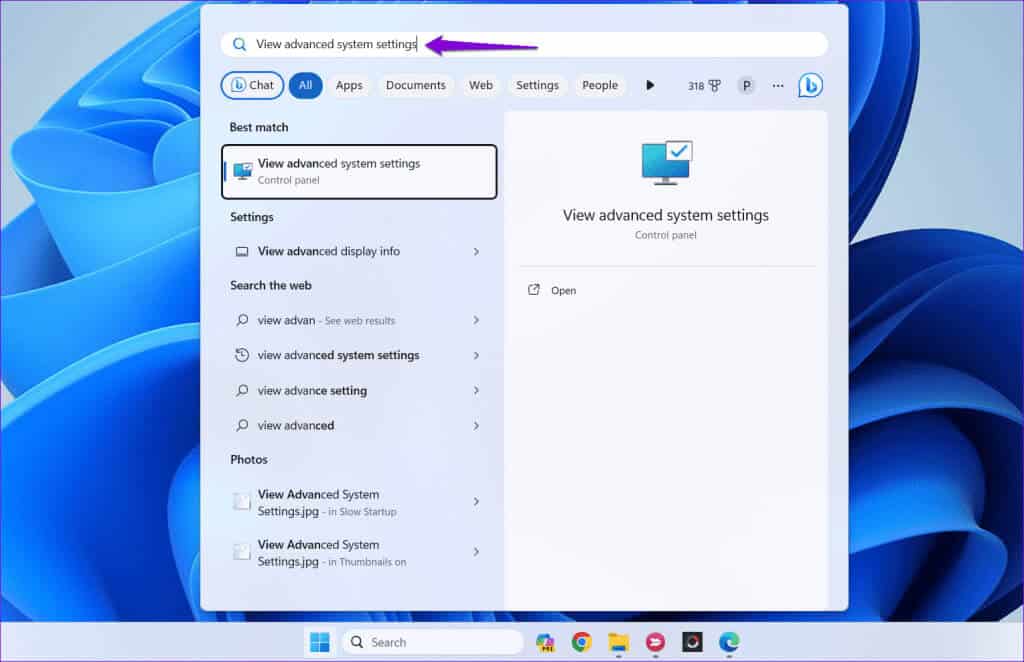
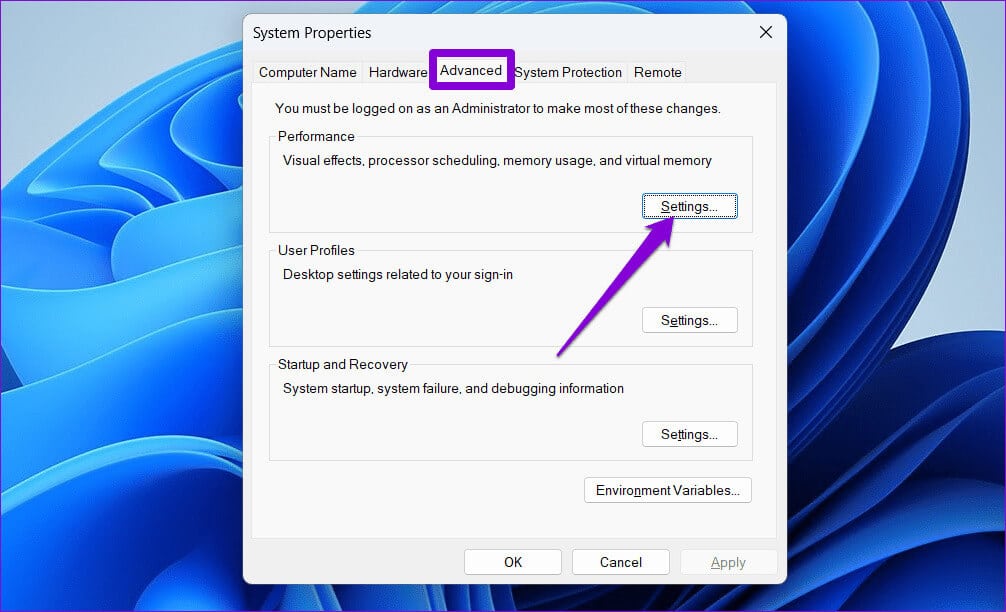
خطوة 3: في نافذة خيارات الأداء، قم بالتبديل إلى علامة التبويب خيارات متقدمة وانقر فوق الزر تغيير.
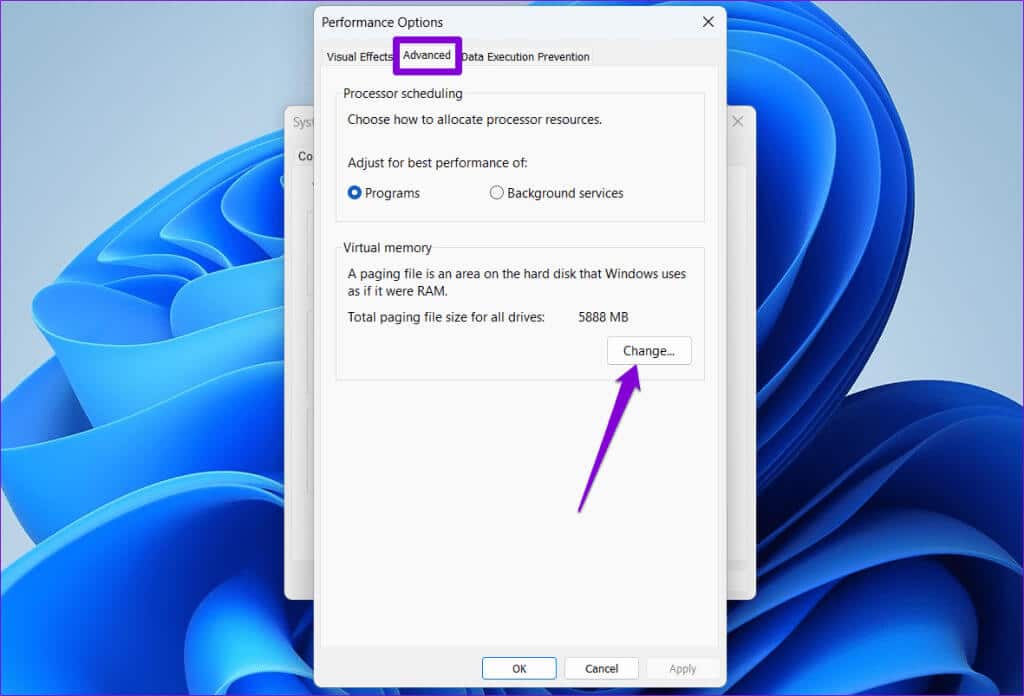
الخطوة 4: قم بإلغاء تحديد خيار “إدارة حجم ملف ترحيل الصفحات تلقائيًا لجميع محركات الأقراص”.
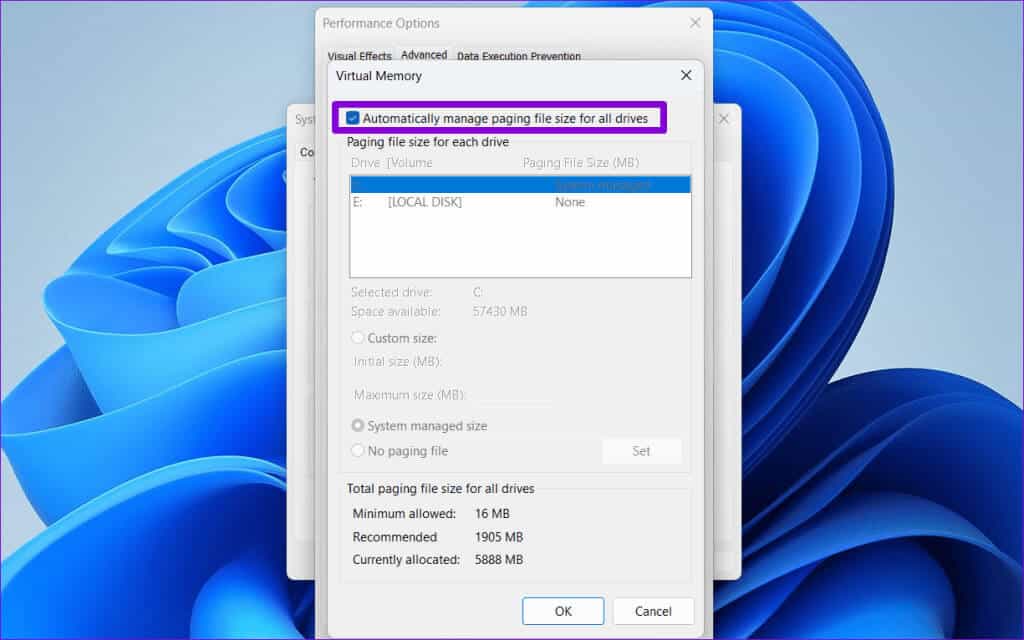
الخطوة 5: حدد محرك الأقراص الذي توجد به لعبتك أو تطبيقك وانقر فوق خيار الحجم المخصص. أدخل القيم المطلوبة في مربعي النص الحجم الأولي والحد الأقصى للحجم.
ملاحظة: يجب أن يكون الحجم الأولي 1.5 مرة حجم ذاكرة الوصول العشوائي (RAM) الخاصة بك، ويمكن أن يصل الحد الأقصى للحجم إلى 3 أضعاف حجم ذاكرة الوصول العشوائي (RAM).
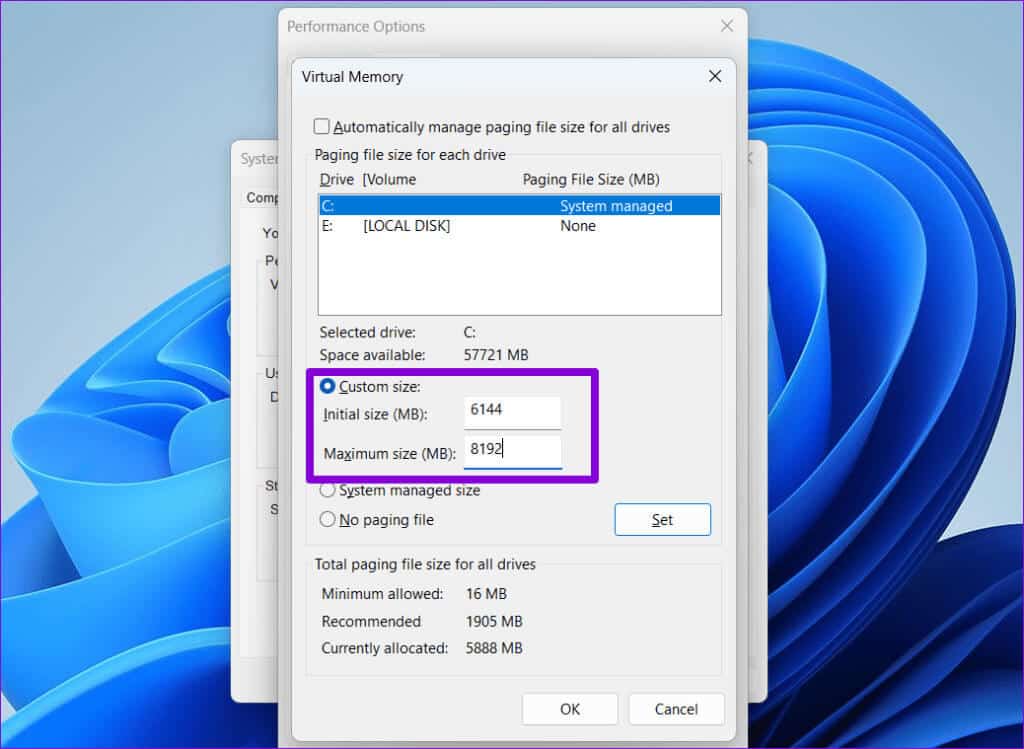
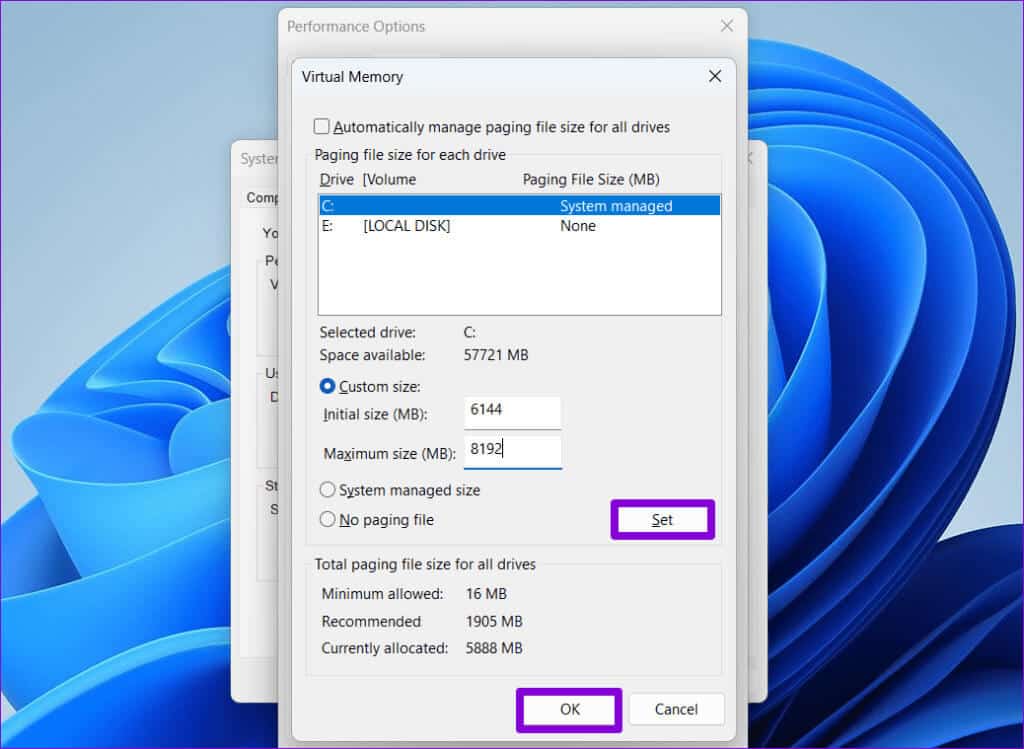
3. مسح ذاكرة التخزين المؤقت لـ DirectX
يقوم DirectX بتخزين بيانات ذاكرة التخزين المؤقت على جهاز الكمبيوتر الخاص بك لتحسين أوقات تحميل التطبيق واستجابته. ومع ذلك، إذا تعذر الوصول إلى هذه البيانات، فقد يمنع DirectX من العمل بشكل صحيح على Windows ويسبب أخطاء. حاول مسح ذاكرة التخزين المؤقت لـ DirectX لمعرفة ما إذا كان هذا سيؤدي إلى حل المشكلة.
الخطوة 1: انقر على أيقونة البحث على شريط المهام، واكتب تنظيف القرص، ثم اضغط على Enter.
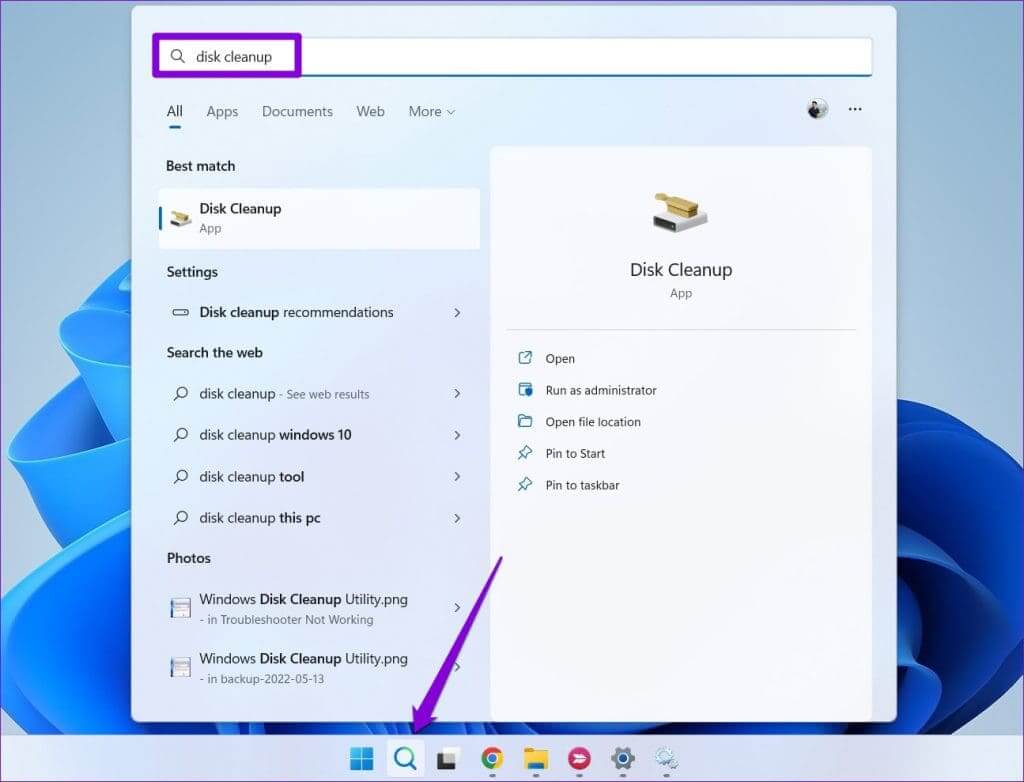
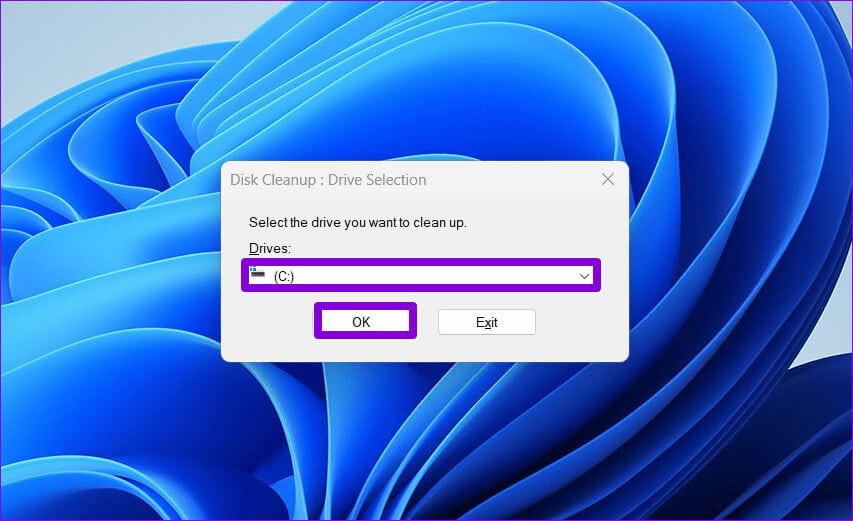
خطوة 3: ضمن الملفات المطلوب حذفها، حدد خيار DirectX Shrader Cache وانقر على موافق.
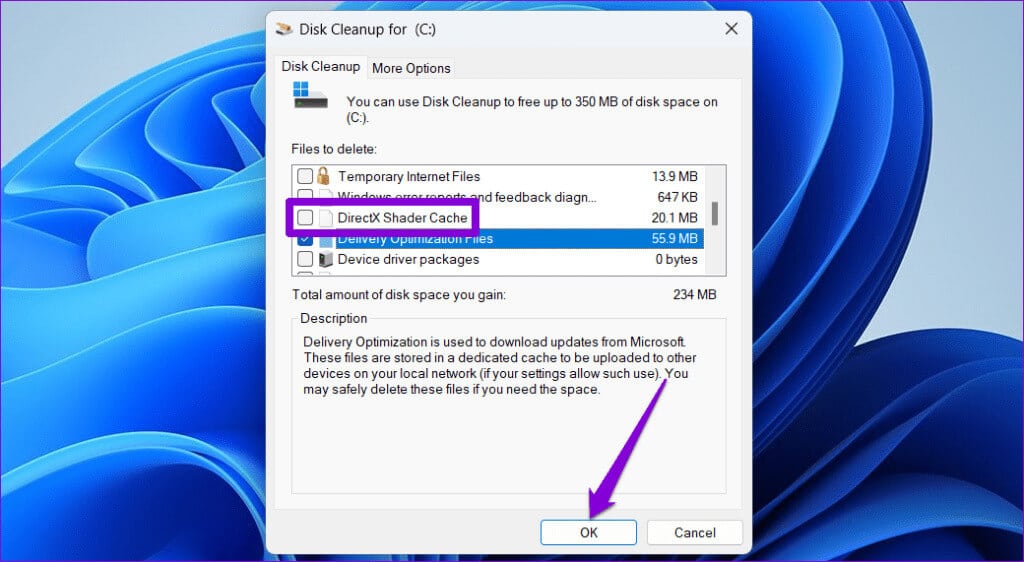
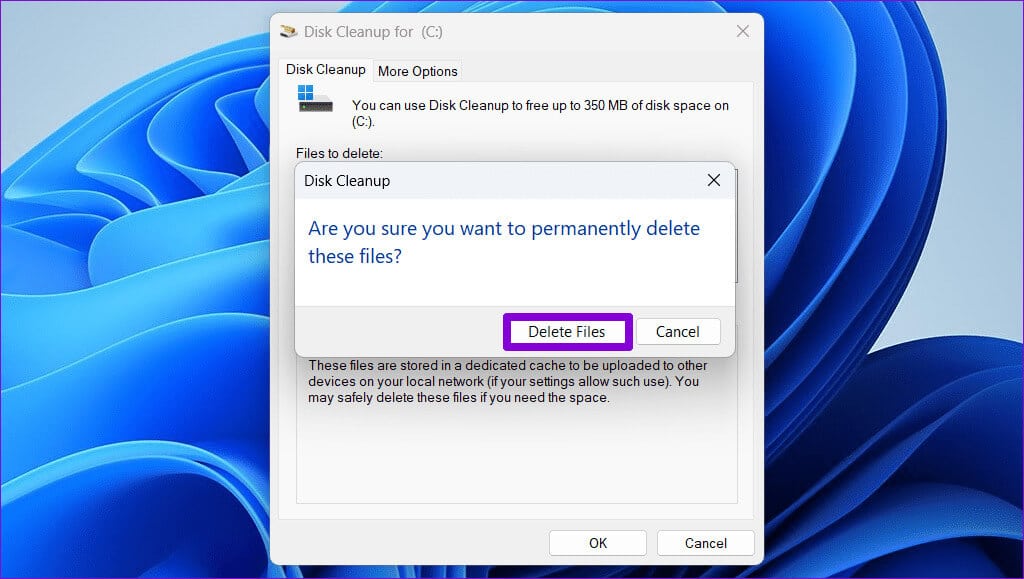
4. تعديل إعدادات الرسومات داخل اللعبة
هل يظهر خطأ DirectX “تعذر تخصيص ذاكرة كافية” فقط في لعبة أو تطبيق معين؟ إذا كان الأمر كذلك، ففكر في خفض إعدادات الرسومات في تلك اللعبة أو التطبيق لتقليل الذاكرة المطلوبة. من المفترض أن ينجح هذا إذا كان سبب الخطأ هو محاولة اللعبة أو التطبيق استخدام ذاكرة أكبر مما هو متاح على جهاز الكمبيوتر الخاص بك.
5. تحديث دايركتكس
يمكن أن يساعدك تحديث DirectX في الحصول على أحدث التصحيحات والتحسينات وتجنب الأخطاء مثل “تعذر تخصيص ذاكرة كافية” على جهاز الكمبيوتر الذي يعمل بنظام Windows 10 أو 11. تقوم Microsoft بتوزيع تحديثات DirectX من خلال Windows Update، لذا ستحتاج إلى التحقق من وجود تحديثات هناك.
اضغط على مفتاح Windows + I اختصار لوحة المفاتيح لفتح تطبيق الإعدادات. في علامة التبويب Windows Update، انقر فوق الزر التحقق من وجود تحديثات لتنزيل أي تحديثات لـ DirectX وتثبيتها.
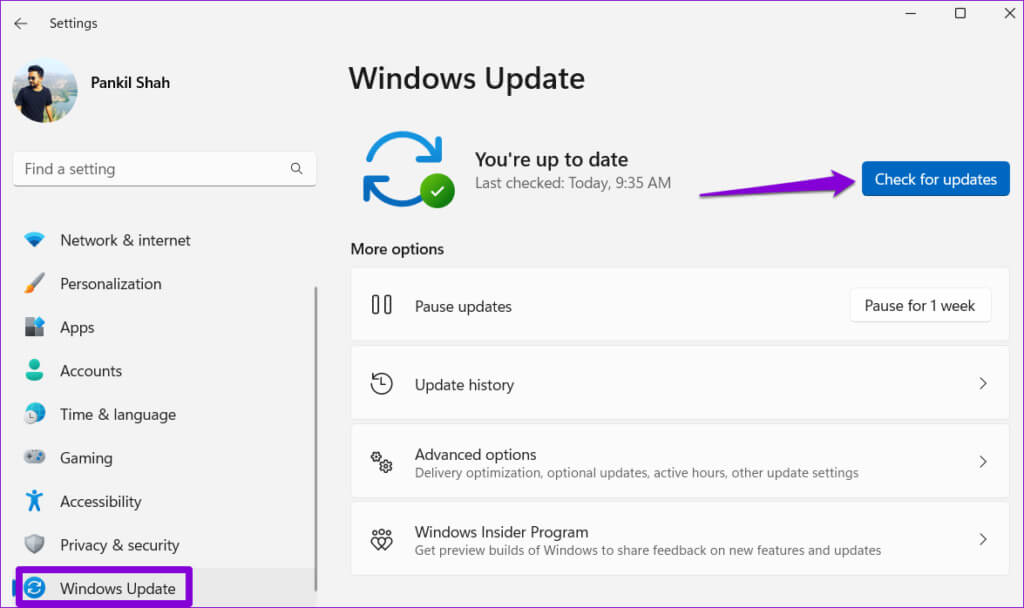
6. تحديث أو إعادة تثبيت برنامج تشغيل الرسومات
يمكن أن تؤدي مشكلات برنامج تشغيل الرسومات على نظام التشغيل Windows أيضًا إلى ظهور خطأ DirectX “تعذر تخصيص ذاكرة كافية”. لذلك، إذا لم ينجح أي شيء، قم بتحديث برنامج التشغيل الذي به مشكلة كحل أخير.
الخطوة 1: انقر بزر الماوس الأيمن على أيقونة ابدأ لفتح قائمة Power User وحدد Device Manager من قائمة Power User.
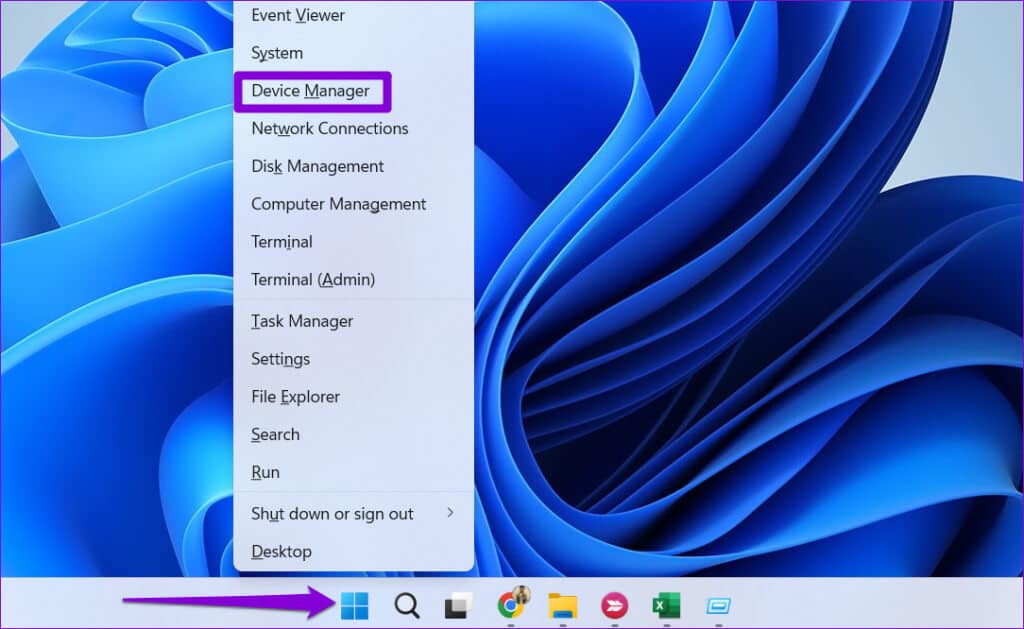
الخطوة 2: انقر فوق السهم الصغير الموجود على يسار محولات العرض لتوسيعه. ثم، انقر بزر الماوس الأيمن على برنامج تشغيل الرسومات الخاص بك وحدد تحديث برنامج التشغيل.
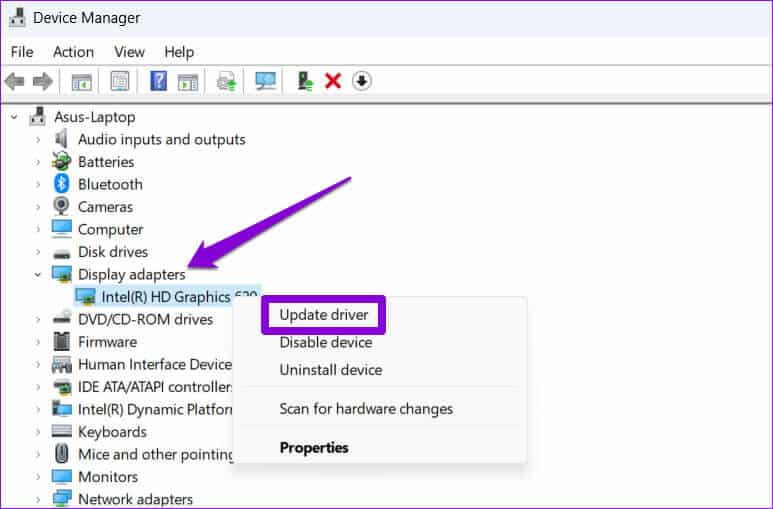
اتبع المطالبات التي تظهر على الشاشة لإنهاء تحديث برنامج التشغيل ومعرفة ما إذا كان ذلك سيؤدي إلى حل الخطأ. إذا استمر الخطأ حتى بعد ذلك، فسوف تحتاج إلى إلغاء تثبيت برنامج التشغيل باستخدام إدارة الأجهزة. بعد ذلك، أعد تشغيل جهاز الكمبيوتر الخاص بك واسمح لنظام Windows بإعادة تثبيت برنامج التشغيل المفقود أثناء التمهيد.
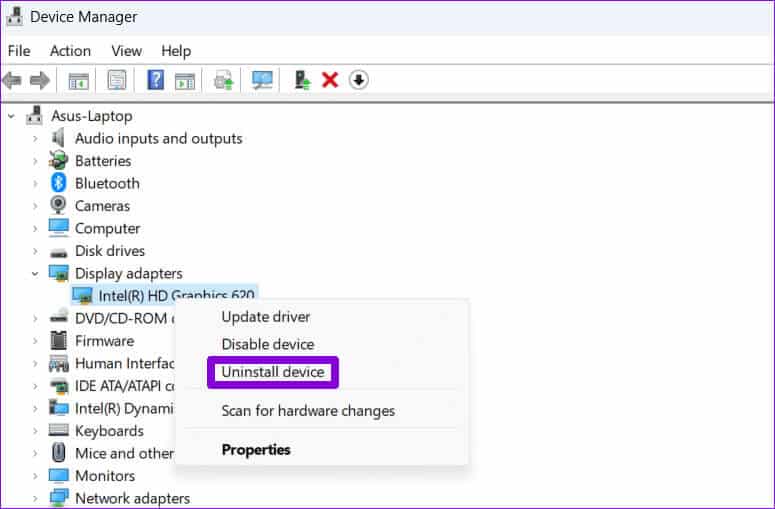
لا مزيد من أخطاء DirectX
آخر شيء تريد تجربته عندما تكون مستعدًا للاسترخاء مع بعض الألعاب هو خطأ DirectX مثل “تعذر تخصيص ذاكرة كافية”. ونأمل أن تساعدك النصائح أعلاه في إصلاح الخطأ، ويمكنك الاستمتاع بجلسة اللعب الخاصة بك بسلام .
