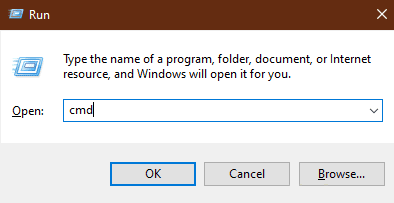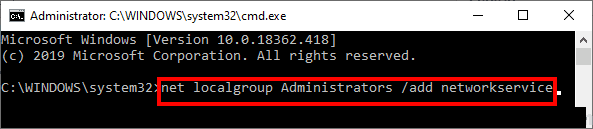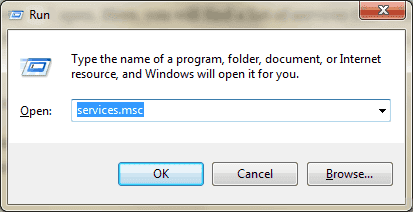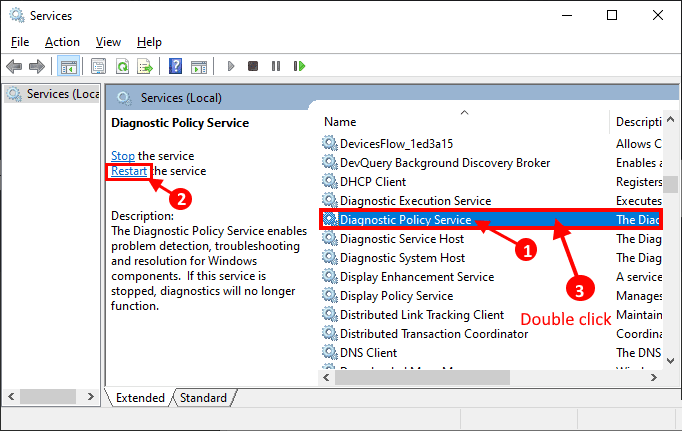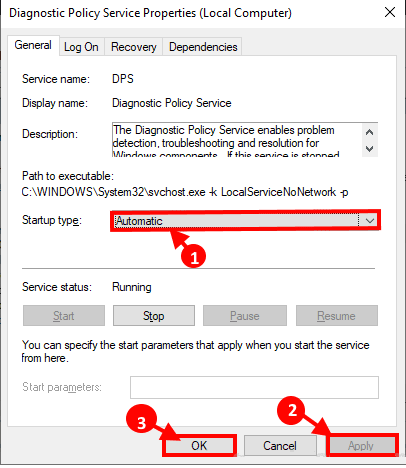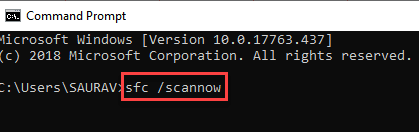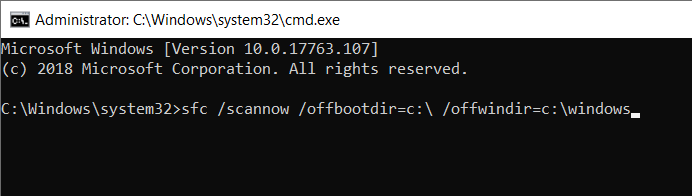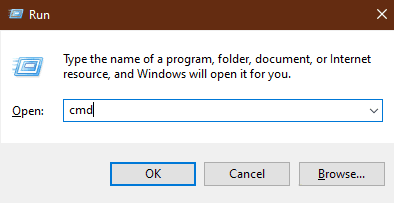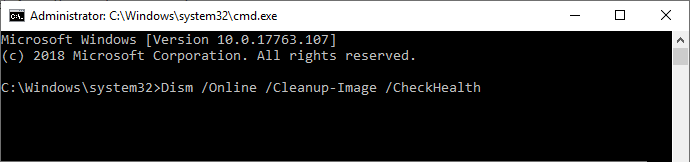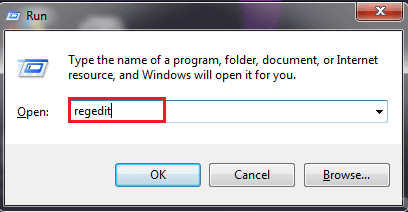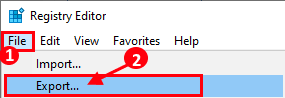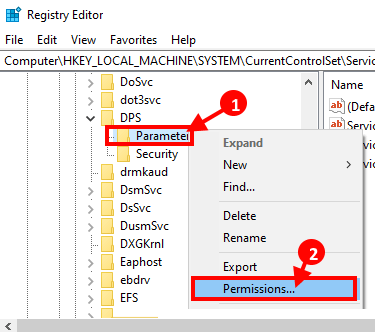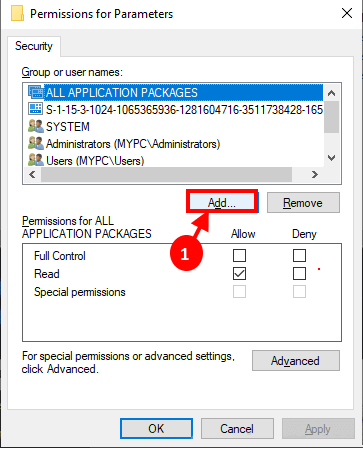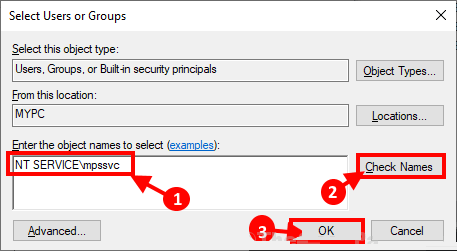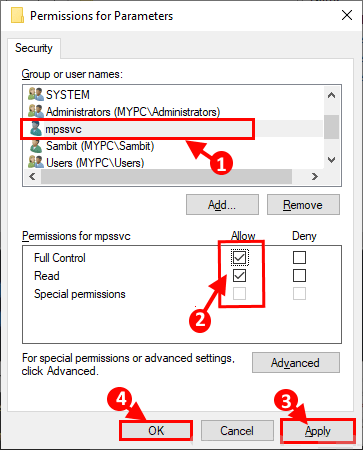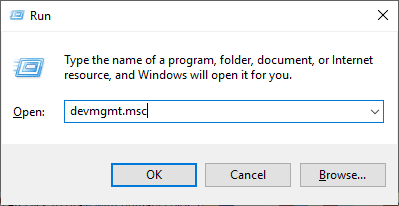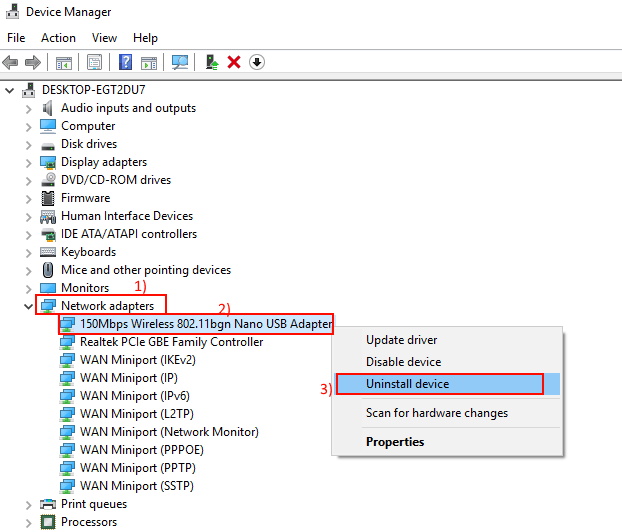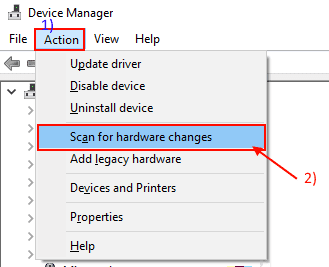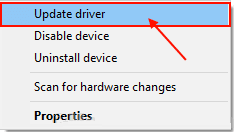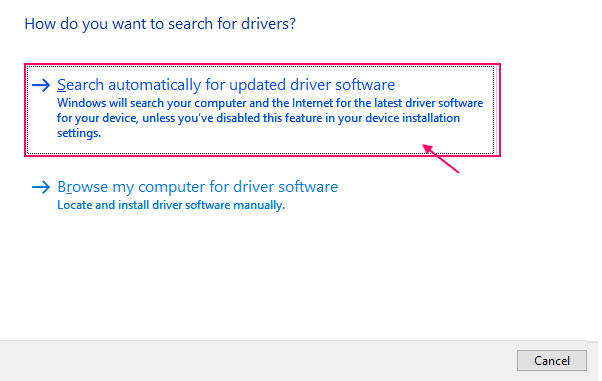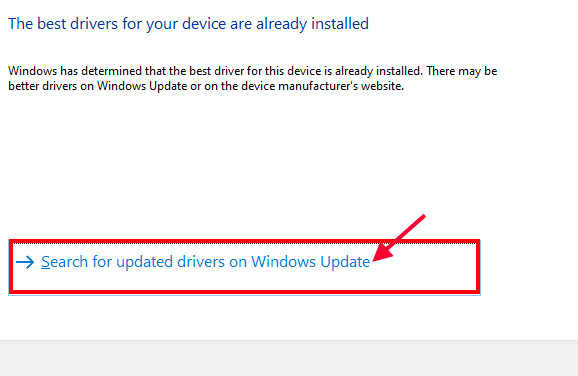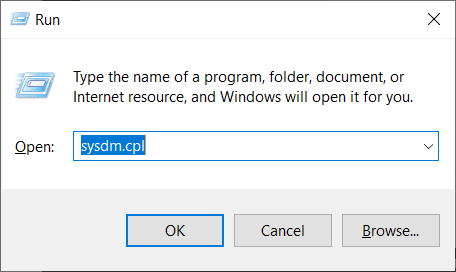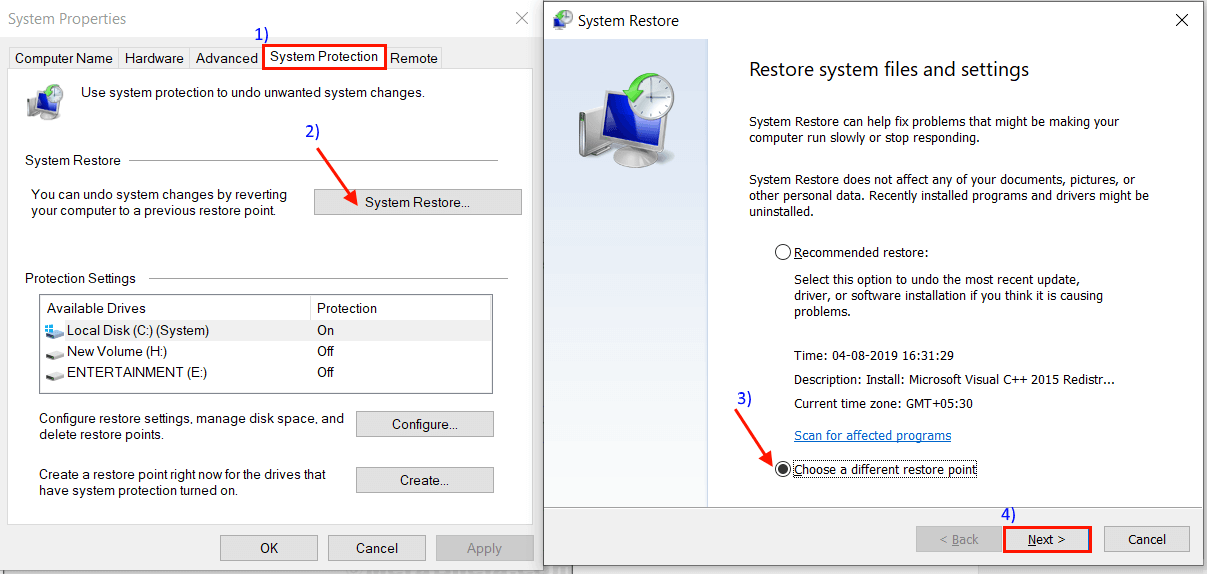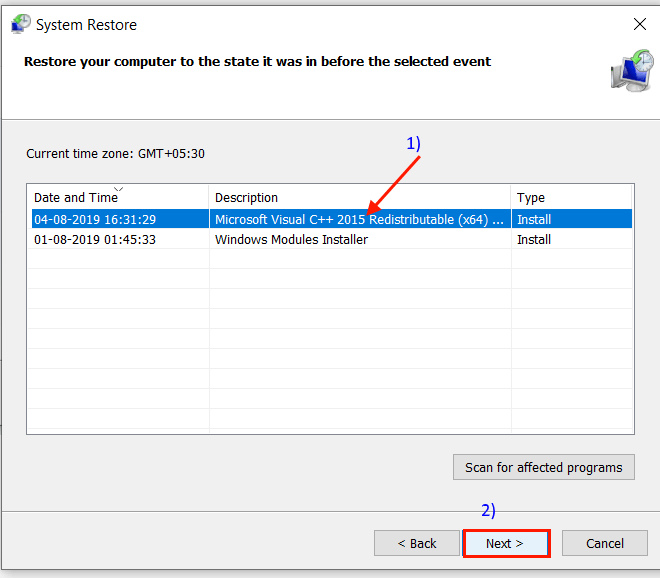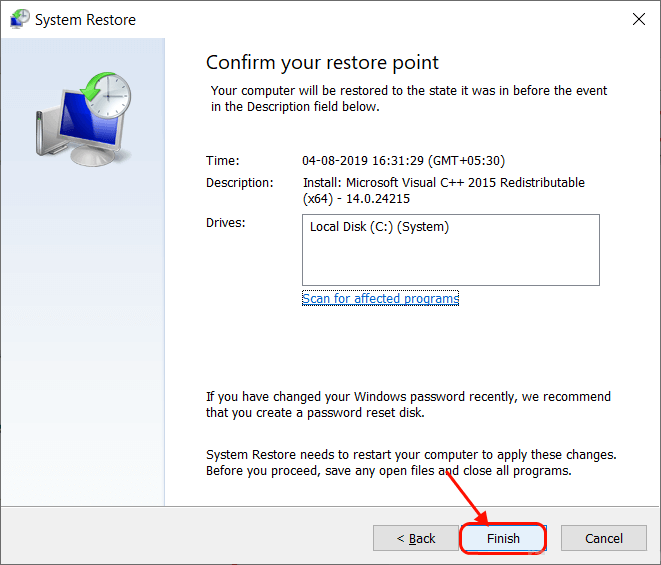إصلاح: خطأ خدمة سياسة التشخيص لا تعمل على Windows 10
Diagnostics Policy Service لاتعمل
يقوم بعض مستخدمي Windows 10 بالإبلاغ عن مشكلة في المنتديات فيما يتعلق بعملية استكشاف الأخطاء وإصلاحها لمحول الشبكة على أجهزة الكمبيوتر الخاصة بهم. يقوم مستكشف الأخطاء ومصلحها على جهاز الكمبيوتر الخاص به باكتشاف خطأ يسمى “خدمة سياسة التشخيص لا تعمل”Diagnostics Policy Service”. الآن ، إذا كنت تواجه نفس المشكلة في نهايتك وتحاول إيجاد حل لمشكلتك ، فأنت في المكان المناسب. يحدث هذا الخطأ عادة بسبب تعطيل خدمة سياسة التشخيص (DPS) في جهاز الكمبيوتر الخاص بك. اتبع هذه الإصلاحات لإصلاح المشكلة على جهاز الكمبيوتر الخاص بك. ولكن قبل البحث عن حلول أكبر ، يجب أن تحاول حل هذه الحلول في البداية لتجربة بعض الحلول لإصلاح المشكلة باستخدام بعض الحلول الأبسط.
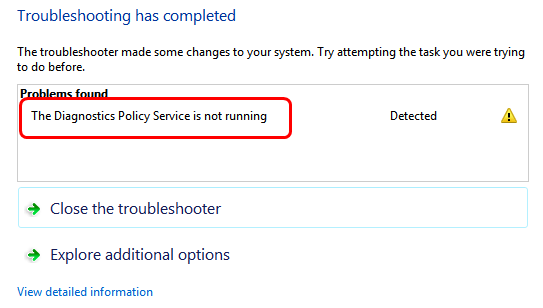
الحلول الأولية
1. قم بإعادة تشغيل جهاز الكمبيوتر الخاص بك. نظرًا لإعادة تشغيل العديد من الخدمات تلقائيًا أثناء إعادة التشغيل ، سيتم أيضًا إعادة تشغيل خدمة سياسة التشخيص.
2. تحقق مما إذا كان Windows Update معلقًا أم لا. إذا كان هناك أي تحديث معلق (أو تنزيل) على جهاز الكمبيوتر الخاص بك ، فقم بتثبيته وإعادة تشغيل الكمبيوتر. تحقق مما إذا كان الخطأ لا يزال موجودًا أم لا.
إذا لم ينجح أي من هذه الحلول بالنسبة لك ، فابحث عن هذه الحلول –
الإصلاح – 1 منح امتيازات المسؤول لخدمات الشبكة –
أدت إضافة الامتياز الإداري إلى خدمات الشبكة إلى حل هذه المشكلة للعديد من المستخدمين. اتبع هذه الخطوات للقيام بذلك-
1. اضغط على مفتاح Windows + R لبدء تشغيل. الآن ، اكتب “cmd” واضغط Ctrl + Shift + Enter لفتح موجه الأوامر مع حقوق إدارية. انقر فوق “نعم” للسماح بالتحكم في حساب المستخدم.
2. الآن ، اكتب أو ألصق هذه الأوامر واحدًا تلو الآخر في نافذة موجه الأوامر ، واضغط على مفتاح الإدخال بعد كل منها لتنفيذها بالتسلسل.
net localgroup Administrators /add networkservice net localgroup Administrators /add localservice Exit
انتظر بعض الوقت لأن هذه الأوامر قد تستغرق بعض الوقت ليتم تنفيذها على جهاز الكمبيوتر الخاص بك.
قم بإعادة تشغيل جهاز الحاسوب الخاص بك. بعد إعادة التشغيل ، تحقق من عدم تشغيل خدمة DPS أم لا.
الإصلاح -2 إعادة تشغيل خدمة سياسة التشخيص-
قد تعمل إعادة تشغيل خدمة سياسة التشخيص يدويًا. اتبع هذه الخطوات-
1. اضغط على مفتاح Windows + R لبدء تشغيل ، ثم اكتب “services.msc” واضغط على Enter. سيتم فتح نافذة الخدمات.
2. في نافذة “الخدمات” ، قم بالتمرير لأسفل من خلال قائمة الخدمات للعثور على “خدمة سياسة التشخيص” وتحديدها. الآن ، في الجزء الأيمن من علامة تبويب “الخدمة” ، انقر فوق “إعادة التشغيل” لإعادة تشغيل الخدمة على جهاز الكمبيوتر الخاص بك.
بعد إعادة تشغيل الخدمة ، انقر نقرًا مزدوجًا فوق “خدمة سياسة التشخيص” لفتح خصائصها.
3. في نافذة خصائص خدمة سياسة التشخيص ، اضبط “نوع بدء التشغيل:” على “تلقائي” من القائمة المنسدلة. الآن ، انقر فوق “تطبيق” و “موافق” لحفظ التغييرات على جهاز الكمبيوتر الخاص بك.
أغلق نافذة الخدمات أعد تشغيل الكمبيوتر لحفظ التغييرات على جهاز الكمبيوتر الخاص بك.
الإصلاح – 3 تشغيل SFC المسح الضوئي و أداة DISM –
1. اضغط على مفتاح Windows + R لبدء تشغيل. اكتب “cmd” ، ثم اضغط على Ctrl + Shift + Enter. الآن ، انقر فوق “نعم” لمنح حق الوصول إلى التحكم في حساب المستخدم (UAC). سيتم فتح نافذة موجه الأوامر مع حقوق إدارية.
2. الآن ، انسخ هذا الأمر والصقه في نافذة موجه الأوامر ، ثم اضغط على Enter لتنفيذه.
sfc /scannow
ملحوظة-
إذا تسبب الأمر أعلاه في حدوث أي خطأ على جهاز الكمبيوتر الخاص بك ، فانسخ هذا الأمر والصقه في نافذة موجه الأوامر واضغط على Enter لتنفيذه.
sfc /scannow /offbootdir=c:\ /offwindir=c:\windows
[ملاحظة- استبدل “C:” بحرف محرك أقراص دليل تثبيت Windows على جهاز الكمبيوتر الخاص بك.]
انتظر بعض الوقت لأن مسح SFC قد يستغرق بعض الوقت لإكماله.
بعد اكتمال العملية ، أعد تشغيل الكمبيوتر.
3. الآن ، اضغط مرة أخرى على مفتاح Windows + R لبدء تشغيل ، ثم اكتب “cmd” ، ثم اضغط على Ctrl + Shift + Enter. الآن ، انقر فوق “نعم” لمنح حق الوصول إلى التحكم في حساب المستخدم (UAC) لفتح نافذة موجه الأوامر مع حقوق إدارية.
4. الآن ، في نافذة موجه الأوامر ، انسخ هذه الأوامر والصقها واحدًا تلو الآخر في نافذة موجه الأوامر ، ثم اضغط على Enter بعد كل أمر من هذه الأوامر لتنفيذها.
Dism /Online /Cleanup-Image /CheckHealth Dism /Online /Cleanup-Image /ScanHealth Dism /Online /Cleanup-Image /RestoreHealth
انتظر بعض الوقت لأن عملية DISM قد تستغرق بعض الوقت.
الآن ، أعد تشغيل الكمبيوتر لحفظ التغييرات على جهاز الكمبيوتر الخاص بك. بعد إعادة تشغيل جهاز الكمبيوتر الخاص بك ، تحقق مما إذا كانت المشكلة لا تزال موجودة أم لا.
الإصلاح -4 أضف اسم المستخدم الخاص بك إلى Trusted Installer-
يمكن أن تحدث هذه المشكلة بسبب عدم وجود حسابك ضمن الأجهزة الموثوقة. اتبع هذه الخطوات لإضافة حسابك إلى قائمة الأجهزة الموثوقة-
1. اضغط على مفتاح Windows + R لبدء تشغيل. الآن ، اكتب “regedit” واضغط على Enter.
2. قبل الانتقال إلى الحل الرئيسي ، في نافذة “محرر التسجيل” ، انقر فوق “ملف” ثم انقر فوق “تصدير” واحفظ نسخة احتياطية من السجل على جهاز الكمبيوتر الخاص بك. يمكنك استيراد هذه النسخة الاحتياطية على جهاز الكمبيوتر الخاص بك ، إذا حدث خطأ ما.
3. الآن ، انتقل إلى هذا الموقع في الجزء الأيمن من محرر التسجيل –
HKEY_LOCAL_MACHINE\SYSTEM\CurrentControlSet\Services\DPS\Parameters
الآن ، انقر بزر الماوس الأيمن فوق “المعلمات” ثم انقر فوق “أذونات” لفتح أذونات هذا المفتاح.
4. في نافذة أذونات المعلمات ، انقر فوق “إضافة” لبدء عملية إضافة حسابك.
5. الآن ، انسخ لصق “NT SERVICE \ mpssvc” في المساحة الموجودة أسفل “أدخل أسماء الكائنات لتحديد:“. الآن ، انقر فوق “التحقق من الأسماء” ، ثم انقر فوق “موافق“.
6. في نافذة أذونات المعلمات ، انقر فوق “mpssvc” لتحديده. في قسم أذونات mpssvc ، انقر فوق “التحكم الكامل” لمنح حق الوصول الكامل. أخيرًا ، انقر فوق “تطبيق” و “موافق” لحفظ التغييرات في جهاز الكمبيوتر الخاص بك.
الآن ، أغلق نافذة محرر التسجيل.
أعد تشغيل الكمبيوتر وبعد إعادة التشغيل ، تحقق مما إذا كانت مشكلة خدمة سياسة التشخيص لا تزال موجودة أم لا.
الإصلاح 5 إلغاء تثبيت وإعادة تثبيت برنامج تشغيل الشبكة
اتبع هذه الخطوات لإلغاء تثبيت برنامج تشغيل الشبكة وإعادة تثبيته على جهاز الكمبيوتر الخاص بك.
1. اضغط على مفتاح Windows + R لفتح “تشغيل“. الآن ، اكتب “devmgmt.msc” واضغط على Enter. سيتم فتح أداة إدارة الأجهزة.
2. في نافذة الأداة المساعدة Device Manager ، ابحث عن خيار “Network Adapter” وانقر عليه وسيتم توسيعه لإظهار برامج تشغيل محول الشبكة المتوفرة. انقر بزر الماوس الأيمن على برنامج تشغيل الشبكة الذي تستخدمه ، وانقر فوق “إزالة تثبيت الجهاز”.
في الخطوة التالية سنقوم بتثبيت برنامج تشغيل محول الشبكة مرة أخرى-
الطريقة 1-
فقط قم بإعادة تشغيل جهاز الكمبيوتر الخاص بك وسيقوم Windows بتثبيت برنامج التشغيل الذي تم إزالة تثبيته بنفسه. سيكون لديك برنامج تشغيل الشبكة الخاص بك يعمل بشكل جيد مرة أخرى.
الطريقة 2–
بعد إعادة تشغيل جهاز الكمبيوتر الخاص بك إذا رأيت أن برنامج التشغيل لا يزال مفقودًا ، يجب عليك تثبيت برنامج التشغيل بنفسك. اتبع هذه الخطوة لتثبيت برنامج التشغيل بسرعة
1. افتح إدارة الأجهزة. في نافذة “إدارة الأجهزة” ، انقر فوق “الإجراء“. مرة أخرى انقر على “المسح الضوئي لتغييرات الأجهزة“.
سيؤدي ذلك إلى العثور على برنامج التشغيل الذي تم إلغاء تثبيته وتثبيت برنامج التشغيل مرة أخرى.
الطريقة 3-
إذا لم تقم “الطريقة الثانية” بتثبيت برنامج التشغيل ، فاتبع هذه الخطوات –
1. انقر فوق “عرض” لإدارة الأجهزة. ثم انقر فوق “إظهار الجهاز المخفي“.
2. هذا سيُظهر برامج التشغيل المخفية في إدارة الأجهزة. ابحث عن محول الشبكة الخاص بك. سيكون لمحول الشبكة مثلث أصفر باسمه (حيث لا يوجد لديه برنامج تشغيل مثبت). انقر بزر الماوس الأيمن فوق برنامج تشغيل الشبكة وانقر فوق “تحديث برنامج التشغيل“.
3. سوف يطلب منك “كيف تريد البحث عن برنامج التشغيل؟”. اختر الخيار “البحث تلقائيًا عن برنامج التشغيل المحدث“.
انتظر حتى يبحث Windows عن برنامج تشغيل متوافق لبرنامج تشغيل محول الشبكة ، ويقوم بتنزيله وتثبيته.
إذا ظهرت لك رسالة تنص على “أفضل برنامج تشغيل لجهازك مثبت بالفعل” ، فانقر على “البحث عن برامج التشغيل المحدثة على Windows Update” لتحديده.
سيتم تثبيت أحدث برنامج تشغيل للجهاز مع تحديث Windows. أغلق نافذة إدارة الأجهزة.
أعد تشغيل الكمبيوتر لحفظ التغييرات. بعد إعادة التشغيل ، قم بتشغيل “مستكشف الأخطاء ومصلحها” مرة أخرى وتحقق مما إذا كان الخطأ لا يزال موجودًا أم لا.
الإصلاح – 6 تشغيل استعادة النظام من نقطة استعادة
إذا لم تنجح الطريقة السابقة لك ، فقد تعمل استعادة ملفات النظام من نقطة استعادة النظام.
1. اضغط على مفتاح Windows + R واكتب “sysdm.cpl” ، واضغط على Enter.
2. الآن ، انقر فوق علامة التبويب “حماية النظام” ، ثم انقر فوق “استعادة النظام“. ثم انقر فوق “اختيار نقطة استعادة مختلفة“. ثم ، انقر فوق “التالي“.
3. في نافذة “استعادة النظام” ، انقر فوق “نقطة استعادة النظام” التي تريد استعادتها منها. ثم ، انقر فوق “التالي“.
6. أخيرًا ، انقر فوق “إنهاء” لإنهاء هذه العملية أخيرًا. سيؤدي هذا إلى إعادة تشغيل النظام الخاص بك إلى نقطة استعادة النظام التي حددتها.
بعد إعادة التشغيل ، يجب استعادة الملفات والمجلدات إلى التاريخ المذكور في عملية الاستعادة. قد يتم حذف بعض الملفات الحديثة ولكن معظم الملفات والمجلدات ستكون هناك.
بعد إعادة التشغيل ، يجب حل مشكلتك في “خدمة سياسة التشخيص“.