كيفية إصلاح فشل بحث DHCP في Chromebook
هل تحصل على خطأ فشل بحث DHCP في Chromebook عندما تحاول الاتصال بشبكة؟ لا داعى للقلق! من خلال هذا الدليل ، ستتعلم كيفية إصلاح خطأ DHCP Lookup Failed في Chromebook.
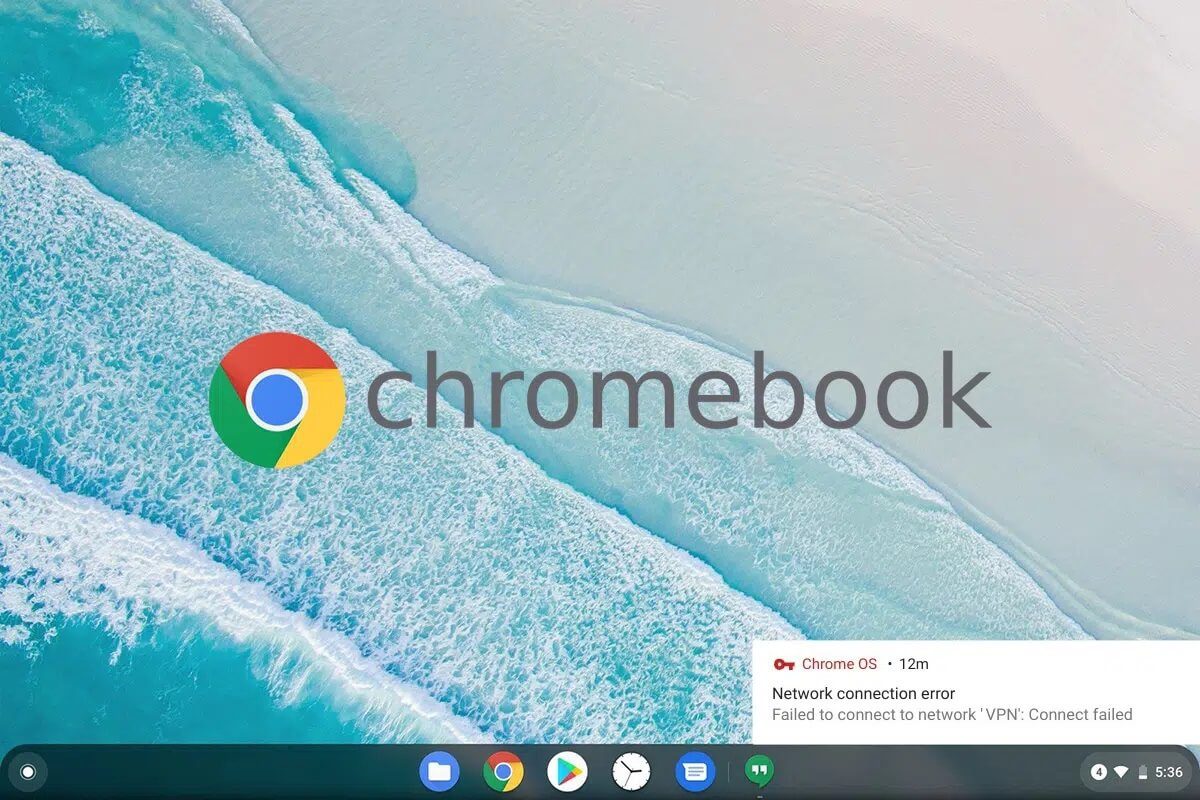
ما هو جهاز Chromebook؟ ما هو خطأ DHCP Lookup Failed في Chromebook؟
Chromebook هو جيل جديد من أجهزة الكمبيوتر المصممة لتنفيذ المهام بطريقة أسرع وأسهل من أجهزة الكمبيوتر الحالية. يتم تشغيلها على نظام تشغيل Chrome الذي يتضمن أفضل ميزات Google إلى جانب التخزين السحابي وحماية البيانات المحسّنة.
بروتوكول التكوين الديناميكي للمضيف ، والمختصر بـ DHCP ، هو آلية لتكوين الجهاز على الإنترنت. يخصص عناوين IP ويسمح للبوابات الافتراضية لتسهيل الاتصالات السريعة والسلسة بين الأجهزة المختلفة على شبكة IP. ينبثق هذا الخطأ أثناء الاتصال بالشبكة. هذا يعني بشكل أساسي أن جهازك ، في هذه الحالة ، Chromebook ، غير قادر على استرداد أي معلومات تتعلق بعناوين IP من خادم DHCP.
كيفية إصلاح فشل بحث DHCP في Chromebook
ما الذي يسبب خطأ DHCP Lookup Failed في Chromebook؟
لا توجد العديد من الأسباب المعروفة لهذه المشكلة. ومع ذلك ، فإن بعضها هم:
- VPN – تخفي VPN عنوان IP الخاص بك وقد تسبب هذه المشكلة.
- موسعات Wi-Fi – لا تتوافق بشكل عام مع أجهزة Chromebook بشكل جيد.
- إعدادات المودم / جهاز التوجيه – سيؤدي هذا أيضًا إلى حدوث مشكلات في الاتصال ويؤدي إلى فشل بحث DHCP.
- نظام تشغيل Chrome قديم – لا بد أن يؤدي استخدام إصدار قديم من أي نظام تشغيل إلى حدوث مشكلات على الجهاز المرتبط.
دعنا نصلح هذا الخطأ بأسهل وأسرع الطرق الموضحة أدناه.
الطريقة 1: تحديث نظام التشغيل Chrome
يعد تحديث جهاز Chromebook من وقت لآخر طريقة رائعة لإصلاح أي أخطاء متعلقة بنظام التشغيل Chrome. سيؤدي ذلك إلى إبقاء نظام التشغيل متناغمًا مع أحدث البرامج ، كما سيمنع حدوث مواطن الخلل والأعطال. يمكنك تصحيح المشكلات المتعلقة بنظام التشغيل Chrome OS عن طريق ترقية البرامج الثابتة على النحو التالي:
1. لفتح قائمة الإشعار ، انقر فوق رمز الوقت من الزاوية اليمنى السفلية.
2. الآن ، انقر فوق رمز الترس للوصول إلى إعدادات Chromebook.
3. من اللوحة اليمنى ، حدد الخيار المسمى حول Chrome OS.
4. انقر فوق الزر التحقق من وجود تحديثات ، كما هو موضح.
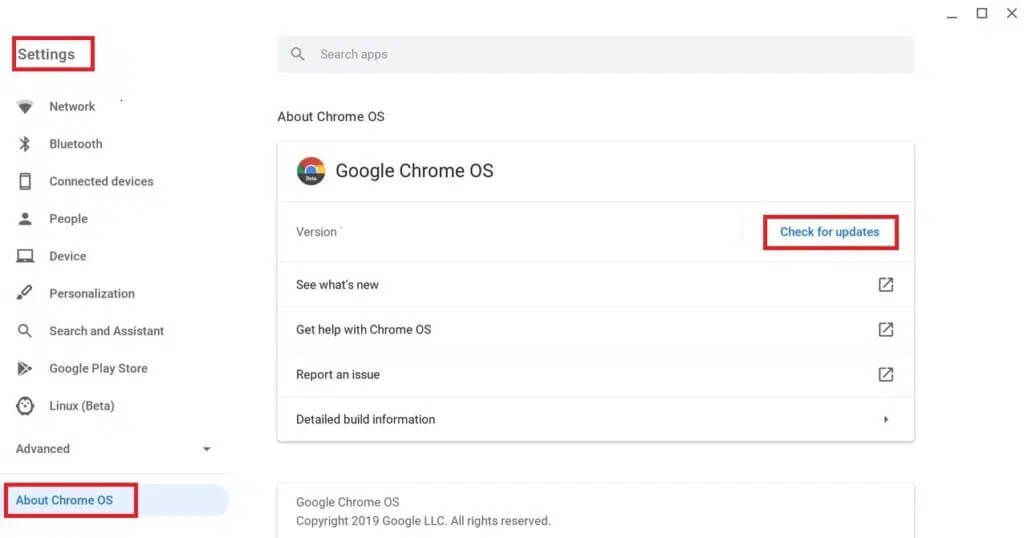
5. أعد تشغيل الكمبيوتر ومعرفة ما إذا كان قد تم حل مشكلة بحث DHCP.
الطريقة 2: إعادة تشغيل جهاز Chromebook وجهاز التوجيه
تعد إعادة تشغيل الأجهزة طريقة فعالة لإصلاح الأخطاء الطفيفة ، حيث تمنح جهازك وقتًا لإعادة ضبط نفسه. ومن ثم ، في هذه الطريقة ، سنقوم بإعادة تشغيل كل من جهاز التوجيه وجهاز Chromebook لإصلاح هذه المشكلة على الأرجح. فقط اتبع هذه الخطوات البسيطة:
1. أولاً ، قم بإيقاف تشغيل Chromebook.
2- قم بإيقاف تشغيل المودم / الموجه وافصله عن مصدر الطاقة.
3. انتظر بضع ثوان قبل إعادة توصيله بمصدر الطاقة.
4. انتظر حتى تستقر الأضواء على المودم / الموجه.
5. الآن ، قم بتشغيل Chromebook وتوصيله بشبكة Wi-Fi.
تحقق مما إذا تم إصلاح الخطأ فشل بحث DHCP في Chromebook. إذا لم يكن كذلك ، جرب الحل التالي.
الطريقة 3: استخدم Google Name Server أو Automatic Name Server
سيعرض الجهاز خطأ بحث DHCP إذا كان غير قادر على التفاعل مع خادم DHCP أو عناوين IP على خادم DNS. لذلك ، يمكنك استخدام خادم اسم Google أو خادم الأسماء التلقائي لحل هذه المشكلة. دعونا نرى كيفية القيام بذلك:
الخيار 1: استخدام Google Name Server
1. انتقل إلى إعدادات شبكة Chrome من قائمة الإشعارات كما هو موضح في الطريقة الأولى.
2. ضمن إعدادات الشبكة ، حدد خيار Wi-Fi.
3. انقر فوق السهم الأيمن المتاح بجوار الشبكة التي لا يمكنك الاتصال بها.
4. قم بالتمرير لأسفل لتحديد موقع وحدد خيار خادم الاسم.
5. انقر فوق المربع المنسدل واختر Google Name Servers من القائمة المحددة ، كما هو موضح.
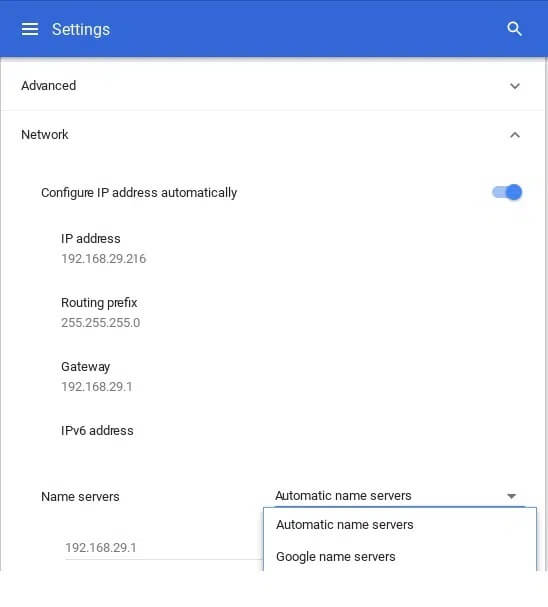
تحقق مما إذا كان قد تم تصحيح المشكلة عن طريق إعادة توصيلها بشبكة Wi-Fi.
الخيار 2: استخدام خادم الأسماء التلقائي
1. إذا استمر خطأ فشل بحث DHCP حتى بعد استخدام Google Name Server ، فأعد تشغيل Chromebook.
2. الآن ، انتقل إلى صفحة إعدادات الشبكة كما فعلت سابقًا.
3. قم بالتمرير لأسفل إلى تسمية خوادم الأسماء. هذه المرة ، اختر Automatic Name Servers من القائمة المنسدلة. الرجوع إلى الموافقة المسبقة عن علم الواردة أعلاه للتوضيح.
4. أعد الاتصال بشبكة Wi-Fi- وتحقق من حل مشكلة DHCP.
الخيار 3: استخدام التكوين اليدوي
1. إذا لم يؤد استخدام أي من الخادمين إلى حل هذه المشكلة ، فانتقل إلى إعدادات الشبكة مرة أخرى.
2. هنا ، قم بإيقاف تشغيل خيار تكوين عنوان IP تلقائيًا ، كما هو موضح.
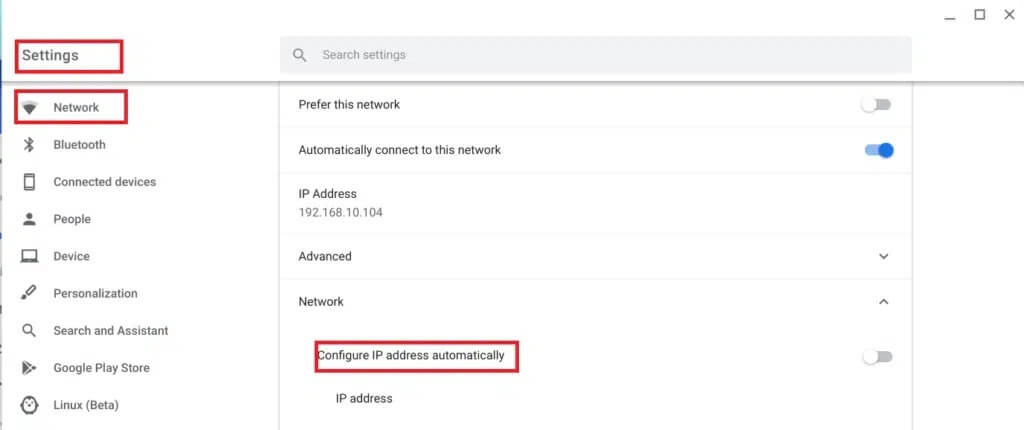
3. الآن ، قم بتعيين عنوان IP لجهاز Chromebook يدويًا.
4. أعد تشغيل الجهاز وأعد الاتصال.
يجب إصلاح خطأ فشل بحث DHCP في خطأ Chromebook الآن.
الطريقة 4: أعد الاتصال بشبكة Wi-fi
هناك طريقة أخرى سهلة لإصلاح خطأ فشل بحث DHCP في Chromebook وهي فصله عن شبكة Wi-Fi الخاصة بك وإعادة توصيلها بعد ذلك.
دعنا نرى كيف يمكنك القيام بذلك:
1. انقر فوق رمز Wi-Fi في الزاوية اليمنى السفلية من شاشة Chromebook.
2. حدد اسم شبكة Wi-Fi الخاصة بك. انقر فوق الإعدادات.
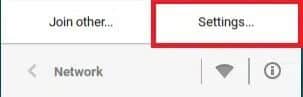
3. في نافذة إعدادات الشبكة ، افصل الشبكة.
4. أعد تشغيل جهاز Chromebook.
5. أخيرًا ، قم بتوصيله بنفس الشبكة واستمر في استخدام الجهاز كالمعتاد.
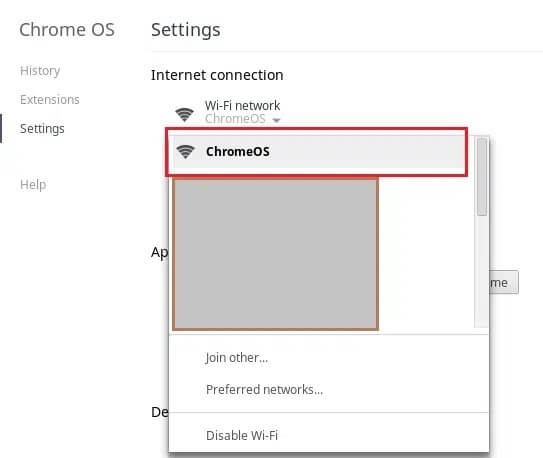
انتقل إلى الطريقة التالية إذا لم يؤد ذلك إلى إصلاح خطأ فشل بحث DHCP في Chromebook.
الطريقة 5: تغيير نطاق التردد لشبكة Wi-Fi
من المحتمل أن جهاز الكمبيوتر الخاص بك لا يدعم تردد Wi-Fi الذي يوفره جهاز التوجيه الخاص بك. ومع ذلك ، يمكنك تغيير إعدادات التردد يدويًا لتلبية معايير التردد الخاصة بالشبكة ، إذا كان مزود الخدمة يدعم هذا التغيير. دعونا نرى كيفية القيام بذلك:
1. قم بتشغيل Chrome وانتقل إلى موقع جهاز التوجيه. تسجيل الدخول إلى حسابك.
2. انتقل إلى علامة التبويب “الإعدادات اللاسلكية” وحدد خيار “تغيير النطاق”.
3. اختر 5 جيجا هرتز ، إذا كان الإعداد الافتراضي هو 2.4 جيجا هرتز ، أو العكس.
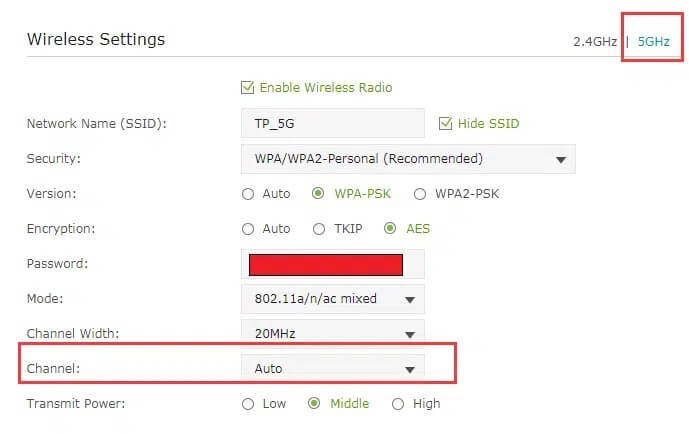
4. أخيرًا ، احفظ جميع التغييرات واخرج.
5. أعد تشغيل Chromebook واتصل بالشبكة.
تحقق مما إذا كانت مشكلة DHCP قد تم تصحيحها الآن ..
الطريقة 6: زيادة نطاق DHCP لعنوان الشبكة
لاحظنا أن إزالة أجهزة معينة من شبكة wi-fi أو زيادة حد عدد الأجهزة يدويًا ساعد في تصحيح هذه المشكلة. هيريس كيفية القيام بذلك:
1. في أي متصفح ويب ، انتقل إلى موقع جهاز التوجيه الخاص بك وقم بتسجيل الدخول باستخدام بيانات الاعتماد الخاصة بك.
2. انتقل إلى علامة التبويب إعدادات DHCP.
3. قم بتوسيع نطاق DHCP IP.
على سبيل المثال ، إذا كان النطاق الأعلى هو 192.168.1.250 ، فقم بتوسيعه إلى 192.168.1.254 ، كما هو موضح.
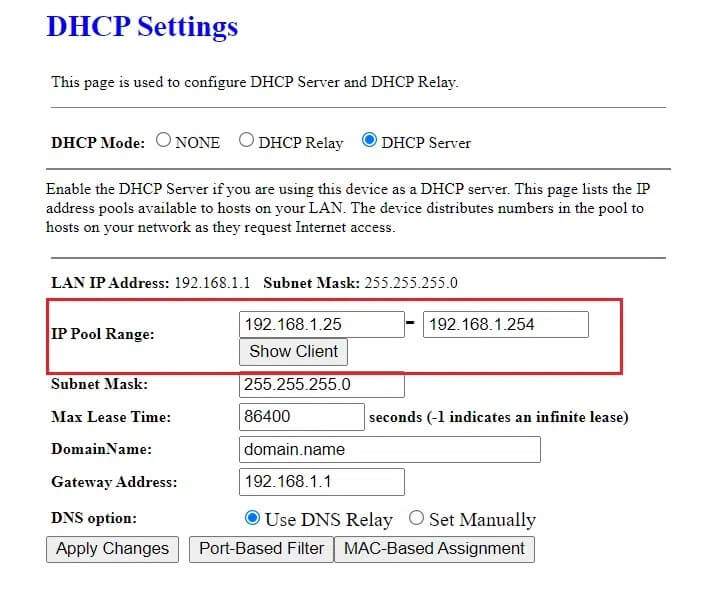
4. احفظ التغييرات واخرج من صفحة الويب.
إذا فشل بحث DHCP عن الخطأ ولا يزال ينبثق ، يمكنك تجربة أي من الطرق التالية.
الطريقة 7: تعطيل VPN لإصلاح فشل بحث DHCP في Chromebook
إذا كنت تستخدم وكيلاً أو VPN للاتصال بالإنترنت ، فقد يتسبب ذلك في حدوث تعارض مع الشبكة اللاسلكية. من المعروف أن الخادم الوكيل والشبكة الافتراضية الخاصة يتسببان في فشل بحث DHCP في Chromebook في مناسبات عديدة. يمكنك إيقاف تشغيله مؤقتًا لإصلاحه.
1. انقر بزر الماوس الأيمن فوق عميل VPN.
2. قم بإيقاف تشغيل VPN ، كما هو موضح.
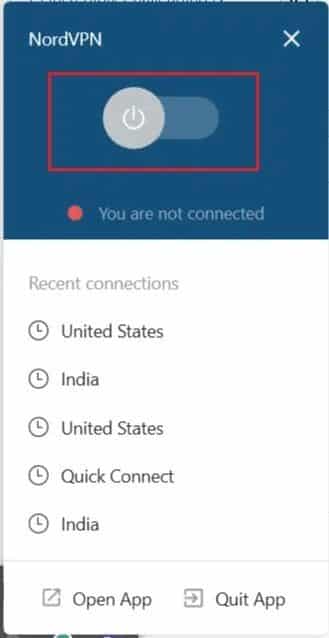
3. بدلاً من ذلك ، يمكنك إلغاء تثبيته ، إذا لم تعد هناك حاجة إليه.
الطريقة 8: الاتصال بدون موسع Wi-Fi و / أو مكرر
تعد موسعات أو مكررات Wi-fi رائعة عندما يتعلق الأمر بتوسيع نطاق اتصال Wi-Fi. ومع ذلك ، من المعروف أيضًا أن هذه الأجهزة تسبب أخطاء معينة مثل خطأ بحث DHCP. لذلك ، تأكد من الاتصال بشبكة Wi-Fi مباشرة من جهاز التوجيه.
الطريقة 9: استخدام تشخيصات اتصال Chromebook
إذا كان لا يزال بإمكانك الاتصال بخادم DHCP وما زلت تتلقى نفس رسالة الخطأ ، فإن Chromebook يأتي مزودًا بأداة تشخيص الاتصال المدمجة التي ستساعدك في تشخيص مشكلات الاتصال وحلها. إليك كيفية استخدامه:
1. ابحث عن التشخيص في قائمة ابدأ.
2. انقر فوق تشخيصات اتصال Chromebook من نتائج البحث.
3. انقر فوق الارتباط “تشغيل التشخيص” لبدء تشغيل الاختبارات.
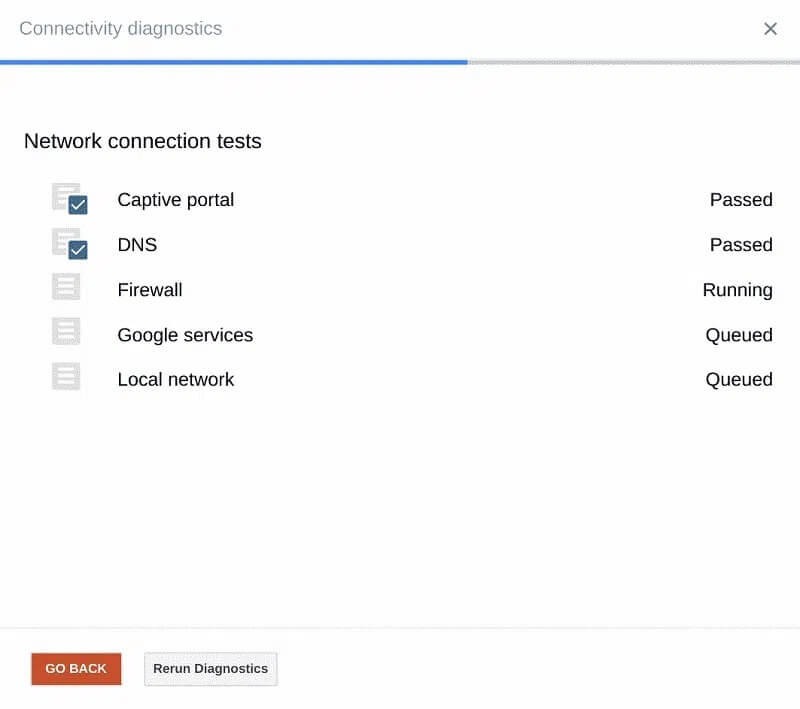
4. يجري التطبيق الاختبارات التالية واحدة تلو الأخرى:
- Captive portal
- DNS
- Firewall
- Google Services
- Local network
5. اسمح للأداة بتشخيص المشكلة. ستقوم أداة تشخيص الاتصال بإجراء مجموعة متنوعة من الاختبارات وتصحيح المشكلات إن وجدت.
الطريقة 10: قم بإزالة كافة الشبكات المفضلة
يحتفظ Chromebook OS ، مثل أي نظام تشغيل آخر ، ببيانات اعتماد الشبكة للسماح لك بالاتصال بنفس الشبكة دون إدخال كلمة المرور في كل مرة للقيام بذلك. نظرًا لأننا نتصل بمزيد من شبكات Wi-Fi ، يستمر Chromebook في تخزين المزيد والمزيد من كلمات المرور. يقوم أيضًا بإنشاء قائمة بالشبكات المفضلة اعتمادًا على الاتصالات السابقة واستخدام البيانات. هذا يسبب حشو الشبكة. ومن ثم ، فمن المستحسن إزالة هذه الشبكات المفضلة المحفوظة ومعرفة ما إذا كانت المشكلة قائمة. اتبع الخطوات الواردة أدناه للقيام بنفس الشيء:
1. انتقل إلى منطقة الحالة على شاشتك وانقر فوق رمز الشبكة ثم حدد الإعدادات.
2. ضمن خيار الاتصال بالإنترنت ، ستجد شبكة Wi-Fi. انقر عليه.
3. ثم حدد الشبكات المفضلة. سيتم عرض قائمة كاملة بجميع الشبكات المحفوظة هنا.
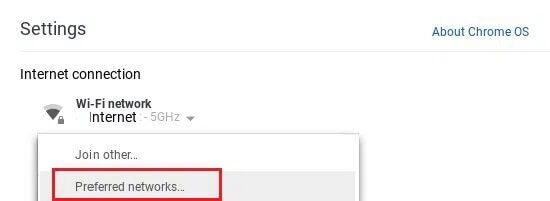
4. عندما تحوم فوق أسماء الشبكة ، سترى علامة X. انقر فوقه لإزالة الشبكة المفضلة.
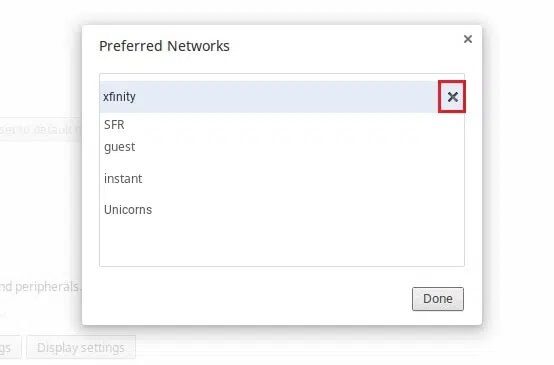
6. كرر هذه العملية لحذف كل شبكة مفضلة على حدة.
7. بمجرد مسح القائمة ، اتصل بشبكة Wi-Fi المطلوبة عن طريق التحقق من كلمة المرور.
يجب أن يحل هذا مشكلة فشل بحث DHCP. إذا لم يحدث ذلك ، فانتقل إلى الحل التالي.
الطريقة 11: إعادة تعيين جهاز التوجيه لإصلاح فشل بحث DHCP في Chromebook
قد تكون مشكلة DHCP ناتجة عن البرامج الثابتة التالفة على جهاز التوجيه / المودم. في مثل هذه الحالات ، يمكنك دائمًا إعادة تعيين جهاز التوجيه بالضغط على زر إعادة تعيين جهاز التوجيه. هذا يعيد جهاز التوجيه إلى الإعدادات الافتراضية وقد يصلح فشل بحث DHCP في خطأ Chromebook. دعونا نرى كيفية القيام بذلك:
1. قم بتشغيل جهاز التوجيه / المودم الخاص بك
2. حدد موقع زر إعادة الضبط. إنه زر صغير موجود على الجانب الخلفي أو الأيمن من جهاز التوجيه ويبدو كالتالي:

3. الآن ، اضغط على زر إعادة الضبط مع دبوس ورق / دبوس أمان.
4. انتظر حتى تتم إعادة تعيين جهاز التوجيه بالكامل لمدة 30 ثانية تقريبًا.
5. أخيرًا ، قم بتشغيل جهاز التوجيه وأعد توصيل Chromebook.
تحقق الآن مما إذا كنت قادرًا على إصلاح خطأ فشل بحث DHCP في Chromebook.
الطريقة 12: اتصل بدعم عملاء Chromebook
إذا كنت قد جربت جميع الطرق المذكورة أعلاه وما زلت غير قادر على حل مشكلة البحث ، فيجب عليك الاتصال بدعم العملاء الرسمي. يمكنك أيضًا تلقي مزيد من المعلومات من مركز مساعدة Chromebook.
نأمل أن تكون قادرًا على إصلاح خطأ فشل بحث DHCP على Chromebook. دعنا نعرف الطريقة الأفضل بالنسبة لك. هل لديك أي استفسارات / اقتراحات؟ قم بإسقاطهم في قسم التعليقات أدناه.
