أفضل 6 طرق لإصلاح خطأ لجهاز iPhone الجهاز لا يمكن الوصول إليه على Windows 10
يعد توصيل جهاز iPhone بجهاز كمبيوتر يعمل بنظام Windows أمرًا سهلاً للغاية إذا كان لديك كابل. ومع ذلك ، غالبًا ما تكون الجهات الخارجية غير موثوقة. هل تحاول نقل الصور من جهاز iPhone إلى جهاز الكمبيوتر الخاص بك ولكنك تصطدم بحجر عثرة “الجهاز لا يمكن الوصول إليه”؟ اقرأ هذا الدليل لمعرفة سبب حدوث ذلك وخمس طرق مختلفة لإصلاح المشكلة.
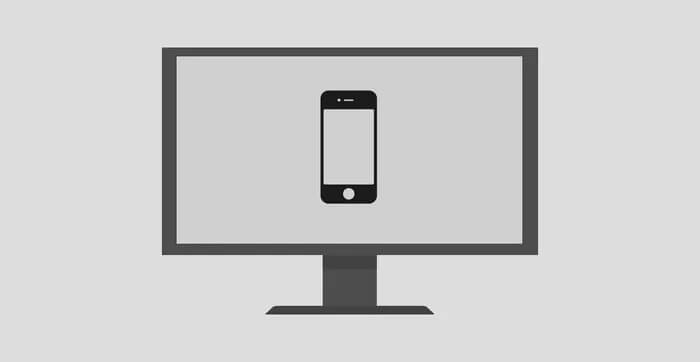
أولاً ، تأكد من أن جهاز الكمبيوتر الخاص بك يمكنه الوصول إلى الصور ومقاطع الفيديو الموجودة على جهازك. عادةً ، يجب أن يعرض توصيل جهاز iPhone بجهاز الكمبيوتر مطالبة تسألك عما إذا كنت تريد الوصول إلى ملفات الوسائط الخاصة بك على جهاز الكمبيوتر الآخر أم لا. تأكد من النقر فوق السماح.
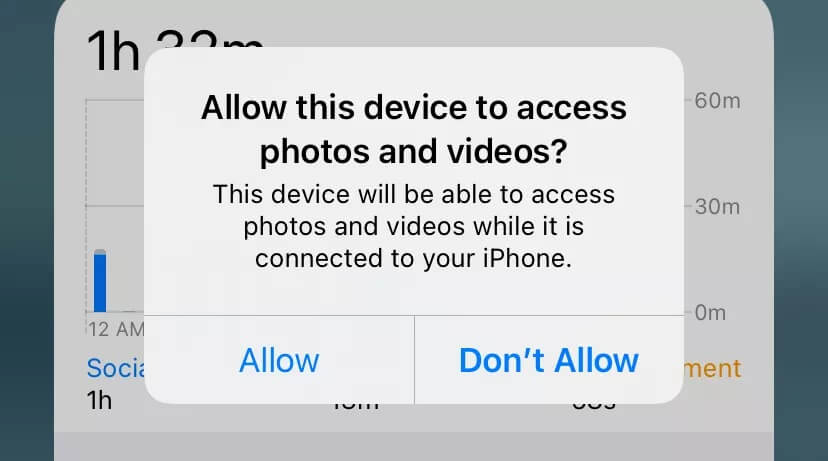
قد تظهر لك رسالة الخطأ “يتعذر الوصول إلى الجهاز” إذا اخترت غير ذلك. إذا لم تحصل على هذه المطالبة ، فافصل جهاز iPhone الخاص بك وحاول مرة أخرى. قد تساعد أيضًا إعادة تشغيل جهاز الكمبيوتر الخاص بك.
1. قم بتعطيل تحويل الصورة
بشكل افتراضي ، ستقوم أجهزة iOS بنقل ملفات الوسائط بتنسيق متوافق مع جهاز الاستقبال (Mac أو الكمبيوتر الشخصي). لنفترض أن الصورة بتنسيق HEIC على جهاز iPhone الخاص بك. لذلك ، ستقوم iOS بتحويل الصورة إلى تنسيق متوافق مع جهاز الكمبيوتر الخاص بك. هذا شيء عظيم بلا شك ومع ذلك ، اكتشفنا أن عملية التحويل تتسبب أحيانًا في ظهور خطأ “يتعذر الوصول إلى الجهاز” على أجهزة Windows.
إذا كنت تحاول نسخ الصور من جهاز iPhone الخاص بك ولكن دون جدوى ، فتوجه إلى قائمة إعدادات الصور على جهاز iPhone الخاص بك وقم بتعطيل تحويل الصورة. افصل جهاز iPhone الخاص بك عن الكمبيوتر واتبع الخطوات أدناه.
الخطوة 1: قم بتشغيل قائمة إعدادات جهاز iPhone الخاص بك وحدد الصور.
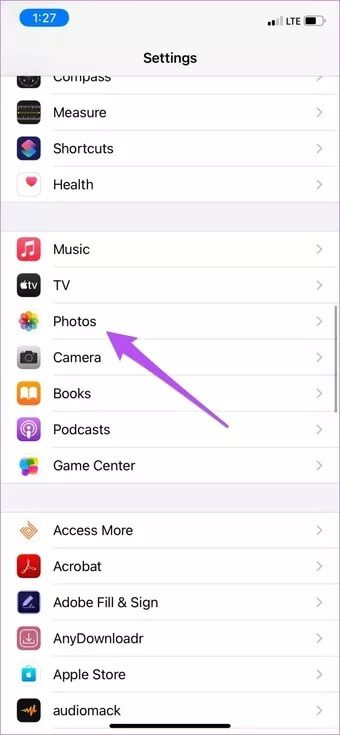
الخطوة 2: قم بالتمرير إلى أسفل القائمة وحدد احتفظ بالأصل Keep Originals في قسم “النقل إلى Mac أو الكمبيوتر الشخصي”.
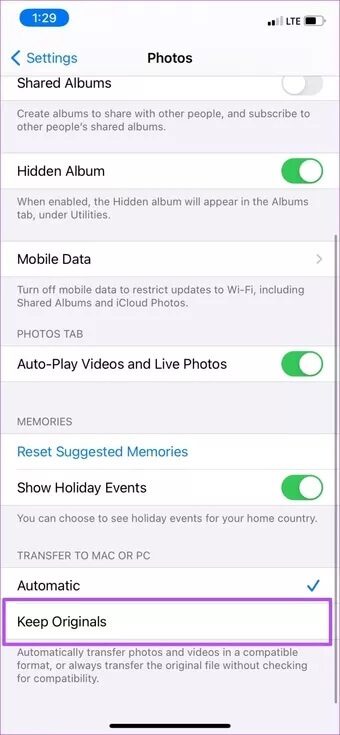
ملاحظة: قد يتم نقل بعض الصور إلى جهاز الكمبيوتر الخاص بك كملفات HEIC. إذا كنت تواجه مشكلات في عرض هذه الصور باستخدام عارض الصور الافتراضي الخاص بك ، فراجع هذا الدليل حول تحويل HEIC إلى JPG على Windows 10. بدلاً من ذلك ، يمكنك تحويل الصور من HEIC إلى JPG على جهاز iPhone الخاص بك قبل نقلها إلى جهاز الكمبيوتر الخاص بك.
الآن قم بتوصيل جهاز iPhone الخاص بك مرة أخرى بجهاز الكمبيوتر وتحقق مما إذا كان يمكنك الآن نقل الصور ومقاطع الفيديو.
2. استخدم كبل USB آخر

قد يؤدي استخدام كبل مهترئ أو تالف إلى حدوث هذا الخطأ أيضًا. تأكد من أنك تستخدم كبلًا أصليًا. إذا استمر الخطأ بعد تعطيل تحويل تنسيق الصورة ، فقم بتوصيل جهاز iPhone بجهاز الكمبيوتر باستخدام كابل USB آخر.
3. تشغيل أداة استكشاف الأخطاء وإصلاحها للأجهزة
يحتوي Windows على أداة مضمنة تتحقق من المشكلات المتعلقة بالأجهزة المثبتة حديثًا والأجهزة الأخرى المتصلة بجهاز الكمبيوتر الخاص بك. قم بتوصيل جهاز iPhone بجهاز الكمبيوتر الخاص بك وقم بتشغيل “مستكشف أخطاء الأجهزة والأجهزة”. ستقوم الأداة بتشخيص المشاكل المسؤولة عن هذا الخطأ وربما إصلاحها.
الخطوة 1: قم بتشغيل موجه Windows Run باستخدام اختصار لوحة مفاتيح Windows + R.
الخطوة 2: أدخل الأمر أدناه في مربع الحوار وانقر فوق “موافق“.
msdt.exe -id DeviceDiagnostic
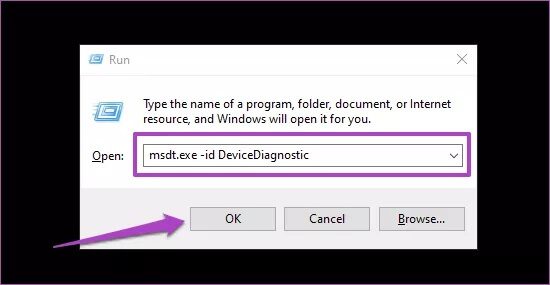
سيؤدي ذلك إلى تشغيل مستكشف أخطاء الأجهزة والأجهزة في Windows.
الخطوة 3: انقر فوق “خيارات متقدمة” وتحقق من خيار “تطبيق الإصلاحات تلقائيًا”.
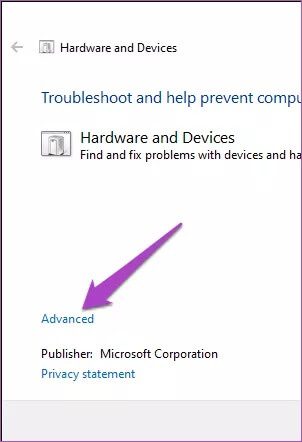
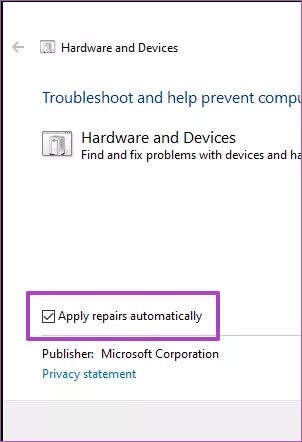
الخطوة 4: انقر فوق “التالي” للمتابعة.
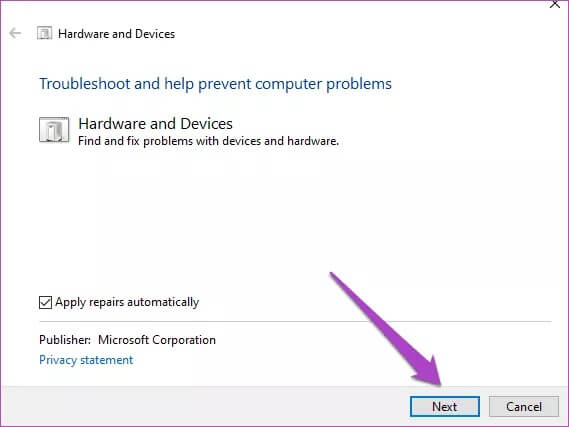
انتظر حتى تقوم الأداة بفحص جهازك بحثًا عن مشاكل محتملة في الأجهزة تمنع جهاز الكمبيوتر الخاص بك من تلقي ملفات الوسائط من جهاز iPhone الخاص بك. إذا لم يكتشف مستكشف الأخطاء ومصلحها أي أخطاء بجهازك ، فحاول تحديث برامج تشغيل USB.
4. تحديث برامج تشغيل USB
يجب عليك أيضًا التأكد من أن برامج تشغيل USB الخاصة بجهاز الكمبيوتر الخاص بك محدثة. قم بتوصيل جهاز الكمبيوتر الخاص بك بالإنترنت وتحقق مما إذا كانت هناك تحديثات متوفرة لبرنامج تشغيل USB.
الخطوة 1: انقر بزر الماوس الأيمن فوق شعار Windows في الزاوية السفلية اليسرى من شاشة جهاز الكمبيوتر الخاص بك وحدد Device Manager من قائمة الوصول السريع.
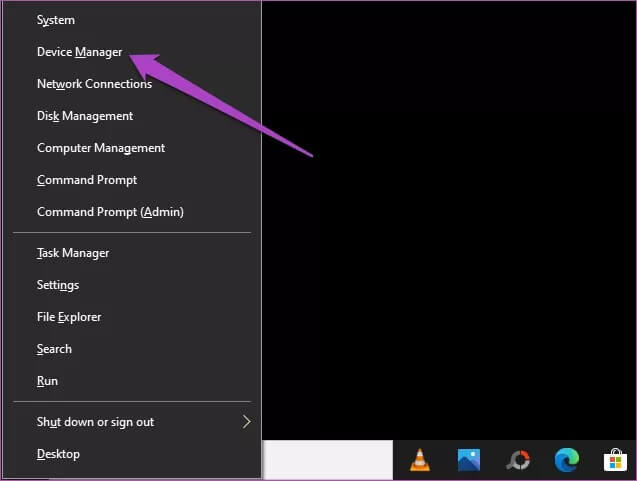
نصيحة سريعة: يمكنك أيضًا تشغيل قائمة الوصول السريع باستخدام اختصار لوحة المفاتيح “Windows + X”.
الخطوة 2: قم بتوسيع قسم “Universal Serial Bus controllers” ، وانقر بزر الماوس الأيمن فوق “USB Root Hub” وانقر فوق تحديث برنامج التشغيل.
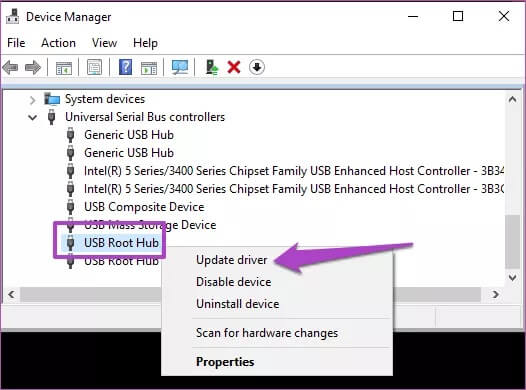
الخطوة 3: حدد “البحث تلقائيًا عن برنامج التشغيل المحدث”.
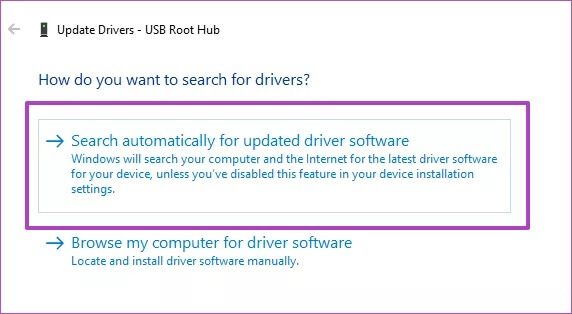
انتظر حتى يقوم مستكشف الأخطاء ومصلحها بالبحث في الكمبيوتر والإنترنت عن آخر تحديث لبرامج تشغيل USB. تأكد أيضًا من تكرار الخطوات لكل برنامج تشغيل “USB Root Hub”.
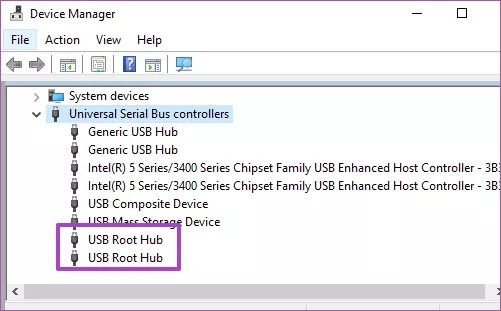
5. تحديث برنامج تشغيل APPLE (IPHONE)
قم بتوصيل هاتفك بجهاز الكمبيوتر وتأكد من منحه إمكانية الوصول إلى ملفات الوسائط الخاصة بك. بعد ذلك ، قم بتشغيل Device Manager وتحقق مما إذا كان هناك تحديث متاح لبرنامج Apple iPhone.
الخطوة 1: قم بتوسيع قسم الأجهزة المحمولة في إدارة الأجهزة. انقر بزر الماوس الأيمن فوق برنامج تشغيل Apple iPhone وانقر فوق تحديث برنامج التشغيل من القائمة.
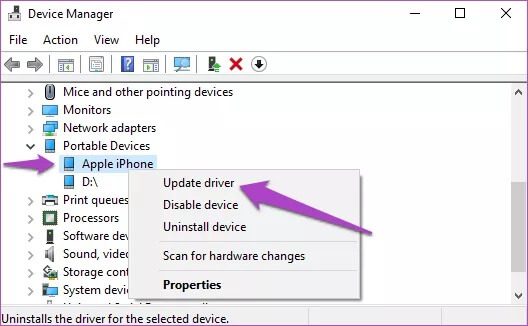
الخطوة 2: حدد “البحث تلقائيًا عن برنامج التشغيل المحدث” ودع Windows يبحث عن إصدار محدث من برنامج تشغيل iPhone لجهاز الكمبيوتر الخاص بك.
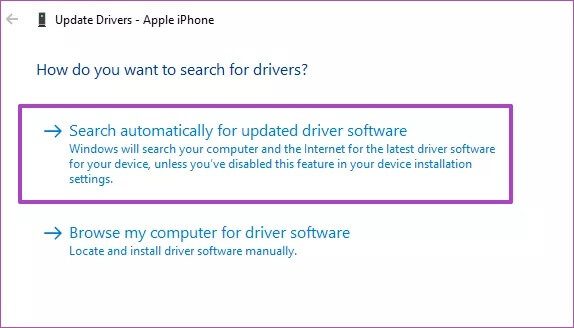
قم بتثبيت أي تحديث متاح وتحقق مما إذا كان ذلك يعمل على إصلاح الخطأ.
6. تحديث IOS
أخيرًا ، قم بتحديث نظام تشغيل iPhone الخاص بك. يمكن أن يساعد ذلك في القضاء على الأخطاء التي تمنع جهاز iPhone الخاص بك من نقل ملفات الوسائط إلى جهاز الكمبيوتر الخاص بك. انتقل إلى الإعدادات> عام> تحديث البرنامج وقم بتنزيل أي تحديث متوفر على الصفحة.
انقل صورك بدون انقطاع
نأمل أن يساعدك أحد الحلول المذكورة أعلاه في التخلص من هذا الخطأ. إذا كنت لا تزال غير قادر على نسخ الصور من جهاز iPhone إلى جهاز الكمبيوتر ، فحاول استخدام جهاز كمبيوتر آخر. إذا لم تحصل على الخطأ على أجهزة الكمبيوتر الأخرى ، فيجب أن تأخذ جهاز الكمبيوتر الخاص بك إلى مركز إصلاح معتمد لفحصه.
