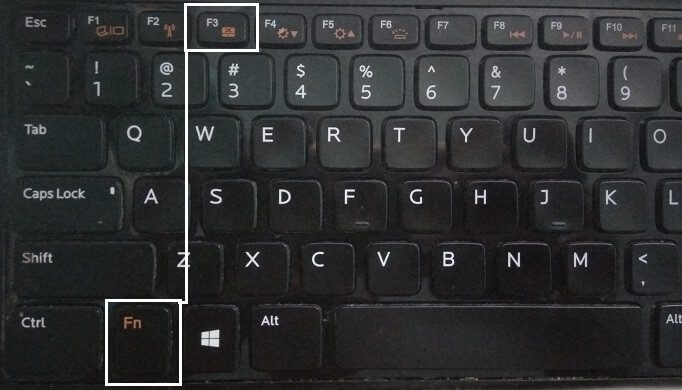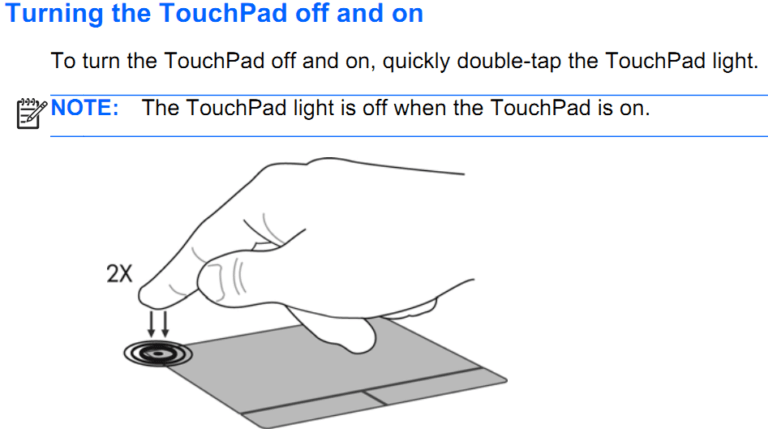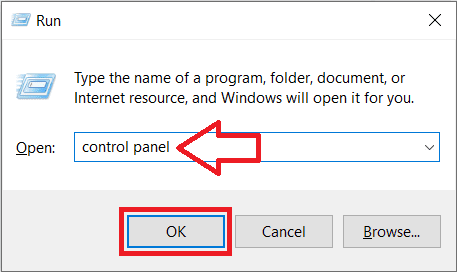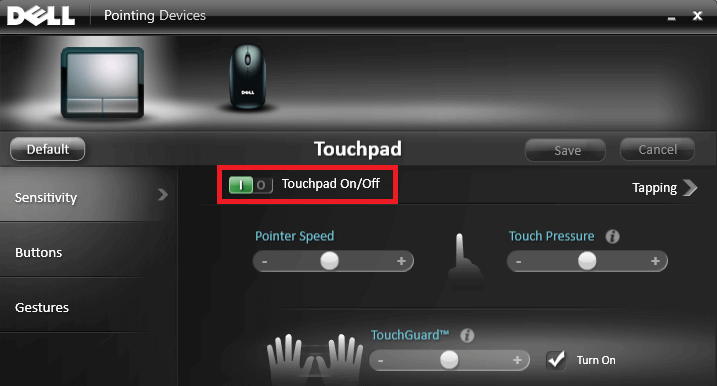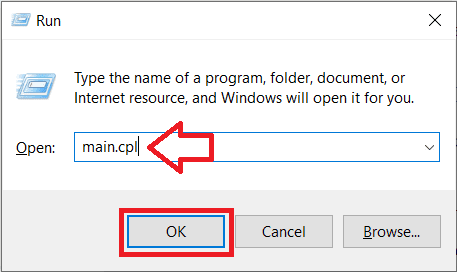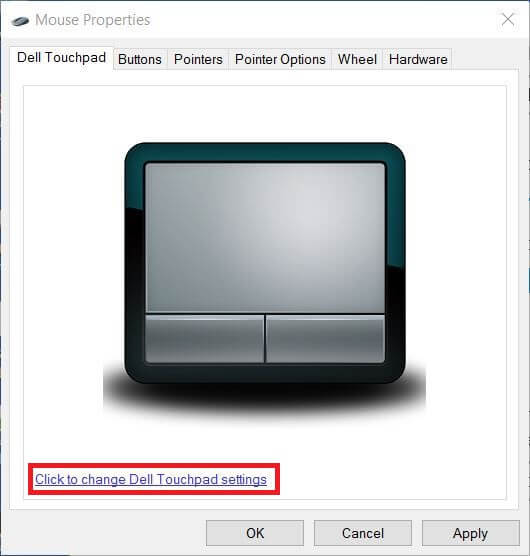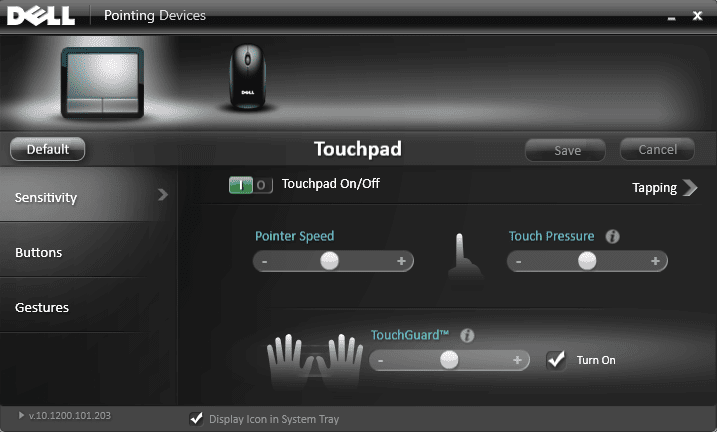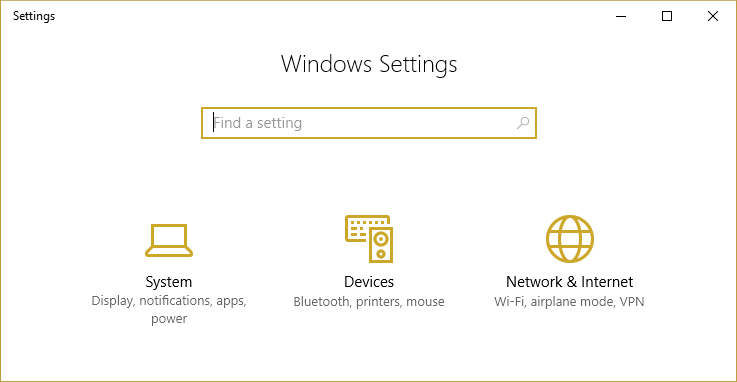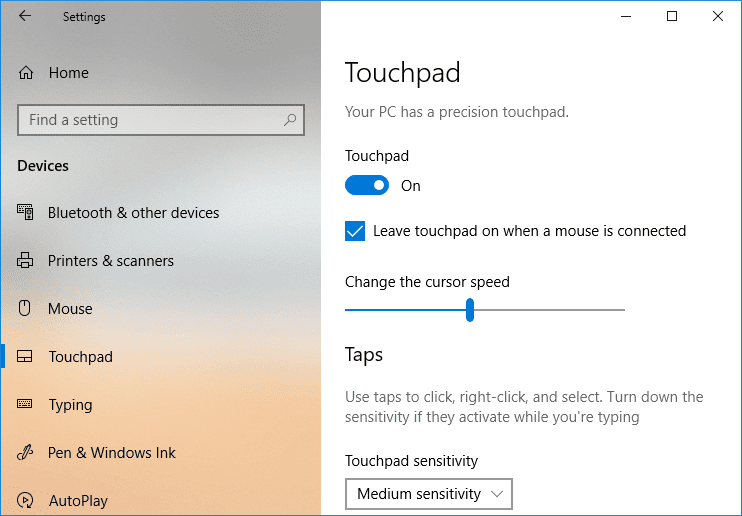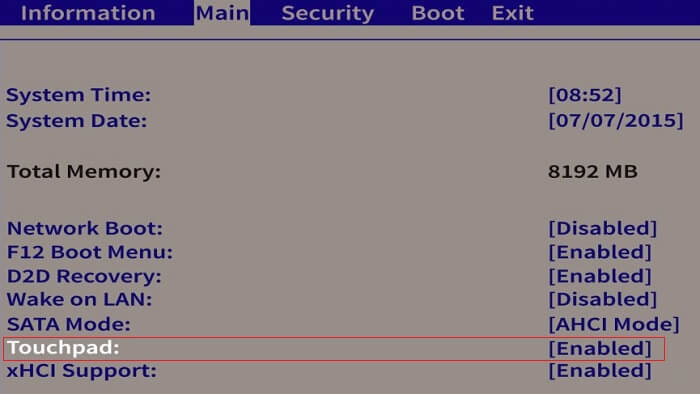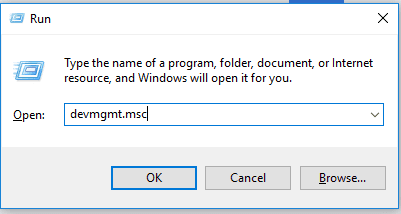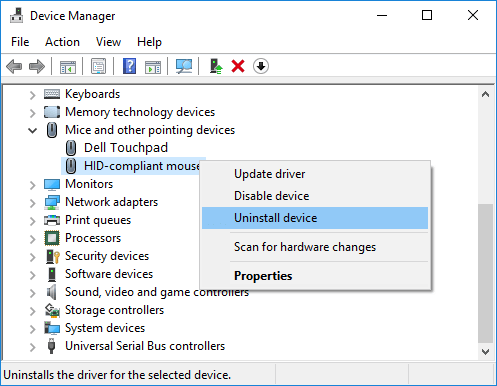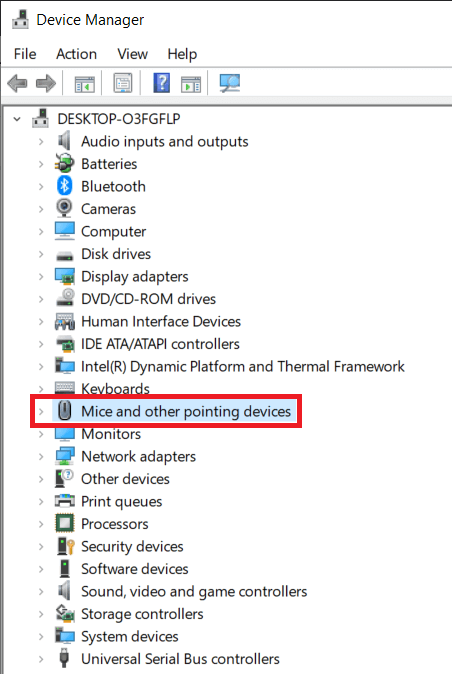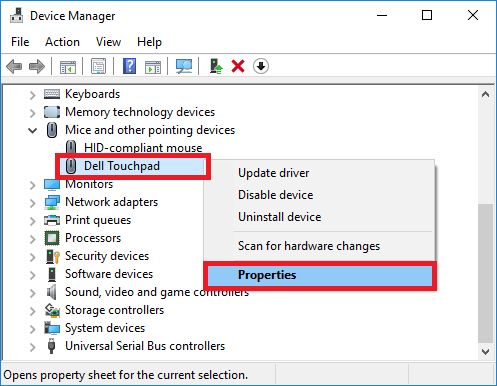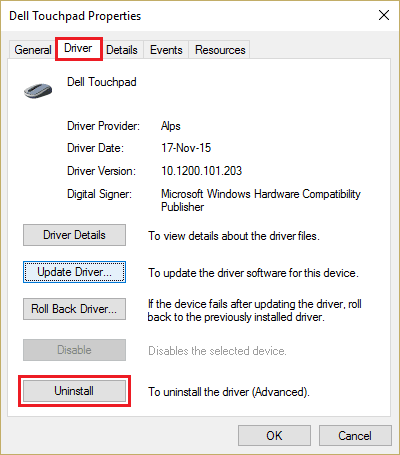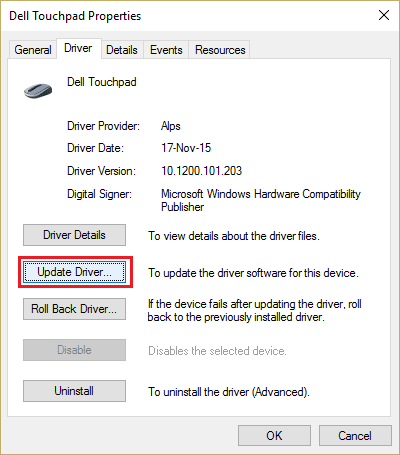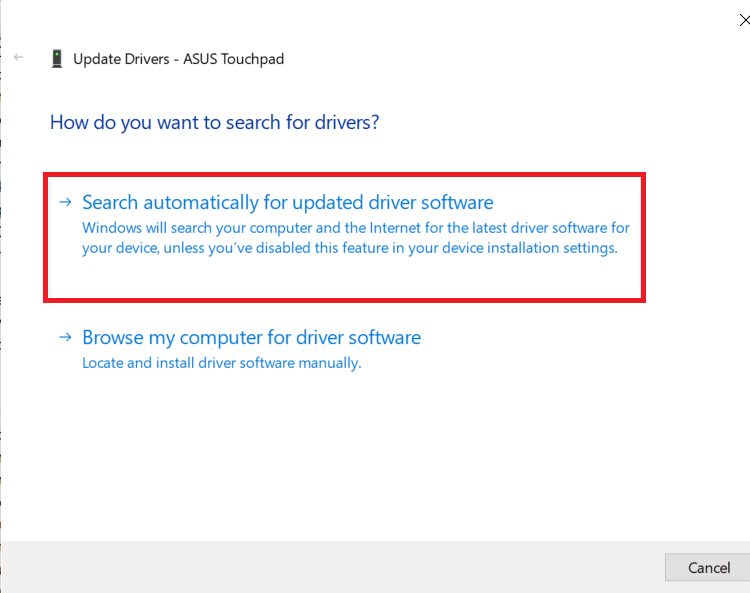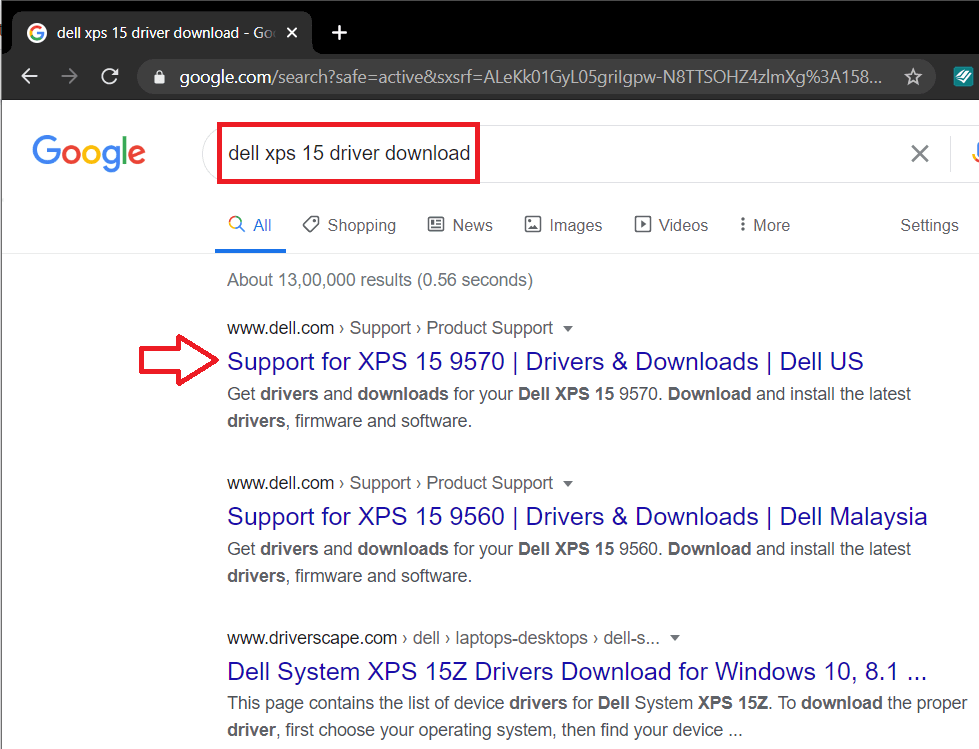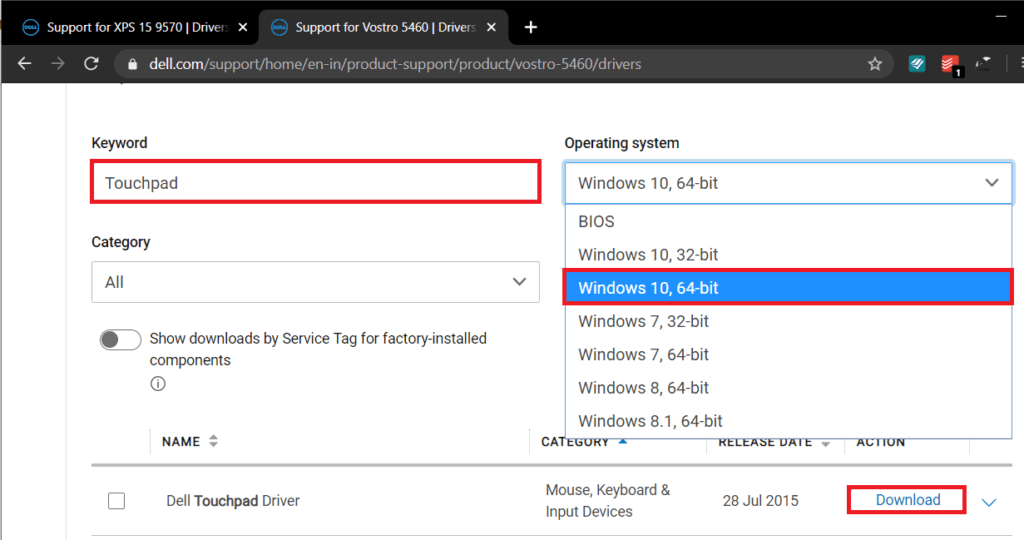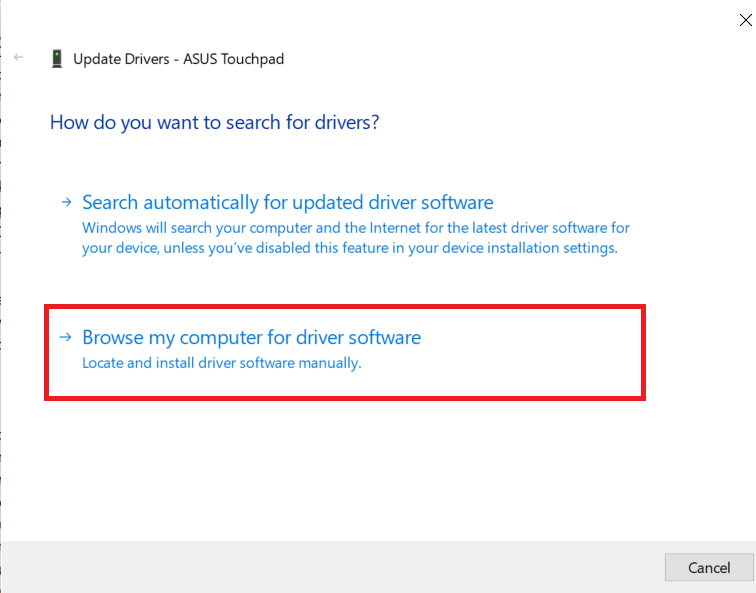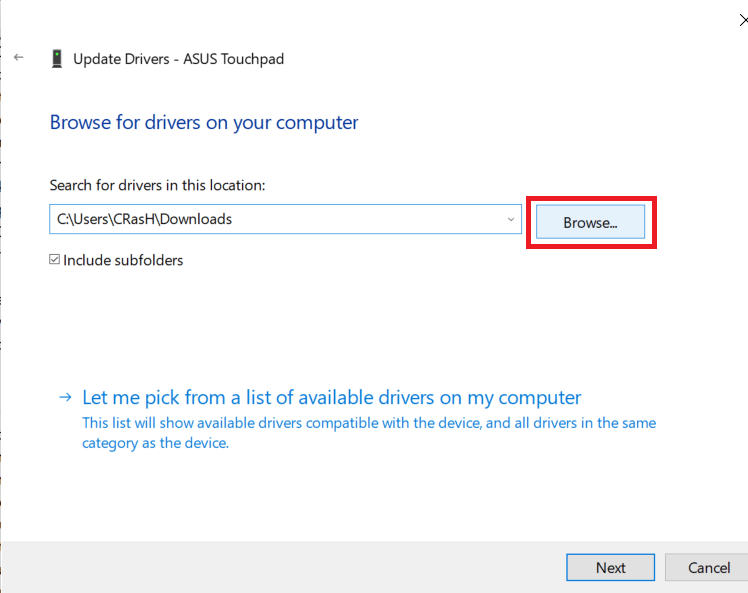7 طرق لإصلاح عدم عمل لوحة اللمس من Dell
Dell Touchpad لا تعمل
تلعب لوحة اللمس (تسمى أيضًا لوحة التتبع) الدور البارز لجهاز التأشير الأساسي في أجهزة الكمبيوتر المحمولة. على الرغم من أنه لا يوجد شيء غافل عن الأخطاء والمشاكل في Windows . إن أخطاء وأعطال لوحة اللمس ذات طبيعة عالمية ؛ يتم تجربتها مرة واحدة على الأقل من قبل كل مستخدم للكمبيوتر المحمول بغض النظر عن علامته التجارية وإصدارات أنظمة التشغيل الخاصة به.
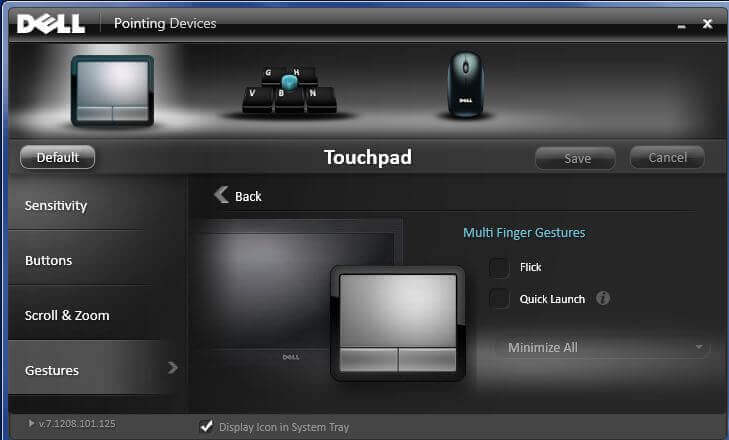
ومع ذلك ، في الآونة الأخيرة ، تم الإبلاغ عن مشكلات لوحة اللمس إلى حد كبير من قبل مستخدمي أجهزة الكمبيوتر المحمول من Dell. بينما لدينا دليل منفصل وأكثر شمولًا حول كيفية إصلاح لوحة اللمس التي لا تعمل مع قائمة من 8 حلول مختلفة ، في هذه المقالة ، سنستعرض طرق إصلاح لوحة اللمس في أجهزة الكمبيوتر المحمولة من Dell على وجه التحديد.
يمكن تضييق أسباب عدم عمل لوحة اللمس للكمبيوتر المحمول من Dell لسببين. أولاً ، ربما تم تعطيل لوحة اللمس عن طريق الخطأ من قبل المستخدم ، أو ثانيًا ، أصبحت برامج تشغيل لوحة اللمس قديمة أو تالفة. تتم مواجهة مشكلات لوحة اللمس في المقام الأول بعد تحديث برنامج Windows غير صحيح وأحيانًا خارج نطاق اللون الأزرق.
لحسن الحظ ، فإن إصلاح لوحة اللمس ، وبالتالي استعادة وظائفها أمر بسيط للغاية. فيما يلي بعض الطرق لإصلاح مشكلة Dell Touchpad التي لا تعمل.
7 طرق لإصلاح لوحة اللمس من Dell لا تعمل
تأكد من إنشاء نقطة استعادة فقط في حالة حدوث خطأ ما.
كما ذكرنا سابقًا ، هناك سببان فقط لعدم استجابة لوحة اللمس لللمسات الحميدة. سنقوم بإصلاح كلاهما ، واحدًا تلو الآخر ، وسنحاول إحياء لوحة اللمس الخاصة بك.
سنبدأ بالتأكد من تمكين لوحة اللمس بالفعل ، وإذا لم يتم تمكينها ، فسنقوم بتشغيلها عبر لوحة التحكم أو إعدادات Windows. إذا استمرت وظيفة لوحة اللمس في العودة ، فسننتقل إلى الأمام لإلغاء تثبيت برامج تشغيل لوحة اللمس الحالية واستبدالها بأحدث برامج التشغيل المتوفرة لجهاز الكمبيوتر المحمول.
الطريقة 1: استخدم مجموعة لوحة المفاتيح لتمكين لوحة اللمس
يحتوي كل كمبيوتر محمول على مجموعة مفاتيح الاختصار لتمكين لوحة اللمس وتعطيلها بسرعة. تكون مجموعة المفاتيح مفيدة عندما يتصل المستخدم بالماوس الخارجي ولا يريد أي تعارض بين جهازي التأشير. من المفيد أيضًا إيقاف تشغيل لوحة اللمس بسرعة أثناء الكتابة لمنع أي لمسات راحة غير مقصودة.
يتم وضع علامة على مفتاح الاختصار عادةً بمستطيل محفور بمربعين أصغر في النصف السفلي وخط مائل يمر عبره. عادةً ما يكون المفتاح هو Fn + F9 في أجهزة كمبيوتر Dell ولكن يمكن أن يكون أيًا من المفاتيح ذات الأرقام f. لذا انظر حول نفس الشيء (أو قم بإجراء بحث Google سريع لرقم طراز الكمبيوتر المحمول الخاص بك) ثم اضغط في نفس الوقت على مفتاح تشغيل / إيقاف fn ولوحة اللمس لتمكين لوحة اللمس.
إذا لم يحل ما سبق المشكلة ، فأنت بحاجة إلى النقر نقرًا مزدوجًا على مؤشر تشغيل / إيقاف TouchPad كما هو موضح في الصورة أدناه لإيقاف تشغيل ضوء لوحة اللمس وتمكين لوحة اللمس.
الطريقة 2: تمكين لوحة اللمس عبر لوحة التحكم
بصرف النظر عن مجموعة مفاتيح التشغيل السريع ، يمكن تشغيل لوحة اللمس أو إيقاف تشغيلها من لوحة التحكم أيضًا. أبلغ العديد من مستخدمي Dell الذين واجهوا مشاكل في لوحة اللمس بعد تحديث Windows أن تمكين لوحة اللمس من لوحة التحكم أدى إلى حل مشكلتهم. لتمكين لوحة اللمس من لوحة التحكم ، اتبع الخطوات التالية-
1. اضغط على مفتاح Windows + R على لوحة المفاتيح لفتح أمر التشغيل. اكتب لوحة التحكم أو لوحة التحكم واضغط على Enter.
(بدلاً من ذلك ، انقر فوق زر البدء ، وابحث عن لوحة التحكم وانقر فوق فتح)
2. في نافذة لوحة التحكم ، انقر فوق الأجهزة والصوت ثم الماوس ولوحة اللمس.
3. الآن ، انقر فوق خيارات الماوس الإضافية.
(يمكنك أيضًا الوصول إلى خيارات الماوس الإضافية عبر إعدادات Windows. افتح إعدادات النوافذ (Windows Key + I) وانقر فوق الأجهزة. ضمن الماوس ولوحة اللمس ، انقر فوق خيارات الماوس الإضافية الموجودة في الجزء السفلي أو الأيمن من الشاشة.)
4. سيتم فتح نافذة بعنوان خصائص الماوس. انتقل إلى علامة تبويب لوحة اللمس من Dell وتحقق مما إذا كانت لوحة اللمس ممكّنة أم لا. (إذا كانت علامة التبويب المذكورة غائبة ، فانقر على علامة التبويب ELAN أو علامة التبويب Device Settings وتحت الأجهزة ، ابحث عن لوحة اللمس)
5. إذا كانت لوحة اللمس معطلة ، فما عليك سوى الضغط على مفتاح التبديل لتشغيلها مرة أخرى.
إذا لم تجد مفتاح التبديل ، فافتح أمر التشغيل مرة أخرى ، واكتب main.cpl واضغط على Enter.
انتقل إلى علامة تبويب لوحة اللمس من Dell إذا لم تكن موجودًا بالفعل وانقر على انقر لتغيير إعدادات لوحة اللمس من Dell
أخيرًا ، انقر على زر تشغيل / إيقاف لوحة اللمس وتبديلها إلى تشغيل. انقر فوق حفظ والخروج. تحقق مما إذا كانت وظيفة لوحة اللمس تعود.
الطريقة 3: تمكين لوحة اللمس من الإعدادات
1. اضغط على مفتاح Windows + I ثم حدد الأجهزة.
2. من القائمة اليمنى ، حدد لوحة اللمس.
3. ثم تأكد من تشغيل مفتاح التبديل تحت لوحة اللمس.
4. إعادة تشغيل جهاز الكمبيوتر الخاص بك لحفظ التغييرات.
سيؤدي هذا إلى إصلاح مشكلة عدم لمس لوحة اللمس من Dell في نظام التشغيل Windows 10 ، ولكن إذا كنت لا تزال تواجه مشكلات لوحة اللمس ، فتابع الطريقة التالية.
الطريقة 4: تمكين لوحة اللمس من تكوين BIOS
قد تحدث مشكلة لوحة اللمس من Dell في بعض الأحيان بسبب تعطيل لوحة اللمس من BIOS. لإصلاح هذه المشكلة ، تحتاج إلى تمكين لوحة اللمس من BIOS. قم بتشغيل Windows الخاص بك وبمجرد ظهور شاشات التمهيد ، اضغط على مفتاح F2 أو F8 أو DEL للوصول إلى BIOS. بمجرد أن تكون في قائمة BIOS ، ابحث عن إعدادات لوحة اللمس وتأكد من تمكين لوحة اللمس في BIOS.
الطريقة 5: إزالة برامج تشغيل الماوس الأخرى
قد تظهر لوحة اللمس Dell التي لا تعمل إذا قمت بتوصيل أجهزة ماوس متعددة في الكمبيوتر المحمول. ما يحدث هنا هو عندما تقوم بتوصيل هذه الفئران بجهاز الكمبيوتر المحمول الخاص بك من تثبيت برامج تشغيلها أيضًا على نظامك ولا تتم إزالة برامج التشغيل هذه تلقائيًا. لذلك قد تتداخل برامج تشغيل الماوس الأخرى مع لوحة اللمس ، لذلك تحتاج إلى إزالتها واحدة تلو الأخرى:
1. اضغط على مفتاح Windows + R ثم اكتب devmgmt.msc واضغط على Enter لفتح إدارة الأجهزة.
2. في نافذة إدارة الأجهزة ، قم بتوسيع أجهزة الماوس وأجهزة التأشير الأخرى.
3. انقر بزر الماوس الأيمن على أجهزة الماوس الأخرى (بخلاف لوحة اللمس) وحدد إزالة التثبيت.
4. إذا طلبت التأكيد ، فحدد نعم.
5. قم بإعادة تشغيل جهاز الكمبيوتر الخاص بك لحفظ التغييرات.
الطريقة 6: تحديث برامج تشغيل لوحة اللمس (يدويًا)
السبب الثاني لتعطل لوحة اللمس هو برامج تشغيل الجهاز الفاسدة أو القديمة. برامج التشغيل هي برامج / برامج كمبيوتر تساعد قطعة من الأجهزة على الاتصال بفعالية مع نظام التشغيل. يطرح مصنعو الأجهزة برامج تشغيل جديدة ومحدثة بشكل متكرر لمتابعة تحديثات نظام التشغيل. من المهم أن تكون برامج التشغيل الخاصة بك محدثة بأحدث إصدار لتحقيق أقصى استفادة من أجهزتك المتصلة ولا تواجه أي مشاكل.
يمكنك إما اختيار تحديث برامج تشغيل لوحة اللمس يدويًا من خلال مدير الجهاز أو الحصول على مساعدة تطبيقات الطرف الثالث لتحديث جميع برامج التشغيل الخاصة بك في وقت واحد. يتم شرح السابق من الاثنين في هذه الطريقة.
1. نبدأ بإطلاق إدارة الأجهزة. هناك عدة طرق للقيام بذلك وقد أدرجنا بعض منها أدناه. اتبع أيهما أكثر ملاءمة.
أ. اضغط على مفتاح Windows + R لبدء تشغيل الأمر. في مربع نص أمر التشغيل ، اكتب devmgmt.msc وانقر على موافق.
ب. انقر على زر بدء Windows (أو اضغط على مفتاح Windows + S) ، واكتب Device Manager ، واضغط على Enter عند عودة نتائج البحث.
ج. افتح لوحة التحكم باستخدام الخطوات الموضحة في الطريقة السابقة وانقر على إدارة الأجهزة.
د. اضغط على مفتاح Windows + X أو انقر بزر الماوس الأيمن على زر البدء وحدد إدارة الأجهزة.
2. في نافذة Device Manager (إدارة الأجهزة) ، قم بتوسيع أجهزة الماوس وأجهزة التأشير الأخرى عن طريق النقر فوق السهم الموجود بجانبه أو النقر المزدوج على الملصق.
3. انقر بزر الماوس الأيمن على لوحة لمس Dell وحدد خصائص.
4. قم بالتبديل إلى علامة التبويب برنامج التشغيل الخاصة بنافذة خصائص لوحة اللمس من Dell.
5. انقر فوق الزر Uninstall driver لإلغاء تثبيت أي برنامج تشغيل تالف أو قديم قد تقوم بتشغيله.
6. الآن ، انقر فوق الزر “تحديث برنامج التشغيل”.
7. في النافذة التالية ، اختر البحث تلقائيًا عن برنامج تشغيل محدث.
يمكنك أيضًا تنزيل أحدث وأحدث برامج التشغيل للوحة اللمس من Dell يدويًا من خلال موقع Dell على الويب. لتنزيل برامج تشغيل لوحة اللمس يدويًا:
1. افتح متصفح الويب المفضل لديك وابحث عن “تنزيل برنامج تشغيل طراز الكمبيوتر المحمول من Dell”. لا تنسَ استبدال طراز الكمبيوتر المحمول بنموذج الكمبيوتر المحمول الخاص بك.
2. انقر على الرابط الأول لزيارة صفحة تنزيل برنامج التشغيل الرسمية.
3. اكتب لوحة اللمس في مربع النص أسفل الكلمة الرئيسية. أيضًا ، انقر فوق القائمة المنسدلة تحت تسمية نظام التشغيل وحدد نظام التشغيل الخاص بك ، بنية النظام.
4. أخيرًا ، انقر فوق تنزيل. يمكنك أيضًا التحقق من رقم الإصدار وآخر تاريخ محدث لبرامج التشغيل بالنقر فوق السهم الموجود بجوار تاريخ التنزيل. بمجرد التنزيل ، قم باستخراج الملف باستخدام أداة استخراج Windows المضمنة أو WinRar / 7-zip.
5. اتبع الخطوات من 1 إلى 6 من الطريقة السابقة وحدد هذه المرة استعراض الكمبيوتر بحثًا عن برنامج تشغيل.
6. انقر فوق الزر “استعراض” وحدد موقع المجلد الذي تم تنزيله. اضغط على التالي واتبع التعليمات التي تظهر على الشاشة لتثبيت أحدث برامج تشغيل لوحة اللمس.
بدلاً من ذلك ، يمكنك أيضًا تثبيت برامج التشغيل بمجرد الضغط على ملف exe واتباع المطالبات التي تظهر على الشاشة.
الطريقة 7: تحديث برامج تشغيل لوحة اللمس (تلقائيًا)
يمكنك أيضًا اختيار تحديث برامج تشغيل لوحة اللمس تلقائيًا باستخدام تطبيق تابع لجهة خارجية. في بعض الأحيان يكون من المستحيل العثور على إصدار برنامج التشغيل الصحيح لطراز كمبيوتر محمول معين. إذا كان هذا هو الحال بالنسبة لك أو أنك ببساطة لا تريد أن تمر بمشقة تحديث برامج التشغيل يدويًا ، ففكر في استخدام تطبيقات مثل Driver Booster أو Driver Easy. كلاهما لديه نسخة مجانية ومدفوعة ويعزز قائمة طويلة من الميزات.
إذا كنت لا تزال تواجه مشكلة في لوحة اللمس ، فأنت بحاجة إلى اصطحاب الكمبيوتر المحمول إلى مركز خدمة حيث سيقومون بإجراء تشخيص شامل للوحة اللمس. يمكن أن يكون الضرر المادي للوحة اللمس التي تحتاج إلى إصلاح الضرر. ومع ذلك ، ستساعدك الطرق المذكورة أعلاه على حل المشكلات المتعلقة بالبرامج التي تتسبب في عدم عمل لوحة اللمس من Dell.