مشاكل القرص الصلب شائعة جدًا في أجهزة الكمبيوتر المحمولة القديمة وأحيانًا في الأجهزة الأحدث أيضًا. في حين أنه من السهل جدًا تفسير علامات تلف القرص الصلب (وهي تشمل تلف البيانات ، ووقت التشغيل / بدء التشغيل الطويل للغاية ، وسرعات القراءة والكتابة البطيئة ، وما إلى ذلك) ، يحتاج المرء إلى التأكد من أنه محرك الأقراص الثابتة بالفعل الذي يسبب المشاكل المذكورة قبل تشغيل متجر الأجهزة وشراء محرك بديل جديد.
من الطرق السهلة للتأكد من تلف محرك الأقراص الثابتة إجراء اختبار تشخيصي لتحليل نظام ما قبل التمهيد (PSA) الذي توفره معظم الشركات المصنعة. يتحقق اختبار ePSA أو تحليل نظام ما قبل التمهيد المحسّن المتوفر على أجهزة كمبيوتر Dell من جميع الأجهزة المتصلة بالنظام ويتضمن اختبارات فرعية للذاكرة ومحرك الأقراص الصلبة والمروحة وأجهزة الإدخال الأخرى ، وما إلى ذلك. لتشغيل اختبار ePSA على نظام Dell لديك ، أعد تشغيل الكمبيوتر / الكمبيوتر المحمول واستمر في الضغط على مفتاح F12 حتى تدخل قائمة التمهيد لمرة واحدة. أخيرًا ، قم بتمييز التشخيصات واضغط على Enter.
غالبًا ما يواجه المستخدمون الذين يقومون بإجراء اختبار ePSA خطأً أو خطأين يشيران إلى فشل / تعطل القرص. الأكثر شيوعًا هو “Error Code 0142” أو “MSG: Error Code 2000-0142”.
إذا كنت أحد مستخدمي Dell غير المحظوظين الذين واجهوا خطأ التشخيص 2000-0142 ، فقد وصلت إلى المكان الصحيح. في هذه المقالة ، سنشرح الأسباب المحتملة للخطأ المذكور وسنقدم لك طريقتين لإصلاح خطأ Dell Diagnostic error 2000-0142 error.
ما الذي يسبب الخطأ التشخيصي Dell 2000-0142؟
يشير رمز خطأ التشخيص ePSA 2000-0142 إلى فشل الاختبار الذاتي لمحرك الأقراص الثابتة (HDD). بعبارات الأشخاص العاديين ، يعني رمز الخطأ 2000-0142 أن الاختبار فشل في قراءة المعلومات من محرك الأقراص الثابتة بجهاز الكمبيوتر. نظرًا لوجود مشكلة في القراءة من محرك الأقراص الثابتة ، فقد لا يبدأ تشغيل جهاز الكمبيوتر أو سيواجه على الأقل بعض المشكلات في التشغيل. الأسباب الثلاثة الأكثر شيوعًا لخطأ التشخيص 2000-0142 هي:
اتصالات SATA غير الصحيحة أو غير الصحيحة: تُستخدم كبلات SATA لتوصيل محرك الأقراص الثابتة باللوحة الأم. سيؤدي الاتصال غير الصحيح أو الكبل الخاطئ / التالف إلى حدوث أخطاء في قراءة البيانات من محرك الأقراص الثابتة وبالتالي يؤدي إلى خطأ 2000-0142.
MBR تالف: محركات الأقراص الصلبة تخزن البيانات على سطح طبق مقسم إلى قطاعات على شكل دائري ومسارات متحدة المركز. سجل التمهيد الرئيسي (MBR) هو المعلومات الواردة في القطاع الأول لمحرك الأقراص الثابتة ويحمل موقع نظام التشغيل. يشير MBR الفاسد إلى عدم قدرة جهاز الكمبيوتر على تحديد موقع نظام التشغيل ونتيجة لذلك ، سيواجه جهاز الكمبيوتر الخاص بك صعوبة أو لن يتم تشغيله على الإطلاق.
التلف الميكانيكي: يمكن أن يؤدي التلف في شكل رأس مكسور للقراءة والكتابة أو عطل في المغزل أو طبق متصدع أو أي تلف آخر في محرك الأقراص الثابتة إلى خطأ 2000-0142 حيث لا يمكن قراءة البيانات.
كيفية إصلاح خطأ التشخيص 2000-0142؟
9 من أصل 10 مرات ، يشير وصول خطأ التشخيص 2000-0142 إلى أن محرك الأقراص الثابتة يقترب من نهايته. لذا من المهم للمستخدمين نسخ بياناتهم احتياطيًا لتجنب فقدان أي منها كلما وصل اليوم اللعين. فيما يلي بعض الطرق التي يمكنك استخدامها لإنقاذ بياناتك من محرك أقراص ثابتة طرفية (إصلاح MBR وإعادة تثبيت نظام التشغيل Windows) وأخيرًا ، ما هي الخطوات التي يجب عليك اتخاذها في حالة توقف محرك الأقراص الثابتة عن العمل بالفعل (استبدال محرك الأقراص الثابتة).
الطريقة الأولى: فحص كبلات SATA
قبل المضي قدمًا في الأساليب الأكثر تقدمًا ، سنتأكد أولاً من عدم حدوث المشكلة بسبب كابلات IDE أو SATA. افتح جهاز الكمبيوتر الخاص بك وافصل الكابلات التي توصل القرص الصلب باللوحة الأم. قم بنفخ الرياح قليلاً في أطراف توصيل الكابل للتخلص من أي أوساخ قد تؤدي إلى انسداد الاتصال. قم بتوصيل الكابلات ومحرك الأقراص الصلبة مرة أخرى ، وقم بإجراء اختبار ePSA ، وتحقق مما إذا كان الخطأ مازال مستمرًا.
يجب عليك أيضًا محاولة استخدام كبلات SATA لتوصيل محرك أقراص ثابت آخر أو توصيل محرك أقراص ثابت مشتبه به بنظام آخر لتحديد سبب الخطأ. إذا كانت لديك مجموعة أخرى من كبلات SATA ، فحاول استخدامها لتوصيل محرك الأقراص الثابتة وتأكد من السبب الجذري.
الطريقة 2: تنفيذ “فحص القرص” في موجه الأوامر لإصلاح MBR
كما ذكرنا سابقًا ، يتم تخزين المعلومات حول موقع نظام التشغيل الخاص بك في سجل التمهيد الرئيسي وتساعد الكمبيوتر في معرفة مكان تحميل نظام التشغيل. إذا كانت المشكلة ناتجة عن تلف MBR ، فستساعدك هذه الطريقة على استرداد أي بيانات.
إذا نجح ذلك ، فإننا نوصي بعمل نسخة احتياطية لبياناتك على محرك أقراص ثابت جديد تمامًا على الفور ، حيث يشير الخطأ الذي واجهته إلى حدوث فشل في القرص. ستحتاج إلى قرص Windows قابل للتمهيد لمتابعة هذه الطريقة – كيفية إنشاء محرك أقراص USB محمول قابل للتشغيل من Windows 10
1. قبل بدء تشغيل الكمبيوتر ، أدخل قرص تثبيت Windows في محرك الأقراص.
2. بمجرد رؤية المطالبة ، اضغط على المفتاح المطلوب. بدلاً من ذلك ، عند بدء التشغيل ، اضغط على F8 واختر محرك أقراص DVD من قائمة التمهيد.
3. واحدة تلو الأخرى ، حدد اللغة المراد تثبيتها وتنسيق الوقت والعملة ولوحة المفاتيح أو طريقة الإدخال ، ثم انقر على “التالي“.
4. ستظهر نافذة “تثبيت Windows” ، انقر فوق “إصلاح الكمبيوتر“.
5. في “خيارات استرداد النظام” ، حدد نظام التشغيل الذي تريد إصلاحه. بمجرد تمييزه ، انقر فوق “التالي”.
6. في مربع الحوار التالي ، اختر “موجه الأوامر” كأداة استرداد.
7. بمجرد فتح نافذة موجه الأوامر ، اكتب “chkdsk / f / r” واضغط على Enter. سيؤدي هذا إلى إصلاح أي قطاعات تالفة على طبق القرص الصلب وإصلاح البيانات التالفة.
بمجرد انتهاء العملية ، قم بإزالة قرص تثبيت Windows وقم بتشغيل جهاز الكمبيوتر الخاص بك. تحقق مما إذا كان Dell Diagnostic Error 2000-0142 لا يزال مستمراً أم لا.
الطريقة الثالثة: إصلاح التمهيد وإعادة بناء BCD
1. افتح موجه الأوامر واكتب الأوامر التالية واحدة تلو الأخرى واضغط على Enter:
bootrec.exe /rebuildbcd bootrec.exe /fixmbr bootrec.exe /fixboot
2. بعد إكمال كل أمر اكتب خروج بنجاح.
3. أعد تشغيل الكمبيوتر لمعرفة ما إذا كنت تقوم بالتمهيد إلى النوافذ.
4. إذا تلقيت خطأ في الطريقة المذكورة أعلاه ، فجرب ما يلي:
bootsect /ntfs60 C: (replace the drive letter with your boot drive letter)
5. وحاول مرة أخرى الأوامر المذكورة أعلاه التي فشلت في وقت سابق.
الطريقة الرابعة: استخدام معالج قسم MiniTool لإجراء نسخ احتياطي للبيانات وإصلاح MBR
على غرار الطريقة السابقة ، سنقوم بإنشاء محرك أقراص USB أو قرص قابل للتشغيل لمساعدتنا في استرداد البيانات من محرك الأقراص الثابتة الفاسد. على الرغم من أنه بدلاً من إنشاء محرك أقراص Windows قابل للتمهيد ، سنقوم بإنشاء محرك وسائط قابل للتمهيد لمعالج قسم MiniTool. التطبيق هو برنامج إدارة قسم لمحركات الأقراص الصلبة ويستخدم على نطاق واسع لمختلف الأنشطة المتعلقة بالقرص الصلب.
1. ستحتاج أولاً إلى العثور على جهاز كمبيوتر يعمل على نفس نظام التشغيل مثل جهاز الكمبيوتر الذي يحتوي على مشكلات والذي يحتوي على محرك الأقراص الثابتة التالف. قم بتوصيل محرك أقراص USB فارغ بالكمبيوتر العامل.
2. الآن ، توجه إلى أفضل مدير قسم مجاني لنظام التشغيل Windows | MiniTool Partition Wizard Free ، قم بتنزيل وتثبيت البرنامج المطلوب على جهاز الكمبيوتر العامل.
3. بمجرد التثبيت ، قم بتشغيل التطبيق وانقر فوق ميزة Bootable Media الموجودة في الزاوية اليمنى العليا لإنشاء محرك وسائط قابل للتمهيد. افصل محرك أقراص USB بمجرد أن يصبح محرك الوسائط القابل للتشغيل جاهزًا وقم بتوصيله بالكمبيوتر الآخر.
4. عند المطالبة ، انقر فوق المفتاح المطلوب للدخول إلى قائمة BIOS وحدد محرك أقراص USB المتصل للتمهيد منه.
5. في شاشة MiniTool PE Loader ، انقر على معالج التقسيم في الجزء العلوي من القائمة. سيؤدي ذلك إلى تشغيل واجهة المستخدم الرئيسية لـ MiniTool Partition Wizard.
6. انقر فوق استعادة البيانات في شريط الأدوات.
7. في النافذة التالية Data Recovery ، حدد القسم الذي سيتم استرداد البيانات منه وانقر على Scan.
8. حدد الملفات التي تريد استردادها وانقر على زر حفظ.
أيضًا ، احفظ الملفات المطلوبة في محرك أقراص ثابت خارجي منفصل أو محرك أقراص USB.
أثناء فتح معالج MiniTool Partition Wizard ، يمكننا أيضًا محاولة إصلاح MBR من خلاله. العملية أبسط من الطريقة الأولى ولا تستغرق سوى بضع نقرات.
1. ابدأ بتحديد قرص النظام في خريطة القرص ، ثم انقر على خيار إعادة بناء MBR الموجود في اللوحة اليسرى تحت فحص القرص.
2. انقر على خيار تطبيق أعلى النوافذ لبدء إعادة البناء.
بمجرد انتهاء التطبيق من إعادة بناء MBR ، قم بإجراء اختبار سطحي للتحقق من وجود أي قطاعات تالفة على طبق القرص الصلب.
حدد محرك الأقراص الثابتة الذي قمت بإعادة إنشاء MBR له وانقر فوق اختبار Surface في اللوحة اليسرى. في الشاشة التالية ، انقر فوق ابدأ الآن. من المحتمل أن تعرض نافذة النتائج المربعات الخضراء والحمراء. تشير المربعات الحمراء إلى وجود عدد قليل من القطاعات التالفة. لإصلاحها ، افتح Command Console لمعالج قسم MiniTool ، واكتب chkdsk / f / r واضغط على Enter.
الطريقة الخامسة: إعادة تثبيت Windows
إذا فشلت كلتا الطريقتين أعلاه ، يجب مراعاة إعادة تثبيت النوافذ. قد يبدو الأمر متطرفًا في البداية ولكن العملية ليست صعبة على الإطلاق. يمكن أن يساعد أيضًا عندما يعمل Windows بشكل غير صحيح أو يعمل ببطء. ستؤدي إعادة تثبيت Windows أيضًا إلى تصحيح أي ملفات Windows تالفة وبيانات سجل التمهيد الرئيسي الفاسدة أو المفقودة.
قبل البدء في عملية إعادة التثبيت ، تأكد من الاحتفاظ بنسخة احتياطية من جميع ملفاتك المهمة عند إعادة تثبيت تنسيقات نظام التشغيل لجميع بياناتك الحالية.
ستحتاج إلى جهاز كمبيوتر مزود باتصال إنترنت قوي ومحرك أقراص USB محمول بمساحة خالية 8 جيجابايت على الأقل. اتبع الخطوات لإجراء تثبيت نظيف لنظام التشغيل Windows 10 وقم بتوصيل محرك أقراص USB القابل للتشغيل بالكمبيوتر الذي تريد إعادة تثبيت النوافذ عليه. قم بالتمهيد من USB المتصل واتبع المطالبات التي تظهر على الشاشة لإعادة تثبيت Windows.
الطريقة السادسة: استبدال قرص القرص الصلب الخاص بك
إذا لم يعمل فحص القرص أو إعادة تثبيت النوافذ ، فقد يكون القرص الخاص بك يعاني من فشل دائم ويحتاج إلى الاستبدال.
إذا كان نظامك تحت الضمان ، فسيستبدل دعم Dell محرك الأقراص مجانًا بمجرد الاتصال وإبلاغهم بهذا الخطأ. للتحقق مما إذا كان نظامك يخضع للضمان ، تفضل بزيارة الضمان والعقود. إذا لم يكن كذلك ، يمكنك القيام بذلك بنفسك.
عملية استبدال القرص الصلب سهلة ولكنها تختلف من نموذج لآخر ، وسيتيح لك البحث البسيط على الإنترنت معرفة كيفية استبدال الخاص بك. ستحتاج إلى شراء محرك أقراص ثابتة ، نوصي بشراء محرك أقراص مزود بذاكرة مصنوعة من مكونات صلبة (SSD) بدلاً من محرك أقراص ثابتة (HDD). تحتوي محركات الأقراص الثابتة على رؤوس متحركة وأطباق دوارة ، مما يجعلها أكثر عرضة للفشل ، عادةً بعد 3 إلى 5 سنوات من الاستخدام. علاوة على ذلك ، تفتخر SSD بأداء أعلى وقد تحسن تجربة جهاز الكمبيوتر الخاص بك.
قبل البدء في عملية الاستبدال ، تأكد من نسخ جميع بياناتك احتياطيًا بشكل صحيح. تذكر فصل أي كبلات هاتف أو كبلات USB أو شبكات من نظامك. أيضًا ، افصل سلك الطاقة.
نأمل أن تكون قادرًا على إصلاح Dell Diagnostic Error 2000-0142 على نظامك دون فقدان أي بيانات مهمة!
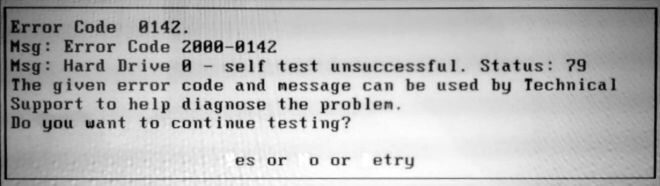
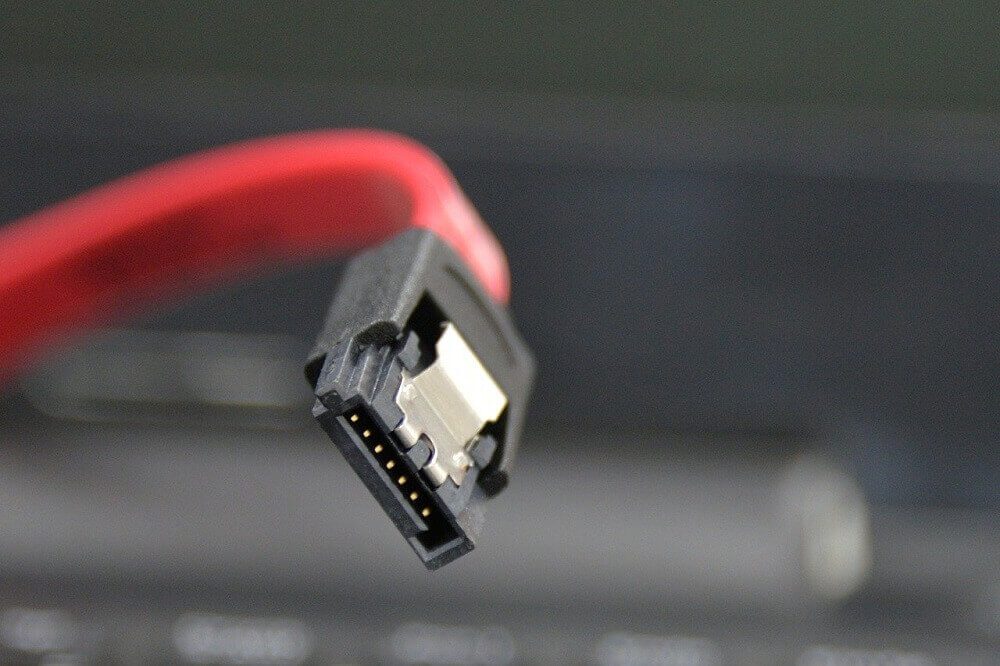



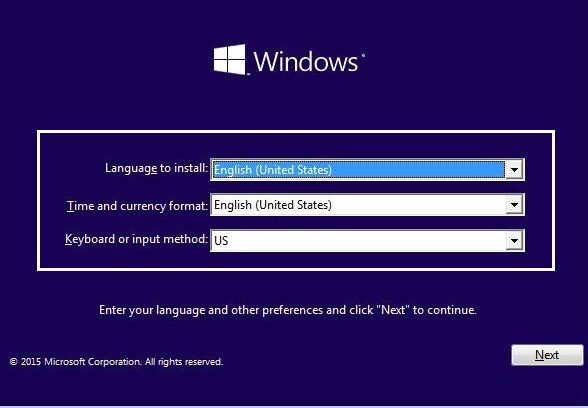
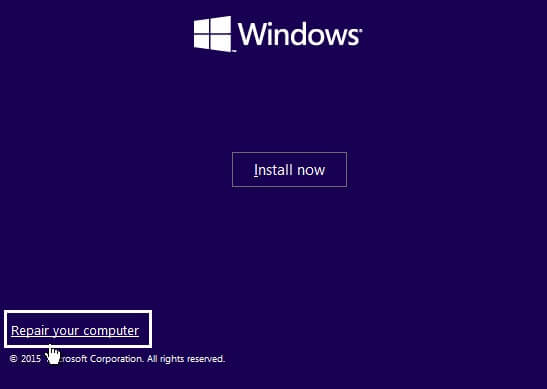
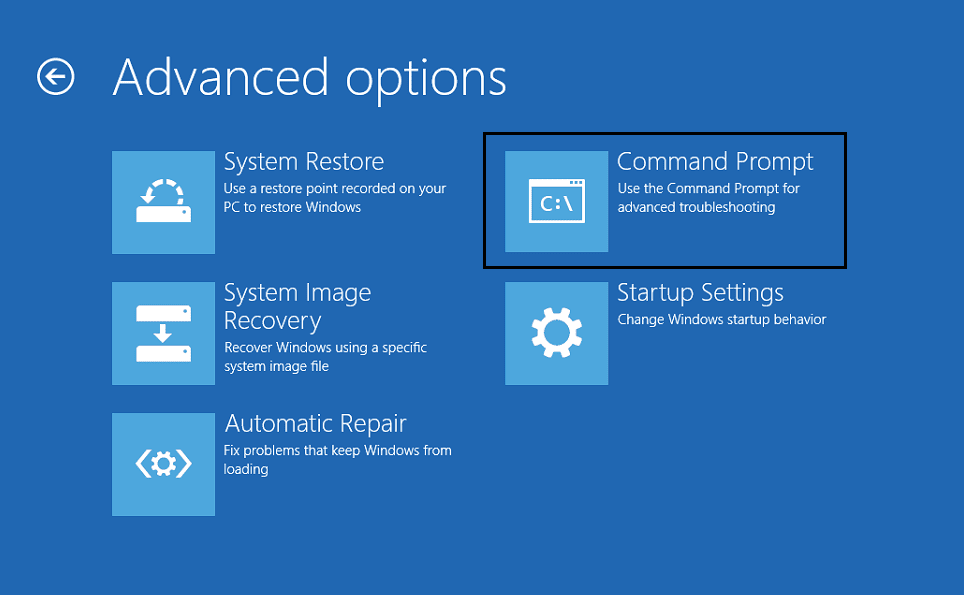
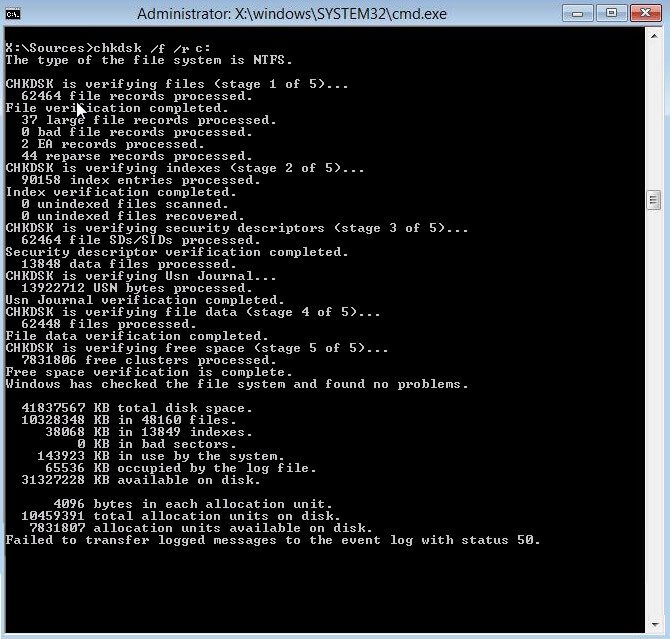
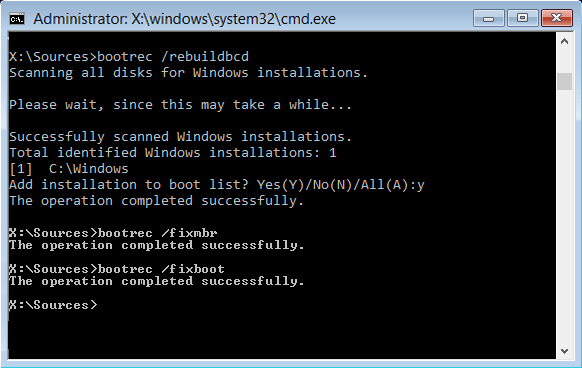
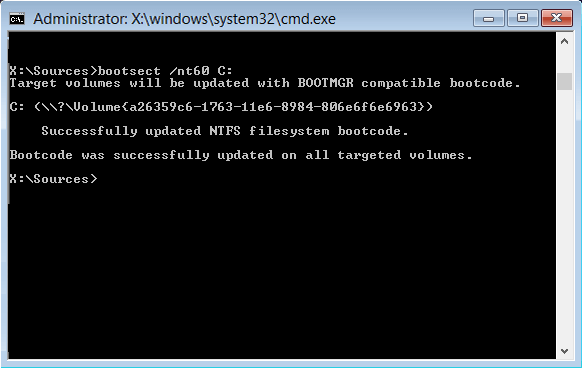
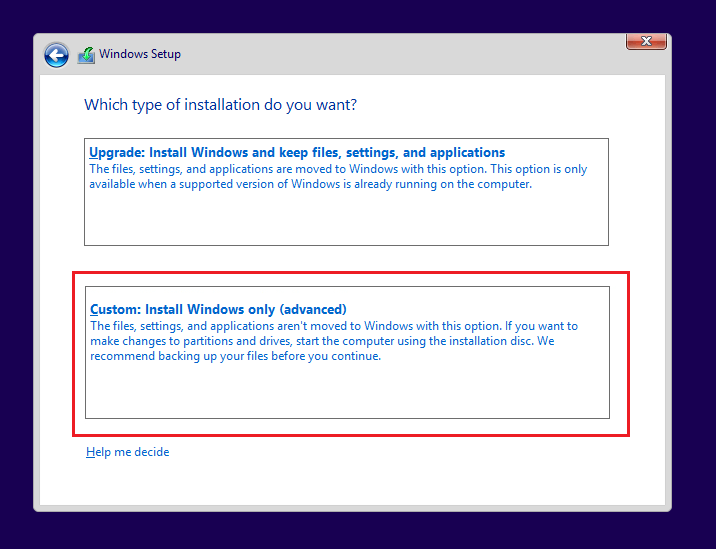

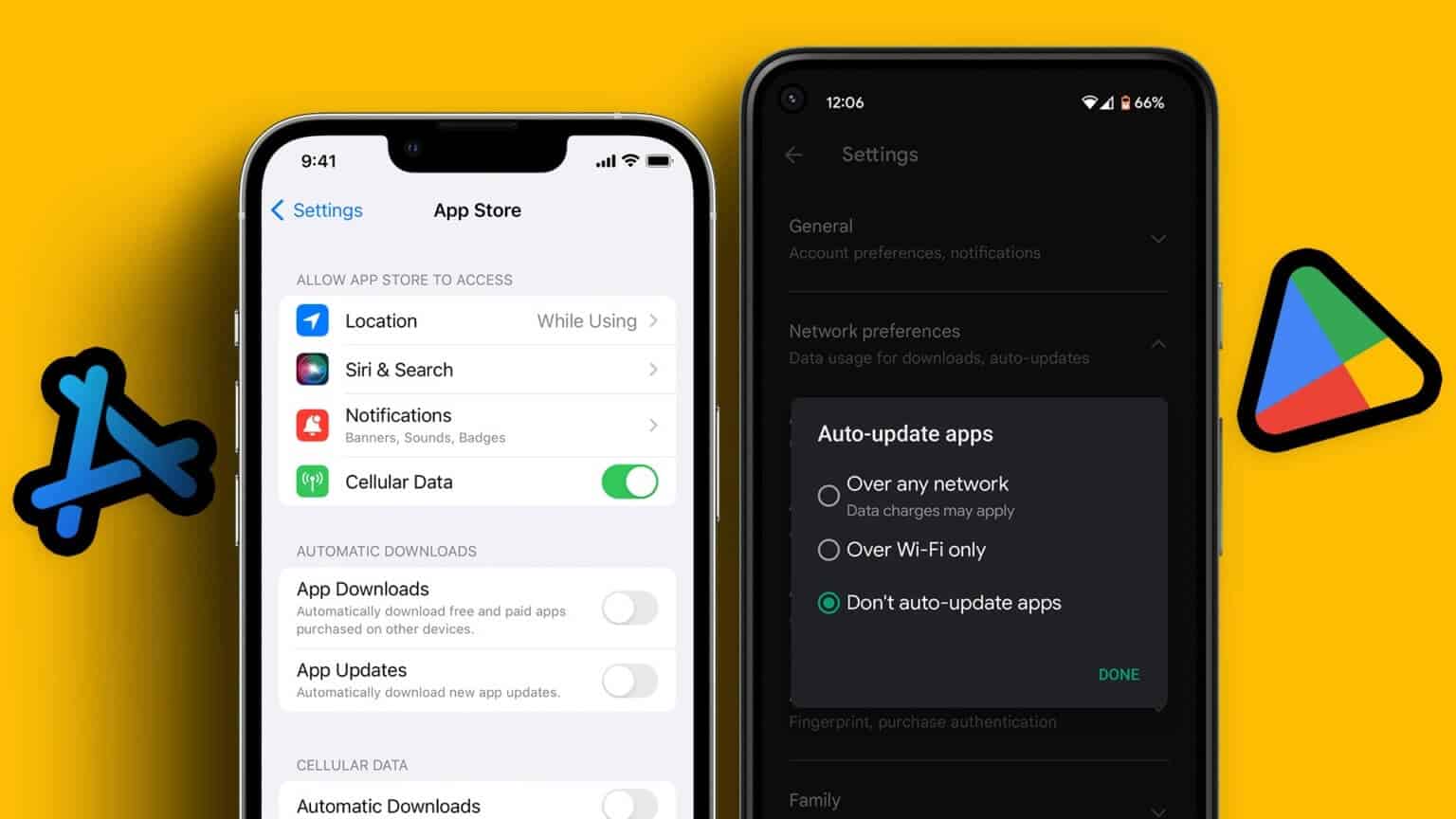

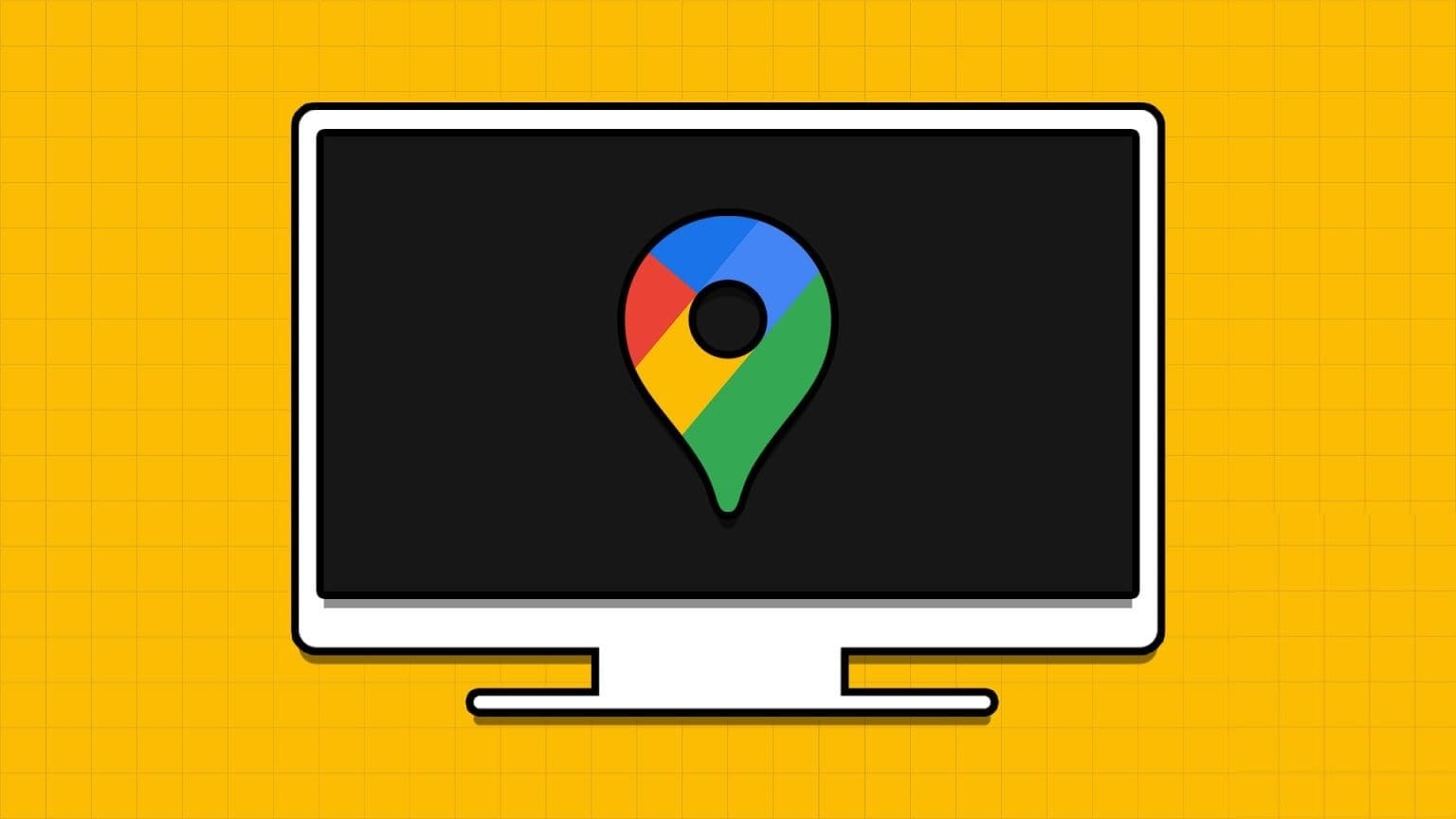

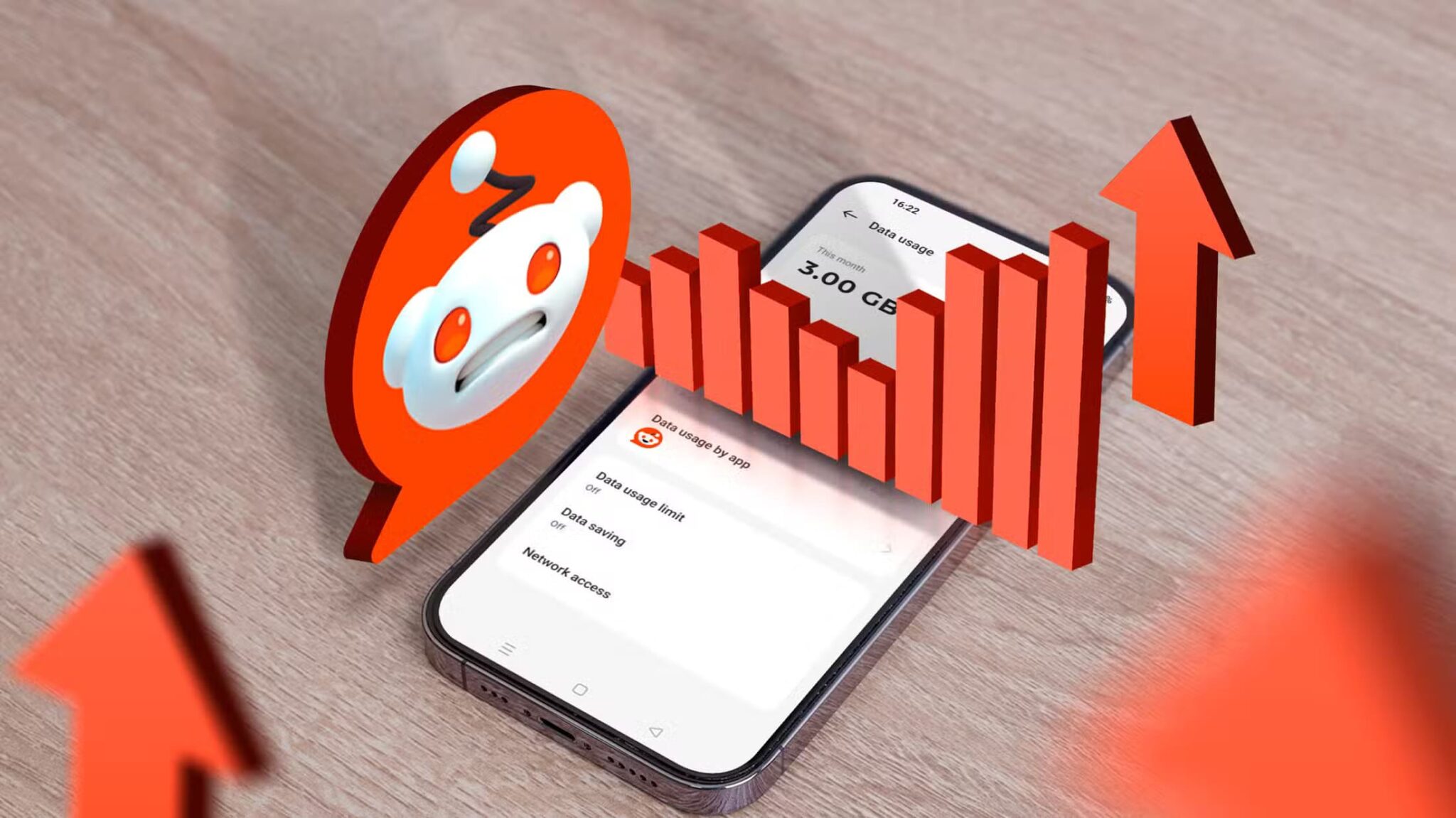
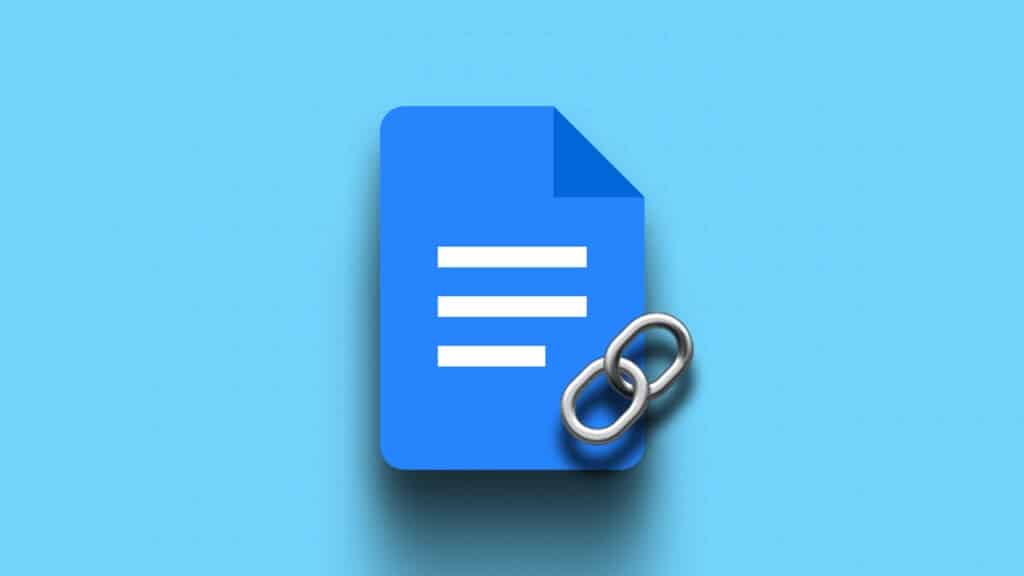

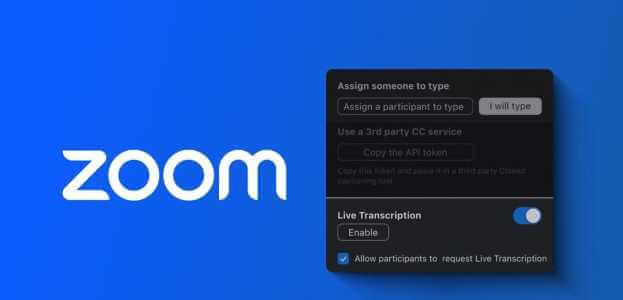
tres bien
Merci