أفضل 9 طرق لإصلاح تأخر الإشعارات على هواتف Samsung Galaxy
الإشعارات المؤجلة على هواتف Samsung Galaxy الخاصة بك تتجاهل الغرض من استخدام التنبيهات في الوقت الفعلي. قد تفوتك رسالة بريد إلكتروني مهمة أو رسالة أو أخبار عاجلة عندما لا يرسل هاتفك إشعارات على الفور. إذا كنت تواجه نفس الشيء بشكل متكرر على هاتف Samsung Galaxy الخاص بك ، فهناك طرق لإصلاح التأخير والحصول على إشعاراتك في الوقت المحدد.

ما لم تكن تعرف الإعدادات التي قمت بتغييرها ، لا يمكنك تحديد سبب محدد لتأخير الإشعارات على هواتف Samsung Galaxy. يمكن أن يكون هناك عدة عوامل وراء المشكلة. دعونا نناقشها بالتفصيل ونصلح المشكلة في أسرع وقت.
1. تعطيل وضع عدم الإزعاج DND
هل قمت بأتمتة وضع DND (عدم الإزعاج) على هاتف Samsung Galaxy الخاص بك؟ سيقوم النظام بتمكينه في وقت محدد وإيقاف الإشعارات مؤقتًا. بعد وقت محدد ، سيتم إيقاف تشغيل DND وإرسال التنبيهات. ستحتاج إلى التوجه إلى الإعدادات للتحقق مما إذا كانت الميزة نشطة ، وإذا كانت نشطة ، فقم بتعطيلها.
الخطوة 1: اسحب لأعلى من الشاشة الرئيسية لفتح قائمة App Drawer على هاتف Samsung Galaxy الخاص بك.
الخطوة 2: افتح تطبيق الإعدادات برمز ترس مألوف.
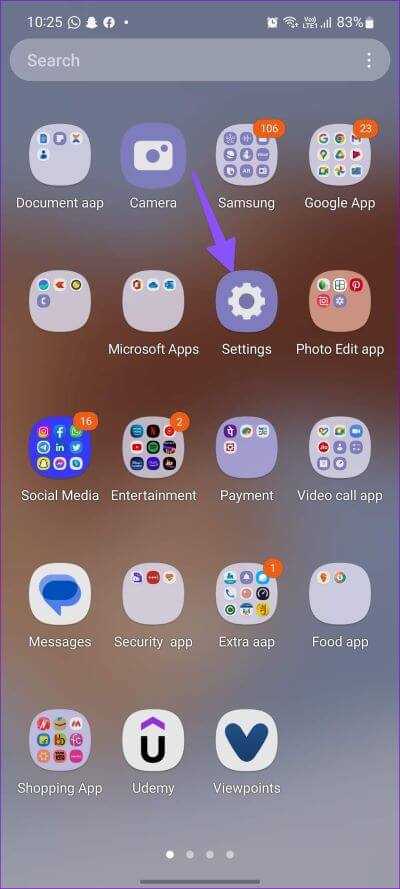
الخطوة 3: حدد الإشعارات .
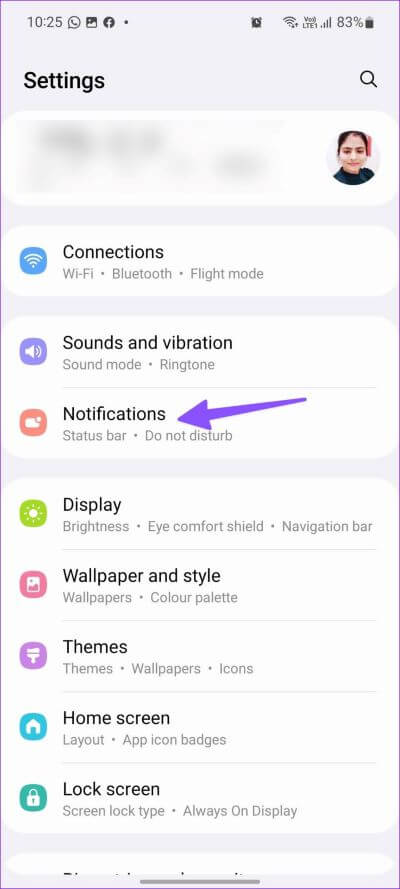
الخطوة 4: اضغط على “الرجاء عدم الإزعاج”.
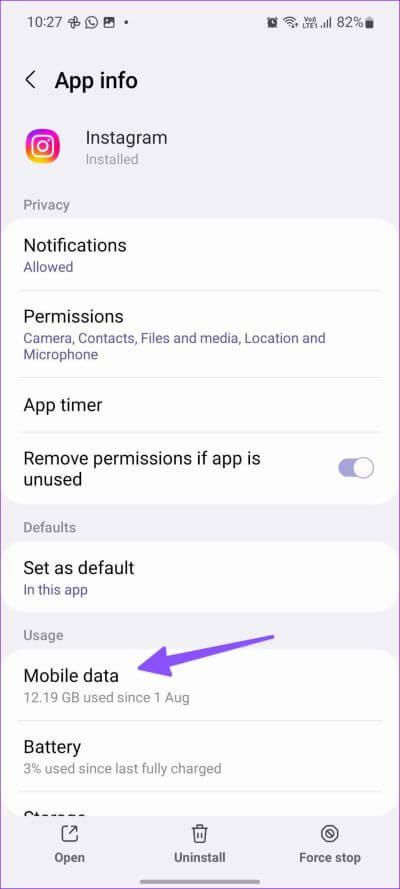
الخطوة 5: تحقق من جداول DND واضغط عليها.
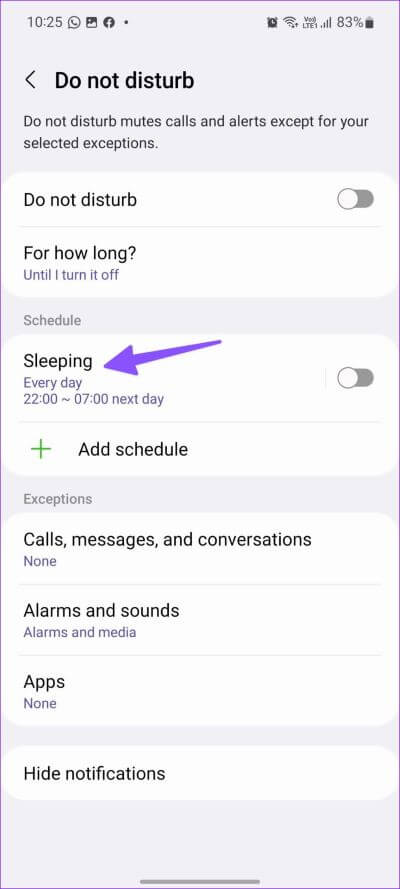
الخطوة 6: انقر على “حذف هذا الجدول الزمني” ، وأنت على ما يرام.
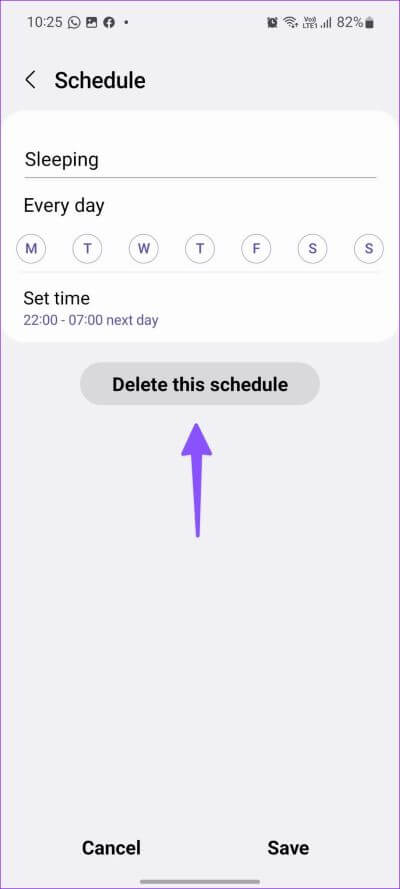
2. تعطيل وضع توفير البطارية
يحتوي One UI على وضع مفيد لتوفير الطاقة لتعطيل مهام الخلفية والمزامنة والتنزيلات والأنشطة الأخرى لتوفير البطارية. عندما يبدأ وضع توفير شحن البطارية ، قد تواجه تأخيرًا في تلقي تنبيهات في الوقت الفعلي على هاتف Galaxy الخاص بك. بعد توصيل هاتفك بمحول طاقة ، استخدم الخطوات التالية لتعطيل وضع توفير الطاقة.
الخطوة 1: افتح الإعدادات على هاتف Samsung الخاص بك (راجع الخطوات أعلاه).
الخطوة 2: مرر إلى قائمة “العناية بالبطارية والجهاز”.
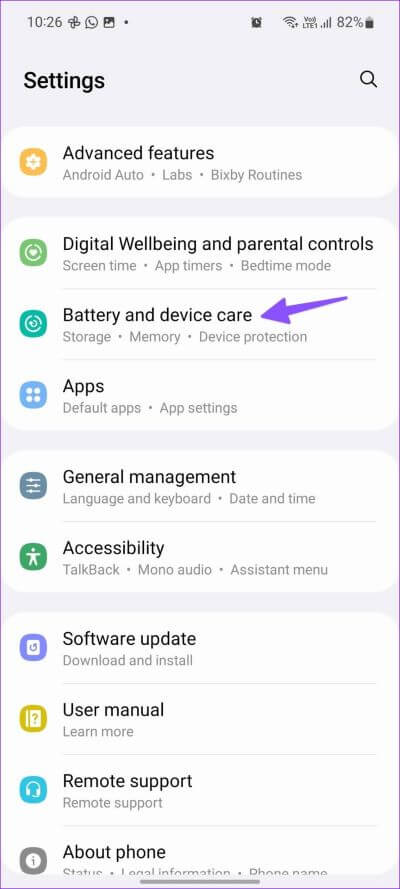
الخطوة 3: حدد “البطارية”.
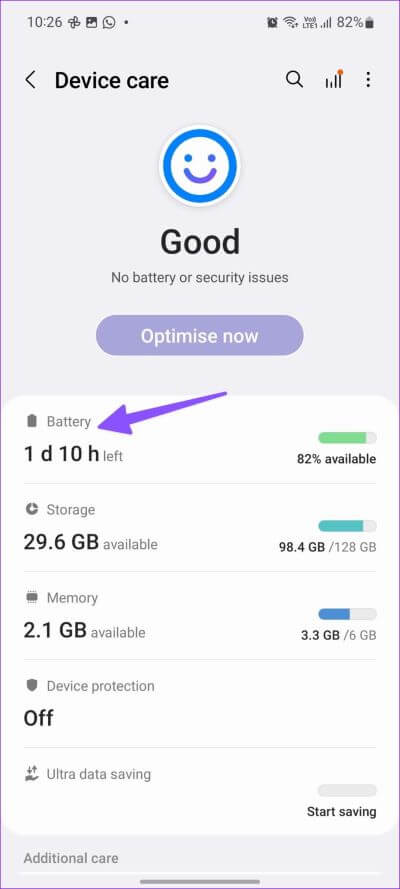
الخطوة 4: قم بإيقاف تشغيل التبديل بجوار توفير الطاقة.
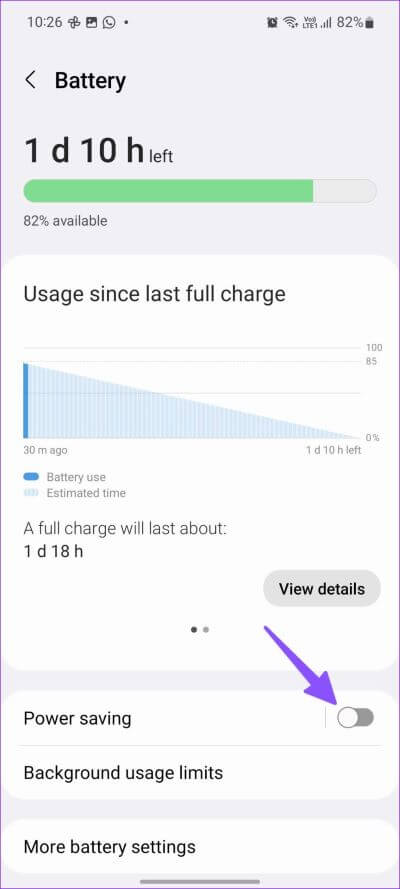
3. قم بتعطيل حدود استخدام الخلفية
بشكل افتراضي ، تحد One UI من استخدام البطارية للتطبيقات التي لا تستخدمها كثيرًا. في الأساس ، يوفر ذلك طاقة البطارية ، ولكن قد تؤدي هذه الممارسة إلى تأخير الإشعارات نظرًا لعدم تمكنها من جلب بيانات جديدة في الخلفية. يمكنك التحقق من تطبيقات النوم هذه من قائمة الإعدادات وحتى تعطيل الخيار بالكامل.
الخطوة 1: افتح “العناية بالبطارية والجهاز” في تطبيق “الإعدادات” على هاتف Galaxy (تحقق من الخطوات أعلاه).
الخطوة 2: حدد “البطارية”.
الخطوة 3: انقر على “حدود استخدام الخلفية”.
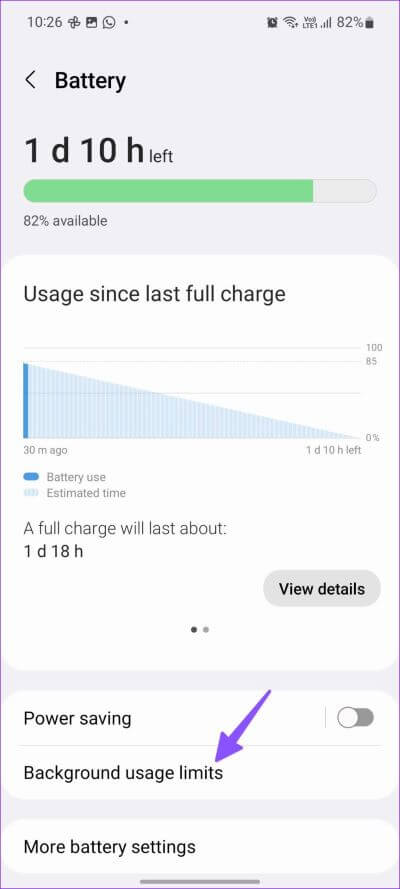
الخطوة 4: تعطيل تبديل “وضع التطبيقات غير المستخدمة في وضع السكون“. يمكنك أيضًا التوجه إلى تطبيقات النوم وتطبيقات النوم العميق للتحقق من قائمة التطبيقات.
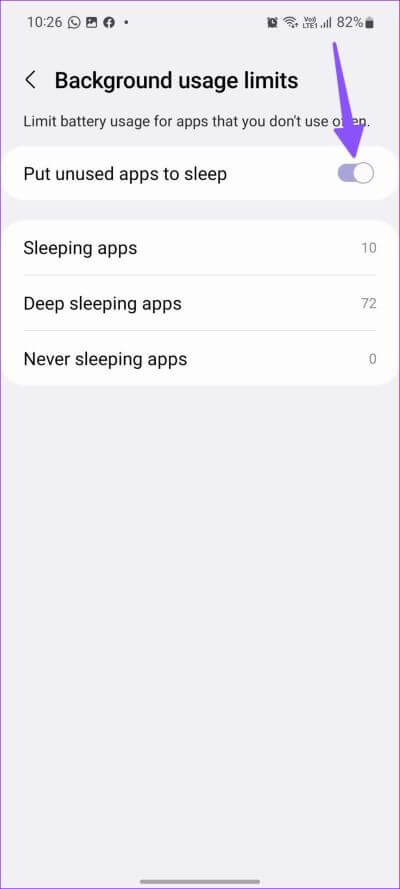
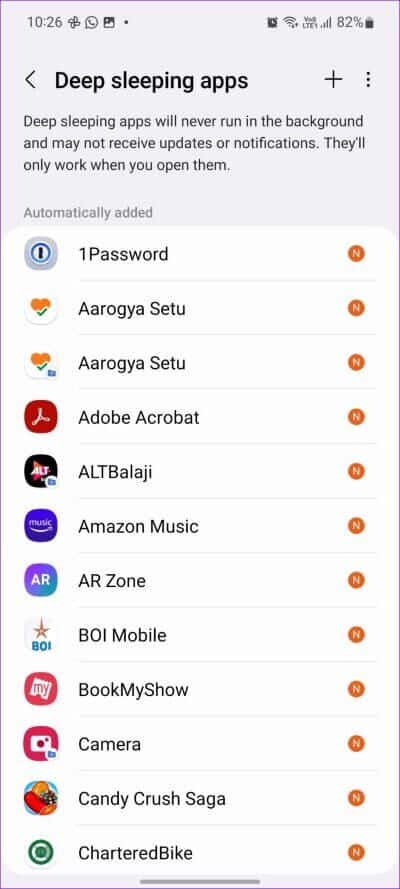
قد يؤثر تعطيل النوم العميق لتطبيقات محددة على استخدامك للبطارية ، ولكنه قد يصلح الإشعارات ذات الصلة بالفواق على هاتف Galaxy الخاص بك.
4. تمكين استخدام البطارية غير المقيدة
بينما يوفر تعطيل “حدود استخدام الخلفية” تجربة إخطار سلسة على هواتف Samsung Galaxy ، فقد يؤثر ذلك بشدة على عمر بطارية جهازك. بدلاً من إيقاف تشغيل الوظيفة ، ستحتاج إلى منح التطبيقات المتأثرة استخدامًا غير مقيد للبطارية.
على سبيل المثال ، إذا كنت تواجه تأخيرات بشكل متكرر في إشعارات Instagram ، فاستخدم الخطوات أدناه لمنحها وصولاً غير مقيد.
الخطوة 1: اضغط لفترة طويلة على أيقونة تطبيق Instagram وانقر على “i” لفتح قائمة معلومات التطبيق.
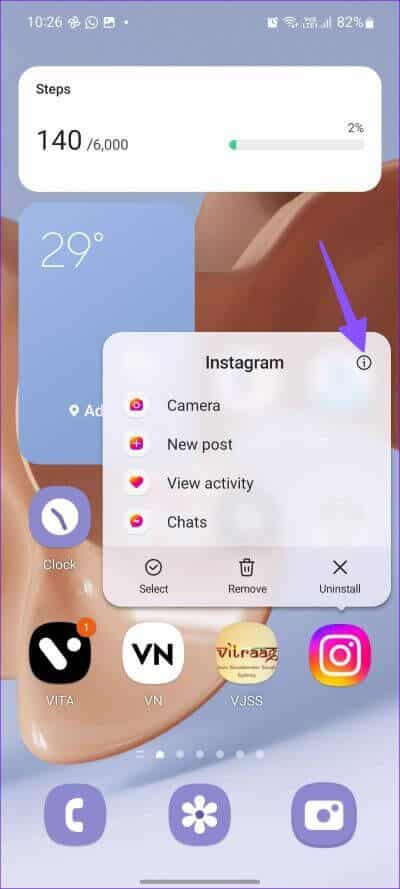
الخطوة 2: قم بالتمرير إلى البطارية.
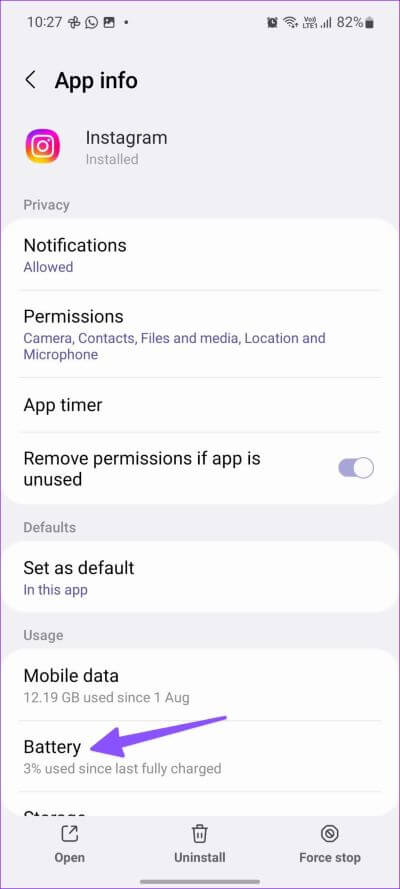
الخطوة 3: اضغط على زر الاختيار بجوار “غير مقيد”.
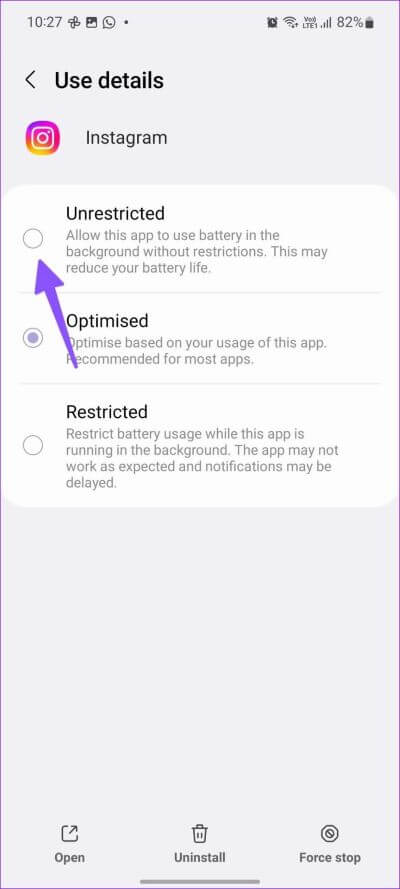
من الآن فصاعدًا ، سيعمل Instagram بشكل طبيعي عند تشغيل وضع توفير الطاقة ، ولن يضعه النظام في وضع السكون. يمكنك تكرار نفس الشيء لجميع تطبيقاتك الأساسية.
5. السماح باستخدام البيانات الخلفية
تتطلب التطبيقات المثبتة لديك إذنًا باستخدام بيانات الخلفية لإرسال إشعارات في الوقت الفعلي. إلى جانب التشغيل في الخلفية ، تتطلب هذه التطبيقات أيضًا بيانات الجوال لجلب التحديثات الجديدة. إليك كيفية تمكين ذلك لكل تطبيق.
الخطوة 1: اضغط لفترة طويلة على التطبيق المتأثر وافتح قائمة معلومات التطبيق. على سبيل المثال ، فتح قائمة معلومات التطبيق لـ Instagram.
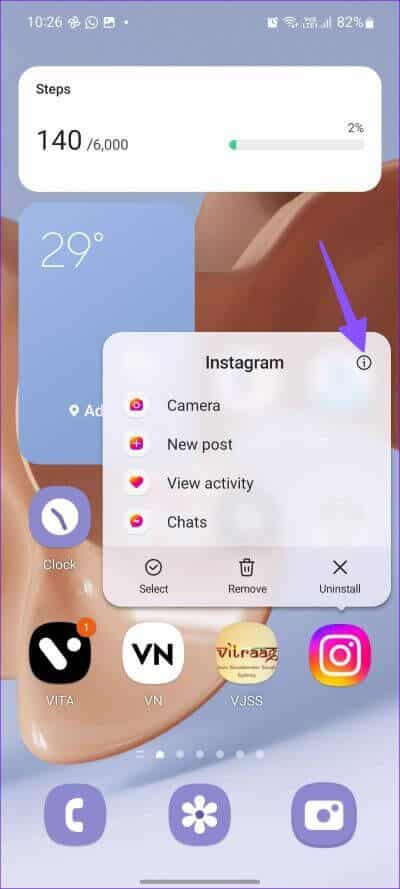
الخطوة 2: قم بالتمرير إلى Mobile Data.
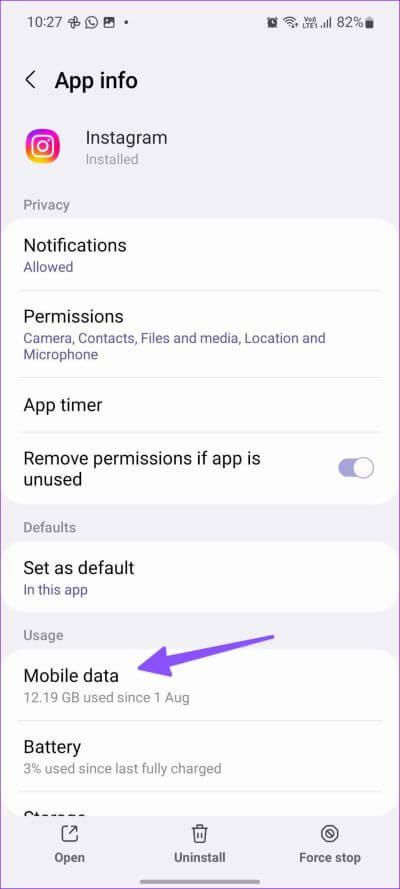
الخطوة 3: قم بتمكين مفتاح التبديل “السماح باستخدام بيانات الخلفية”.
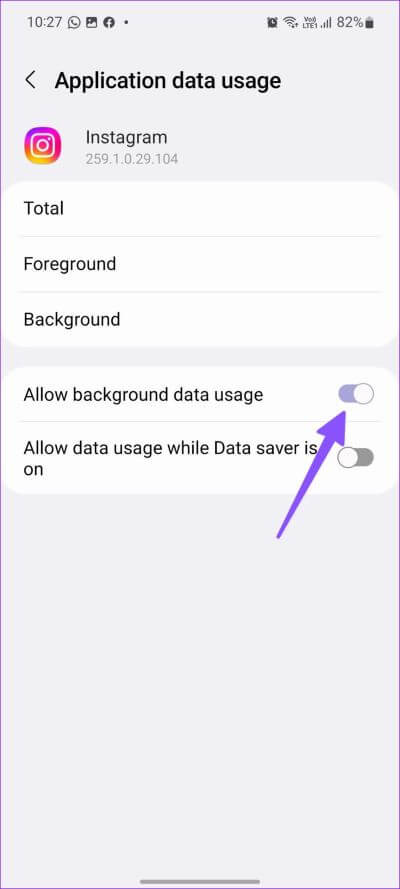
6. تعطيل وضع توفير البيانات
يمنع وضع توفير البيانات العديد من التطبيقات من استخدام البيانات في الخلفية وبالتالي يساعد في تقليل استخدام البيانات. إذا كنت تستخدم هاتف Galaxy في وضع توفير البيانات النشط ، فقد تواجه مشكلات مع الإخطارات. إليك كيفية تعطيل وضع توفير البيانات على هواتف Samsung Galaxy.
الخطوة 1: افتح تطبيق الإعدادات على هاتفك وحدد اتصالات.
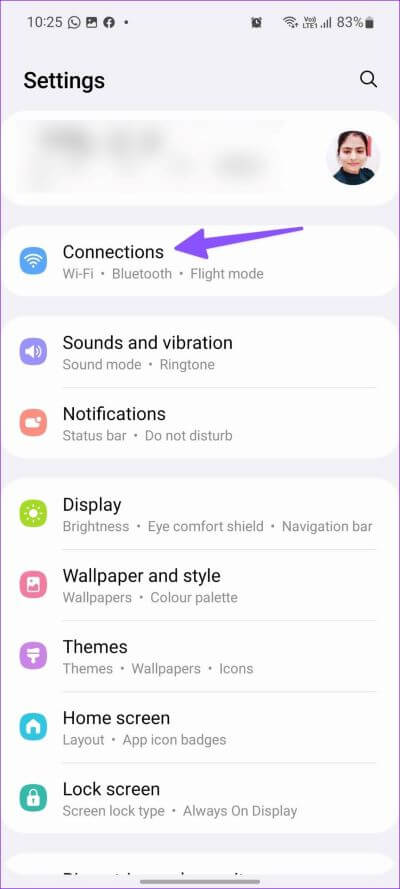
الخطوة 2: انقر على “استخدام البيانات”.
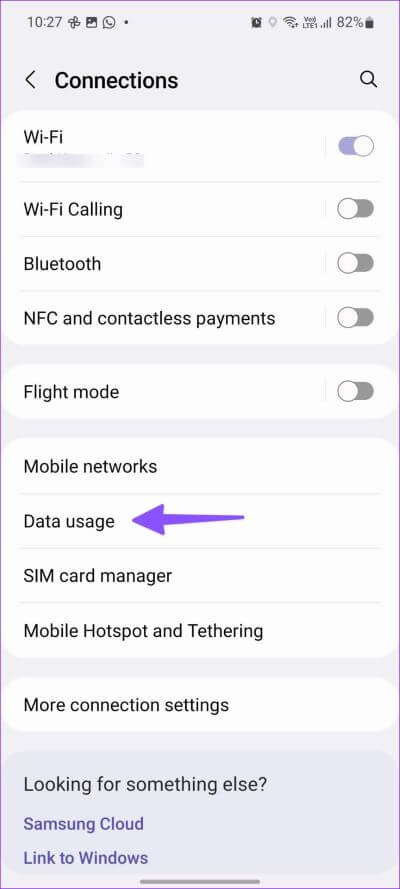
الخطوة 3: افتح برنامج حفظ البيانات وقم بتعطيله من القائمة التالية.
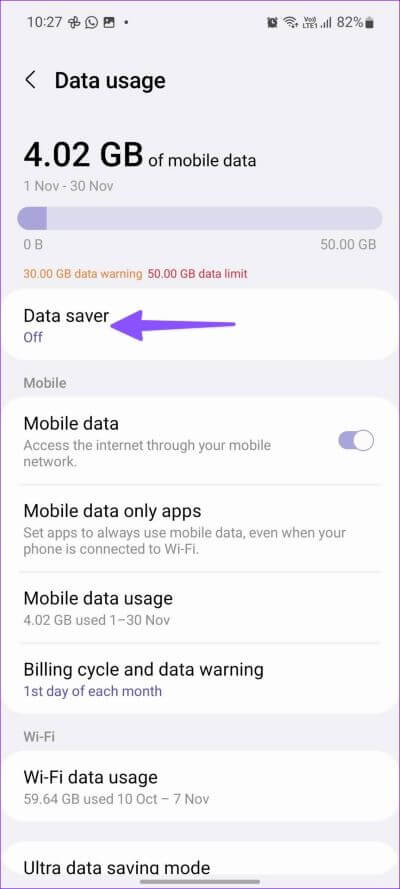
7. السماح باستخدام البيانات أثناء تشغيل توفير البيانات
بالنسبة للتطبيقات الأساسية مثل Instagram و WhatsApp و Gmail ، يمكنك إضافة استثناء للسماح لها بالعمل بشكل طبيعي عند تشغيل موفر البيانات.
الخطوة 1: اضغط لفترة طويلة على أيقونة التطبيق للتطبيق المثير للقلق وافتح قائمة معلومات التطبيق.
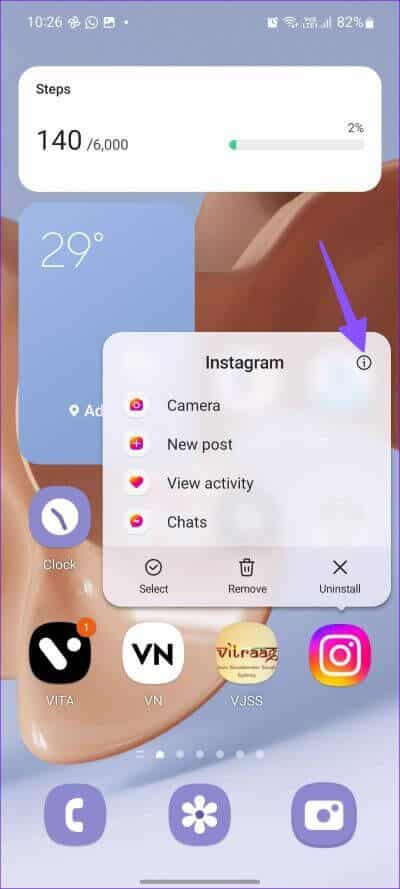
الخطوة 2: حدد “بيانات الجوال”.
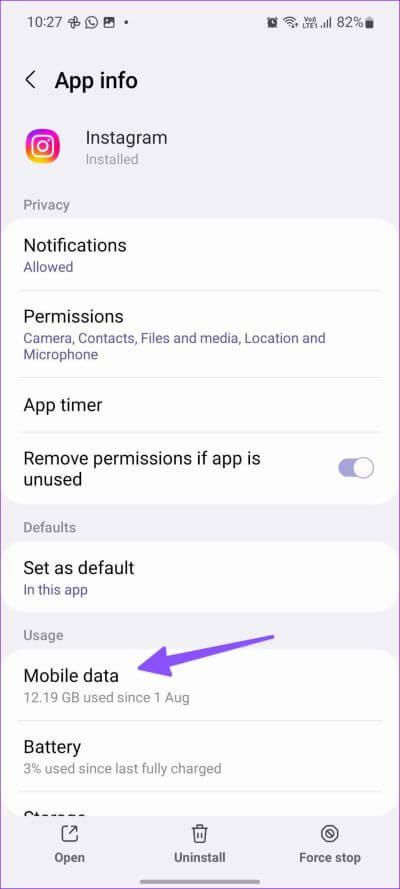
الخطوة 3: تمكين التبديل “السماح باستخدام البيانات أثناء تشغيل توفير البيانات”.
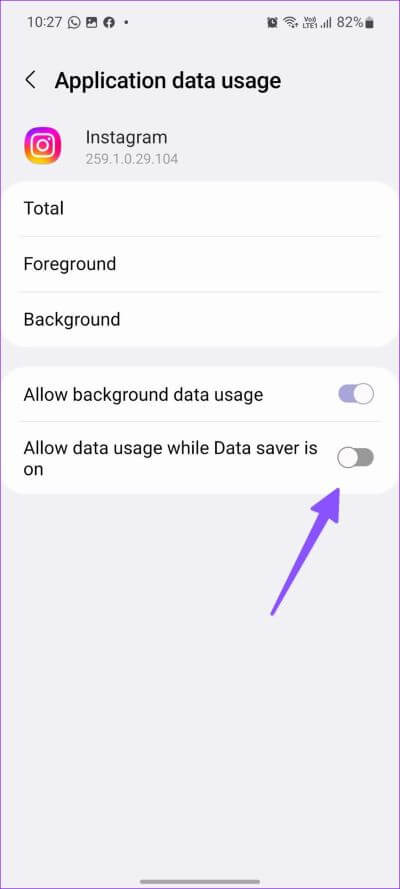
كرر الأمر نفسه مع جميع تطبيقاتك المهمة على هاتف Galaxy الخاص بك.
8. إعادة ضبط إعدادات الشبكة
قد تواجه تأخيرًا في الإشعارات إذا كنت تواجه مشكلات في الشبكة بشكل متكرر على هاتف Samsung الخاص بك. يمكنك إعادة تعيين إعدادات الشبكة للسماح لهاتفك بجلب أحدث وأحدث الإعدادات تلقائيًا.
الخطوة 1: افتح تطبيق الإعدادات وانتقل إلى “الإدارة العامة”.
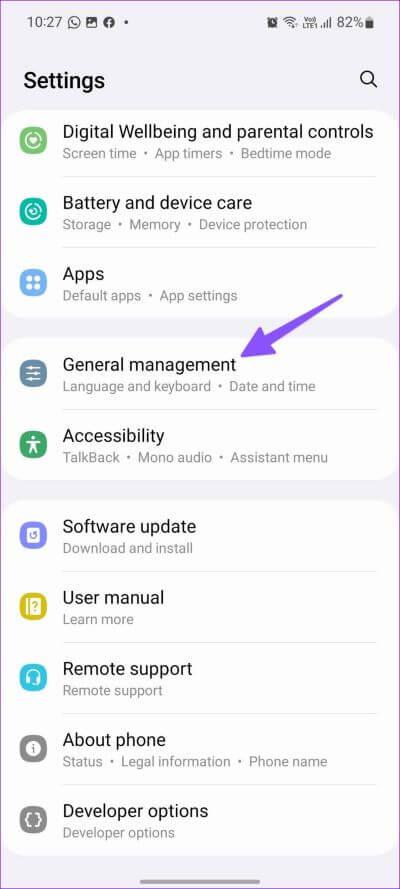
الخطوة 2: حدد “إعادة تعيين”.
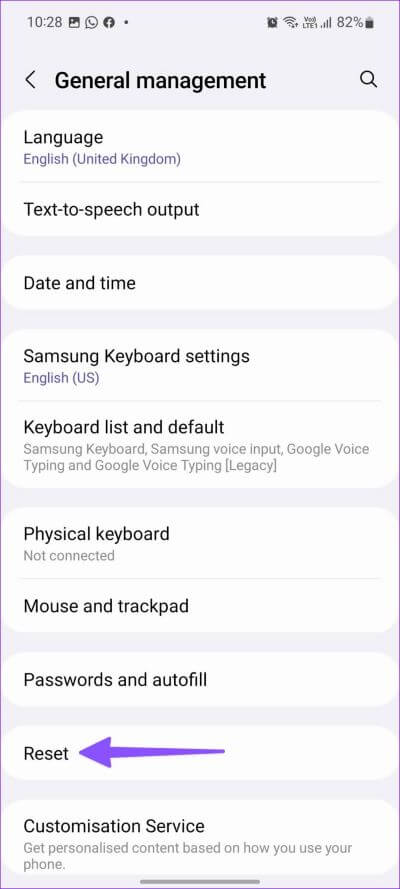
الخطوة 3: انقر على “إعادة تعيين إعدادات الشبكة” وقم بتأكيد قرارك من القائمة التالية.
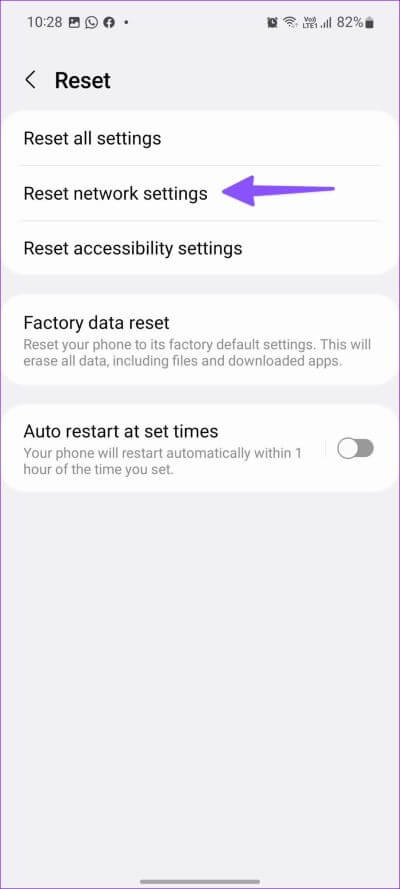
9. تحديث برنامج ONE UI
تصدر Samsung تحديثات برامج جديدة لإضافة ميزات جديدة وإصلاح الأخطاء. قد تكون الإشعارات المتأخرة بسبب واجهة مستخدم واحدة قديمة على هاتف Samsung الخاص بك. من الجيد تثبيت التحديثات المعلقة والمحاولة مرة أخرى.
الخطوة 1: افتح الإعدادات وانتقل إلى “تحديث البرنامج”.
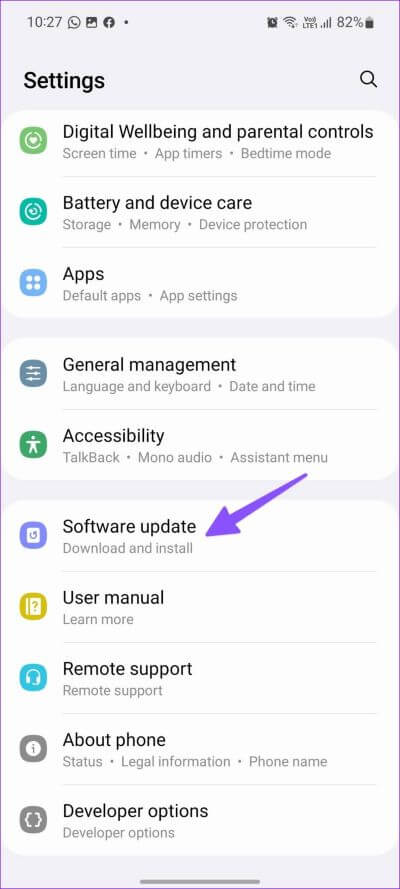
الخطوة 2: قم بتنزيل وتثبيت أحدث إصدار من البرامج على هاتفك.
احصل على إشعارات فورية على هواتف GALAXY
عندما تقوم بتوصيل هاتف Samsung الخاص بك بساعة ذكية ، قد تتلقى تنبيهات على معصمك أولاً وتواجه تأخيرًا طفيفًا على الهاتف. ما الحيلة التي عملت معك؟ شارك تجربتك في التعليقات أدناه.
