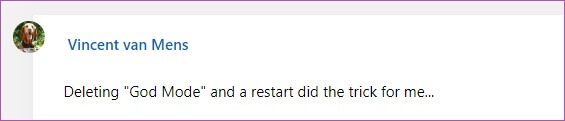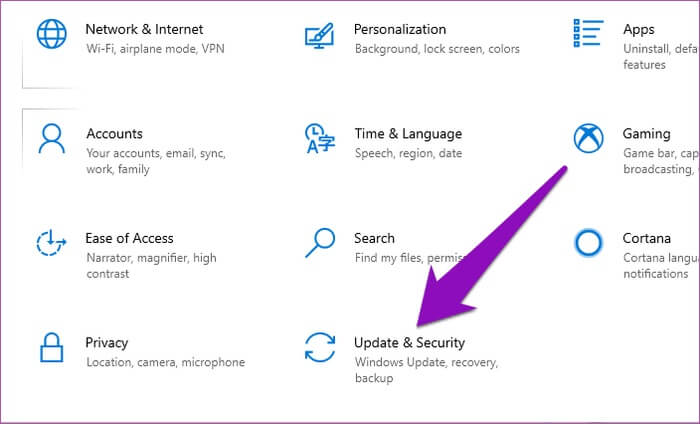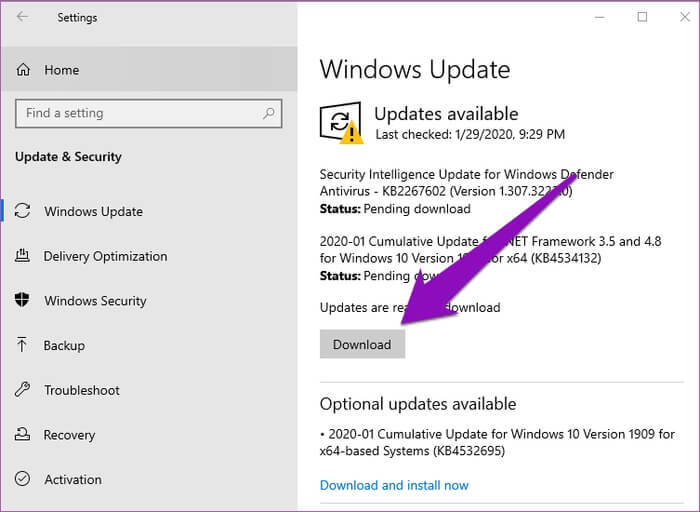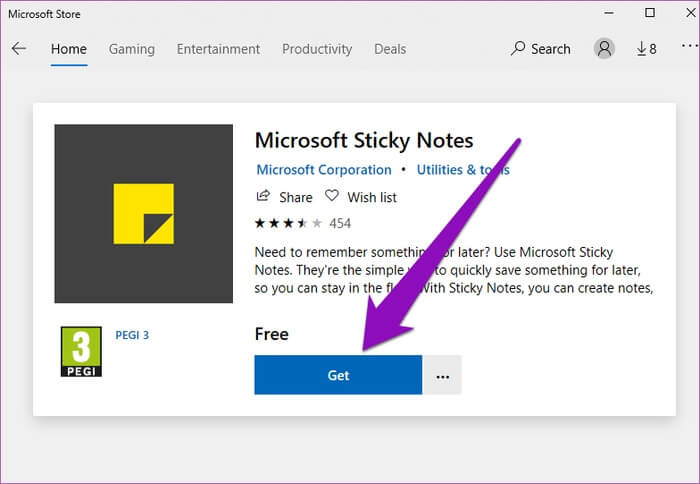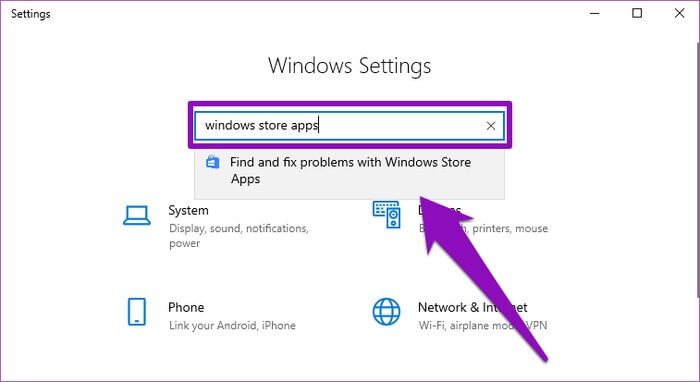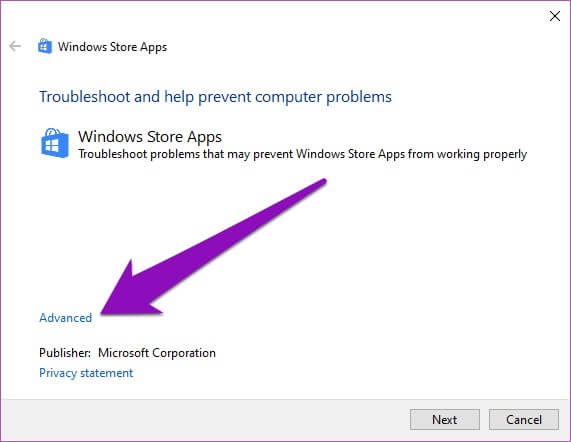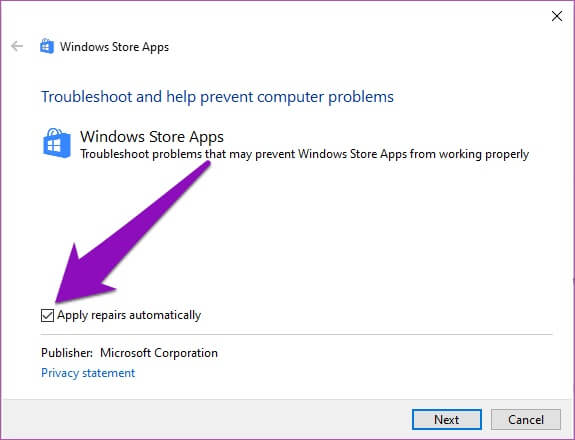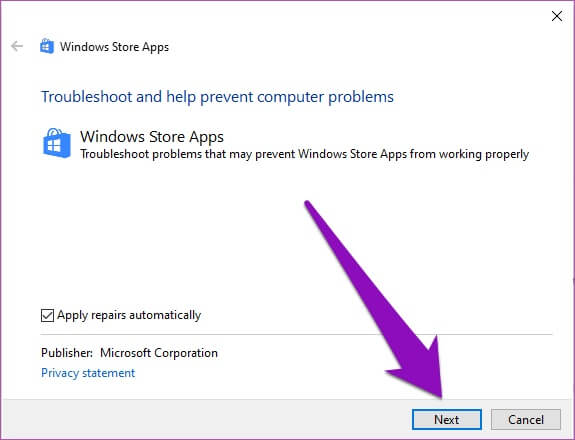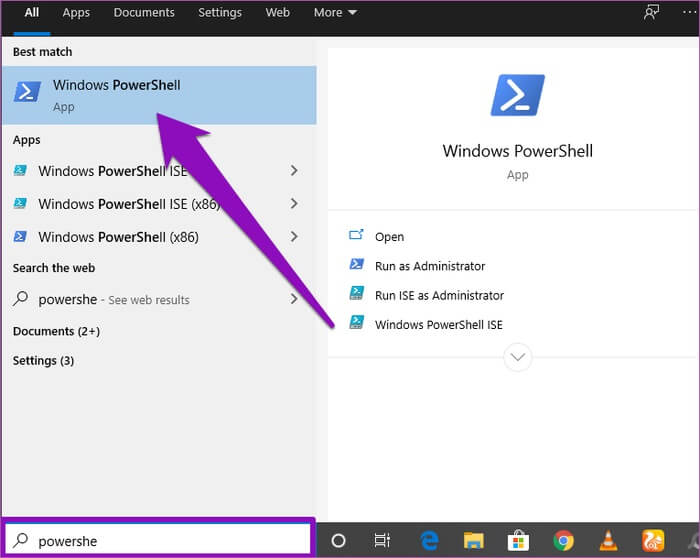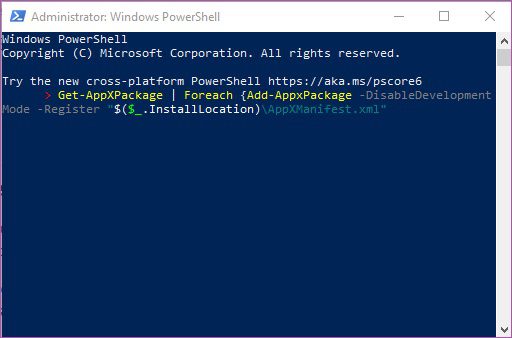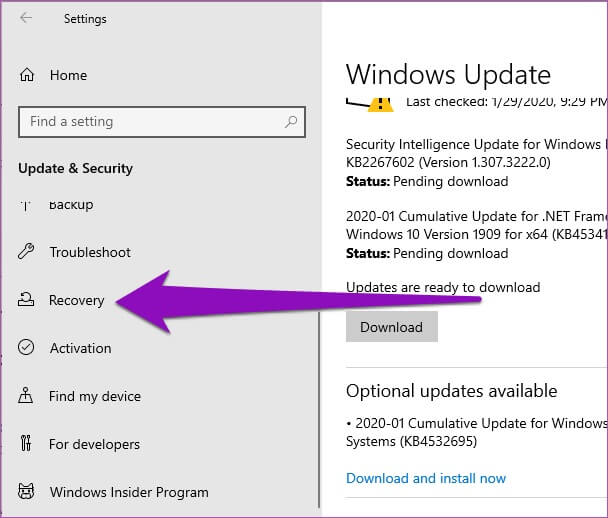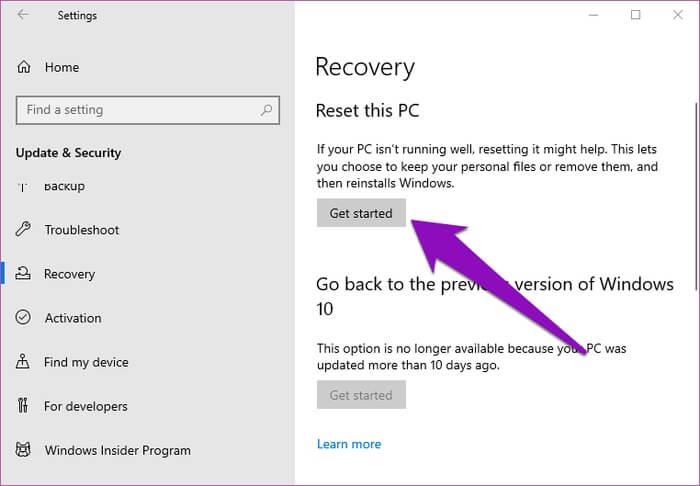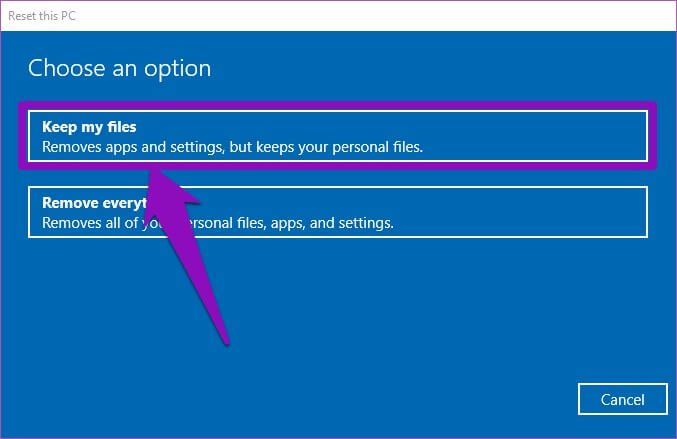6 طرق لإسترجاع التطبيقات والبرامج الافتراضية المفقودة على Windows 10
هناك نوعان من الأشخاص: أولئك الذين يستخدمون التطبيقات الافتراضية على أجهزة الكمبيوتر الشخصية التي تعمل بنظام التشغيل Windows وأولئك الذين لا يستخدمونها. هذا ما اعتقدت حتى وجدت أن هناك فئة ثالثة أيضًا. إنهم أشخاص لا يريدون حتى هذه التطبيقات الافتراضية على أجهزة الكمبيوتر الخاصة بهم. بالنسبة لأولئك الذين يستخدمون تطبيقات Windows الافتراضية ، سيغطي هذا المنشور ست (6) طرق لاستعادتها في حالة فقدها على جهاز الكمبيوتر الخاص بك.
أبلغ بعض مستخدمي Windows 10 أن التطبيقات والبرامج الافتراضية المحددة سابقًا والتي تعمل على أجهزة الكمبيوتر الخاصة بهم لم تكن موجودة في أي مكان. على الرغم من أنه من الشائع مواجهة هذه المشكلة بعد تحديث نظام التشغيل الأخير ، إلا أنه قد يكون أيضًا – وإن كان نادرًا – بسبب بعض العوامل الأخرى (غير المعروفة).
حتى الآن ، تتضمن بعض التطبيقات الافتراضية التي أبلغت عن فقدها Microsoft Edge و News و Microsoft Store و Mail و Calendar و Weather Weather. إذا كنت تواجه هذه المشكلة المتعلقة بالتطبيقات المفقودة بعد تحديث نظام التشغيل Windows 10 ، فإليك ستة طرق لإصلاح ذلك واستعادة تلك التطبيقات.
الطريقة 1: حذف / تعطيل وضع GOD
يحتوي Windows على مجلد مخفي يتيح للمستخدمين المتقدمين الوصول إلى لوحة تحكم نظام التشغيل والإعدادات الأخرى الأنيقة في مجلد واحد. يُعرف اختصار “لوحة التحكم الرئيسية لـ Windows” بالعامية باسم “وضع GOD ” ، بالقيام بالكثير من الأشياء. على سبيل المثال ، يمكنك استخدامه لجعل جهاز الكمبيوتر الذي يعمل بنظام Windows 10 يعمل بشكل أسرع ، من بين أشياء أخرى.
يمكن أن يؤدي تمكين God Mode إلى فقدان بعض التطبيقات والبرامج الافتراضية على جهاز الكمبيوتر الخاص بك. أبلغ بعض المستخدمين المتأثرين أن حذف مجلد God Mode على أجهزة الكمبيوتر الخاصة بهم قد أدى إلى حل مشكلة التطبيقات الافتراضية المفقودة.
إذا كانت تطبيقاتك الافتراضية مفقودة وكان لديك مجلد God Mode على جهاز الكمبيوتر الخاص بك ، فإن حذفه وإعادة تشغيل جهازك قد يساعد في استعادتها. خلاف ذلك ، حاول الطريقة رقم 2 أدناه.
الطريقة 2: تحديث ويندوز الخاص بك 10
تنبع مشكلة التطبيق والبرنامج الافتراضية المفقودة في بعض الأحيان من خطأ يصاحب تثبيت بعض إصدارات Windows 10. يمكن ببساطة تحديث نظام التشغيل Windows 10 على جهاز الكمبيوتر الخاص بك حل هذه المشكلة واستعادة أي تطبيقات افتراضية مفقودة.
الخطوة 1: اضغط على شعار Windows + I لبدء قائمة إعدادات Windows.
الخطوة 2: انقر فوق “تحديث وأمان“.
في حالة وجود أي تحديثات متوفرة ، ستكون هناك رسالة “تحديثات متوفرة” في قسم التحديثات.
هام: تأكد من اتصال الكمبيوتر بالإنترنت قبل تجربة تحديث Windows.
الخطوة 3: اضغط على زر التنزيل لتنزيل التحديثات وتثبيتها على جهاز الكمبيوتر الخاص بك.
عند اكتمال عمليتي التنزيل والتثبيت ، يجب استعادة التطبيقات الافتراضية. من ناحية أخرى ، إذا كان نظام التشغيل لديك محدّثًا وما زالت التطبيقات الافتراضية مفقودة ، فجرب الطريقة أدناه.
الطريقة 3: إعادة تثبيت من متجر MICROSOFT
إذا كانت التطبيقات الافتراضية المفقودة عبارة عن واحد أو اثنين تقريبًا ، وفشلت الأساليب المذكورة أعلاه في استعادتها إلى جهاز الكمبيوتر ، فقد تحتاج إلى إعادة تثبيتها من متجر Microsoft يدويًا. ما عليك سوى كتابة اسم التطبيق في مربع البحث والنقر فوق الزر “الحصول على” للتثبيت على جهاز الكمبيوتر الخاص بك.
الطريقة 4: تشغيل أداة استكشاف الأخطاء وإصلاحها لـ WINDOWS STORE APPS
يأتي نظام التشغيل Windows مزودًا بمصلح مخصص لإصلاح أي مشكلة في التطبيقات الافتراضية أو المضمنة على جهاز الكمبيوتر الخاص بك. يمكن أن يساعد تشغيل مستكشف الأخطاء ومصلحها في تشخيص التطبيقات الافتراضية المفقودة على جهاز الكمبيوتر الخاص بك وإصلاحها. إليك كيفية القيام بذلك.
الخطوة 1: اضغط على شعار Windows + I لتشغيل قائمة إعدادات Windows.
الخطوة 2: في مربع البحث في قائمة “الإعدادات” ، اكتب تطبيقات Windows Store وانقر على الخيار الناتج (على سبيل المثال “البحث عن مشكلات مع تطبيقات Windows Store”).
ستطلق مستكشف أخطاء لتطبيقات متجر Windows.
الخطوة 3: اضغط متقدم.
الخطوة 4: تأكد من تحديد مربع “تطبيق الإصلاحات تلقائيًا“.
الخطوة 5: الآن ، انقر فوق “التالي” لتشغيل مستكشف الأخطاء ومصلحها.
إذا لم تتم استعادة التطبيقات المفقودة ، فجرب الطريقة التالية.
الطريقة 5: إعادة تثبيت كافة تطبيقات الافتراضية
إذا لم تتمكن من العثور على جميع التطبيقات المدمجة على جهاز الكمبيوتر الخاص بك ، يمكنك استخدام Windows PowerShell لاستعادتها جميعًا. هذا شيء سهل وفعال للغاية.
الخطوة 1: اكتب في بوويرشيل في مربع البحث ويندوز. يمين تطبيق Windows PowerShell في نتيجة البحث وتشغيله كمسؤول.
الخطوة 2: اكتب هذا الأمر في نافذة PowerShell واضغط على Enter.
Get-AppXPackage | Foreach {Add-AppxPackage -DisableDevelopmentMode -Register “$($_.InstallLocation)\AppXManifest.xml”
سيبدأ هذا الأمر تثبيت تطبيقات Windows الافتراضية على جهاز الكمبيوتر الخاص بك. أعد تشغيل الكمبيوتر بعد اكتمال هذه العملية.
ملاحظة: سيقوم Windows PowerShell بإعادة تثبيت التطبيق في الخلفية ، وقد يستغرق الأمر بضع دقائق.
الطريقة 6: إعادة تعيين جهاز الكمبيوتر الخاص بك
قد يؤدي القيام بإعادة تعيين كامل أو جزئي لجهاز Windows أيضًا إلى استعادة هذه التطبيقات الافتراضية. ومع ذلك ، يجب استخدام هذه الطريقة كحل أخير لأنك ستفقد جميع تطبيقات الطرف الثالث على جهاز الكمبيوتر الخاص بك. إذا لم يكن ذلك مشكلة ، فانتقل إلى إعادة تعيين جهاز الكمبيوتر الخاص بك. إليك كيفية القيام بذلك.
الخطوة 1: اضغط على مفتاح شعار Windows + الزر I على لوحة المفاتيح لتشغيل قائمة إعدادات Windows.
الخطوة 2: اضغط على “التحديث والأمان”.
الخطوة 3: في القائمة اليسرى ، انقر فوق الاسترداد.
الخطوة 4: ضمن قسم “إعادة تعيين هذا الكمبيوتر” ، انقر فوق الزر “ابدأ“.
ملاحظة: في الصفحة التالية ، تأكد من اختيار خيار “الاحتفاظ بملفاتي”. أن يؤمن البيانات الخاصة بك أثناء عملية إعادة الضبط.
اذهب واحصل على تطبيقاتك
إذا كان هناك بعض تطبيقات (تطبيقات) Windows الافتراضية التي لا يمكنك الاستغناء عنها ولكن لسبب ما لا يمكن العثور عليها على جهاز الكمبيوتر الخاص بك ، اتبع أي من الطرق المذكورة أعلاه لاستعادتها على جهازك.