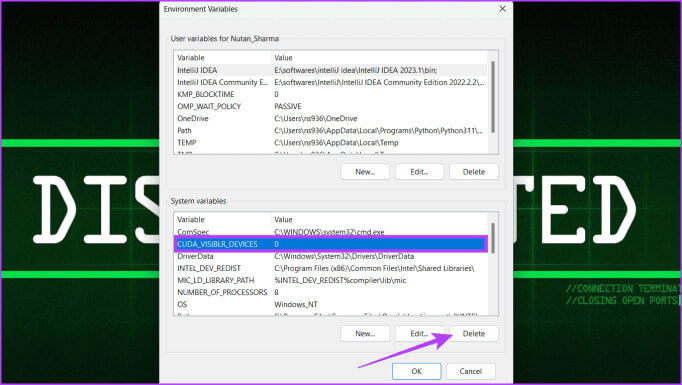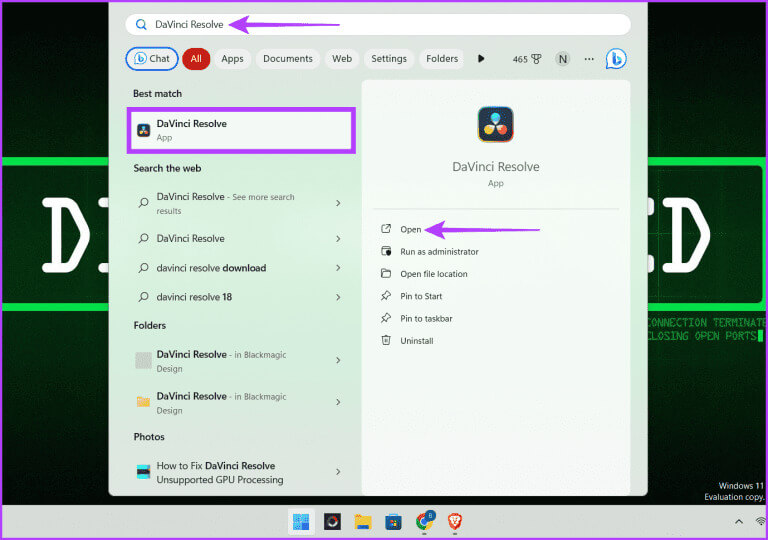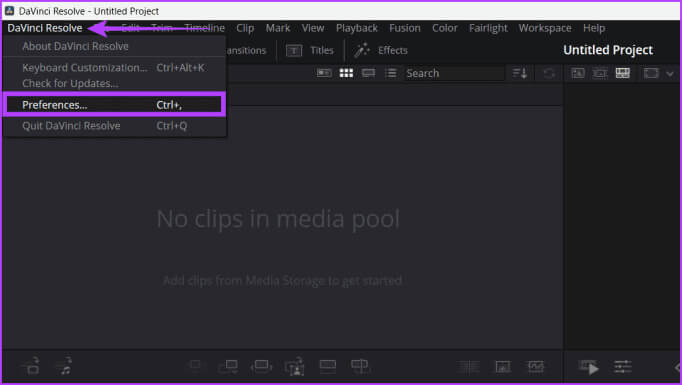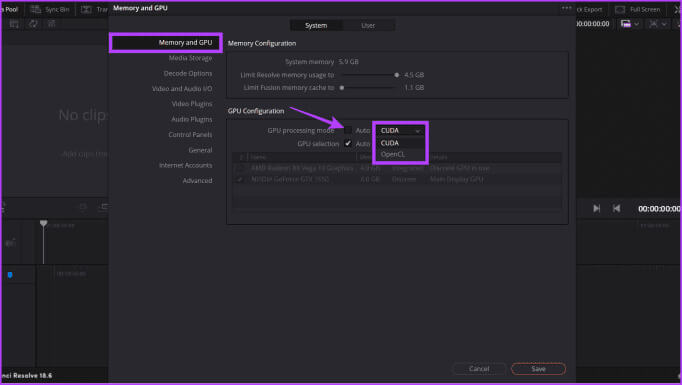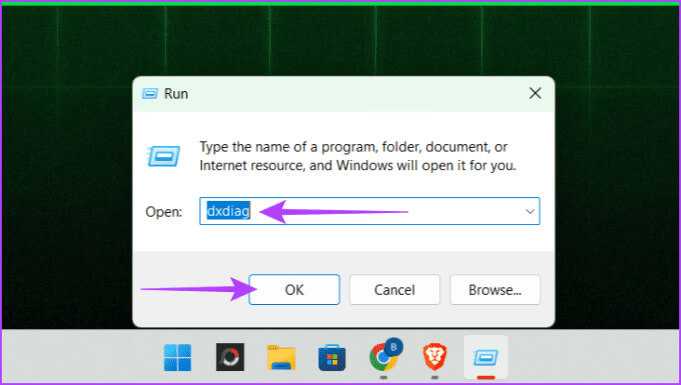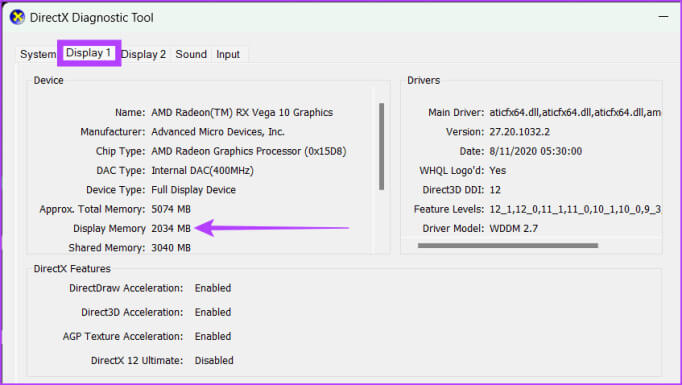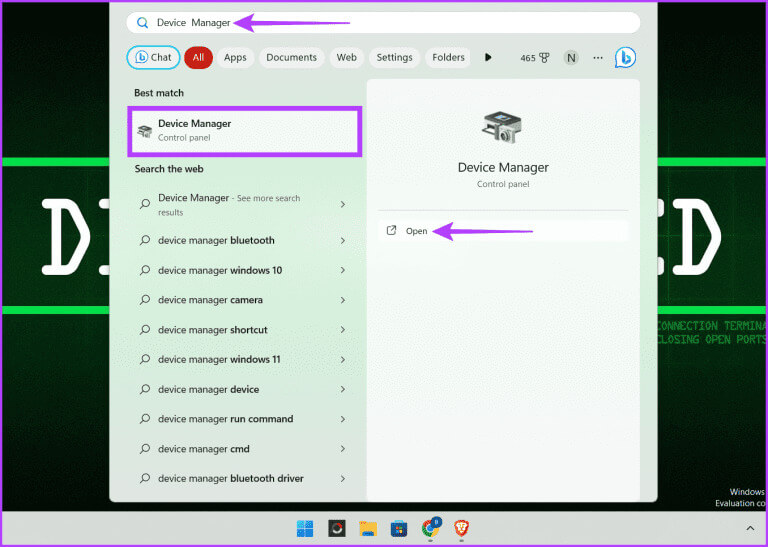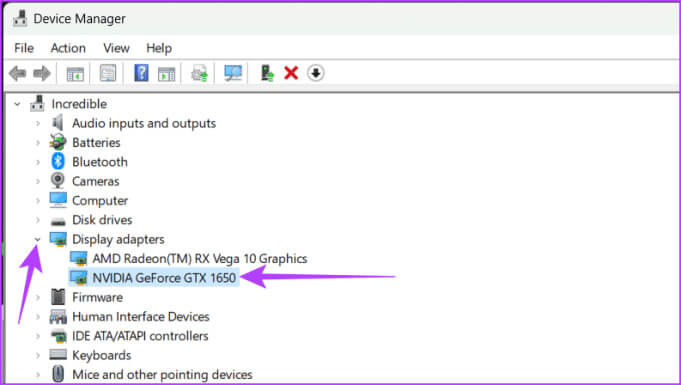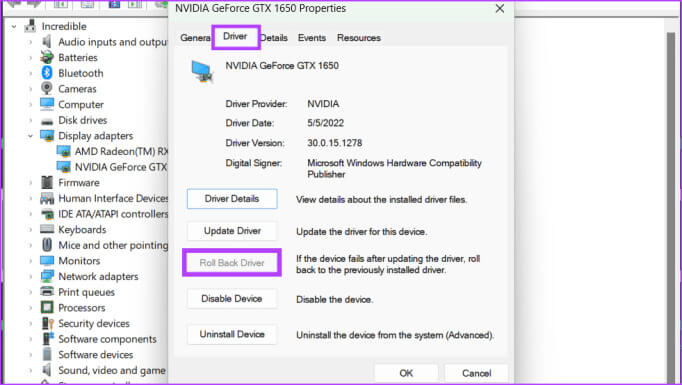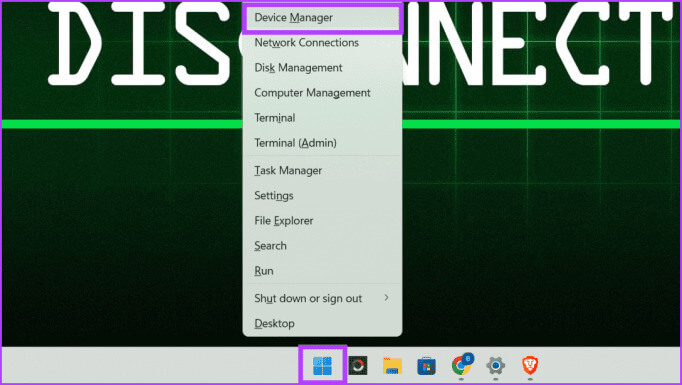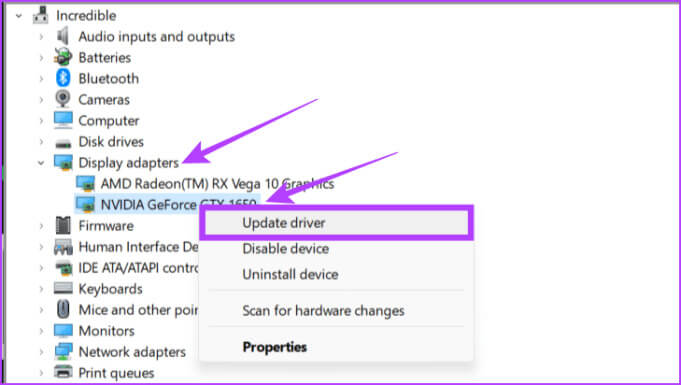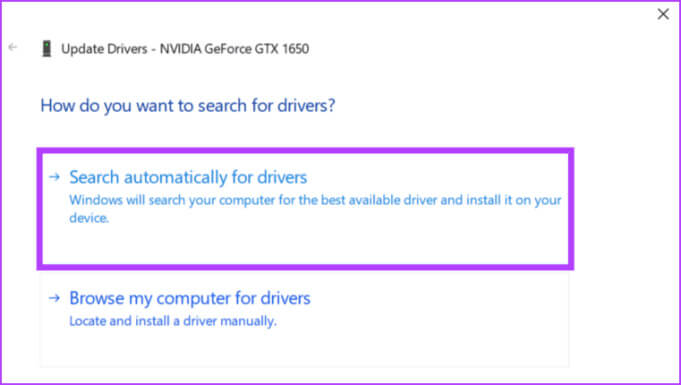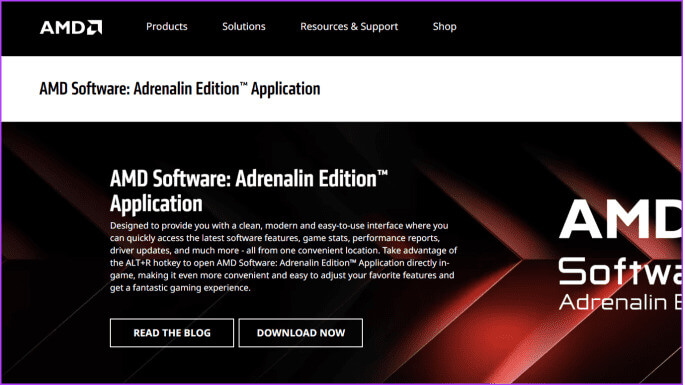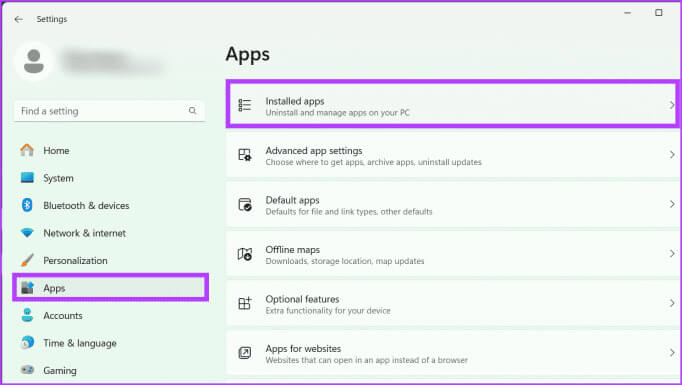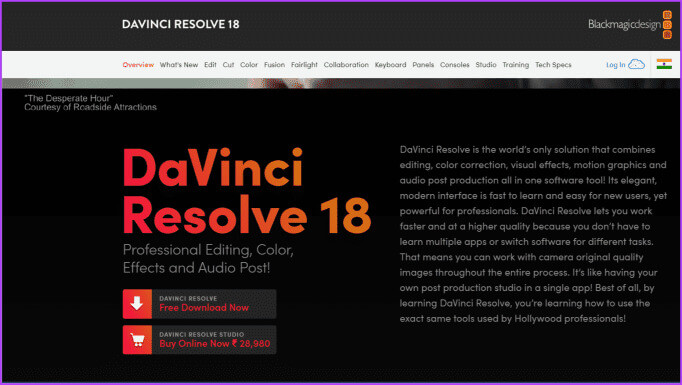كيفية إصلاح DaVinci Resolve “وضع معالجة GPU غير المدعوم” على Windows في عام 2023
يعد DaVinci Resolve أحد برامج تحرير الفيديو المجانية المتوفرة في السوق. كما هو الحال مع معظم التطبيقات، يواجه برنامج تحرير الفيديو هذا أحيانًا أعطالًا عرضية. أحد هذه الأخطاء المحبطة هو عندما تتوقف بطاقة الرسومات الخاصة بك عن دعم البرنامج. في هذه المقالة، سنلقي نظرة على كيفية إصلاح خطأ “وضع معالجة GPU غير المدعوم” الخاص بـ DaVinci Resolve على نظام التشغيل Windows.
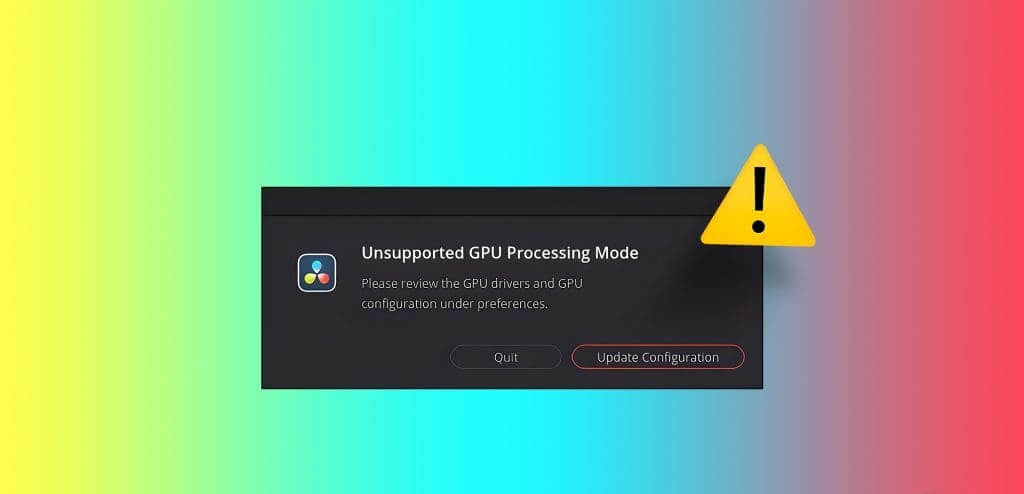
إنه أمر محبط عندما تقضي الكثير من الوقت في تحرير مقاطع الفيديو فقط حتى يتعطل البرنامج. ولكن لا داعي للقلق، لأنه باتباع الإرشادات المباشرة المذكورة أدناه، ستعود إلى تحرير مقاطع الفيديو الخاصة بك بسلاسة مع الدعم الكامل من بطاقة الرسومات الخاصة بك في وقت قصير.
1. التحقق من متغيرات البيئة
يعتمد DaVinci Resolve بشكل كبير على وحدات معالجة الرسومات NVIDIA للحصول على الأداء الأمثل. ومع ذلك، يمكن أن تؤدي برامج التشغيل القديمة أو الإعدادات غير المتوافقة في بعض الأحيان إلى عدم تعرف التطبيق على بطاقة الرسومات الخاصة بك أو دعمها، مما يؤدي إلى ظهور رسالة خطأ DaVinci Resolve “وضع معالجة GPU غير مدعوم”.
الحل القابل للتطبيق لهذه المشكلة هو التحقق من متغير البيئة CUDA_VISIBLE_DEVICES وتكوينه. يحدد هذا المتغير وحدات معالجة الرسومات التي يمكن لبرنامج CUDA الوصول إليها. إذا لم يتم ضبطه بشكل صحيح، فلن يكتشف DaVinci Resolve وحدة معالجة الرسومات الخاصة بك. يمكنك التحقق من متغير البيئة باتباع الخطوات التالية.
الخطوة 1: انقر على أيقونة Windows. في مربع البحث، اكتب متغيرات البيئة وانقر فوق فتح. حدد نعم في الموجه.
خطوة 3: ضمن متغيرات النظام، حدد موقع CUDA_VISIBLR_DEVICES وحدده. انقر فوق حذف.
ملاحظة: يمكنك أيضًا تحديد تحرير وتعيين القيمة إلى 0.
الخطوة 4: انقر فوق “موافق”، متبوعًا بـ “تطبيق” لإغلاق النوافذ.
بعد ذلك، أعد تشغيل جهاز Windows الخاص بك لحفظ التغييرات. نأمل أن يكون هذا قد حل مشكلتك. ومع ذلك، إذا لم يكن هذا مفيدًا، فاستمر في التمرير.
2. تأكد من توافق OPENCL2 أو CUDA 11
يحتاج DaVinci Resolve إلى بطاقة رسومات جيدة لتحرير الفيديو وتصنيف الألوان. ويستخدم أطر عمل مثل OPENCL2 وCUDA 11 لتحقيق أقصى استفادة من بطاقات الرسومات الحديثة من خلال معالجة المهام بالتوازي. للتأكد من أن بطاقة الرسومات الخاصة بك تعمل مع DaVinci Resolve، تحقق مما إذا كانت وحدة معالجة الرسومات NVIDIA لديك متوافقة مع OPENCL2 3.5 أو أعلى. إذا كان أقل من 3.5، فلن يدعم CUDA 11، الذي يحتاجه DaVinci Resolve.
ومع ذلك، إذا لم تكن هناك مشكلات في التوافق وما زلت تواجهها، فيمكنك اختيار بطاقة الرسومات للتطبيق يدويًا. قد لا يختار التطبيق بطاقة الرسومات الصحيحة تلقائيًا، مما يؤدي إلى ظهور رسالة خطأ. اتبع الخطوات الموضحة أدناه لإعداد وحدة معالجة GPU في التطبيق:
الخطوة 1: اضغط على اختصار لوحة المفاتيح Windows + S لفتح البحث، واكتب DaVinci Resolve وحدد Open.
الخطوة 2: في شريط العناوين، انقر فوق DaVinci Resolve واختر التفضيلات.
نصيحة: يمكنك الضغط على اختصار لوحة المفاتيح ctrl + (,) لفتح مربع التفضيلات مباشرةً.
خطوة 3: توجه إلى الذاكرة ووحدة معالجة الرسومات وتأكد من إلغاء تحديد المربع المجاور لوضع معالجة وحدة معالجة الرسومات.
الخطوة 4: من القائمة المنسدلة بجوار وضع معالجة GPU، اختر CUDA أو OpenCL وانقر فوق حفظ.
3. تحقق من VRAM لوحدة معالجة الرسومات الخاصة بك
VRAM هي ذاكرة مخصصة على بطاقة الرسومات الخاصة بك لتخزين بيانات الرسومات. يعد التحقق من كمية VRAM لديك خيارًا جيدًا إذا كنت تواجه خطأ “وضع معالجة GPU غير مدعوم”، حيث يحتاج DaVinci Resolve إلى VRAM كبيرة، خاصة بالنسبة للقطات عالية الدقة أو التأثيرات المعقدة. اتبع الخطوات أدناه للعثور على مقدار VRAM الخاص بك.
الخطوة 1: قم بتشغيل مربع التشغيل بالضغط على اختصار لوحة المفاتيح Windows + R. في مربع البحث، اكتب dxdiag واضغط على Enter.
الخطوة 2: تأكد من وجودك في علامة التبويب “العرض” وتحقق من القيمة الموجودة بجوار “ذاكرة العرض”.
ملاحظة: يحتاج نظامك إلى ما لا يقل عن 2 جيجابايت (2000 ميجابايت) من VRAM لضمان الأداء الأمثل مع DaVinci Resolve.
4. تحديث أو خفض مستوى برنامج تشغيل الرسومات الخاص بك
يعد برنامج تشغيل الرسومات رابطًا مهمًا بين أجهزة الكمبيوتر لديك وبرامجه، مما يتيح الاتصال السلس والأداء الأمثل. إذا واجهت رسالة بطاقة رسومات غير مدعومة، فإن الحل العملي هو تحديث برنامج تشغيل الرسومات الخاص بك أو تقليله، حيث يعتمد برنامج تحرير الفيديو مثل DaVinci Resolve على قدرات وحدة معالجة الرسومات (GPU) لإكمال مهمتها.
يمكن أن يكون الرجوع إلى إصدار سابق قابلاً للتطبيق إذا كان أحدث برنامج تشغيل يسبب مشكلات في التوافق. للرجوع إلى إصدار أقدم من برنامج تشغيل بطاقة الرسومات، اتبع الخطوات الموضحة أدناه:
الخطوة 1: اضغط على Windows + S واكتب إدارة الأجهزة. انقر فوق فتح لبدء تشغيل التطبيق. عند المطالبة، حدد نعم للسماح للتطبيق بإجراء تغييرات على جهازك.
الخطوة 2: حدد موقع السهم المتجه للأسفل بجوار محولات العرض وانقر فوقه وافتح برنامج تشغيل NVIDIA الخاص بك بالنقر المزدوج عليه.
خطوة 3: توجه إلى علامة تبويب برنامج التشغيل وحدد Roll Back Driver. اتبع التعليمات التي تظهر على الشاشة وانقر فوق “موافق” لحفظ التغييرات.
ملاحظة: يظهر زر استرجاع برنامج التشغيل باللون الرمادي عند عدم توفر إصدار سابق لبرنامج التشغيل.
على العكس من ذلك، من خلال التحديث إلى أحدث برنامج تشغيل رسومات متوافق، فإنك تضمن أن وحدة معالجة الرسومات الخاصة بك يمكنها معالجة المتطلبات الرسومية للبرنامج وإدارتها بكفاءة. إليك كيفية تحديث برنامج تشغيل GPU الخاص بك:
الخطوة 1: انقر بزر الماوس الأيمن على أيقونة Windows وحدد Device Manager من قائمة Power User. عندما يُطلب منك ذلك، انقر فوق نعم.
الخطوة 2: انقر نقرًا مزدوجًا فوق محولات العرض. اختر برنامج تشغيل الرسومات NVIDIA الخاص بك، وانقر بزر الماوس الأيمن عليه، وحدد تحديث برنامج التشغيل من الخيارات.
خطوة 3: في النافذة المنبثقة، اختر “البحث تلقائيًا عن برامج التشغيل”. إذا كان ذلك متاحًا، قم بتثبيت التحديث وأعد تشغيل جهازك.
من المهم أن تعرف: دليل كامل لتحديث برامج التشغيل بشكل صحيح على نظام التشغيل Windows.
5. أعد تثبيت AMD ADRENALIN للتوافق مع وحدة معالجة الرسومات
AMD Adrenalin عبارة عن مجموعة برامج تتضمن برامج تشغيل لبطاقات الرسومات AMD، مما يوفر تحسينات في الأداء وميزات إضافية لـ DaVinci Resolve. إذا رأيت رسالة حول وجود بطاقة رسومات غير مدعومة أثناء استخدام DaVinci Resolve، فهذا يعني أن برنامج تشغيل بطاقة الرسومات AMD الخاص بك غير متوافق مع البرنامج.
يمكنك إصلاح الخطأ التحذيري الخاص بتكوين وحدة معالجة الرسوميات DaVinci Resolve بسرعة عن طريق إعادة تثبيت برنامج AMD Adrenalin على جهازك. سيؤدي القيام بذلك إلى تحديث برامج التشغيل الخاصة بك والتأكد من أن كل شيء يعمل بسلاسة. التزم بالخطوات أدناه لإعادة تثبيت AMD Adrenalin:
افتح أي متصفح ويب، وانتقل إلى موقع AMD الإلكتروني وقم بتنزيل أحدث برامج Radeon. بمجرد الانتهاء من ذلك، حدد موقع الإعداد وقم بتشغيل المثبت.
نصيخة: برنامج AMD Adrenalin لا يعمل أو يفتح.
6. أعد تثبيت DaVinci Resolve
يمكن أن تكون إعادة تثبيت DaVinci Resolve حلاً فعالاً لمعالجة رسالة “وضع معالجة GPU غير المدعوم”. تضمن هذه العملية أن جميع المكونات الضرورية، مثل أحدث برامج تشغيل وحدة معالجة الرسومات، تم تكوينها وتكاملها بشكل صحيح.
بالإضافة إلى ذلك، تساعد إعادة التثبيت على تصحيح أي تعارضات أو أخطاء محتملة قد تنشأ أثناء التثبيت الأول أو التحديثات اللاحقة، مثل ملفات النظام المفقودة أو إدخالات التسجيل التالفة. إليك كيفية إعادة تثبيت DaVinci Resolve على نظام التشغيل Windows:
الخطوة 1: انقر فوق أيقونة ابدأ وحدد مربع البحث. اكتب الإعدادات وحدد فتح.
الخطوة 2: على الجانب الأيسر من الجزء، حدد التطبيقات. على الجانب الأيسر من الجزء، اختر التطبيقات المثبتة.
خطوة 3: حدد موقع برنامج DaVinci Resolve وانقر على أيقونة النقاط الأفقية الثلاث. اختر إلغاء التثبيت واتبع التعليمات التي تظهر على الشاشة.
الخطوة 4: افتح متصفح الويب، وتوجه إلى موقع DaVinci Resolve، وقم بتنزيل البرنامج.
الخطوة 5: قم بتشغيل الإعداد واتبع التعليمات التي تظهر على الشاشة لتثبيته.
تحرير مقاطع الفيديو الخاصة بك بسهولة
يعد إصلاح مشكلة “وضع معالجة GPU غير المدعوم” الخاصة بـ DaVinci Resolve إحدى الأشياء التي يمكن أن تزعجك عند تحرير مقاطع الفيديو. يمكنك حل هذه المشكلة بسهولة باتباع الخطوات المذكورة أعلاه. كقاعدة عامة، حافظ على تحديث برامج تشغيل بطاقة الرسومات وكذلك إصدارات DaVinci Resolve على جهاز الكمبيوتر الخاص بك.