إصلاح مشكلة وميض المؤشر على نظام التشغيل Windows 10
هل يومض المؤشر بسرعة ، مما يجعل عمليات الكمبيوتر اليومية صعبة؟ عند العمل مع Windows 10 ، يكون المؤشر أو مؤشر الماوس عادةً سهمًا صلبًا غير وامض أو شكل آخر منه. في تطبيقات مثل Microsoft Word ، يتحول المؤشر إلى شريط عمودي يومض للإشارة إلى مكانك على الصفحة. ومع ذلك ، قد يشير المؤشر الوامض / الخفقان إلى وجود مشكلة في برامج تشغيل الماوس أو برنامج مكافحة الفيروسات أو مشكلة أخرى. يمكن أن يكون هذا المؤشر الوامض غير مريح للعيون ، ويمكن أن يجعل إجراء عمليات الكمبيوتر أمرًا صعبًا ومزعجًا. إذا كنت تواجه هذا النوع من المشكلات على جهازك ، فإليك بعض الطرق لحل مشكلة وميض مؤشر الماوس على نظام التشغيل Windows 10.
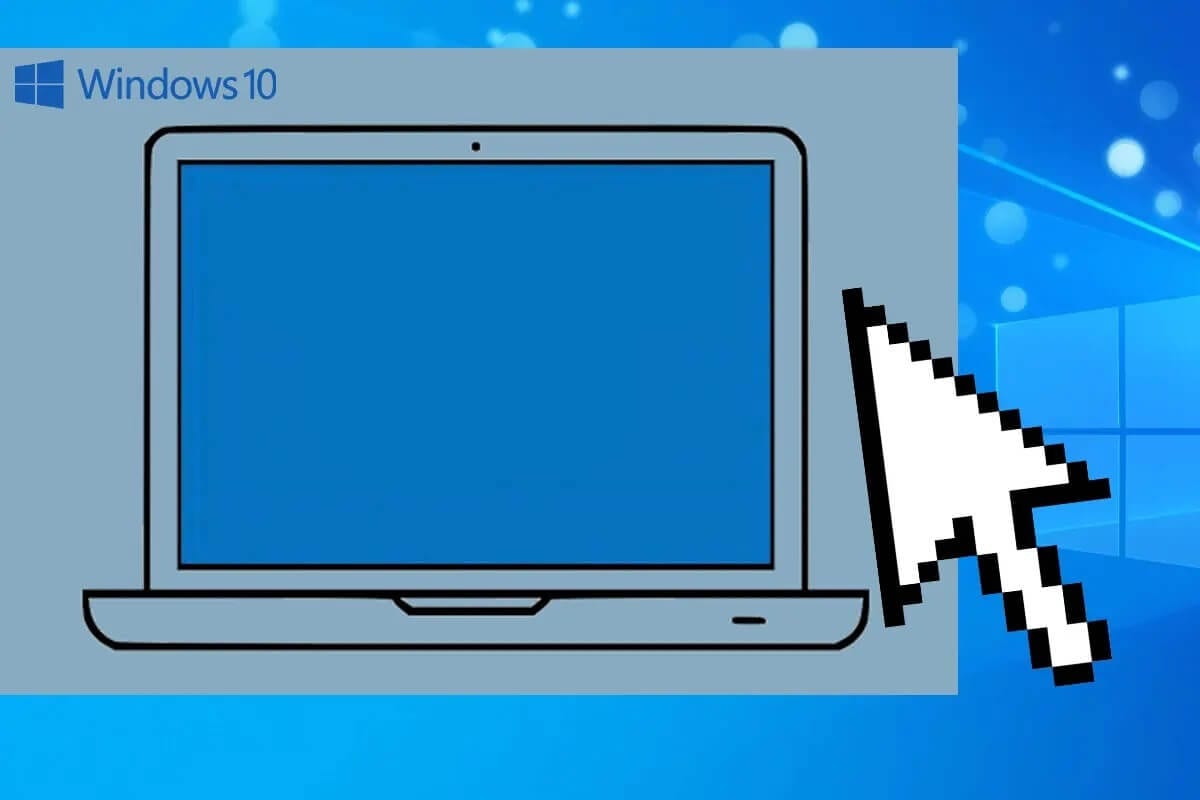
كيفية إصلاح مشكلة وميض المؤشر على نظام التشغيل Windows 10
السبب وراء مشكلة وميض المؤشر في نظام التشغيل Windows 10
عادةً ما يكون المستخدمون الذين لديهم ماسح ضوئي لبصمات الأصابع مرتبط بأجهزة الكمبيوتر الخاصة بهم هم الأكثر تضررًا من هذه المشكلة. من بين المستخدمين الآخرين الذين تأثروا بهذه المشكلة هم أولئك الذين يستخدمون برامج أو برامج تشغيل غير مصرح بها. إلى جانب هذين السببين ، هناك عدة أسباب وراء وميض المؤشر في نظام التشغيل Windows 10 وإليك بعض الأسباب المحتملة وراء هذه المشكلة.
بعد تلقي تقارير متعددة من المستخدمين وإجراء اختباراتنا الخاصة ، توصلنا إلى أن المشكلة ناتجة عن مجموعة متنوعة من العوامل كما هو موضح أدناه:
- مستكشف Windows: مستكشف Windows هو مدير الملفات الافتراضي في Windows ، وهو مسؤول عن جميع عمليات الملفات وسطح المكتب. قد تلاحظ عدة أشياء غريبة ، مثل وميض المؤشر إذا كان في حالة غير صحيحة.
برامج تشغيل الماوس ولوحة المفاتيح: تعد برامج تشغيل الماوس ولوحة المفاتيح المكونات الرئيسية التي تسمح لنظام التشغيل والأجهزة بالاتصال. إذا كانت هذه معطوبة أو قديمة ، فقد تواجه العديد من المشكلات ، بما في ذلك عدم القدرة على تسجيل الدخول وميض الماوس. - برامج تشغيل الفيديو: المكونات الرئيسية التي توفر الإرشادات والإشارات للشاشة لعرضها هي برامج تشغيل الفيديو. إذا كانت فاسدة أو قديمة ، فقد تواجه مجموعة متنوعة من المشكلات ، مثل وميض الماوس.
HP Simple Pass: على الرغم من أنه قد يبدو غير مرتبط ، فقد تم ربط HP Simple Pass بصعوبات المؤشر والوميض. يعد تعطيل البرنامج مناسبًا له. - أجهزة المقاييس الحيوية: تشتهر أجهزة المقاييس الحيوية بفائدتها وسهولة استخدامها عندما يتعلق الأمر بتسجيل الدخول إلى جهاز أو شبكة. ومع ذلك ، قد تتعارض أحيانًا مع النظام ، مما يؤدي إلى العديد من هذه المشكلات.
- برنامج مكافحة الفيروسات: إذا لم يتم تحديثه ، فقد تصبح بعض برامج مكافحة الفيروسات مزعجة وتتسبب في وميض المؤشر في نظام التشغيل Windows 10.
دعونا نناقش الحلول المختلفة حول كيفية إصلاح مشكلة وميض مؤشر الماوس في نظام التشغيل Windows 10.
الطريقة 1: أعد تشغيل Windows / File Explorer
كما تم الإبلاغ سابقًا ، مدير الملفات الافتراضي لنظام التشغيل Windows 10 في مستكشف Windows. كما تم تطويره ليشمل قدرات إضافية مرتبطة بإدارة الملفات وتشغيل الموسيقى والفيديو وتشغيل التطبيق وما إلى ذلك. يتضمن Windows Explorer أيضًا سطح المكتب وشريط المهام.
مع كل إصدار جديد من Windows ، تم تحسين مظهر Windows Explorer وإحساسه ووظائفه. من Windows 8.0 فصاعدًا ، تمت إعادة تسمية Windows Explorer باسم File Explorer. قد تساعد إعادة تشغيله في إصلاح مشكلة وميض المؤشر. إليك كيفية إعادة تشغيله في Window 10:
1. انقر بزر الماوس الأيمن على شريط المهام وحدد إدارة المهام.
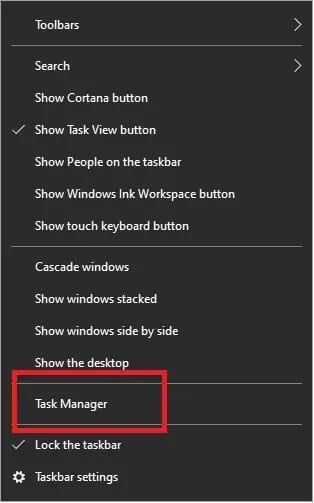
2. انقر بزر الماوس الأيمن فوق مستكشف Windows وحدد إنهاء المهمة.
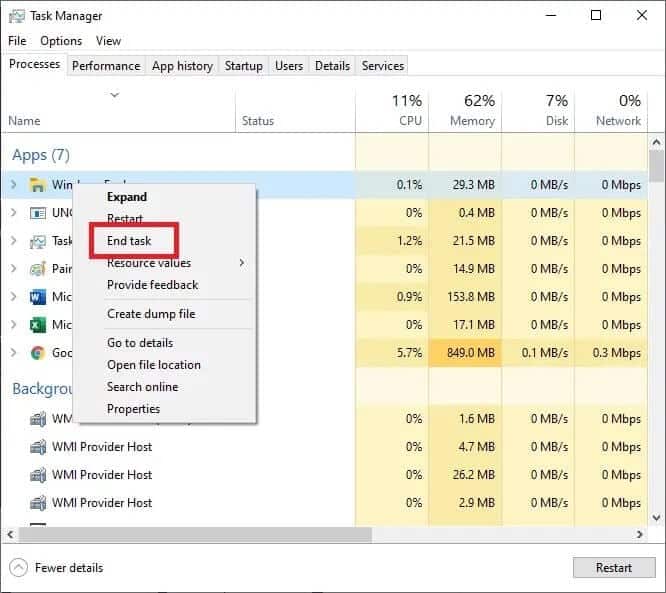
3. حدد تشغيل مهمة جديدة من قائمة “ملف” في نافذة “إدارة المهام”.
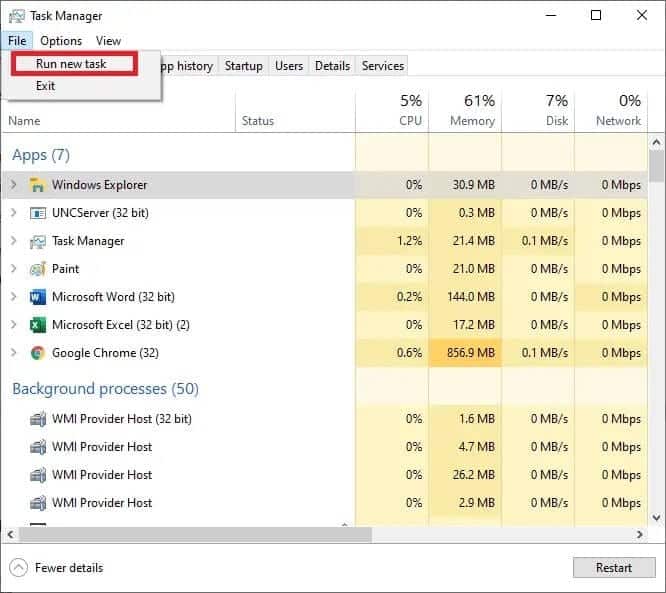
4. اكتب explorer.exe في نافذة مهمة جديدة وانقر فوق موافق.
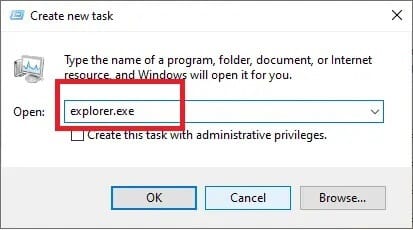
من المعروف أن هذا الإصلاح البسيط يصلح هذه المشكلة إذا لم يجرب الطرق التالية لتحديث برامج تشغيل الفيديو وبرامج تشغيل الماوس ولوحة المفاتيح.
الطريقة 2: تحديث برامج تشغيل الفيديو
يمكن أن تتسبب مشاكل برنامج تشغيل الفيديو في وميض المؤشر أو اختفائه تمامًا. تحقق من أن أحدث إصدارات برامج تشغيل بطاقة الفيديو للجهاز ونظام التشغيل لديك. يعد موقع ويب الشركة المصنعة لبطاقة الفيديو مكانًا جيدًا لبدء استكشاف المشكلات وإصلاحها.
يتم تحديث برامج تشغيل Microsoft DirectX بانتظام ، لذا تأكد من تثبيت أحدث إصدار لديك. تأكد أيضًا من توافقه مع نظامك.
إليك كيفية تحديث برامج تشغيل الفيديو يدويًا:
1. للوصول إلى قائمة WinX ، اضغط على مفتاحي Windows + X معًا.
2. انتقل إلى إدارة الأجهزة.
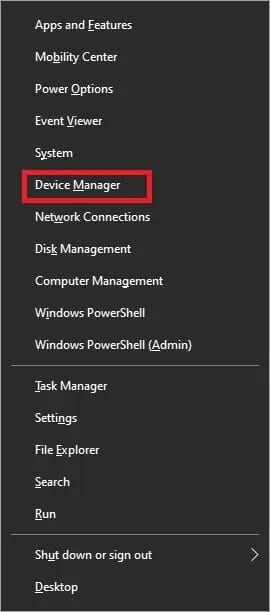
3. قم بتوسيع علامة التبويب Sound، video، and game controllers (أجهزة التحكم بالصوت والفيديو والألعاب).
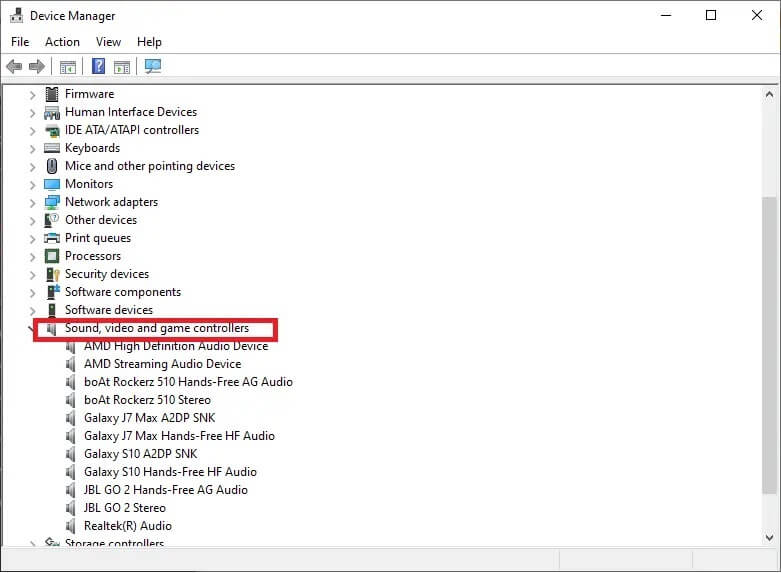
4. انقر بزر الماوس الأيمن فوق الفيديو في قسم أجهزة التحكم بالصوت والفيديو والألعاب بجهاز الكمبيوتر الخاص بك. ثم حدد تحديث برنامج التشغيل.
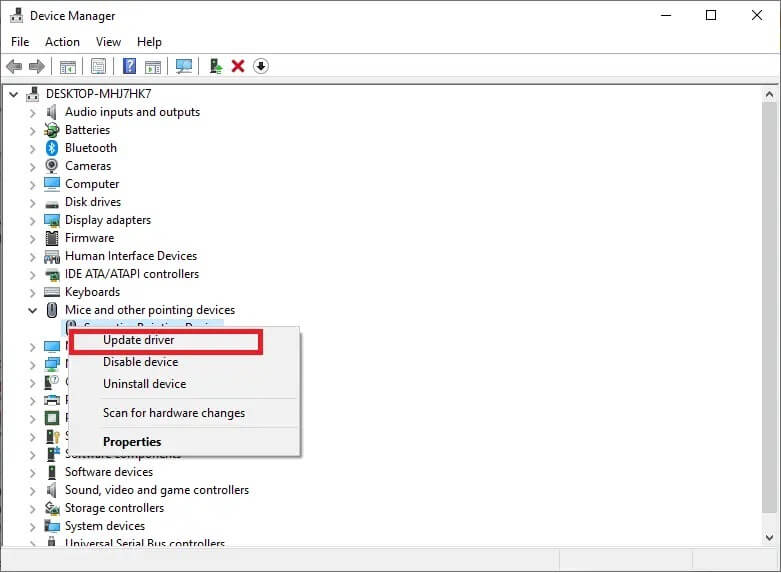
5. كرر نفس العملية مع محولات العرض.
6. أعد تشغيل الكمبيوتر وتحقق من حل مشكلة وميض المؤشر.
الطريقة 3: تحديث برامج تشغيل لوحة المفاتيح والماوس
قد يكون سبب وميض المؤشر هو الفأرة وبرامج تشغيل لوحة المفاتيح التالفة أو القديمة:
تحقق من أن برامج التشغيل التي قمت بتثبيتها على جهاز الكمبيوتر الخاص بك متوافقة ومن الإصدارات المحدثة مؤخرًا.
ابحث عن معلومات على موقع الشركة المصنعة على الويب حول مشكلات الأجهزة والبرامج في التطبيقات التي تستخدمها على جهازك.
عند وجود مشكلة في الماوس أو بطاريات لوحة المفاتيح ، فقد يومض المؤشر ، خاصة إذا كنت تستخدم جهازًا لاسلكيًا. قم بتغيير البطاريات لإصلاح هذه المشكلة.
بمجرد التحقق من صحة ما سبق وتصحيحه ، تابع الخطوات التالية لتحديث برامج التشغيل يدويًا:
1.اضغط على مفتاحي Windows + X معًا للوصول إلى قائمة WinX.
2. حدد إدارة الأجهزة.
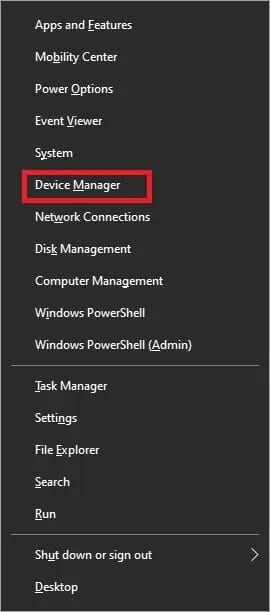
3. قم بتوسيع علامة التبويب “الماوس وأجهزة التأشير الأخرى”.
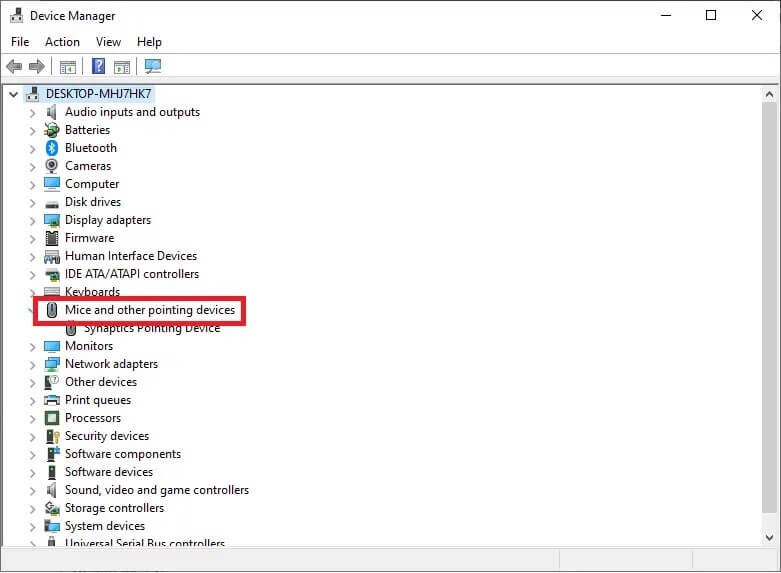
4. انقر بزر الماوس الأيمن فوق كل إدخال ضمن الفئران وأجهزة التأشير الأخرى وحدد تحديث برنامج التشغيل.
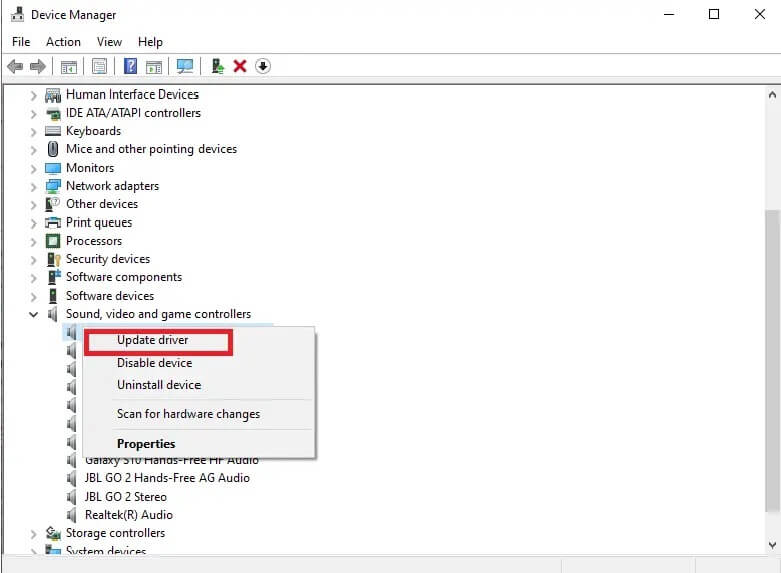
5. أعد تشغيل الكمبيوتر وتحقق من مشكلة وميض المؤشر.
الطريقة 4: تعطيل أجهزة القياسات الحيوية المتصلة
تعرض الأجهزة البيومترية مخاوف التوافق مع نظام التشغيل Windows 10 وبرامج تشغيل الأجهزة القديمة. إذا كان لديك جهاز كمبيوتر به جهاز مقاييس حيوية وتواجه هذه المشكلة ، فإن إحدى أفضل الطرق لإصلاحها هي ببساطة تعطيل جهاز المقاييس الحيوية.
ملاحظة: ستؤدي إزالة جهاز المقاييس الحيوية إلى جعله عديم الفائدة ، لكن مؤشر الماوس سيعمل بشكل جيد.
لإيقاف تشغيل جهاز المقاييس الحيوية المتصل بجهاز الكمبيوتر الخاص بك ، قم بما يلي:
1. افتح قائمة WinX بالضغط على مفتاحي Windows + X معًا.
2. انتقل إلى إدارة الأجهزة.
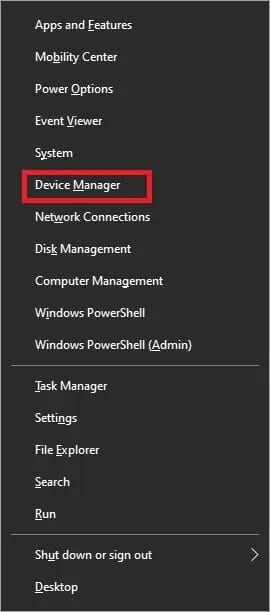
3. قم بتوسيع علامة التبويب “أجهزة المقاييس الحيوية”.
4. انقر بزر الماوس الأيمن فوق جهاز المقاييس الحيوية وحدد تعطيل.
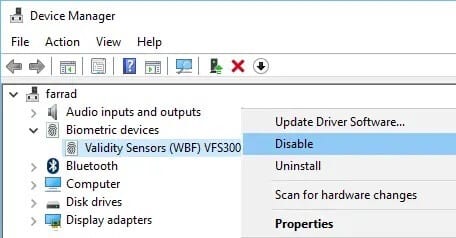
5. أعد تشغيل الكمبيوتر لتطبيق التغييرات.
يجب أن يحل هذا أي مشكلات تنشأ عن التعارض بين نظام تشغيل جهازك وجهاز المقاييس الحيوية.
الطريقة 5: تعطيل ميزة HP Pass البسيطة في جهاز كمبيوتر يعمل بنظام Windows 10
بالنسبة لمستخدمي HP الذين لديهم أجهزة بيومترية متصلة بأجهزة الكمبيوتر الخاصة بهم ، يقع اللوم على HP SimplePass. SimplePass هو برنامج HP لأجهزة المقاييس الحيوية. إنه يمكّن العملاء من تشغيل جهاز المقاييس الحيوية بجهاز كمبيوتر HP مع منحهم أيضًا التحكم في ما يفعله الجهاز الحيوي. ومع ذلك ، قد لا يعمل التطبيق بشكل صحيح مع نظام التشغيل Windows 10 ويسبب مشاكل في وميض المؤشر.
إذا كنت أحد مستخدمي HP وتواجه هذه الصعوبة مع تثبيت HP SimplePass على نظامك ، فكل ما عليك فعله هو تعطيل إحدى وظائفه لحل هذه المشكلة. خطوات القيام بذلك هي:
1. افتح HP Simple Pass.
2. من الزاوية العلوية اليمنى من النافذة ، انقر فوق الزر “إعدادات”.
3. ضمن الإعدادات الشخصية ، قم بإلغاء تحديد خيار LaunchSite.
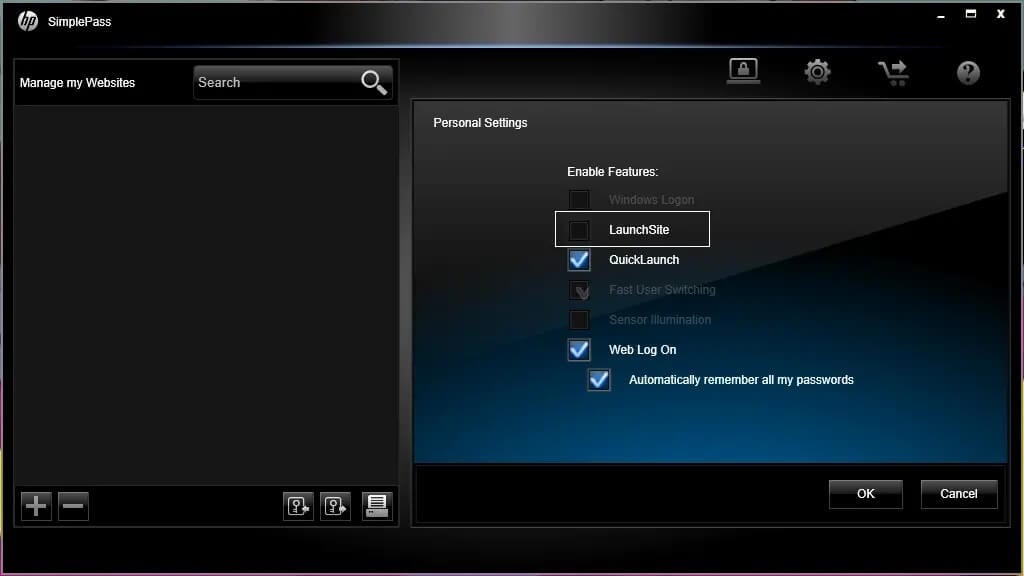
4. انقر فوق الزر “موافق” لتعطيل هذه الميزة لتصحيح مشكلة المؤشر الوامض.
نصائح إضافية لإصلاح وميض مؤشر الماوس في نظام التشغيل Windows 10
يمكن أن تؤدي المشكلات المتعلقة بتعليمات CSS البرمجية أو البرامج النصية التي تعمل داخل المتصفح إلى ظهور مؤشر وامض في متصفح الويب. لإصلاح هذه المشكلة ، انتقل إلى موقع ويب لا يستخدم CSS أو JavaScript وتحقق مما إذا كان المؤشر يومض هناك أم لا.
يمكن أن يتسبب برنامج مكافحة الفيروسات في وميض المؤشر من خلال التداخل مع برنامج التشغيل. للحصول على معلومات حول أعطال المنتج واستكشاف الأخطاء وإصلاحها ، قم بزيارة موقع الشركة المصنعة على الويب.
نأمل أن يكون هذا الدليل مفيدًا وأنك تمكنت من إصلاح مشكلة وميض مؤشر الماوس في Windows 10. إذا وجدت نفسك تكافح أثناء هذه العملية ، فتواصل معنا من خلال التعليقات ، وسنساعدك.
