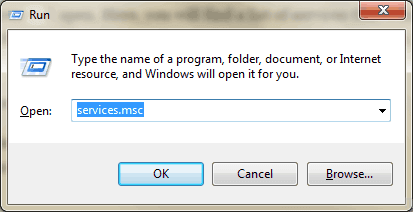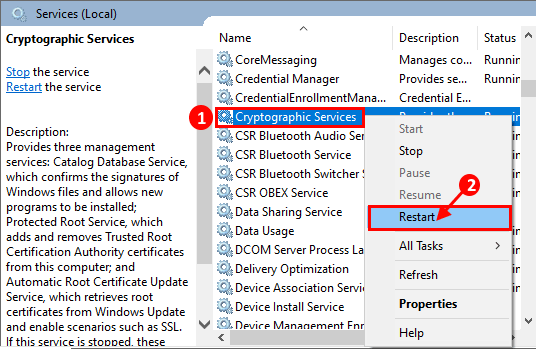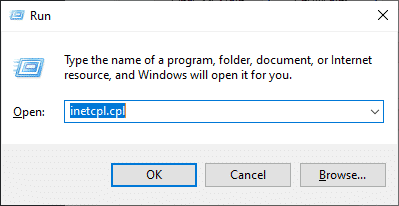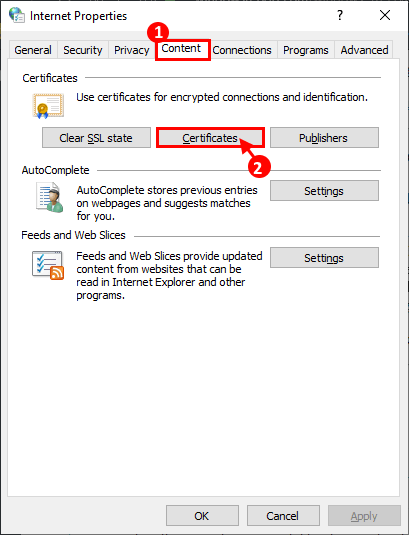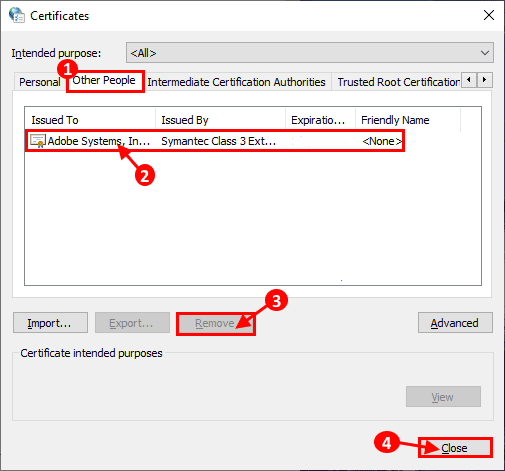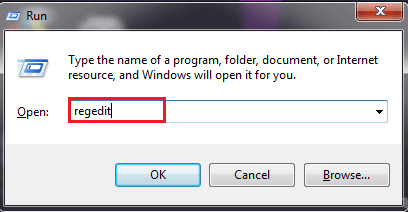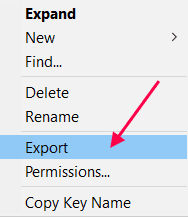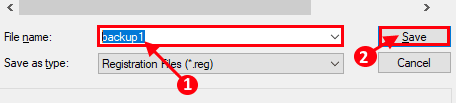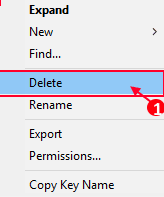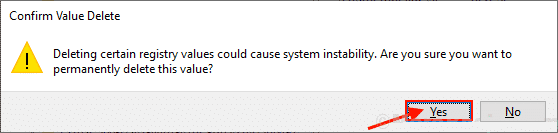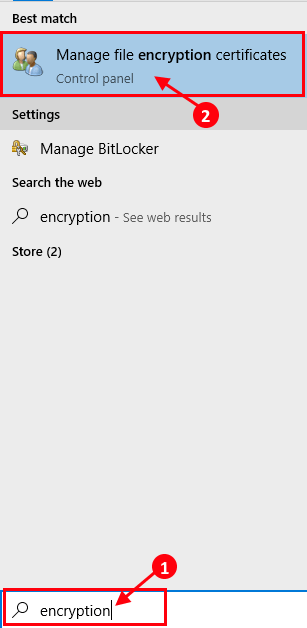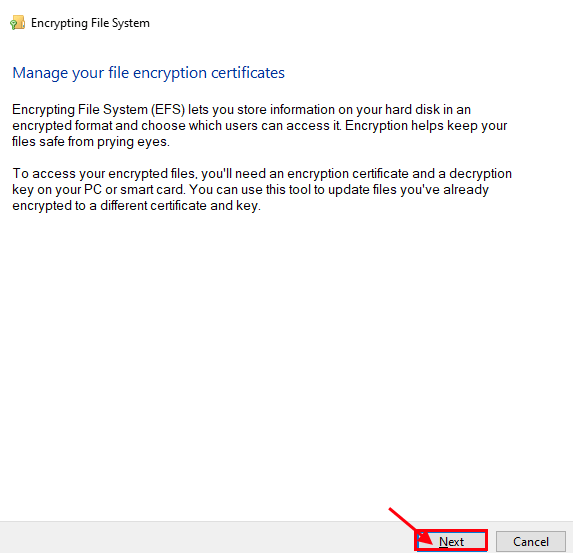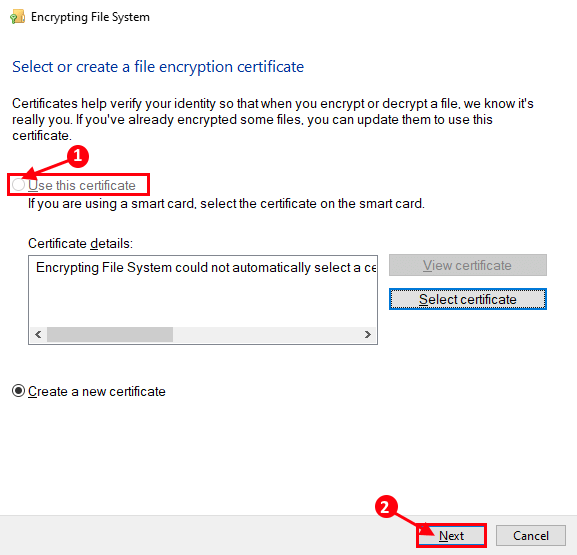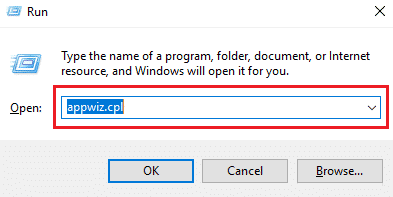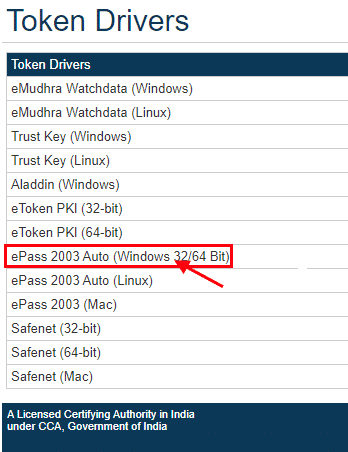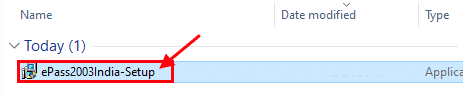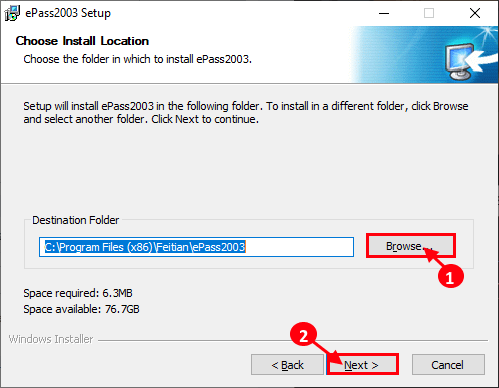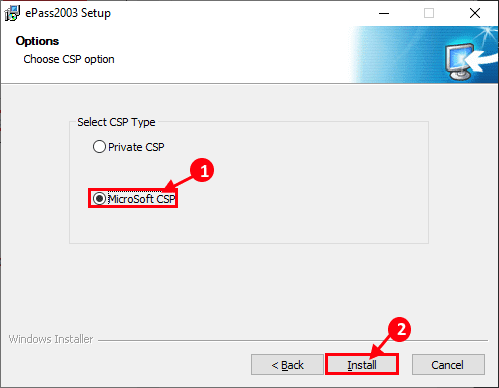إصلاح أخطاء موفر خدمة التشفير (CSP) في نظام التشغيل Windows 10
Cryptographic Service Provider (CSP) هي مكتبة برامج تقوم بتشفير كلمات المرور الخاصة بك ، PIN ، من حماية بصمات الأصابع ، تأمين رسائلك الإلكترونية ، حتى إضافة توقيع إلى ملفات pdf – كل شيء مطلوب لتأمينه. لكن ، في بعض الأحيان ، يفشل خطأ CSP في توفير توقيع آمن وإرجاع رسالة خطأ على جهاز الكمبيوتر الخاص بك ، مبينًا “أبلغ موفر خدمة تشفير Windows عن خطأ لم يتم تعريف مجموعة المفاتيح فيه ، المفتاح غير موجود ، المفتاح غير صالح ، لم يتم العثور على الكائن ، التوقيع غير صالح ، المعلمة غير صحيحة ، تم رفض الوصول. “تحدث هذه المشكلة عادةً بسبب ملفات التوقيع التالفة أو بسبب إعدادات الشهادة المعطلة. إذا كنت تواجه نفس المشكلة على جهازك ، فلا تقلق.
إلى جانب هذه المشكلة ، يشكو المستخدمون أيضًا من هذه المشكلات المتعلقة بخدمات التشفير –
- خطأ موفر خدمة تشفير Windows في Adobe – فشلت خدمة تشفير Windows في إضافة توقيع إلى ملفات pdf عند فتحه باستخدام Adobe Acrobat Reader.
- لا يحتوي خطأ موفر خدمة تشفير Windows على رمز الأمان: خطأ 214807xxxx – شهادة معينة تسبب هذه المشكلة (قد يكون رمز الخطأ مختلفًا في الحالات المختلفة). فكر في حذف الشهادة من جهاز الكمبيوتر الخاص بك والتي يمكن أن تحل المشكلة بالنسبة لك.
- أبلغ موفر خدمة تشفير Windows عن رمز خطأ 0 ، 1400 – تحدث هذه المشكلة بشكل رئيسي بسبب وجود موفر خدمة أمان تابع لجهة خارجية. “ePass 2003” هو السبب الرئيسي للقلق على معظم جهاز المستخدم.
هناك بعض الحلول البسيطة التي يمكن أن تحل مشكلتك. ولكن قبل المضي قدماً في الإصلاحات ، جرّب هذه الحلول الأولية ، والتي يمكن أن تحل مشكلتك بأقل جهد ممكن.
الحلول الأولية-
- 1. إعادة تشغيل جهاز الكمبيوتر الخاص بك. سيؤدي ذلك إلى إعادة تعيين الكمبيوتر إلى الحالة الافتراضية ، والتي يمكن أن تحل المشكلة.
- 2. قم بتحديث جهاز Windows 10 الخاص بك من إعدادات Windows. إذا كان هناك أي تحديث معلق ، فقم بتطبيق التحديث.
- 3. تأكد من تحديث Adobe Reader إلى أحدث إصدار.
إذا لم ينجح أي من هذه الحلول بالنسبة لك ، فراجع هذه الإصلاحات التي ستحل مشكلتك-
الإصلاح – 1 إعادة تشغيل خدمة التشفير
إعادة تشغيل خدمات التشفير من نافذة الخدمات يمكن أن يحل المشكلة لك. لإعادة تشغيل خدمات التشفير ، اتبع هذه الخطوات السهلة
1. اضغط على Windows Key + R لبدء تشغيل ، واكتب “services.msc” واضغط على Enter.
2. في نافذة الخدمات ، قم بالتمرير لأسفل للعثور على “خدمات التشفير” وانقر بزر الماوس الأيمن فوقه ثم انقر فوق “إعادة التشغيل“.
إغلاق نافذة الخدمات. أعد تشغيل الكمبيوتر وبعد إعادة التشغيل تحقق مما إذا كنت لا تزال تواجه مشكلة الشهادة. إذا كنت لا تزال تواجه نفس المشكلة ، فانتقل إلى الإصلاح التالي.
الإصلاح 2 – حذف شهادات الإشكالية
يمكنك حذف شهادات الإشكالية التي تواجهها المشكلة. يجب عليك فتح خصائص الإنترنت لهذا
1. اضغط على Windows Key + R لفتح Run ، واكتب الآن “inetcpl.cpl” واضغط على Enter لفتح نافذة خصائص الإنترنت.
2. الآن ، يجب عليك النقر فوق علامة التبويب “محتوى” ، ثم النقر فوق “الشهادات“.
3. الآن ، في نافذة الشهادات ، تحقق مما إذا كان يمكنك العثور على أي شهادة في علامة التبويب “شخصي“. إذا لم يكن بإمكانك ذلك ، ثم انقر فوق علامة التبويب “أشخاص آخرون“. الآن ، انقر على شهادة إشكالية ثم انقر فوق “إزالة“. بعد إزالة الشهادة ، انقر فوق “إغلاق” لإغلاق نافذة الشهادات.
إغلاق نافذة خصائص الإنترنت. أعد تشغيل الكمبيوتر وبعد إعادة التشغيل تحقق مما إذا كنت لا تزال تواجه نفس المشكلة مع خدمة التشفير أم لا. انتقل إلى الإصلاحات التالية إذا كنت لا تزال تواجه نفس المشكلة.
الإصلاح 3 – حذف مفتاح تسجيل Adobe Acrobat-
يمكن أن يؤدي حذف مفتاح تسجيل Adobe Acrobat من جهاز الكمبيوتر الخاص بك إلى حل مشكلتك. الآن ، للقيام بذلك ، اتبع هذه الخطوات السهلة
1. اضغط على Windows Key + R لبدء تشغيل ، واكتب “regedit” واضغط على Enter. سيتم فتح نافذة محرر التسجيل.
2. الآن ، في نافذة “محرر التسجيل” ، في الجزء الأيمن ، قم بالتوسيع إلى:
HKEY_CURRENT_USER\Software\Adobe\Adobe Acrobat\11.0
3. الآن ، انقر بزر الماوس الأيمن فوق هذا المفتاح وانقر فوق “تصدير“. (لاحظ أن المفتاح 11.0 قد يكون مختلفًا اعتمادًا على إصدار البهلوان)
4. الآن ، اختر مكانًا مناسبًا لتصدير مفتاح التسجيل. اسم المفتاح باسم “backup1” وانقر على “حفظ“. إذا حدث أي خطأ ، يمكنك استخدام مفتاح التسجيل الاحتياطي هذا.
5. الآن ، انقر بزر الماوس الأيمن على مفتاح 11.0 ، ثم انقر فوق “حذف“.
6. انقر فوق “نعم” لتأكيد حذف المفتاح.
سيؤدي هذا إلى حذف المفتاح الإشكالي من جهاز الكمبيوتر الخاص بك. أعد تشغيل الكمبيوتر وبعد إعادة التشغيل تحقق مما إذا كنت لا تزال تواجه مشكلة التشفير أم لا. إذا كنت لا تزال تواجه المشكلة ، فانتقل إلى الإصلاح التالي.
الإصلاح -4 استخدم البطاقة الذكية أو المفتاح النشط
قام بعض المستخدمين بإصلاح مشاكلهم المتعلقة بأعلى خدمات التشفير باستخدام بطاقة ذكية أو مفتاح نشط. اتبع هذه الخطوات السهلة
1. انقر فوق مربع البحث الموجود بجانب رمز Windows ، واكتب “التشفير” وانقر على “إدارة شهادات تشفير الملفات“.
2. في نافذة نظام تشفير الملفات ، انقر فوق “التالي“.
3. الآن ، انقر فوق “استخدام هذه الشهادة” ، ثم انقر فوق “التالي“.
4. في النافذة التالية ، يجب أن تشاهد خيار البطاقة الذكية / المفتاح النشط. تسجيل الدخول ، إذا لزم الأمر.
5. انقر فوق “التالي“. في تحديث نافذة الملفات المشفرة سابقًا ، تحقق من “جميع برامج التشغيل المنطقية” و “تحديث الملفات المشفرة“. انقر فوق “التالي“.
يجب أن تكون قادرًا على تحديث شهاداتك دون أي مشكلة أخرى. انتقل إلى الإصلاح التالي إذا كنت لا تزال تواجه نفس المشكلة.
الإصلاح 5 إلغاء تثبيت ePass2003-
إذا كان لديك ePass2003 (رمز USB مشفر) في نظامك ، فقد تحدث المشكلة التي تواجهها بسبب برنامج الجهة الخارجية هذا. يمكنك إلغاء تثبيته وإعادة تثبيته فقط باتباع الخطوات التالية-
1. اضغط على Windows Key + R لتشغيل Run ، ثم اضغط على “appwiz.cpl” واضغط على Enter.
2. في نافذة “البرنامج والميزات” ، ضمن “إلغاء تثبيت البرنامج أو تغييره” ، قم بالتمرير لأسفل للعثور على “ePass2003” ، انقر نقرًا مزدوجًا فوقه لإلغاء تثبيته.
3. الآن ، أعد تشغيل الكمبيوتر.
4 ، بعد إعادة تشغيل جهاز الكمبيوتر الخاص بك ، قم بتنزيل ملفات الإعداد الخاصة بـ Epass2003 بالنقر فوق “ePass 2003 Auto (لـ Windows 32/64 Bit)”.
5. الآن ، انتقل إلى موقع التنزيل. انقر نقرًا مزدوجًا فوق ملف الإعداد لبدء عملية التثبيت.
6. في نافذة الإعداد ePass2003 ، انقر فوق “استعراض” لاختيار دليل التثبيت ، ثم انقر فوق “التالي“.
7. الآن ، اختر “Microsoft CSP” ، ثم انقر فوق “تثبيت“.
8. أكمل عملية التثبيت بالنقر فوق “إنهاء“.
أعد تشغيل جهاز الكمبيوتر الخاص بك. بعد إعادة التشغيل ، يجب حل مشكلتك.
الإصلاح -6 إنشاء توقيع جديد-
قام معظم المستخدمين الذين يواجهون هذه المشكلة بحل مشكلتهم بمجرد إنشاء توقيع جديد. إذا لم ينجح أي من عمليات الإصلاح المذكورة أعلاه ، يمكنك إنشاء توقيع جديد باستخدام شهادة Windows. بعد إنشاء التوقيع ، أعد تشغيل جهازك.
بعد إعادة التشغيل ، يجب ألا تكون هناك مشكلة في الشهادات الموجودة على جهاز الكمبيوتر الخاص بك.