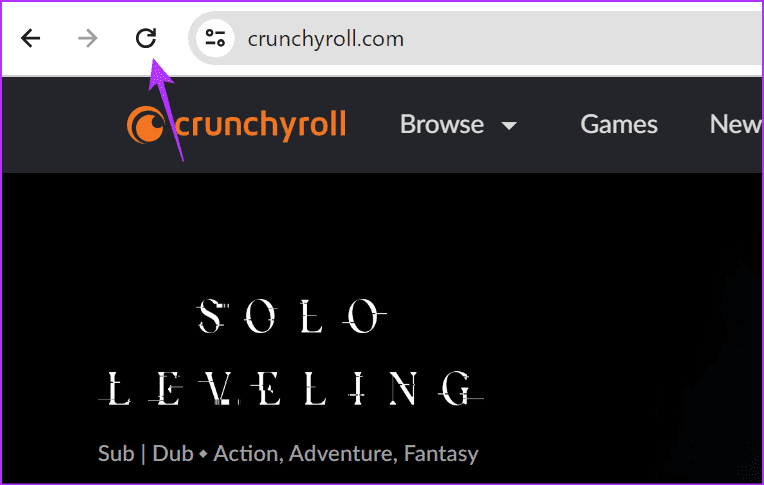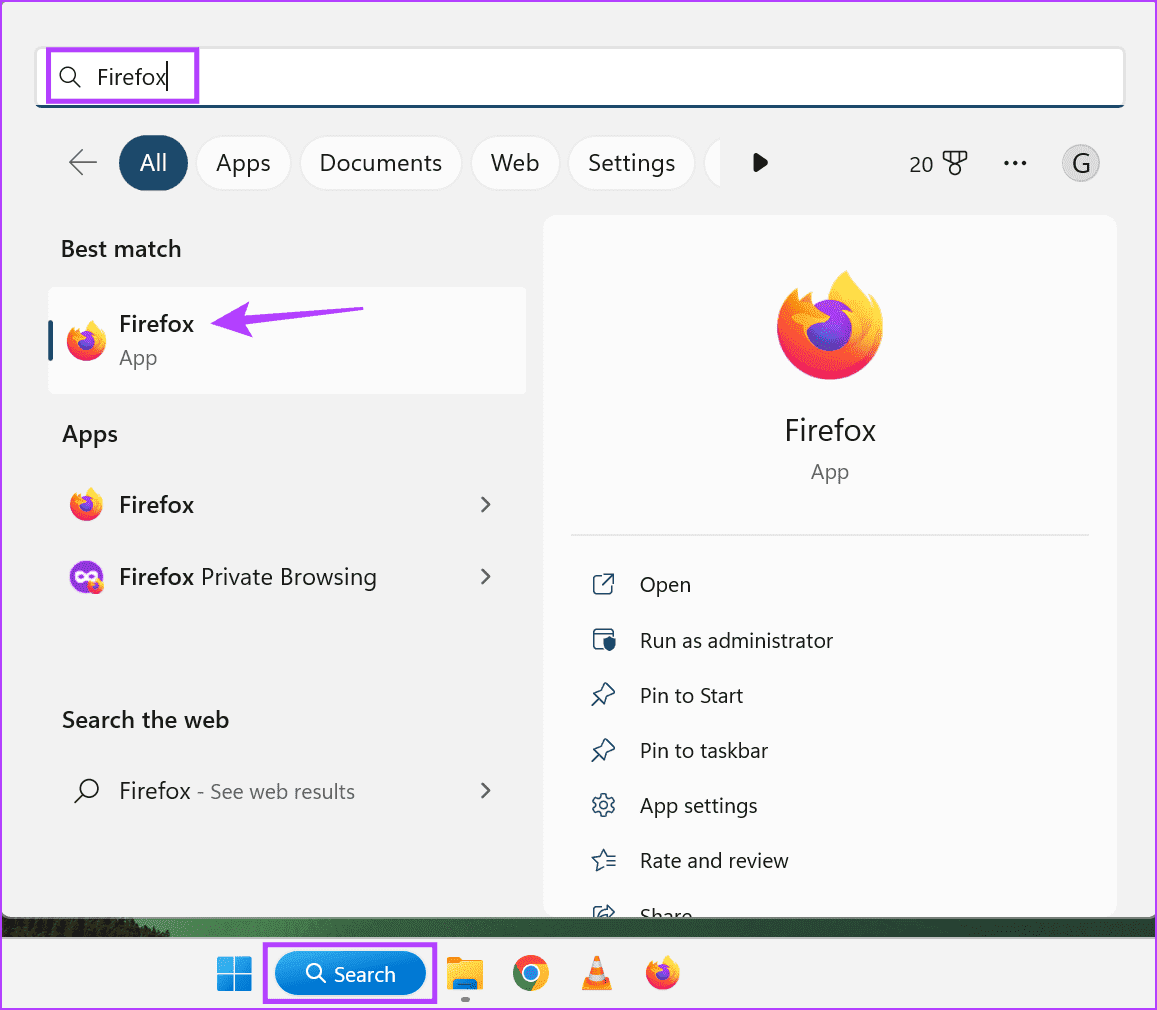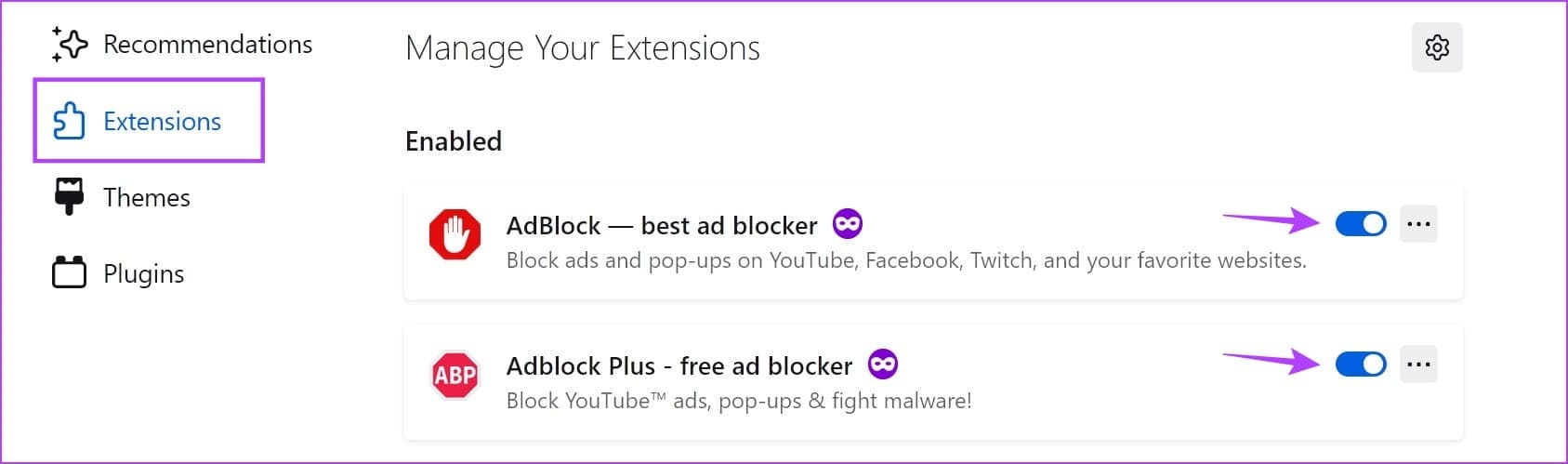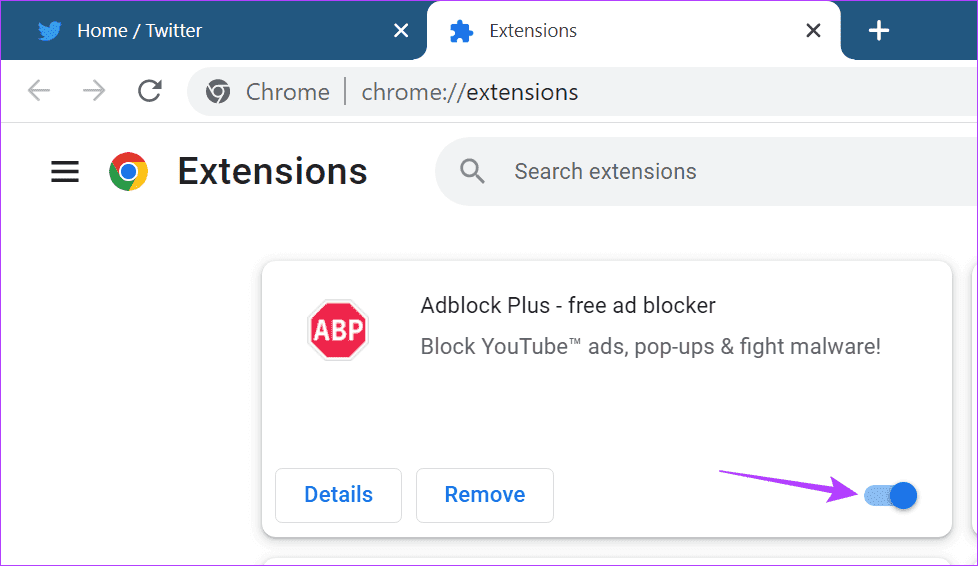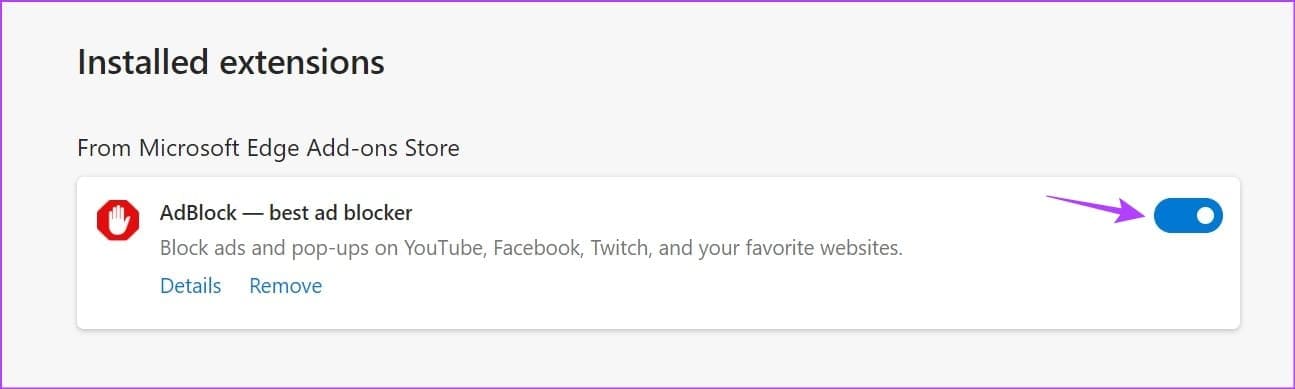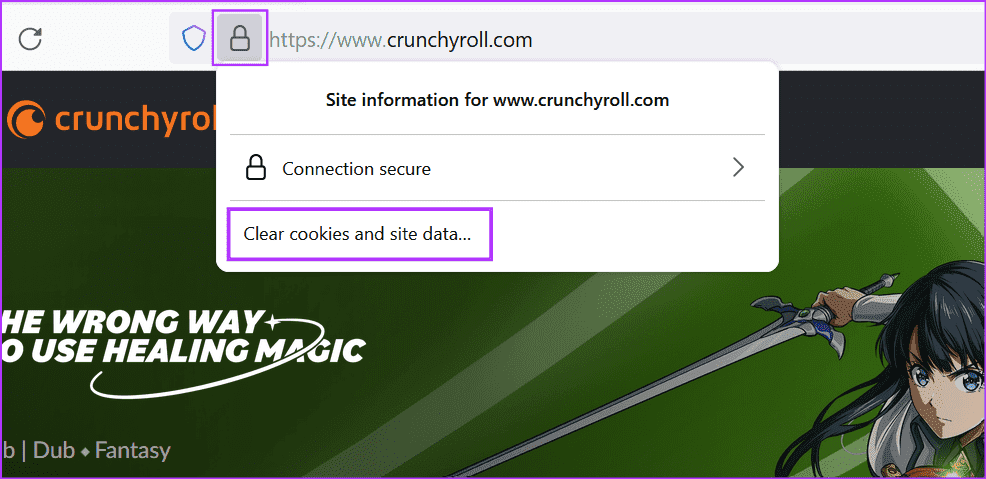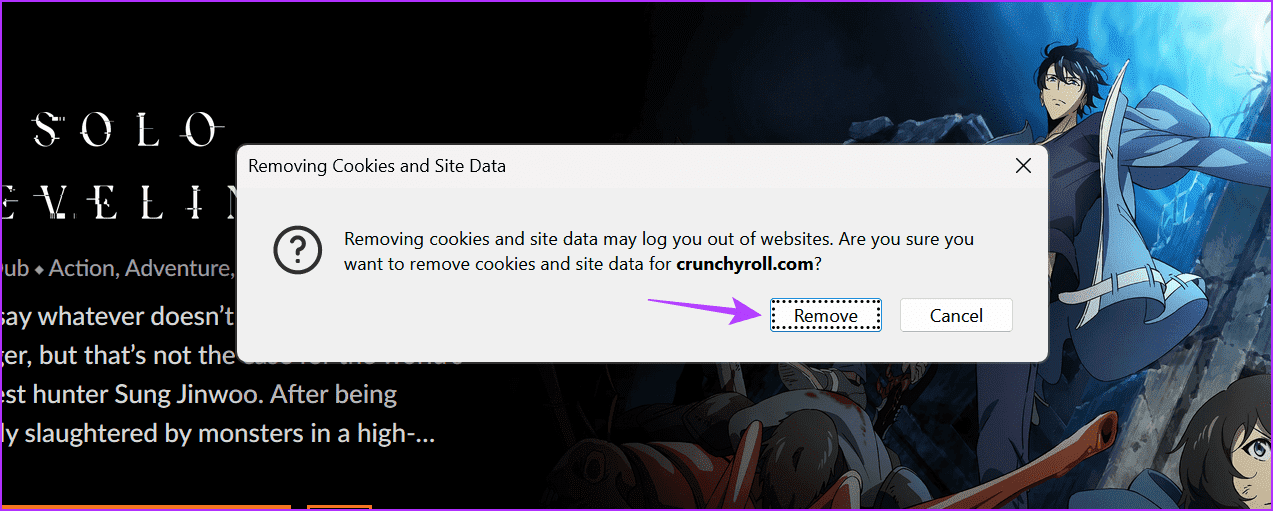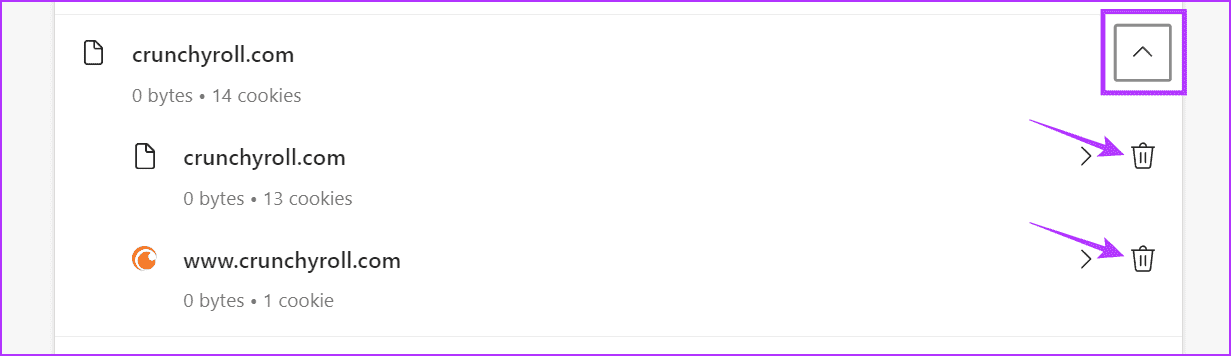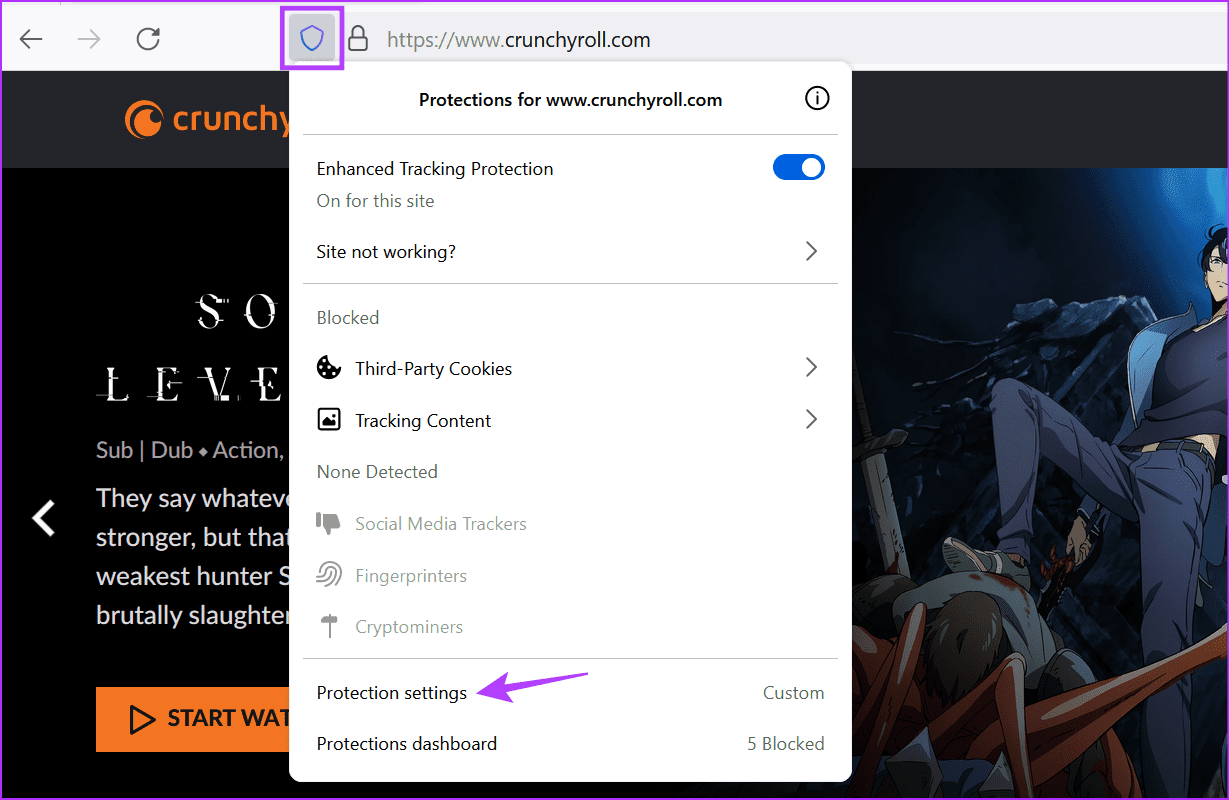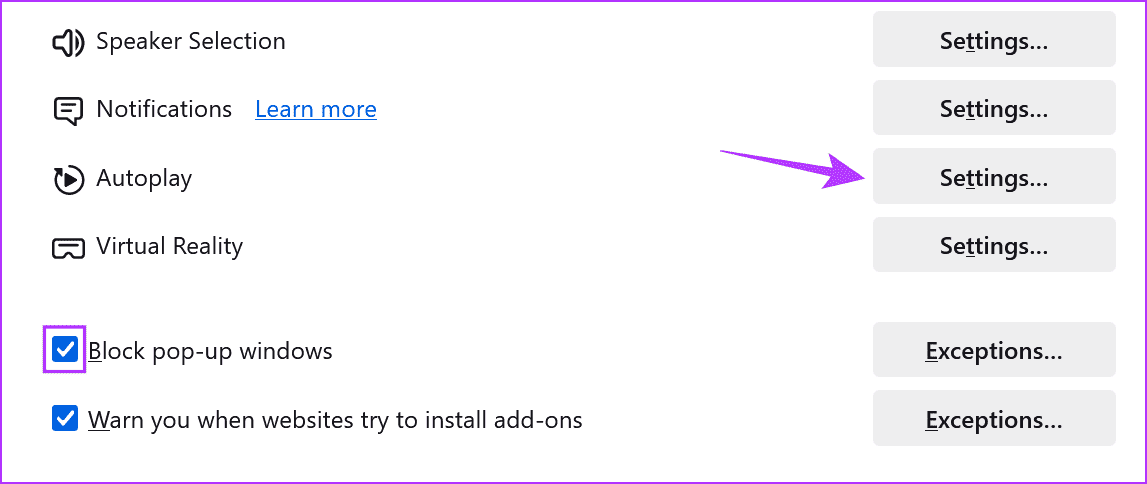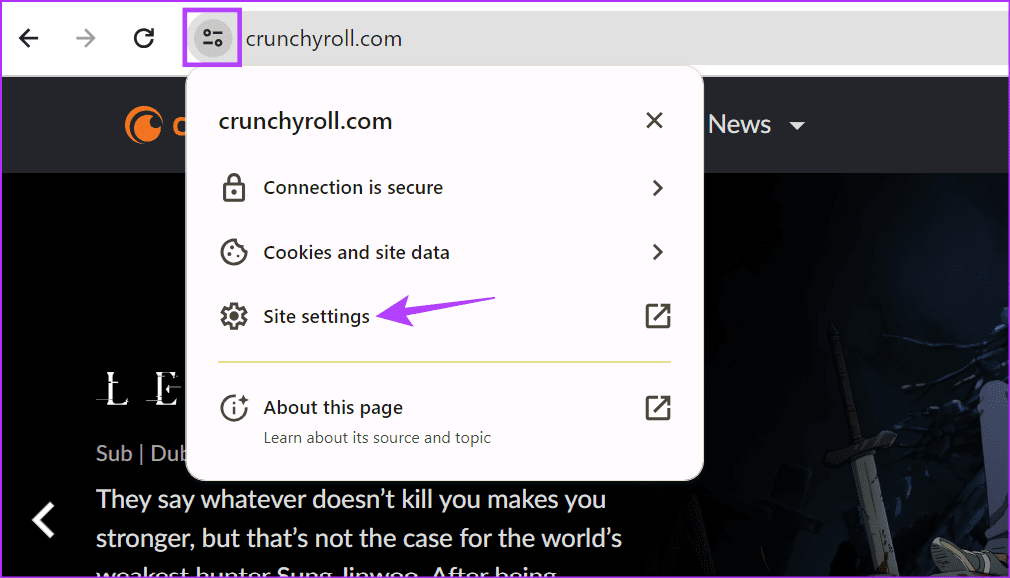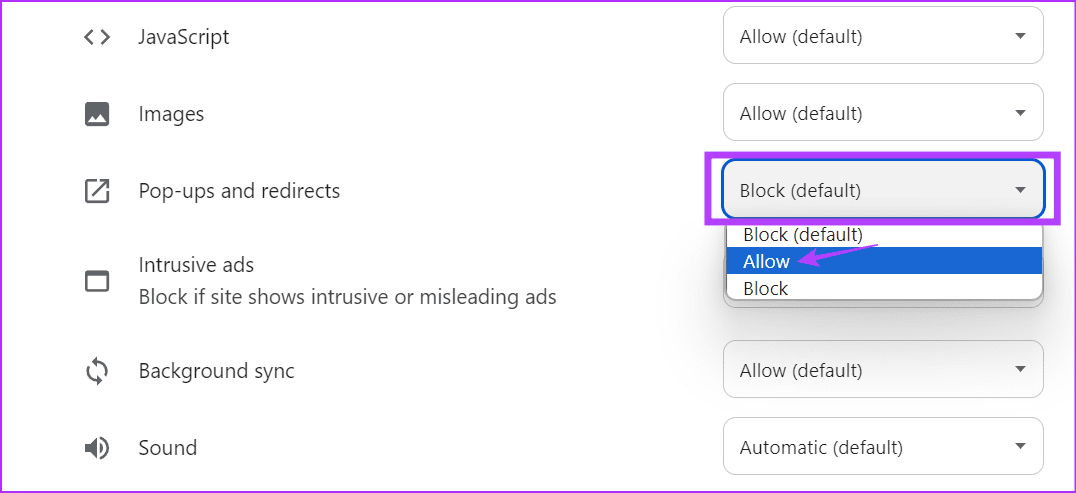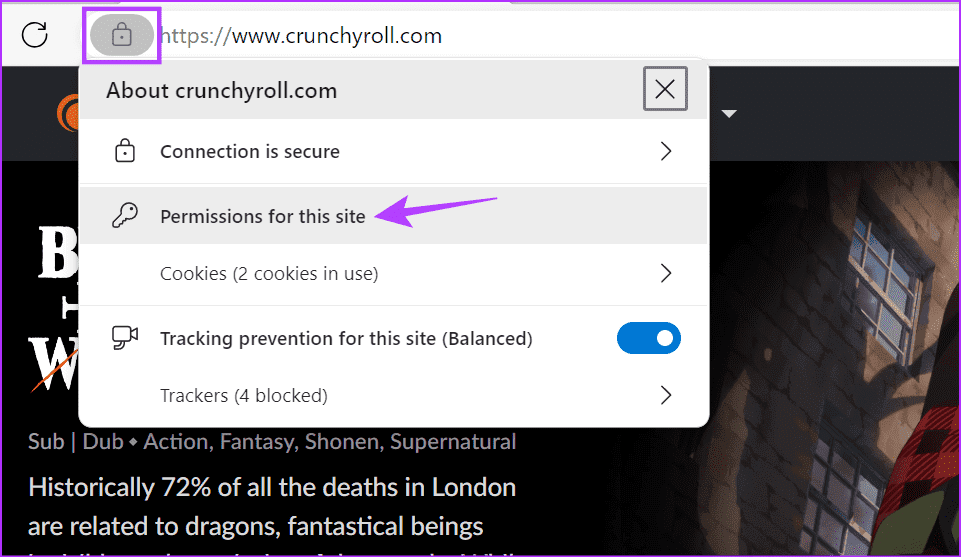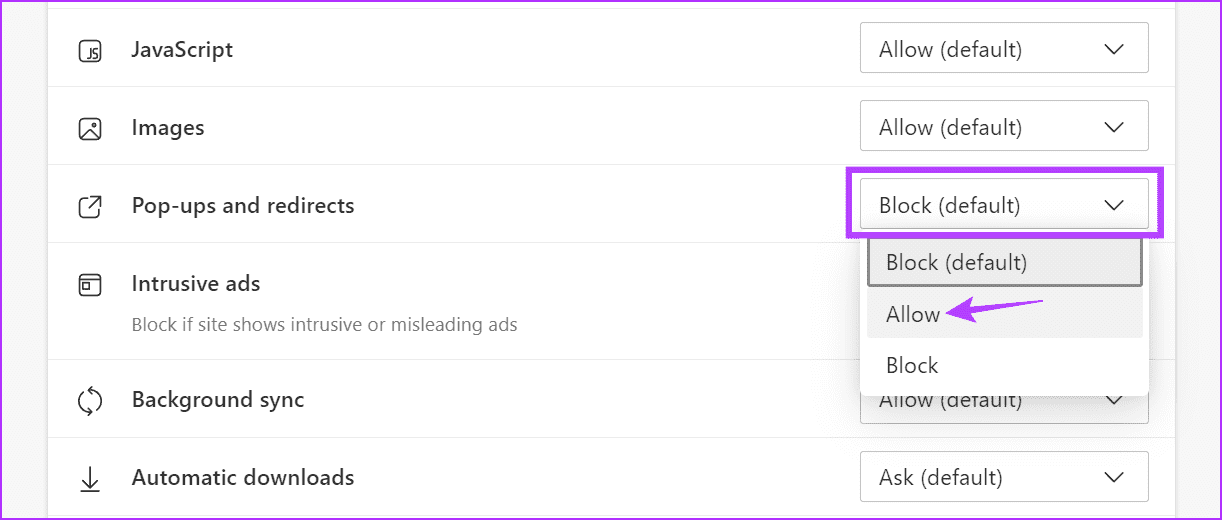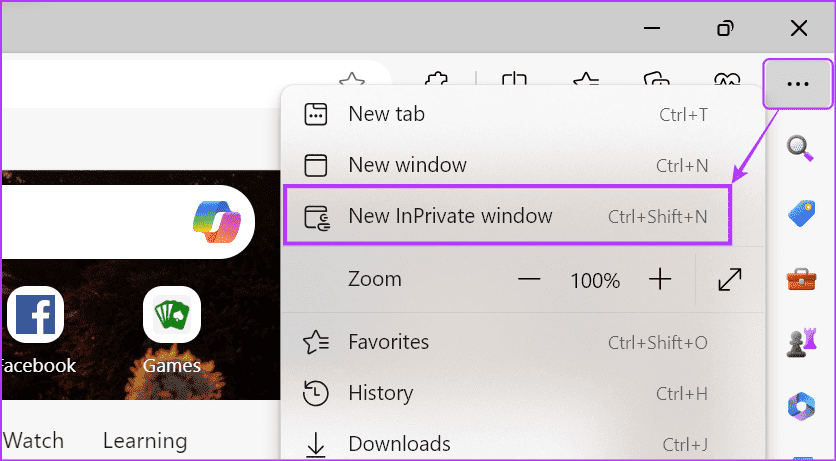8 طرق لإصلاح مشكلة ظهور الشاشة السوداء في Crunchyroll
يعد البث عبر Crunchyroll مريحًا للغاية، وذلك بفضل دعم تطبيقات سطح المكتب والهاتف المحمول. ومع ذلك، قد تواجه مشكلات عند البث على متصفحات مختلفة، مثل ظهور مشكلة شاشة سوداء في Crunchyroll. إذا كنت تواجه هذه المشكلة أيضًا، فواصل القراءة.
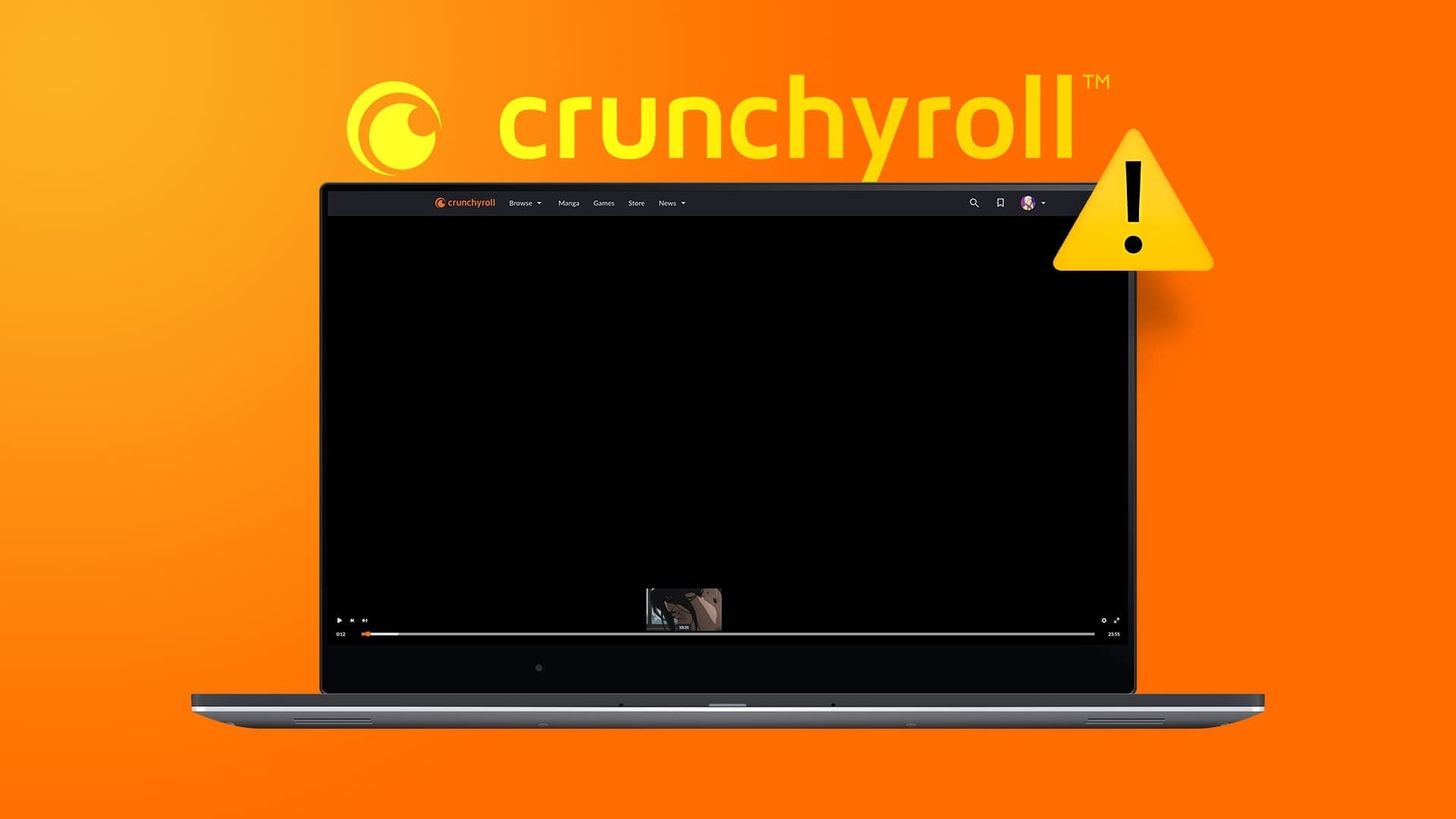
يعتمد السبب وراء عرض Crunchyroll لك شاشة سوداء على إعداد المتصفح وعوامل أخرى. مع أخذ ذلك في الاعتبار، سننظر في 8 طرق لإصلاح هذه المشكلة على متصفحات مثل Firefox وChrome وEdge. لنبدأ.
1. أعد تحميل الصفحة
إحدى الخطوات الأولى والأساسية عند استكشاف مشكلة تتعلق بمشكلات تحميل موقع الويب وإصلاحها هي إعادة تحميل الصفحة. يساعد القيام بذلك في إعادة تحميل معلومات الموقع، وحل أي خلل قد يكون سببًا في فشل بعض عناصر الصفحة، مثل دفق الفيديو، في البداية. لذلك، انتقل إلى شريط القائمة وانقر على أيقونة إعادة التحميل في المتصفح.
انتظر حتى تنتهي الصفحة من إعادة التحميل. ثم حاول تشغيل عنوان. إذا أصبحت شاشة Crunchyroll سوداء مرة أخرى أثناء البث، فانتقل إلى الطريقة التالية.
2. تحقق من اتصالك بالإنترنت
يتطلب بث شيء ما، خاصة بجودة عالية، اتصالاً جيدًا وثابتًا بالإنترنت. وإلا، فقد يؤدي ذلك إلى تعطيل الفيديو في منتصفه أو ظهور شاشة سوداء. للتحقق، قم بتشغيل مقطع فيديو على YouTube بجودة عالية. إذا كانت هناك أية مشكلات مرئية في التشغيل، فانتقل إلى اتصال Wi-Fi آخر أو اقترب من جهاز التوجيه. ثم تحقق مرة أخرى.
3. قم بإيقاف تشغيل الإضافات
يمكنك إضافة ملحقات إلى متصفحك لزيادة وظائفه وإضافة ميزات أيضًا. ومع ذلك، يمكن أن تتسبب بعض الإضافات، وخاصة أدوات حظر الإعلانات، في تعطل مواقع الويب أو عدم تحميلها بشكل صحيح. للتحقق مما إذا كان هذا يسبب مشكلات في بث Crunchyroll، قم بتعطيل حظر الإعلانات وملحقات المتصفح الأخرى. ثم قم ببث العنوان مرة أخرى. إليك كيفية القيام بذلك.
على Firefox
الخطوة 1: انتقل إلى البحث، واكتب Firefox، وافتح المتصفح من نتائج البحث.
الخطوة 2: بعد ذلك، افتح صفحة Firefox Add-ons Manager باستخدام الرابط أدناه.
إلى الخطوة 3: هنا، انقر على الامتدادات. بمجرد فتح جميع الإضافات، قم بإيقاف تشغيل التبديل للإضافات ذات الصلة، مثل أدوات حظر الإعلانات.
على Chrome
الخطوة 1: انتقل إلى البحث واكتب Chrome. افتح المتصفح من نتائج البحث.
الخطوة 2: افتح صفحة ملحقات Chrome.
الخطوة 3: قم بإيقاف تشغيل مفتاح التبديل للملحقات ذات الصلة لتعطيلها.
على Edge
الخطوة 1: انقر فوق بحث واكتب Edge. ثم افتح المتصفح من نتائج البحث.
الخطوة 2: الآن، استخدم هذا الرابط للانتقال مباشرة إلى صفحة ملحقات Edge.
الخطوة 3: قم بإيقاف تشغيل مفتاح التبديل لحظر الإعلانات والإضافات الأخرى.
4. قم بمسح ذاكرة التخزين المؤقت للمتصفح
يستخدم متصفحك ذاكرة التخزين المؤقت للموقع للمساعدة في تحميلها بشكل أسرع. ومع ذلك، قد يؤدي هذا في النهاية إلى حدوث مشكلات عند تحميل بعض ميزات الموقع، مثل مقاطع الفيديو. قد يكون هذا بسبب أن ذاكرة التخزين المؤقت لهذا الموقع أصبحت كبيرة جدًا أو تالفة. في هذه الحالة، يمكنك مسح ذاكرة التخزين المؤقت لـ Crunchyroll على متصفحك وتحميل نسخة جديدة من الموقع مرة أخرى. قد تحتاج إلى تسجيل الدخول مرة أخرى. اتبع الخطوات التالية للقيام بذلك.
نصيحة: يمكنك أيضًا مراجعة أدلتنا الأخرى لمسح ذاكرة التخزين المؤقت للمتصفح بالكامل لمتصفحات Firefox وChrome وEdge.
على Firefox
الخطوة 1: افتح موقع Crunchyroll على متصفح Firefox.
الخطوة 2: انتقل إلى شريط القائمة وانقر على أيقونة القفل.
إلى الخطوة 3: هنا، انقر على “مسح ملفات تعريف الارتباط وبيانات الموقع”.
الخطوة 4: عندما يُطلب منك ذلك، انقر فوق إزالة.
على Edge
الخطوة 1: افتح متصفح Edge وانتقل إلى صفحة إعدادات بيانات الموقع.
الخطوة 2: قم بالتمرير إلى crunchyroll.com وانقر على أيقونة السهم.
إلى الخطوة 3: ثم انقر على أيقونة السلة الموجودة أمام جميع الخيارات.
بمجرد الانتهاء من ذلك، يجب أن تقوم بمسح ذاكرة التخزين المؤقت لـ Crunchyroll على متصفحك. وبالمثل، يمكنك مسح ذاكرة التخزين المؤقت لـ Crunchyroll على Chrome أيضًا.
5. تحقق من إعدادات الموقع
تستخدم مواقع الويب مثل Crunchyroll أحيانًا ميزات المتصفح، مثل النوافذ المنبثقة، لفتح المحتوى المحدد في نوافذ المتصفح الأخرى. ومع ذلك، فإن معظم المتصفحات تقوم بتعطيل هذا الخيار افتراضيًا أو تسمح لك بتعطيله يدويًا.
إذا تم تعطيله بالفعل أو إذا رفضت أذونات الموقع، فقد يتسبب ذلك في عدم عمل بعض ميزات الموقع بشكل صحيح. وهكذا تظهر شاشة سوداء. لإصلاح ذلك، افتح إعدادات الموقع لـ Crunchyroll وقم بتمكين أي إذن من هذا القبيل على المتصفح ذي الصلة. اتبع الخطوات التالية للقيام بذلك.
على Firefox
الخطوة 1: افتح Crunchyroll على Firefox وانقر على أيقونة الدرع.
الخطوة 2: ثم انقر فوق إعدادات الحماية.
إلى الخطوة 3: هنا، قم بالتمرير لأسفل إلى قسم إعدادات الموقع وقم بإلغاء تحديد خيار “حظر النوافذ المنبثقة”.
الخطوة 4: يمكنك أيضًا النقر على الإعدادات الموجودة أمام الخيار ذي الصلة، مثل التشغيل التلقائي، وتمكينها وفقًا لذلك.
على Chrome
الخطوة 1: افتح Crunchyroll على Chrome وانقر على أيقونة عرض معلومات الموقع.
الخطوة 2: هنا، انقر على إعدادات الموقع. سيؤدي هذا إلى فتح إعدادات موقع Crunchyroll في علامة تبويب منفصلة.
إلى الخطوة 3: هنا، قم بالاطلاع على جميع القوائم المنسدلة ذات الصلة وقم بتغييرها إلى السماح.
على Edge
الخطوة 1: افتح Crunchyroll على Edge. ثم انتقل إلى شريط العناوين وانقر على أيقونة القفل.
الخطوة 2: هنا، انقر فوق “أذونات هذا الموقع”.
إلى الخطوة 3: قم بالتمرير خلال أذونات الموقع وانقر على القائمة المنسدلة للأذونات المحظورة. من الخيارات، حدد السماح.
كرر هذا حتى يتم تمكين كافة أذونات الموقع ذات الصلة، وخاصة النوافذ المنبثقة. ثم أعد تحميل الصفحة وتحقق مرة أخرى. إذا استمر عدم تحميل مقاطع فيديو Crunchyroll، فتابع استكشاف الأخطاء وإصلاحها.
6. تعطيل تسريع الأجهزة
على الرغم من أن تسريع الأجهزة عادةً ما يكون مفيدًا لتسريع متصفح الويب الخاص بك، إلا أنه قد يأتي بنتائج عكسية في بعض الأحيان. يمكن أن يؤدي هذا بدوره إلى حدوث مشكلات أخرى، مثل عرض موقع Crunchyroll على الويب شاشة سوداء على Firefox وChrome وحتى Edge. لإصلاح هذه المشكلة، يمكنك تعطيل تسريع الأجهزة على متصفحك. ثم أعد تحميل الصفحة وتحقق من حل المشكلة.
7. حاول استخدام وضع التصفح المتخفي
يمكنك فتح نافذة التصفح المتخفي واستخدامها لبث Crunchyroll. سيساعد هذا في تعطيل ملحقات المتصفح والميزات الأخرى، مثل ذاكرة التخزين المؤقت، مما يتسبب في عرض الموقع لشاشة سوداء عند تشغيل مقطع فيديو. يرجى ملاحظة أن طريقة فتح Firefox وChrome وEdge في وضع التصفح المتخفي متشابهة. سوف نستخدم Edge للعرض.
الخطوة 1: اعتمادًا على متصفحك، انقر على أيقونة القائمة ثلاثية النقاط أو قائمة الهامبرغر في الزاوية العلوية اليمنى.
الخطوة 2: هنا، حدد خيار فتح نافذة InPrivate أو أي خيار نافذة خاصة أخرى.
بمجرد فتح نافذة التصفح المتخفي، انتقل إلى موقع Crunchyroll وحاول تشغيل أي فيديو. وبدلاً من ذلك، يمكنك إنشاء اختصار على نظام التشغيل Windows 11 لفتح نافذة التصفح المتخفي مباشرة لأي متصفح.
8. استخدم متصفحًا/تطبيقًا مختلفًا للهاتف المحمول
إذا كان موقع Crunchyroll لا يزال يعرض شاشة سوداء على Firefox أو Chrome أو Edge، فانتقل إلى متصفح مختلف، مثل Opera أو Brave. إذا لم تكن هناك مشكلات، قم بإعادة النظر في الإصلاحات المذكورة أعلاه ومعرفة ما إذا كان قد تم تنفيذها. وبدلاً من ذلك، يمكنك أيضًا استخدام تطبيق Crunchyroll Android أو iOS لمشاهدة العنوان المحدد على جهازك المحمول.
إصلاح مشكلات الشاشة السوداء في Crunchyroll
رؤية شاشة سوداء باستمرار عند بث شيء ما قد يكون أمرًا محبطًا، خاصة إذا كنت مستخدمًا مدفوع الأجر. لذا، نأمل أن تساعدك هذه المقالة في إصلاح مشكلة عرض Crunchyroll لشاشة سوداء على سطح المكتب لديك. يمكنك أيضًا مراجعة مقالتنا إذا كان تطبيق Crunchyroll للهاتف المحمول لا يتم تحميله أو يعمل بشكل صحيح.