إصلاح خطأ فادح في العمليات الحرجة على Windows 11
تعد مواجهة المشكلات التي تتسبب في تعطل جهازك تجربة مرعبة. ستحتاج إلى تحديد ما إذا كانت المشكلة ناتجة عن خطأ مصاب أم أنها تحدث لمرة واحدة فقط. يصعب تصحيح بعض الأخطاء أكثر من غيرها ، والخطأ الحرج لموت عملية هو أحد هذه الأخطاء. يمكن أن يكون هناك العديد من التفسيرات الأساسية لهذه المشكلة ، ويجب عليك أولاً فهم كل واحد من هذه التفسيرات قبل متابعة التصحيح. نقدم لك دليلًا مثاليًا يعلمك كيفية إصلاح خطأ BSoD المتوفى في العملية الحرجة في Windows 11. لذا ، استمر في القراءة لإصلاح BSoD Windows 11!
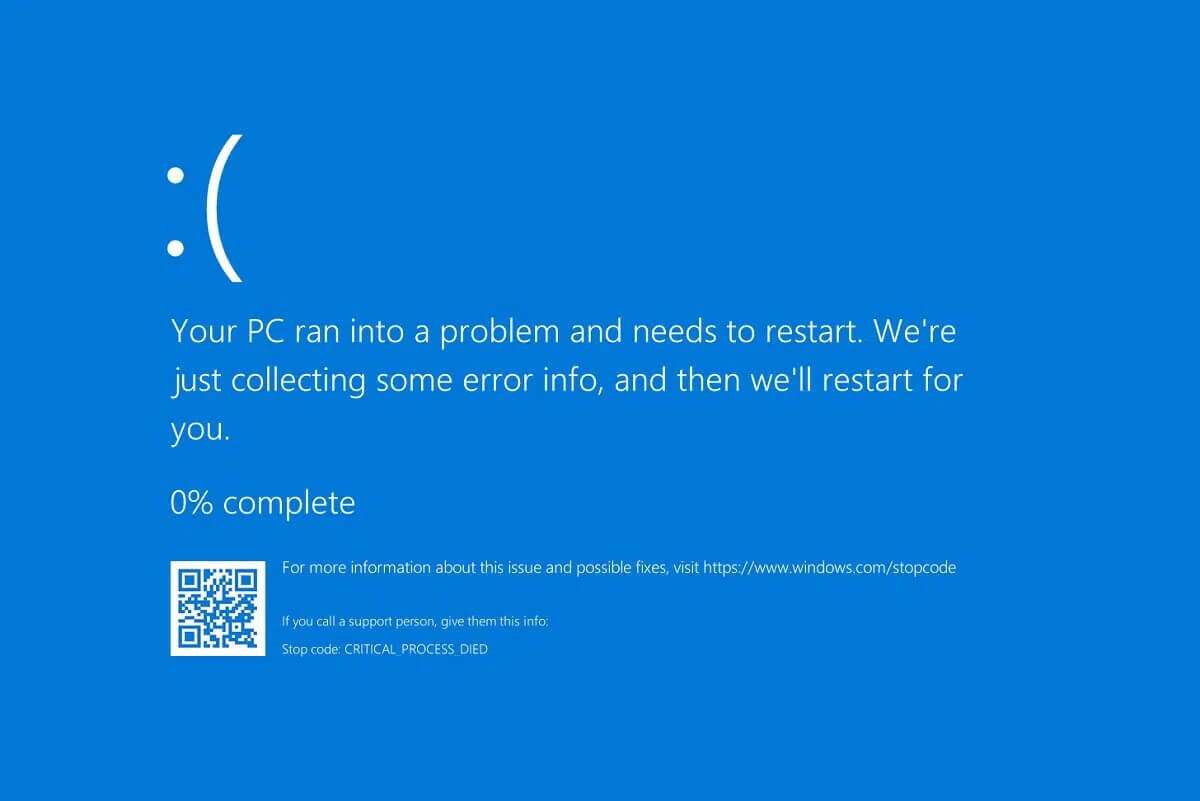
كيفية إصلاح خطأ الموت الزرقاء للعملية الحرجة في نظام التشغيل Windows 11
يرتبط الخطأ الحرج المتوفى بالعملية بقضايا الشاشة الزرقاء للاستثناء (BSoD) في Windows 11. عندما لا يتم تنفيذ عملية حيوية لعملية Windows بشكل صحيح أو فشل كليًا ، يحدث الخطأ المذكور. التحدي الحقيقي هو تحديد العملية التي تسبب هذه المشكلة. بعض الأسباب الأكثر شيوعًا مذكورة أدناه:
- برامج تشغيل فاسدة أو قديمة
- تحديث النظام الخاطئ
- ملفات Windows الفاسدة
- عدم وجود مساحة للذاكرة
- التطبيقات الضارة
- رفع تردد التشغيل عن وحدة المعالجة المركزية / وحدة معالجة الرسومات
الطريقة 1: استكشاف الأخطاء وإصلاحها الأساسية
قبل أن نبدأ في العبث ببرنامج النظام ، هناك بعض الأشياء التي يجب عليك التحقق منها. هذه عادةً ما تعمل على إصلاح خطأ BSoD العملية الحرجة في Windows 11 PC:
1. تنظيف ذاكرة الوصول العشوائي (RAM): غالبًا ما يكون تراكم الغبار على ذاكرة الوصول العشوائي هو سبب العديد من المشكلات. في هذه الحالة ، قم بإزالة ذاكرة الوصول العشوائي وتنظيفها جيدًا للتأكد من خلوها من الغبار. قم بتنظيف فتحة ذاكرة الوصول العشوائي كما أنت فيها.
2. فحص محرك الأقراص الثابتة: يمكن أن يكون سبب المشكلة الخطيرة أيضًا بسبب ضعف توصيل القرص الصلب. تحقق مما إذا كانت أي اتصالات مفكوكة وأعد توصيلها.

3. ترقية BIOS: تأكد من تشغيل أحدث إصدار من BIOS / UEFI. اقرأ دليلنا حول كيفية إدخال BIOS على نظام التشغيل Windows 10 هنا.
ملاحظة: يمكن تنزيل ترقيات BIOS لعدد قليل من الشركات المصنعة الشائعة من هنا: Lenovo و Dell و HP.
الطريقة 2: تشغيل مستكشف أخطاء الأجهزة والأجهزة
يمكن لمصلح استكشاف أخطاء الأجهزة والأجهزة تشخيص وإصلاح المشكلات المتعلقة بأجهزة الكمبيوتر بالإضافة إلى الأجهزة الطرفية المرفقة بها.
1. اكتب وابحث عن موجه الأوامر في شريط البحث في قائمة ابدأ. انقر فوق تشغيل كمسؤول ، كما هو موضح.
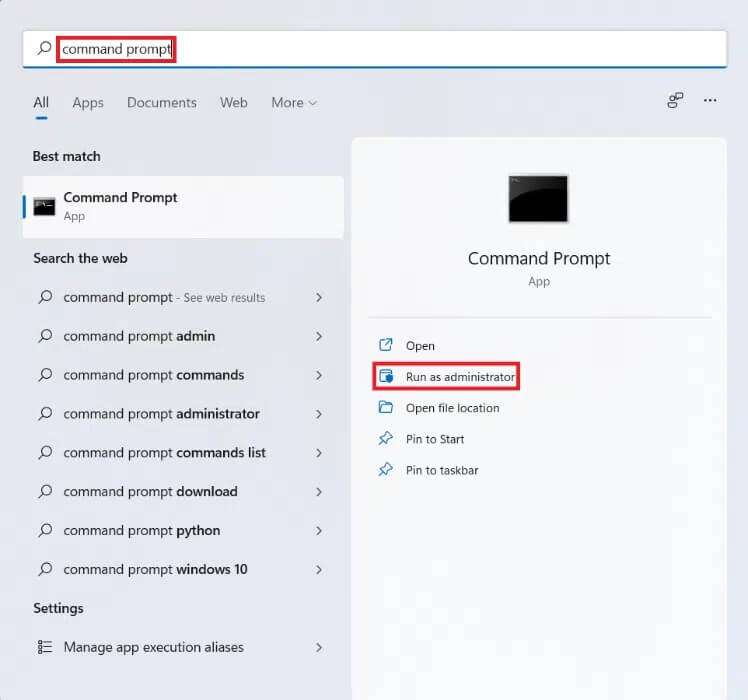
2. انقر فوق “نعم” في موجه التحكم في حساب المستخدم.
3. اكتب الأمر msdt.exe -id DeviceDiagnostic واضغط على مفتاح Enter ، كما هو موضح أدناه.

4. في نافذة مستكشف أخطاء الأجهزة والأجهزة ، انقر فوق متقدم.
5. حدد المربع المحدد تطبيق الإصلاحات تلقائيًا. ثم انقر فوق التالي ، كما هو موضح.
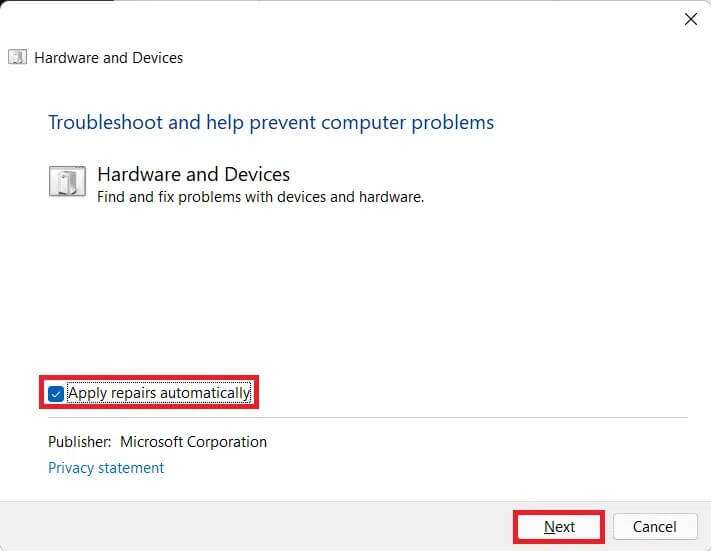
6. دع مستكشف الأخطاء ومصلحها يبحث عن أية مشكلات تتعلق بالأجهزة والأجهزة. انقر فوق إغلاق بمجرد الانتهاء من عملية استكشاف الأخطاء وإصلاحها.
الطريقة 3: المسح بحثًا عن البرامج الضارة
يمكن أن يتسبب التطبيق الضار أيضًا في تعطل ملفات النظام مما يتسبب في حدوث خطأ فادح في العملية في Windows 11. وبالتالي ، اتبع الخطوات المحددة لإصلاحها عن طريق المسح بحثًا عن البرامج الضارة:
1. انقر فوق رمز البحث واكتب Windows Security ، ثم انقر فوق فتح ، كما هو موضح.
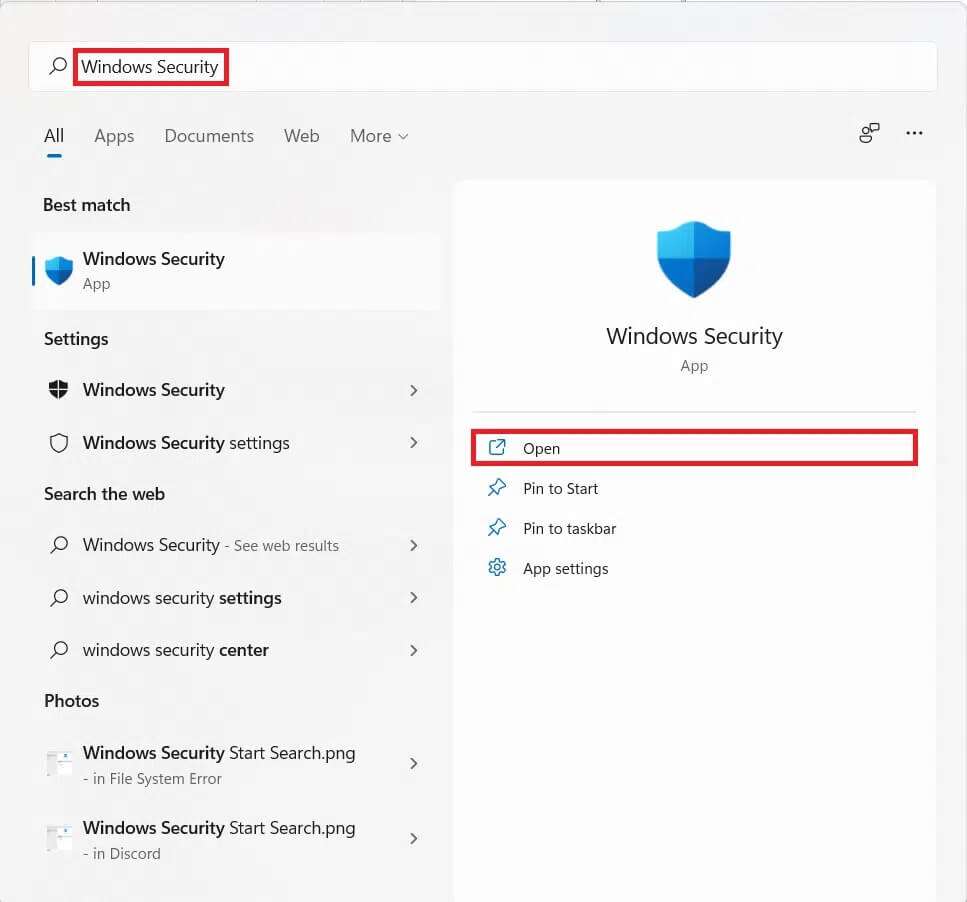
2. انقر فوق الحماية من الفيروسات والتهديدات.
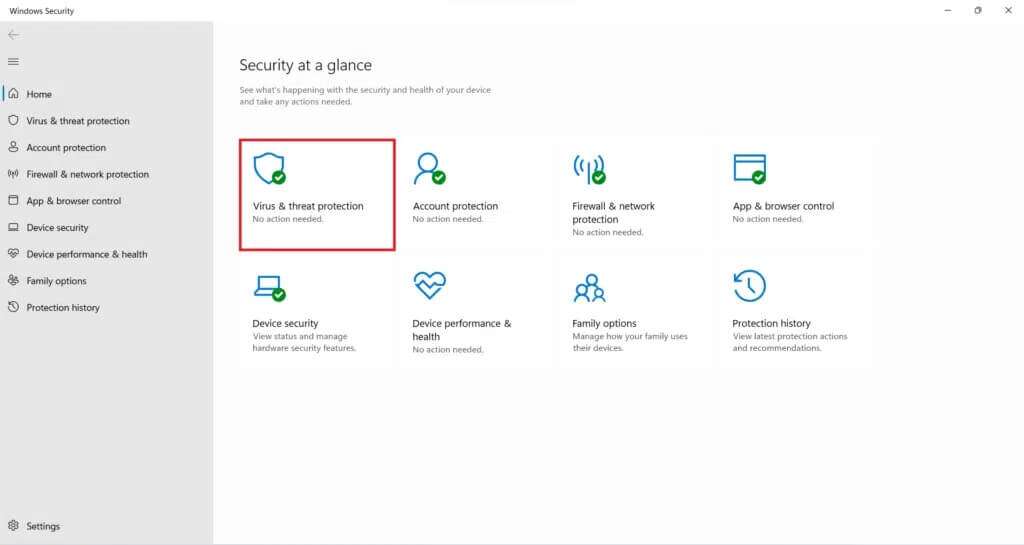
3. ثم انقر فوق خيارات المسح.
4. حدد الفحص الكامل وانقر فوق المسح الآن لبدء تشغيله.
ملاحظة: يستغرق الفحص الكامل عادةً ساعة أو ساعتين للانتهاء. ومن ثم ، افعل ذلك في غير أوقات العمل واحتفظ بجهاز الكمبيوتر المحمول مشحونًا بشكل كافٍ.
الطريقة 4: إلغاء تثبيت التطبيقات غير المتوافقة / الضارة في الوضع الآمن
من المحتمل أن يكون تشغيل جهاز الكمبيوتر الشخصي الذي يعمل بنظام Windows في الوضع الآمن هو أفضل شيء يمكنك القيام به إذا واجهت خطأ Critical Process Died من أجل تسهيل بيئة استكشاف الأخطاء وإصلاحها النظيفة لاكتشاف الأخطاء وإصلاحها. نقترح عليك إلغاء تثبيت تطبيقات الطرف الثالث الضارة أو المسببة للمشاكل أو التطبيقات التي تبدو غير متوافقة لحل خطأ BSoD في نظام التشغيل Windows 11.
1. اضغط على مفتاحي Windows + R معًا لفتح مربع الحوار “تشغيل”.
2. اكتب msconfig وانقر فوق “موافق” لبدء تشغيل نافذة “تكوين النظام“.
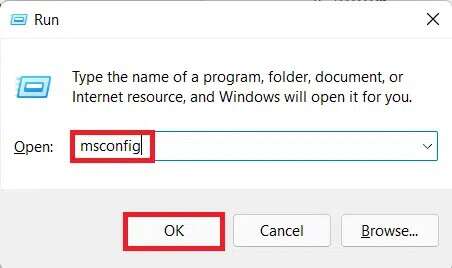
3. قم بالتبديل إلى علامة التبويب “التمهيد”. ضمن خيارات التمهيد ، حدد المربع الذي يحمل علامة التمهيد الآمن.
4. حدد نوع التمهيد الآمن ، أي الحد الأدنى ، أو غلاف بديل ، أو إصلاح Active Directory ، أو الشبكة من خيارات التمهيد.
5. انقر فوق تطبيق> موافق لتمكين التمهيد الآمن.
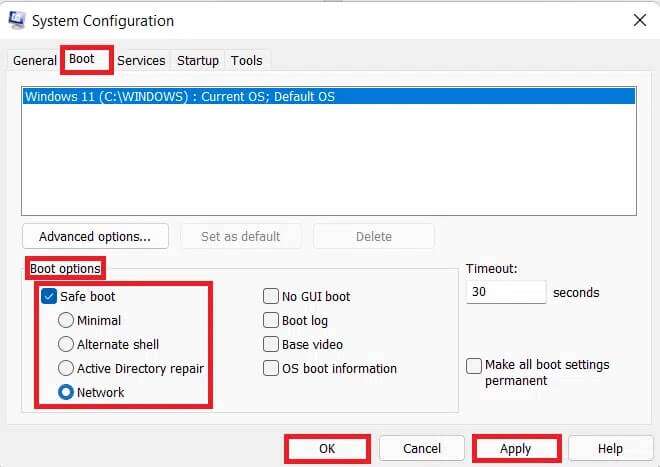
6. أخيرًا ، انقر فوق “إعادة التشغيل” في موجه التأكيد الذي يظهر.
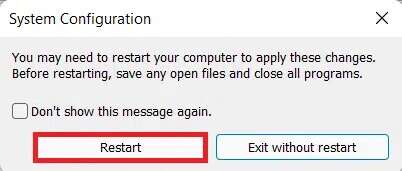
7. اضغط على مفتاحي Windows + X معًا لفتح قائمة الارتباط السريع. انقر فوق التطبيقات والميزات من القائمة.
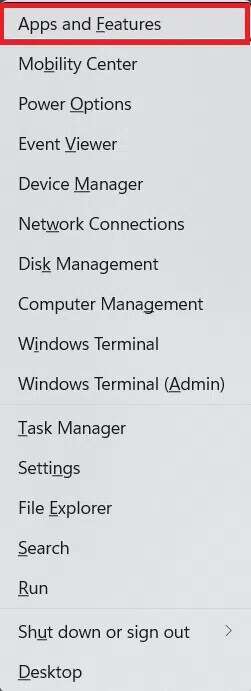
8 أ. قم بالتمرير خلال قائمة التطبيقات المثبتة وانقر على أيقونة ثلاثية النقاط لبرامج الجهات الخارجية المثبتة على نظامك.
8 ب. بدلاً من ذلك ، يمكنك البحث عن برامج الجهات الخارجية (مثل McAfee) في شريط البحث ، ثم النقر فوق الرمز ثلاثي النقاط.
9. ثم انقر فوق “إلغاء التثبيت” ، كما هو موضح.
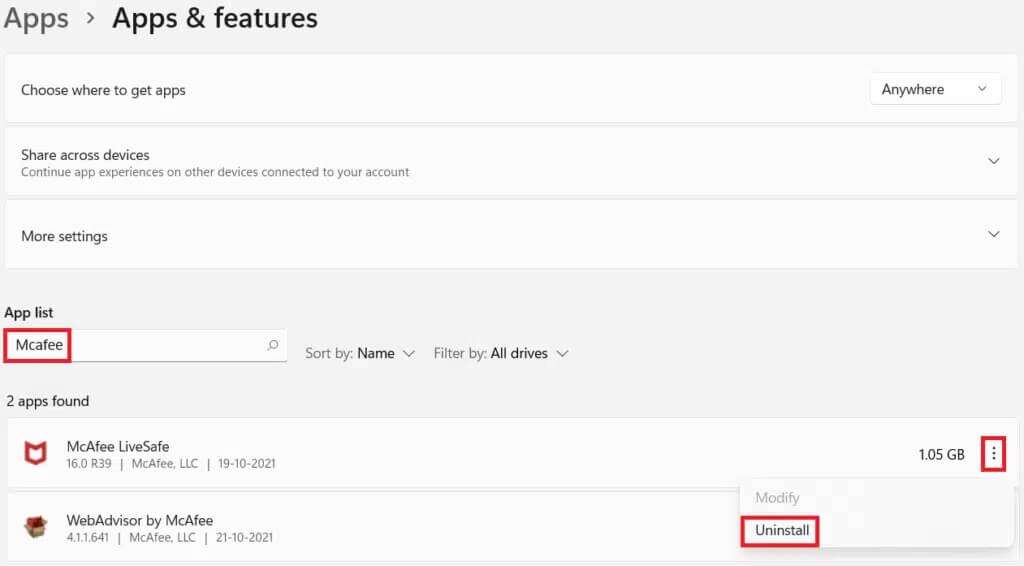
10. انقر فوق “إلغاء التثبيت” مرة أخرى في مربع حوار التأكيد.
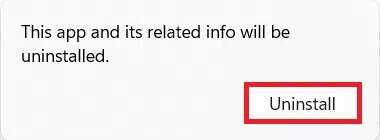
11. افعل الشيء نفسه لجميع هذه التطبيقات.
12. قم بإلغاء تحديد المربع “التمهيد الآمن” في نافذة “تكوين النظام” باتباع الخطوات 1-6 للتشغيل في الوضع العادي.
الطريقة الخامسة: تحديث برامج تشغيل الجهاز
يمكن أن تتسبب برامج تشغيل الأجهزة القديمة أيضًا في حدوث تعارض مع ملفات نظام الكمبيوتر مما يتسبب في حدوث خطأ Critical Process Died BSoD في نظام التشغيل Windows 11 أو 10. وإليك كيفية إصلاحه عن طريق تحديث برامج التشغيل القديمة:
1. انقر فوق رمز البحث واكتب مدير الجهاز ، ثم انقر فوق فتح.
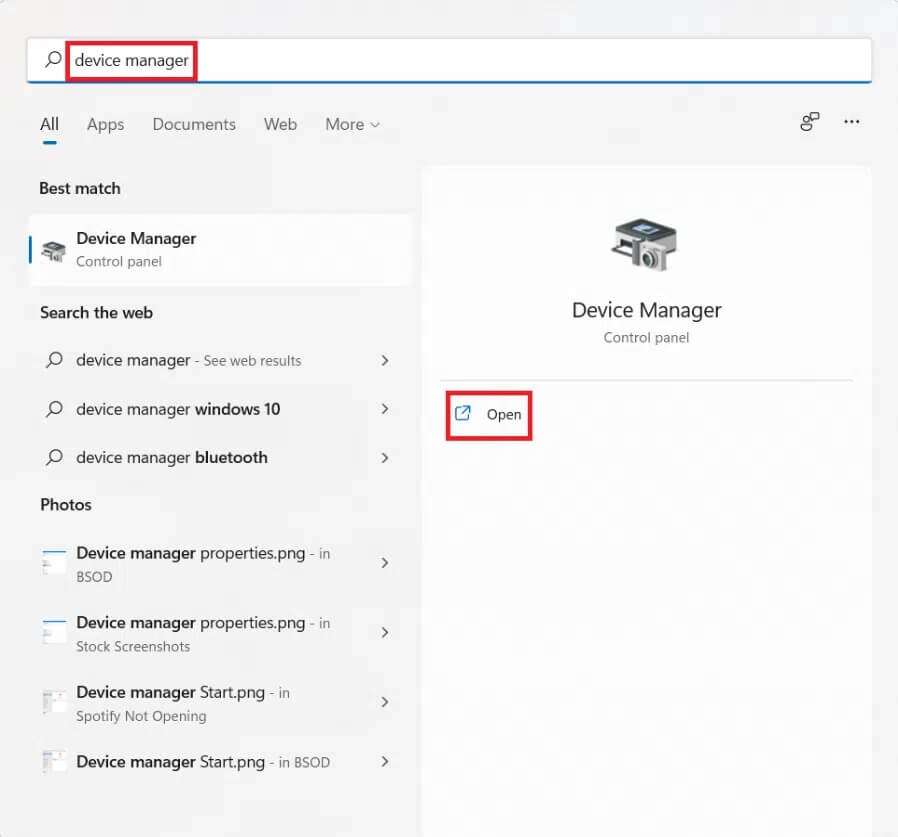
2. انقر نقرًا مزدوجًا فوق محولات العرض لتوسيعها.
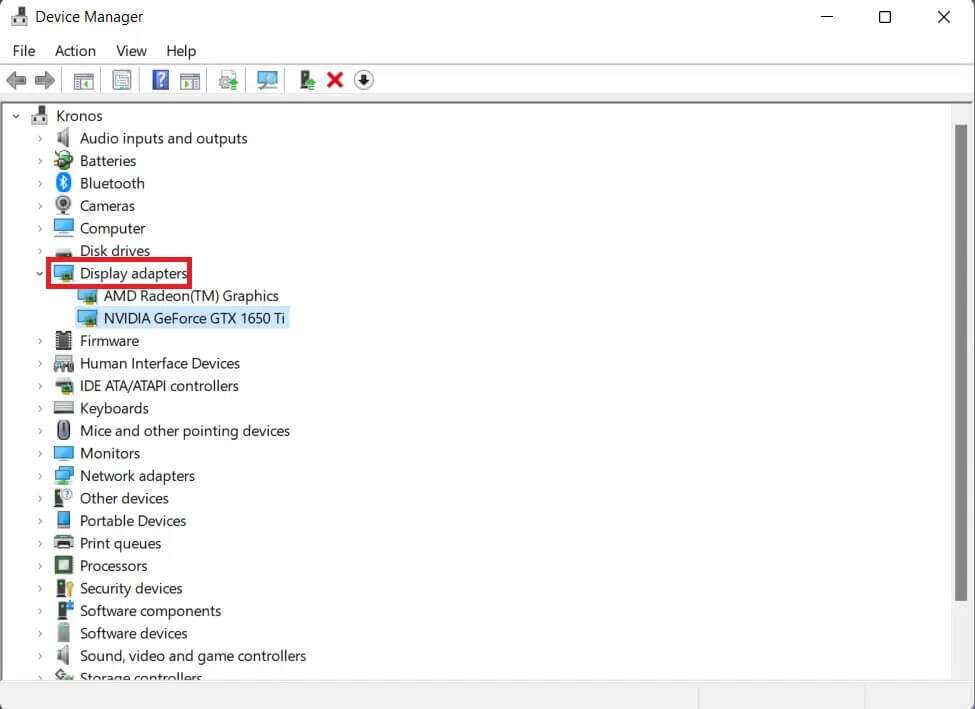
3. انقر بزر الماوس الأيمن على برنامج التشغيل القديم (مثل NVIDIA GeForce GTX 1650Ti).
4. حدد خيار تحديث برنامج التشغيل ، كما هو موضح أدناه.
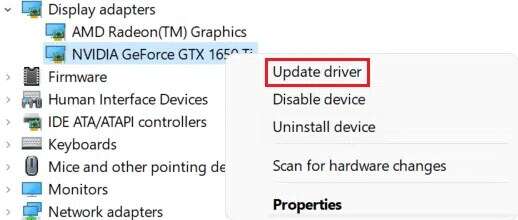
5 أ. انقر فوق البحث تلقائيًا عن برامج التشغيل.
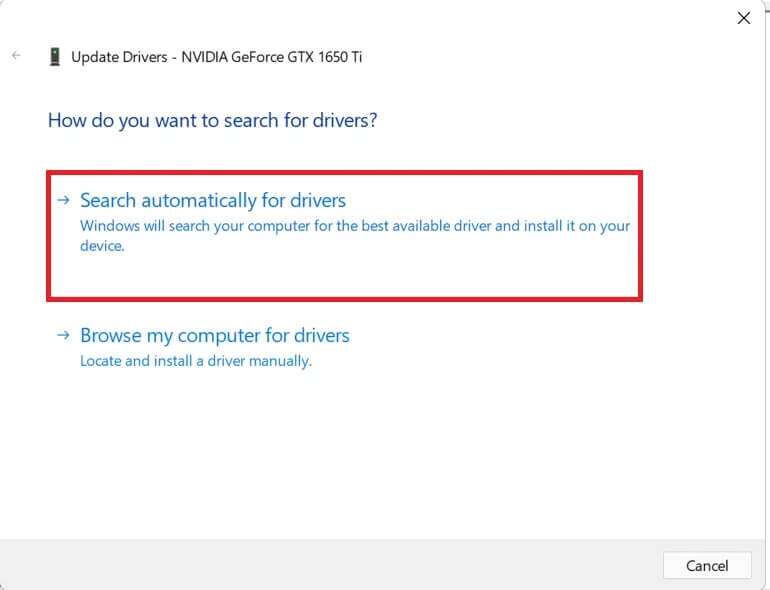
5 ب. إذا كان لديك بالفعل برامج التشغيل على جهاز الكمبيوتر ، فانقر فوق استعراض جهاز الكمبيوتر الخاص بي بحثًا عن برامج التشغيل وحدد موقعه في وحدة التخزين الخاصة بك.
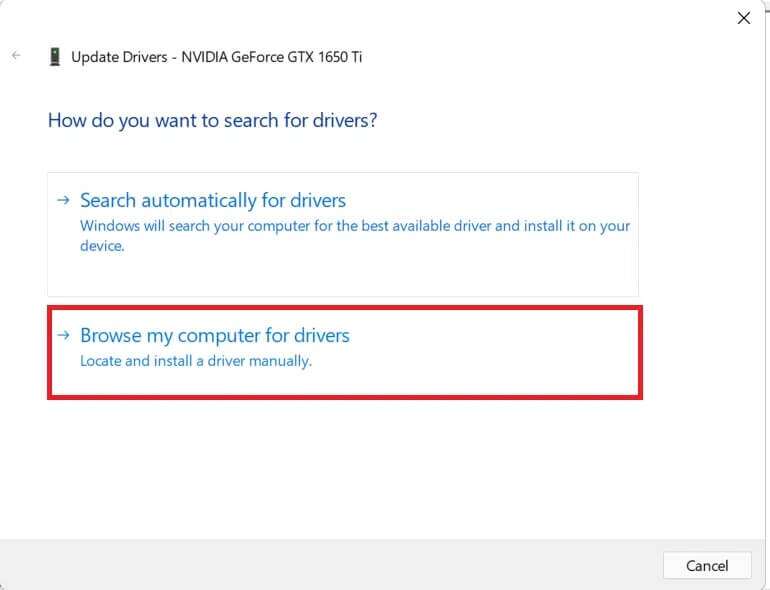
6. بعد انتهاء المعالج من تثبيت برامج التشغيل ، انقر فوق إغلاق وأعد تشغيل الكمبيوتر.
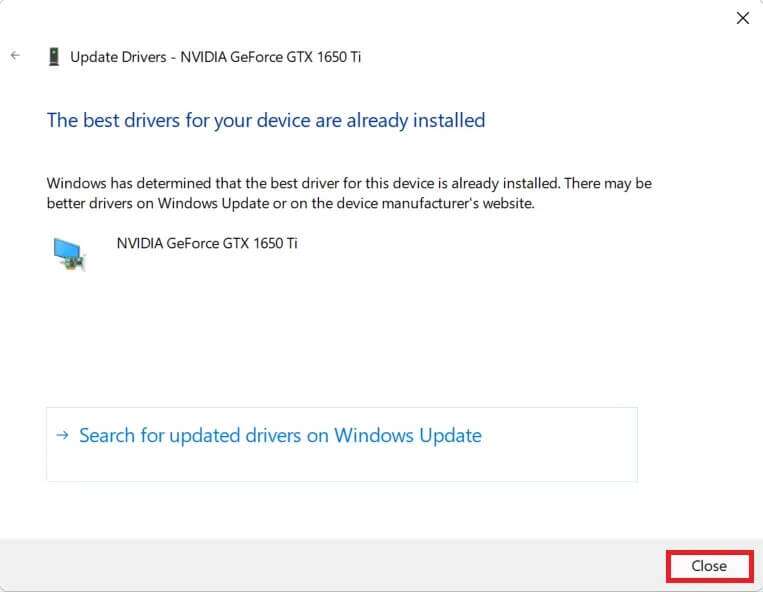
الطريقة 6: إعادة تثبيت برامج تشغيل الأجهزة
بالتناوب ، يمكن أن تساعدك إعادة تثبيت برامج التشغيل في إصلاح خطأ توقف العمليات الحرج في Windows 11.
1. قم بتشغيل إدارة الأجهزة. انتقل إلى محولات العرض> NVIDIA GeForce GTX 1650Ti ، كما سبق.
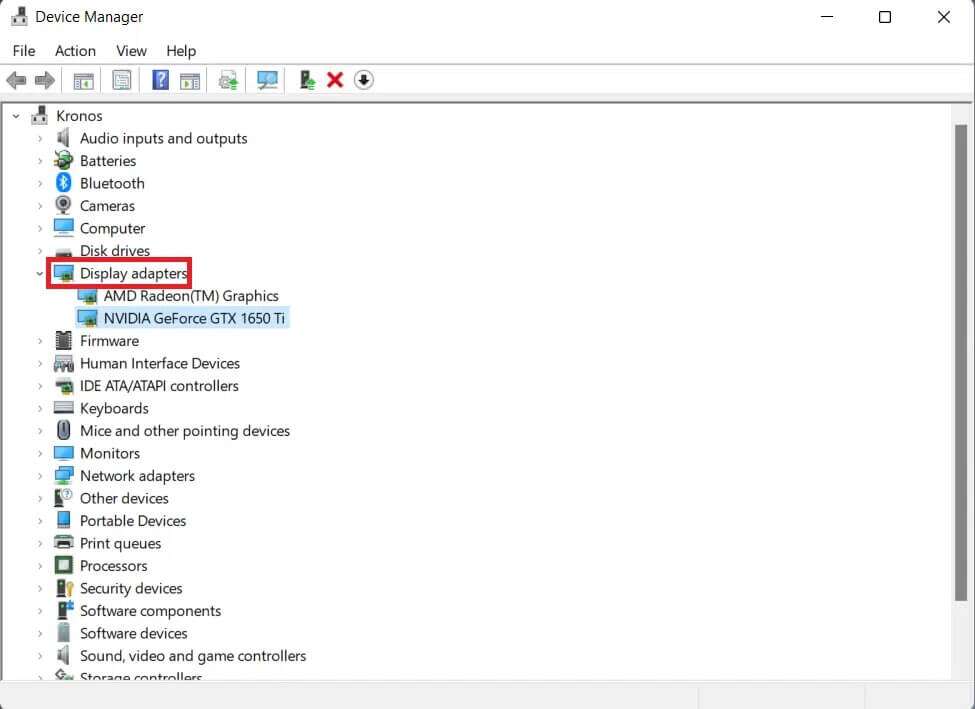
2. انقر بزر الماوس الأيمن فوق NVIDIA GeForce GTX 1650Ti وانقر فوق إلغاء تثبيت الجهاز ، كما هو موضح.
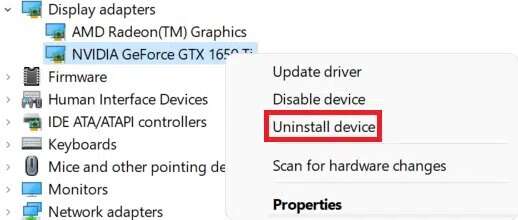
3. قم بإلغاء تحديد خيار “محاولة إزالة برنامج التشغيل لهذا الجهاز” وانقر فوق “إلغاء التثبيت“.
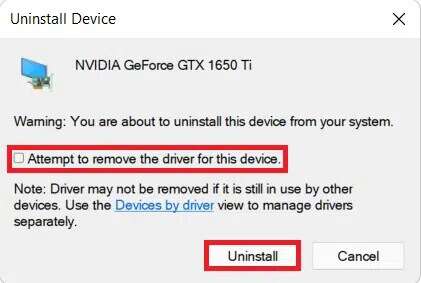
4. أعد تشغيل الكمبيوتر لإعادة تثبيت برنامج تشغيل الرسوم وتحديثه تلقائيًا.
ملاحظة: قد تكون هناك علامة تعجب صفراء صغيرة بجوار الأجهزة التي بها برامج تشغيل بها مشكلات. لذلك ، تأكد من إعادة تثبيت برامج التشغيل هذه مع برامج تشغيل الرسومات.
الطريقة السابعة: تشغيل DISM و SFC Scans
يساعد فحص DISM و SFC في تشخيص وإصلاح ملفات النظام الفاسدة التي قد تكون سببًا لأخطاء العمليات الحرجة في جهاز الكمبيوتر الذي يعمل بنظام Windows 11.
1. قم بتشغيل موجه الأوامر كمسؤول ، كما هو موضح في الطريقة الثانية.
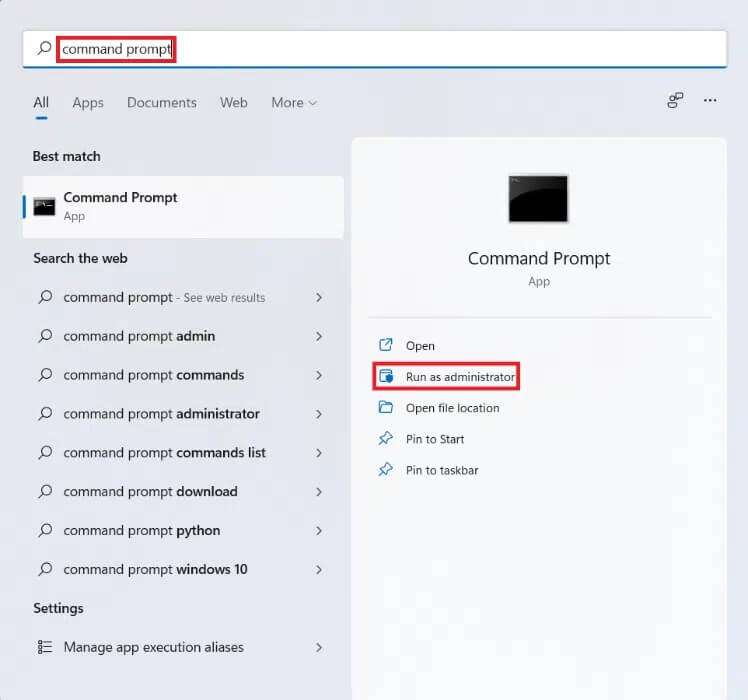
2. اكتب الأوامر التالية واضغط على مفتاح Enter بعد كل أمر.
Dism /Online /Cleanup-Image /CheckHealth Dism /Online /Cleanup-Image /ScanHealth DISM /Online /Cleanup-Image /RestoreHealth
ملاحظة: يجب أن يكون جهاز الكمبيوتر الخاص بك متصلاً بالإنترنت لتنفيذ هذه الأوامر بشكل صحيح.
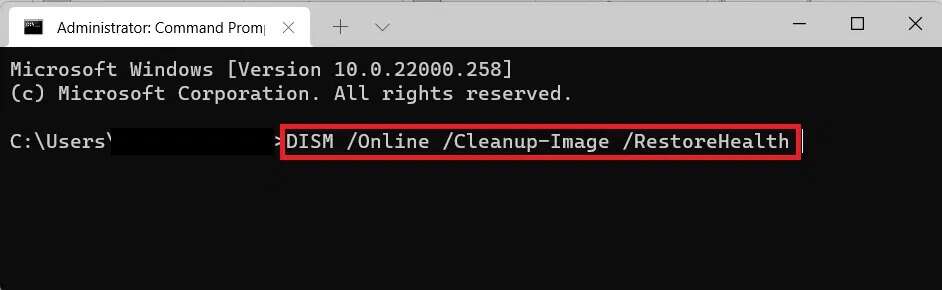
3. بعد اكتمال عملية DISM ، اكتب SFC / scannow واضغط على Enter للتنفيذ.
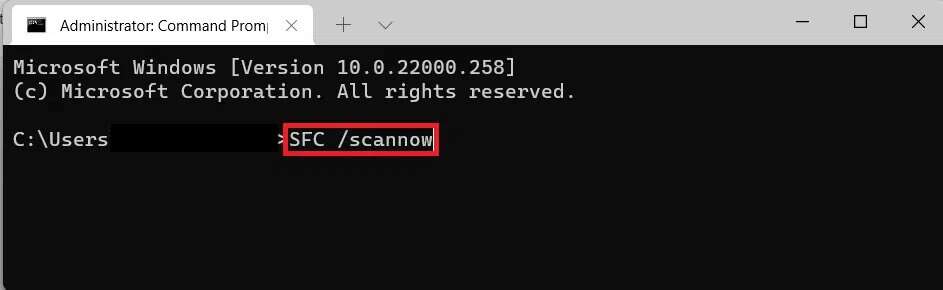
4. بمجرد اكتمال الفحص ، قم بإعادة تشغيل جهاز الكمبيوتر الخاص بك. يجب ألا تواجه مشكلة الشاشة الزرقاء بعد الآن.
الطريقة الثامنة: إلغاء تثبيت تحديثات Windows الأخيرة
قد تشكل تحديثات Windows غير المكتملة أو الفاسدة أيضًا تهديدًا لعمليات النظام وتؤدي إلى حدوث أخطاء حاسمة في العملية. في مثل هذه السيناريوهات ، من المفترض أن يساعد إلغاء تثبيت التحديثات الأخيرة.
1. انقر فوق أيقونة البحث واكتب الإعدادات ، ثم انقر فوق فتح.
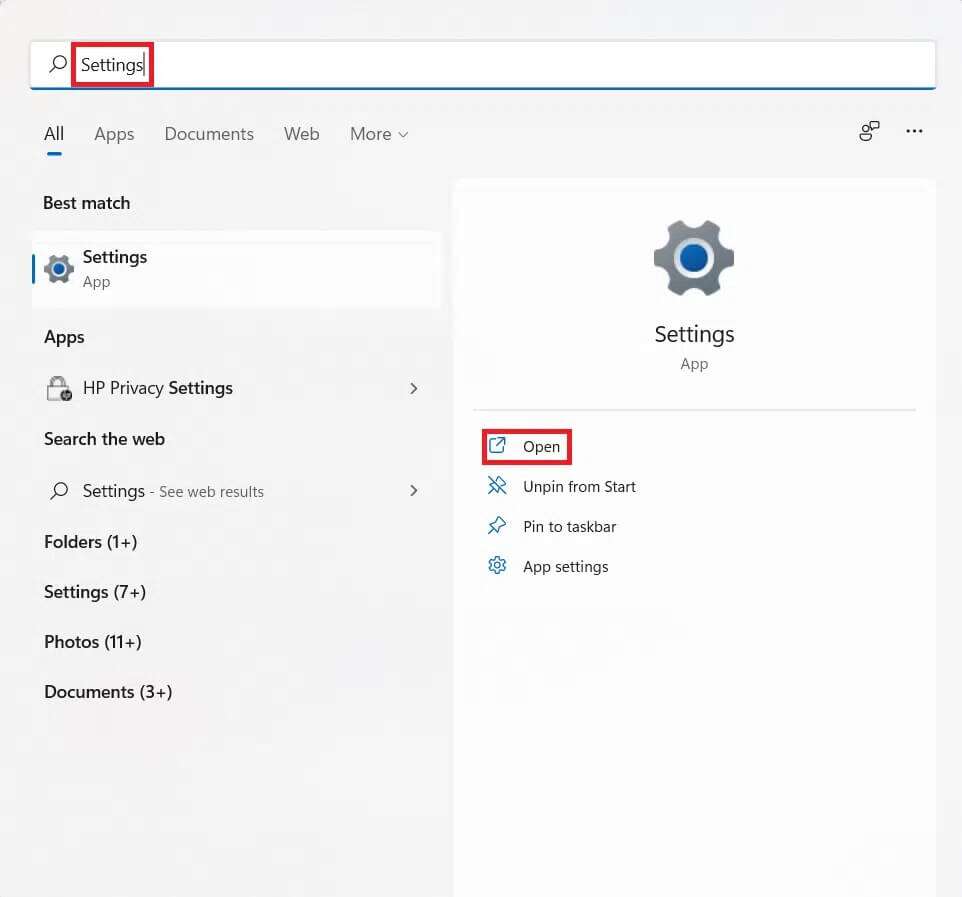
2. ثم انقر فوق Windows Update في الجزء الأيمن.
3. انقر فوق “تحديث المحفوظات” في الجزء الأيمن ، كما هو موضح.
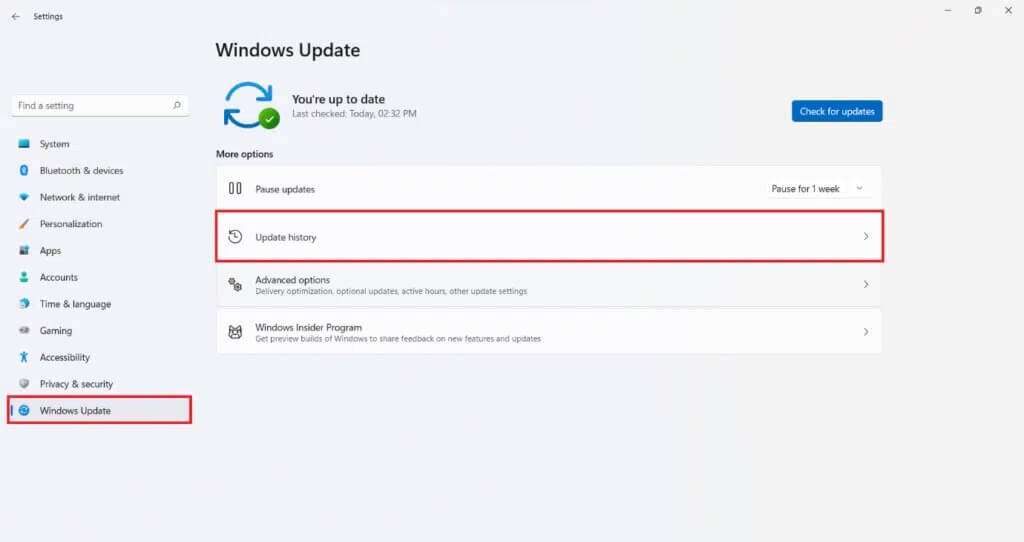
4. انقر فوق إلغاء تثبيت التحديثات ضمن الإعدادات ذات الصلة.
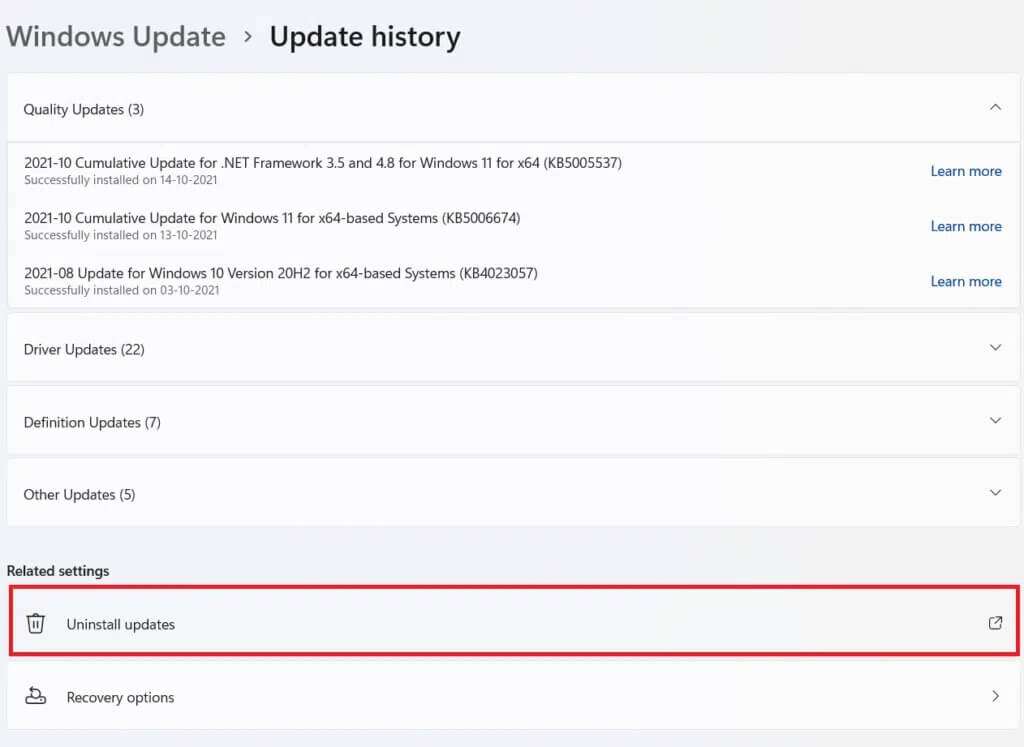
5. حدد آخر تحديث أو التحديث الذي تسبب في ظهور المشكلة من القائمة المحددة وانقر فوق “إلغاء التثبيت” ، كما هو موضح بشكل مميز.
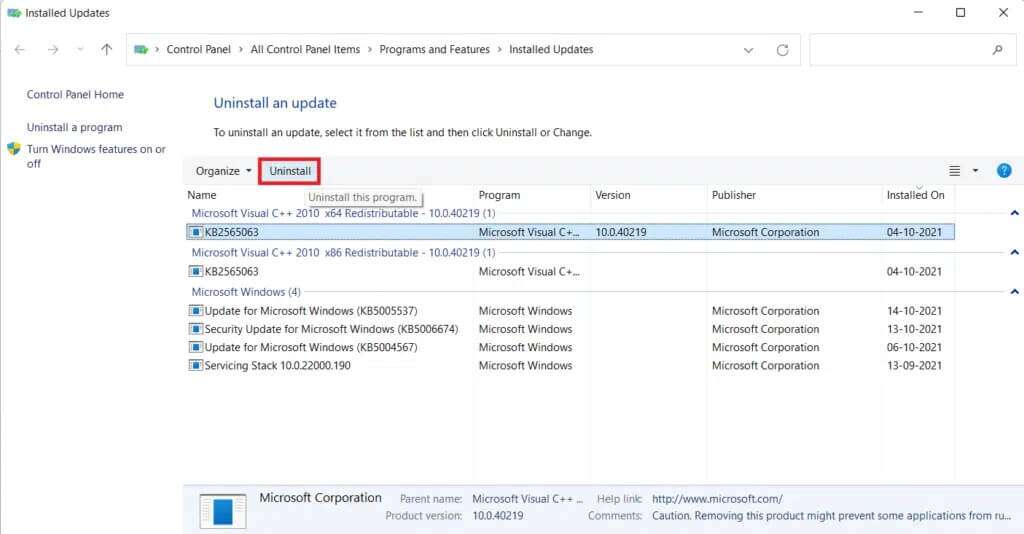
6. انقر فوق “نعم” في موجه إلغاء تثبيت التحديث.
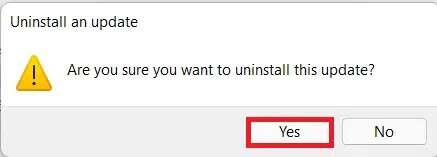
7. أعد تشغيل Windows 11 PC للتحقق مما إذا كان يحل هذه المشكلة.
الطريقة 9: إجراء التمهيد النظيف
تعمل ميزة Windows Clean Boot على تشغيل جهاز الكمبيوتر الخاص بك بدون أي خدمة أو تطبيق تابع لجهة خارجية للتدخل في ملفات النظام حتى تتمكن من اكتشاف السبب وإصلاحه. اتبع هذه الخطوات لإجراء التمهيد النظيف:
1. قم بتشغيل نافذة تكوين النظام عبر مربع الحوار “تشغيل” كما هو موضح في الطريقة الرابعة.
2. ضمن علامة التبويب “عام” ، حدد “بدء التشغيل التشخيصي“.
3. انقر فوق “تطبيق”> “موافق” لإجراء تمهيد نظيف لجهاز كمبيوتر يعمل بنظام Windows 11.
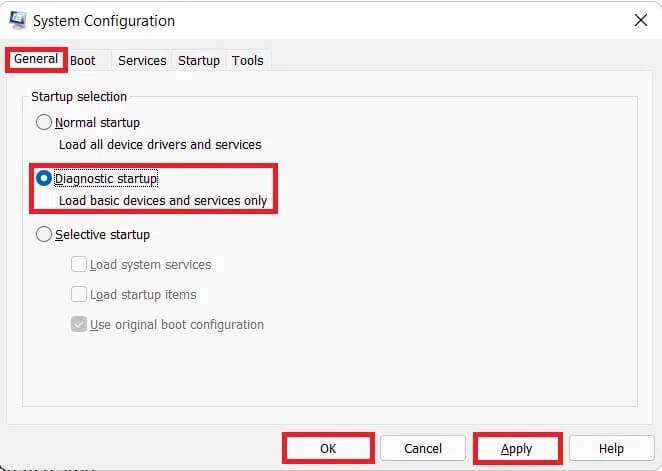
الطريقة العاشرة: إجراء استعادة النظام
كحل أخير ، هذا يعمل أيضًا. فيما يلي كيفية إصلاح العملية الحرجة خطأ الشاشة الزرقاء المتوفى في نظام التشغيل Windows 11 عن طريق إجراء استعادة النظام:
1. قم بتشغيل لوحة التحكم بالبحث عنها من قائمة البداية كما هو موضح.
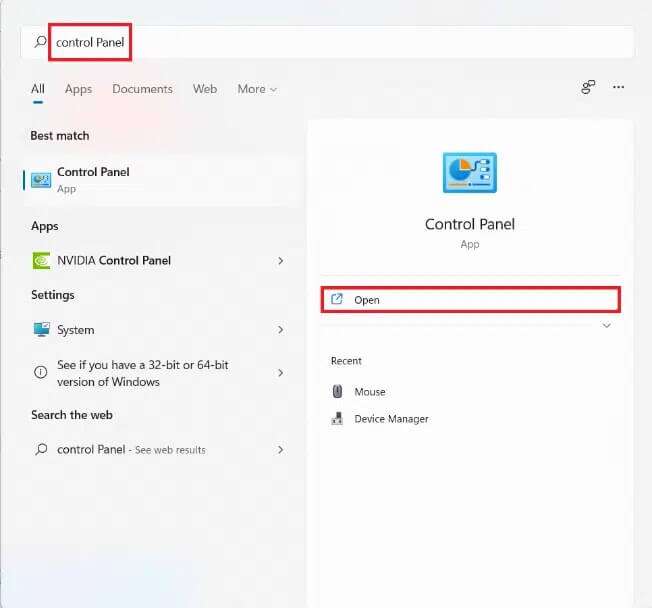
2. حدد خيار الاسترداد.
ملاحظة: انقر فوق عرض حسب:> رموز كبيرة أعلى الجانب الأيمن من نافذة لوحة التحكم إذا كنت لا ترى هذا الخيار.
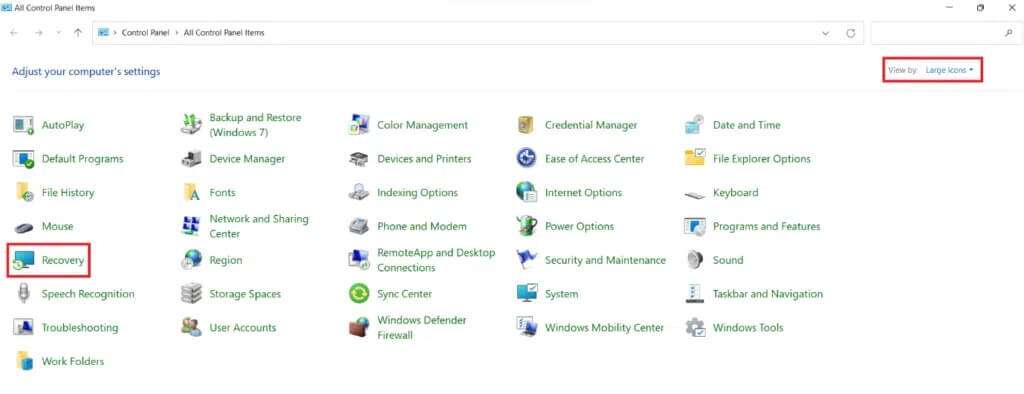
3. انقر فوق فتح استعادة النظام.
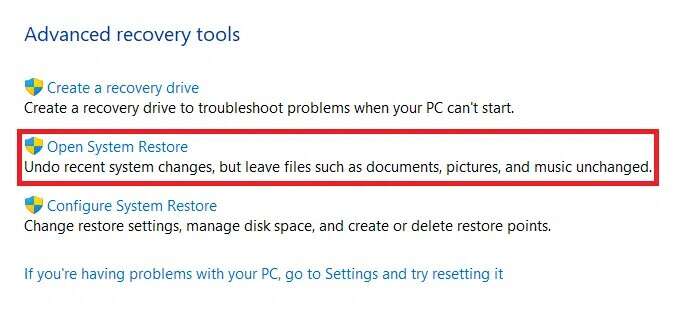
4. انقر فوق التالي> في نافذة استعادة النظام على شاشتين متتاليتين.
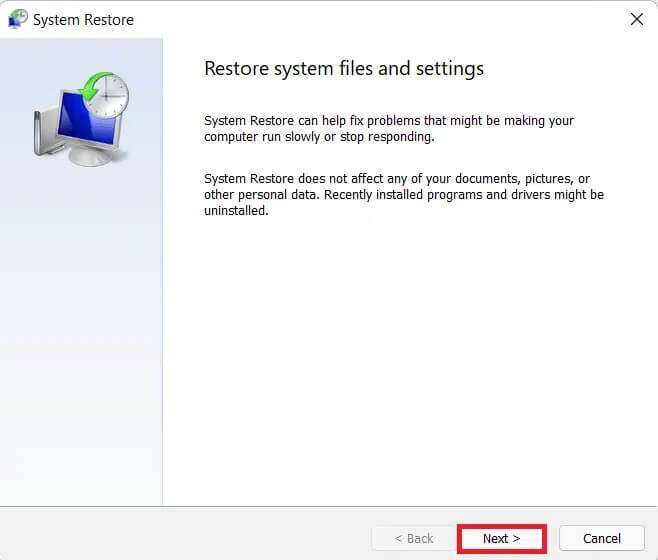
5. حدد أحدث نقطة استعادة تلقائية لاستعادة جهاز الكمبيوتر الخاص بك إلى النقطة التي لم تكن تواجه فيها المشكلة. ثم انقر فوق الزر التالي>.
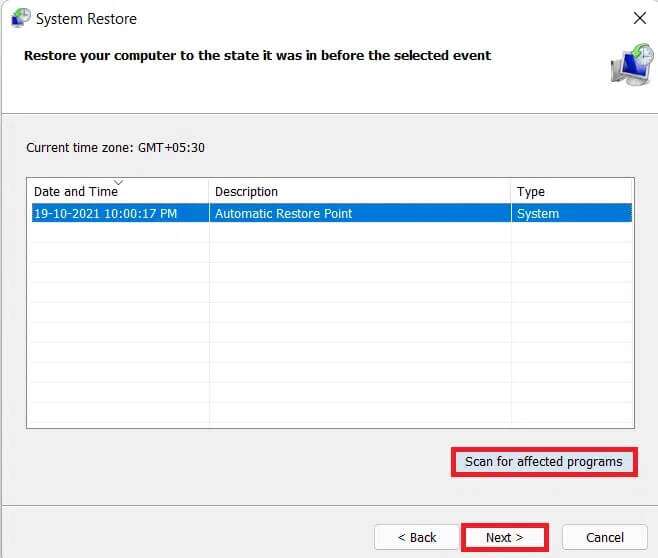
ملاحظة: يمكنك النقر فوق بحث عن البرامج المتأثرة لرؤية قائمة التطبيقات التي ستتأثر باستعادة الكمبيوتر إلى نقطة الاستعادة المحددة مسبقًا. انقر فوق إغلاق لإغلاقه.
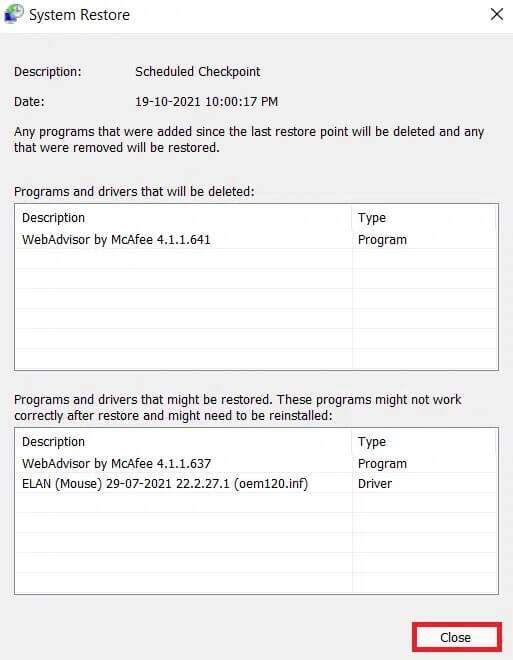
6. أخيرًا ، انقر فوق “إنهاء” لتأكيد نقطة الاستعادة الخاصة بك.
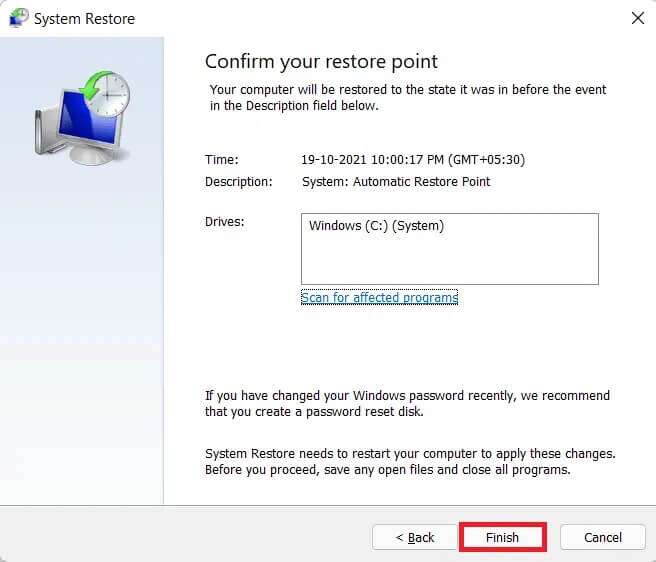
نأمل أن تكون قد وجدت هذه المقالة مفيدة حول كيفية إصلاح خطأ BSoD العملية الحرجة في Windows 11. يمكنك إرسال اقتراحاتك واستفساراتك في قسم التعليقات أدناه. نود معرفة الموضوع الذي تريد منا استكشافه بعد ذلك.
