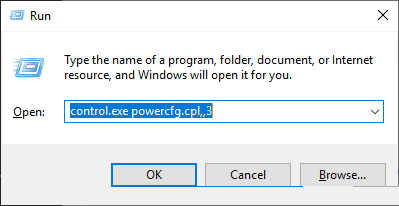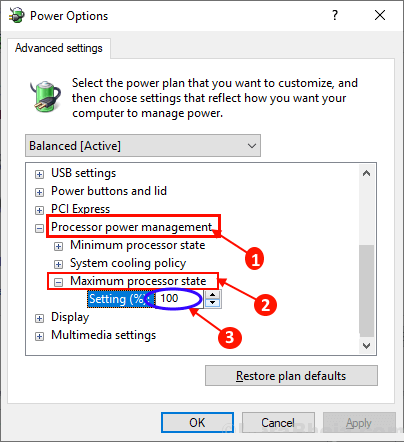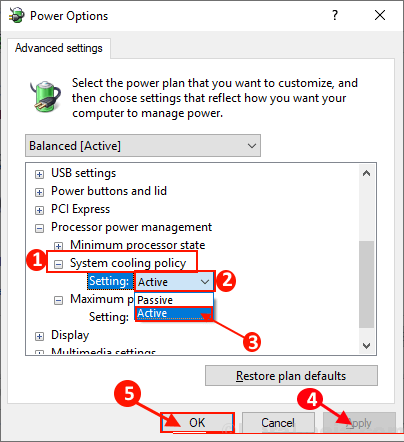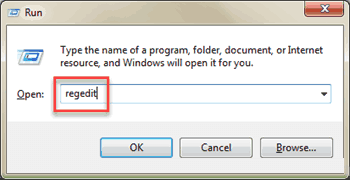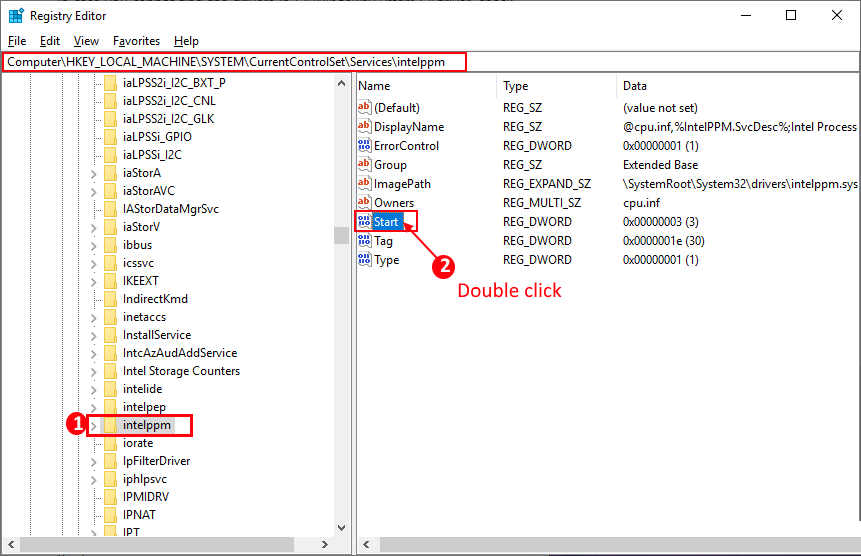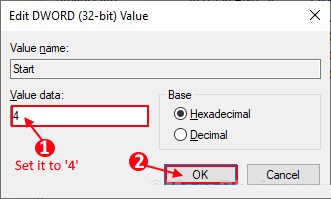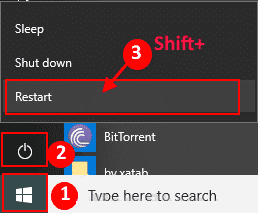لا تعمل وحدات المعالجة المركزية (CPU) بكامل طاقتها على Windows 10
تم تصميم وحدات المعالجة المركزية (CPU) لتوفير الطاقة لجهاز الكمبيوتر الخاص بك بطريقة تعمل بكامل طاقتها عندما يكون هناك حمولة ثقيلة (مثل لعب لعبة) ويعمل بسرعة منخفضة جدًا عندما لا يكون هناك تحميل أو تحميلٌ قليل على حاسوبك. في حالة عدم تشغيل وحدات المعالجة المركزية (CPU) في الكمبيوتر بكامل طاقتها لمهمة معالجة ثقيلة ، فهذا ليس مسألة مهملة. يحدث هذا بشكل رئيسي في وقت ما يتم تعيين وحدات المعالجة المركزية الخاصة بك على جهاز الكمبيوتر الخاص بك في أقل من 100 ٪ في خيار حالة المعالج الأقصى. انتقل إلى الحلول لحل المشكلة ، ولكن قبل المضي قدمًا ، لا تنس تشغيل هذه الحلول الأولية.
الحلول الأولية-
1. قم بإعادة تشغيل جهاز الكمبيوتر الخاص بك وبعد إعادة التشغيل ، قم بتشغيل مهمة ثقيلة (مثل فتح لعبة فيديو) تحقق مما إذا كانت وحدات المعالجة المركزية (CPU) تعمل بأقصى سرعة.
2. تحقق مما إذا كان لديك أي تحديث Windows معلق على جهاز الكمبيوتر الخاص بك. بعد تحديث Windows ، تحقق مما إذا كانت مشكلتك قد تم حلها أم لا.
3. قم بإجراء فحص كامل على نظامك بحثًا عن البرامج الضارة والفيروسات. بعد المسح ، أعد تشغيل الكمبيوتر وتحقق مما إذا كانت وحدات المعالجة المركزية تعمل بأقصى سرعة.
4. إذا كنت تواجه هذه المشكلة على جهاز كمبيوتر محمول ، فقم بتعطيل وضع توفير البطارية. بعد تعطيل وحدات المعالجة المركزية (CPU) على الكمبيوتر المحمول ، يجب أن تعمل بكامل طاقتها.
إذا كانت المشكلة لا تزال موجودة ، فانتقل إلى الحلول
Fix-1 تعيين أقصى حالة للمعالج إلى 100٪
في بعض الأحيان قد يحدث أن يتم تعيين حالة المعالج الأقصى لوحدات المعالجة المركزية على جهاز الكمبيوتر الخاص بك على أقل من 100 ٪. لتعيين حالة المعالج الأقصى إلى 100٪ اتبع هذه الخطوات-
1. اضغط على Windows Key + R لتشغيل Run ، وانسخ ما يلي والصقه واضغط على Enter:
control.exe powercfg.cpl,,3
2. الآن ، في نافذة “خيارات الطاقة” ، قم بالتمرير لأسفل وتوسيع “إدارة طاقة المعالج” ثم قم بتوسيع “حالة المعالج القصوى” وانقر فوق المربع الموجود بجوار “الإعدادات” وقم بتعيين القيمة على “100“.
3. بعد ذلك ، وسّع “سياسة تبريد النظام” أعلى “حالة المعالج القصوى“. انقر فوق “الإعدادات” لتوسيعه وتعيينه “نشط“. انقر فوق “تطبيق” و “موافق” لحفظ التغييرات.
أعد تشغيل الكمبيوتر وحاول تشغيل مهمة ثقيلة على الكمبيوتر. تحقق مما إذا كانت وحدات المعالجة المركزية تعمل بكامل طاقتها أم لا. إذا كانت المشكلة لا تزال قائمة ، فانتقل إلى الإصلاح التالي.
إصلاح -2 تعطيل تسجيل Intelppm في محرر التسجيل
يمكنك ضبط وحدة المعالجة المركزية الخاصة بك على العمل بكامل طاقتها طوال الوقت عن طريق تغيير قيمة مفتاح “بدء” في سجل “Intelppm“. لتغيير قيمة مفتاح “البدء” ، اتبع هذه الخطوات-
1. اضغط على مفتاح Windows + R لبدء تشغيل ، واكتب “regedit” واضغط على Enter. سيتم فتح نافذة محرر التسجيل.
2. في الجزء الأيمن من محرر التسجيل ، انتقل إلى هذا الموقع-
HKEY_LOCAL_MACHINE\SYSTEM\CurrentControlSet\Services\intelppm
الآن ، في الجزء الأيسر ، انقر نقرًا مزدوجًا فوق “ابدأ”.
3. اضبط بيانات القيمة على “4“. انقر فوق “موافق” لتغيير قيمة التسجيل.
أعد تشغيل الكمبيوتر وتحقق مما إذا كانت وحدة المعالجة المركزية تعمل بكامل طاقتها أم لا. إذا كنت تواجه نفس المشكلة مرة أخرى ، فانتقل إلى الإصلاح التالي.
إصلاح – 3 تعطيل / تحديث برنامج تشغيل إدارة الطاقة Intel
تعمل وحدة المعالجة المركزية الخاصة بك عند عدد قليل من الدورات في الدقيقة عندما يكون هناك حمل منخفض على وحدة المعالجة المركزية الخاصة بك (مثل عندما يكون جهاز الكمبيوتر الخاص بك في وضع السكون) ، ولكن يسرع ما يصل إلى قدرته كلما تعرض للحمل الثقيل. يتم التحكم في هذا النظام بواسطة برنامج تشغيل إدارة الطاقة Intel. يمكنك تعطيل برنامج تشغيل إدارة الطاقة Intel باتباع الخطوات التالية-
1. انقر على أيقونة ويندوز وانقر على أيقونة “الطاقة“. اضغط على مفتاح Shift ثم انقر فوق “إعادة التشغيل”. سيقوم الكمبيوتر بالتمهيد في وضع استكشاف الأخطاء وإصلاحها.
2. الآن ، انقر فوق “استكشاف الأخطاء وإصلاحها” ، ثم انتقل إلى “خيار متقدم“. أخيرًا ، انقر فوق “موجه الأوامر“.
3. انسخ هذا الأمر والصقه واضغط على Enter للانتقال إلى الدليل C: \ Windows \ System32 \ driver.
cd drivers
4. الآن ، أخيرًا ، انسخ والصق هذا الأمر واضغط على Enter.
ren intelppm.sys intelppm.sys.bak
أعد تشغيل الكمبيوتر إلى Windows 10. تحقق مما إذا كانت وحدات المعالجة المركزية تعمل بكامل طاقتها أم لا. يجب أن تكون مشكلتك ثابتة.