إصلاح تعذر تسجيل الدخول إلى iMessage أو FaceTime
ستوضح هذه المقالة طرق استكشاف الأخطاء وإصلاحها التي تعذر عليها تسجيل الدخول إلى iMessage أو FaceTime على Mac. يمكن لمستخدمي Apple البقاء على اتصال مع عائلاتهم وأصدقائهم بسهولة عبر الدردشة النصية أو المرئية من خلال Facetime و iMessage دون الحاجة إلى الاعتماد على أي تطبيقات وسائط اجتماعية تابعة لجهات خارجية. رغم ذلك ، قد تكون هناك حالات يتعذر فيها على مستخدمي iOS / macOS الوصول إلى أيٍّ من هذه الحالات. اشتكى العديد من المستخدمين من خطأ تنشيط iMessage وخطأ تنشيط FaceTime. في أغلب الأحيان ، كان مصحوبًا بإشعار خطأ يفيد: تعذر تسجيل الدخول إلى iMessage أو تعذر تسجيل الدخول إلى FaceTime ، حسب الحالة.
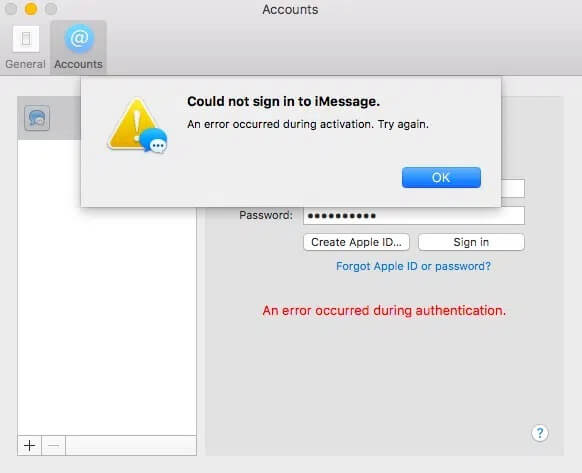
كيفية إصلاح خطأ تنشيط iMessage وخطأ تنشيط FaceTime
بينما قد تشعر بالقلق أو الذعر عندما لا تتمكن من تسجيل الدخول إلى iMessage أو FaceTime على Mac ، فلا داعي للقلق. ببساطة ، قم بتنفيذ الطرق التالية ، واحدة تلو الأخرى ، لإصلاحها.
الطريقة 1: حل مشكلات الاتصال بالإنترنت
يعد اتصال الإنترنت المستقر أمرًا حيويًا عند محاولة الوصول إلى iMessage أو FaceTime ، حيث ستحتاج إلى تسجيل الدخول باستخدام معرف Apple الخاص بك. وبالتالي ، تأكد من أن اتصالك بالإنترنت موثوق وقوي. إذا لم يكن الأمر كذلك ، فقم بإجراء بعض استكشاف الأخطاء وإصلاحها الأساسية كما هو موضح أدناه:
1. افصل جهاز توجيه / مودم Wi-fi وأعد توصيله.
2. بالتناوب ، اضغط على زر إعادة الضبط لإعادة تعيينه.

3. إيقاف تشغيل Wi-fi على جهاز Mac الخاص بك. ثم قم بتشغيله بعد مرور بعض الوقت.
4. بالتناوب ، استخدم وضع الطائرة لتحديث جميع الاتصالات.
5. اقرأ أيضًا دليلنا حول الاتصال البطيء بالإنترنت؟ 10 طرق لتسريع الإنترنت لديك!
الطريقة 2: تحقق من خوادم Apple للتوقف عن العمل
من المحتمل أنك لم تتمكن من تسجيل الدخول إلى iMessage أو FaceTime على Mac بسبب مشاكل في خادم Apple. ومن ثم لا بد من التحقق من حالة خوادم Apple على النحو التالي:
1. افتح صفحة حالة Apple في أي متصفح ويب على جهاز Mac الخاص بك.
2. هنا ، تحقق من حالة خادم iMessage وخادم FaceTime. الرجوع الموافقة المسبقة عن علم معطى للوضوح.
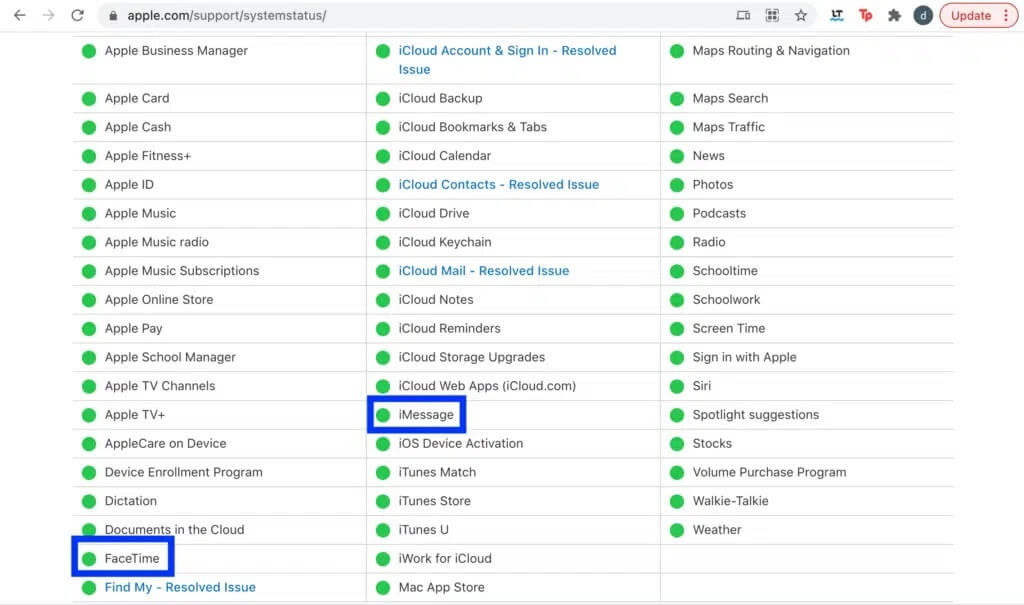
3 أ. إذا كانت الخوادم خضراء ، فهي تعمل.
3 ب. ومع ذلك ، يشير المثلث الأحمر بجوار الخادم إلى أنه متوقف مؤقتًا.
الطريقة 3: تحديث macOS
مع كل تحديث لنظام macOS ، تصبح خوادم Apple أكثر فاعلية ، وبالتالي ، تبدأ إصدارات macOS الأقدم في العمل بكفاءة أقل. قد يكون تشغيل نظام macOS قديم هو سبب خطأ تنشيط iMessage وخطأ تنشيط FaceTime. لذلك ، اتبع الخطوات المحددة لتحديث نظام التشغيل على جهاز Mac الخاص بك:
الخيار 1: من خلال تفضيلات النظام
1. انقر فوق رمز Apple من الزاوية العلوية اليسرى من شاشتك.
2. انتقل إلى تفضيلات النظام.
3. انقر فوق تحديث البرنامج ، كما هو موضح.
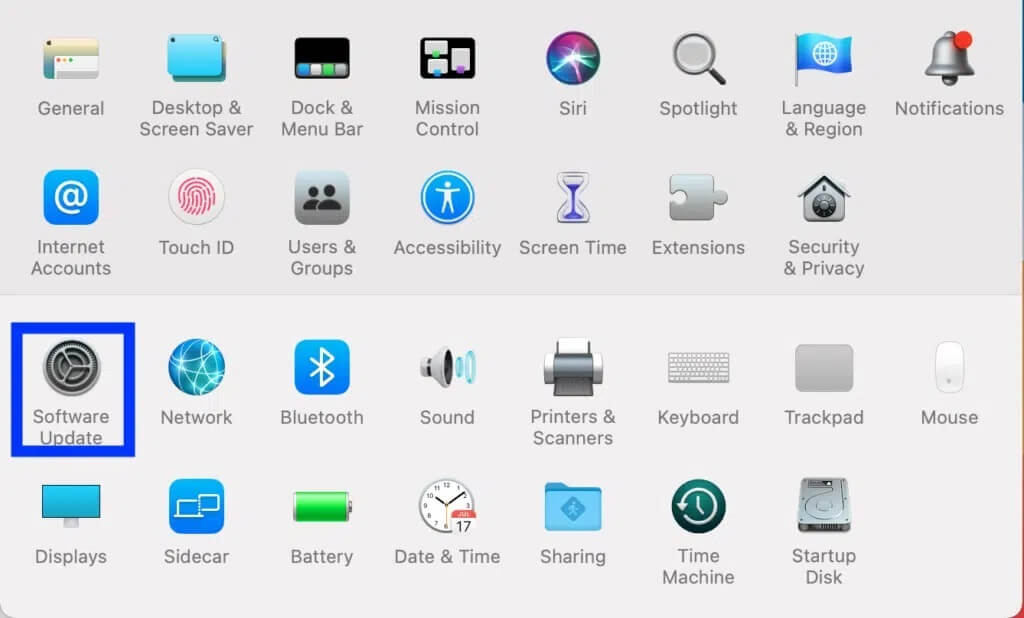
4. إذا كان هناك تحديث متوفر ، فانقر فوق تحديث واتبع المعالج الذي يظهر على الشاشة لتنزيل macOS الجديد وتثبيته.
الخيار 2: من خلال متجر التطبيقات
1. افتح متجر التطبيقات على جهاز كمبيوتر Mac.
2. ابحث عن تحديث macOS الجديد ، على سبيل المثال Big Sur.
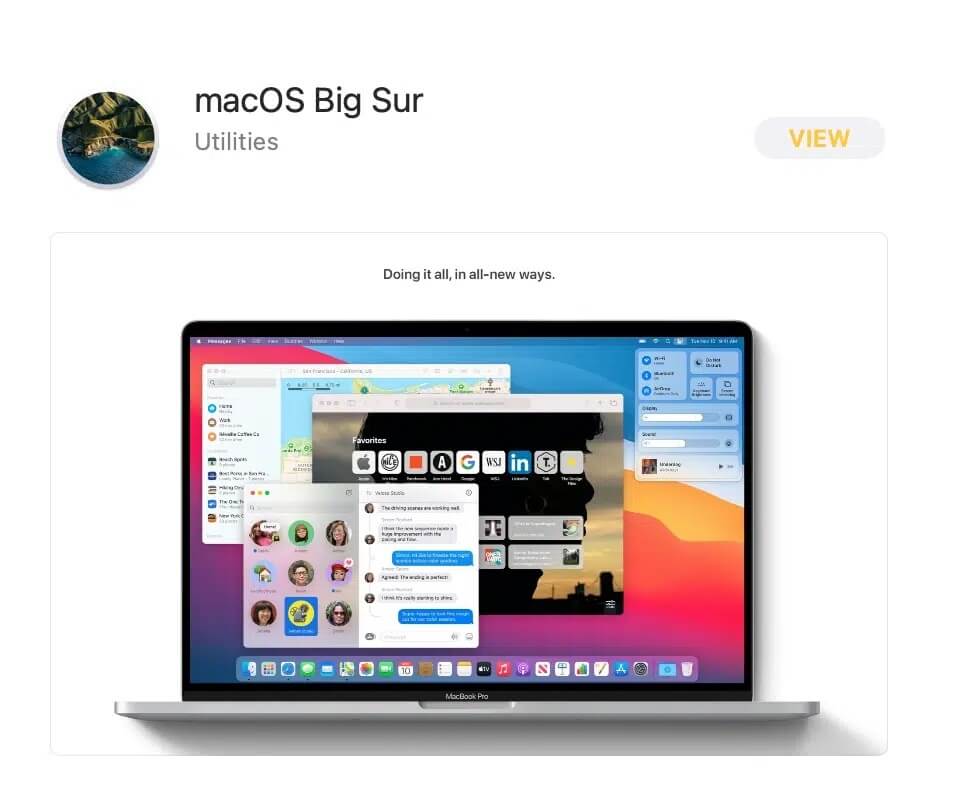
3. تحقق من توافق التحديث مع جهازك.
4. انقر فوق الحصول، واتبع التعليمات التي تظهر على الشاشة لإكمال العملية.
بعد اكتمال تحديث macOS ، تحقق مما إذا تعذر تسجيل الدخول إلى iMessage أو حل مشكلة Facetime.
الطريقة 4: تعيين التاريخ والوقت الصحيحين
يمكن أن يتسبب التاريخ والوقت غير الصحيحين في حدوث مشكلات على جهاز Mac الخاص بك. قد يتسبب هذا أيضًا في حدوث خطأ في تنشيط iMessage وخطأ في تنشيط FaceTime. وبالتالي ، تحتاج إلى تعيين التاريخ والوقت الصحيحين على جهاز Apple الخاص بك على النحو التالي:
1. انتقل إلى تفضيلات النظام كما هو مذكور في الطريقة الثالثة.
2. انقر فوق التاريخ والوقت ، كما هو موضح.
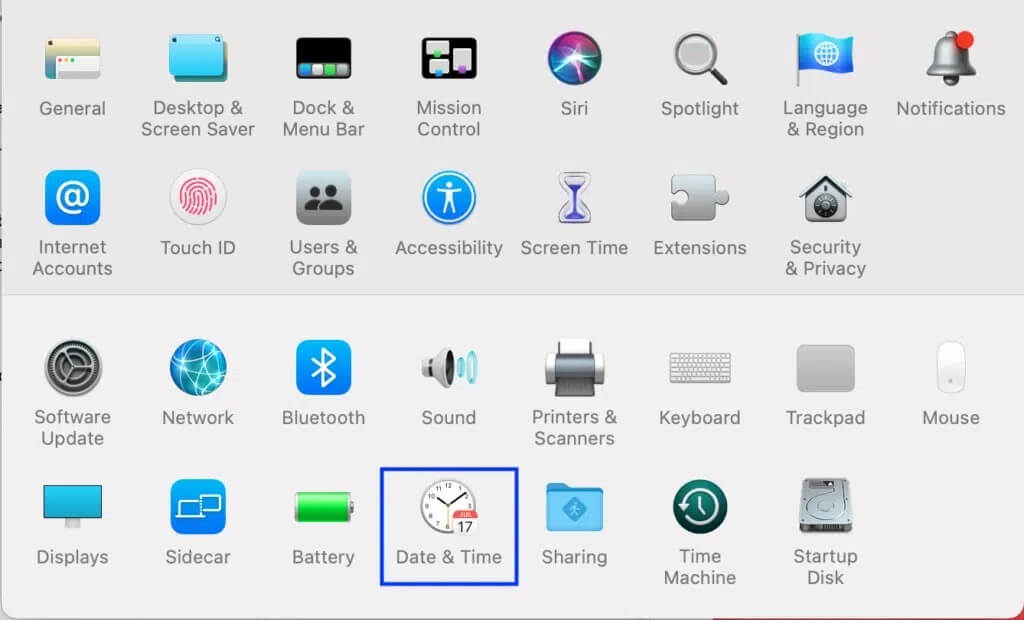
3. هنا ، إما تحديد التاريخ والوقت يدويًا أو تحديد التاريخ والوقت المعينين تلقائيًا.
ملاحظة: يوصى بتحديد الإعداد التلقائي. تأكد من تحديد المنطقة الزمنية وفقًا لمنطقتك أولاً.
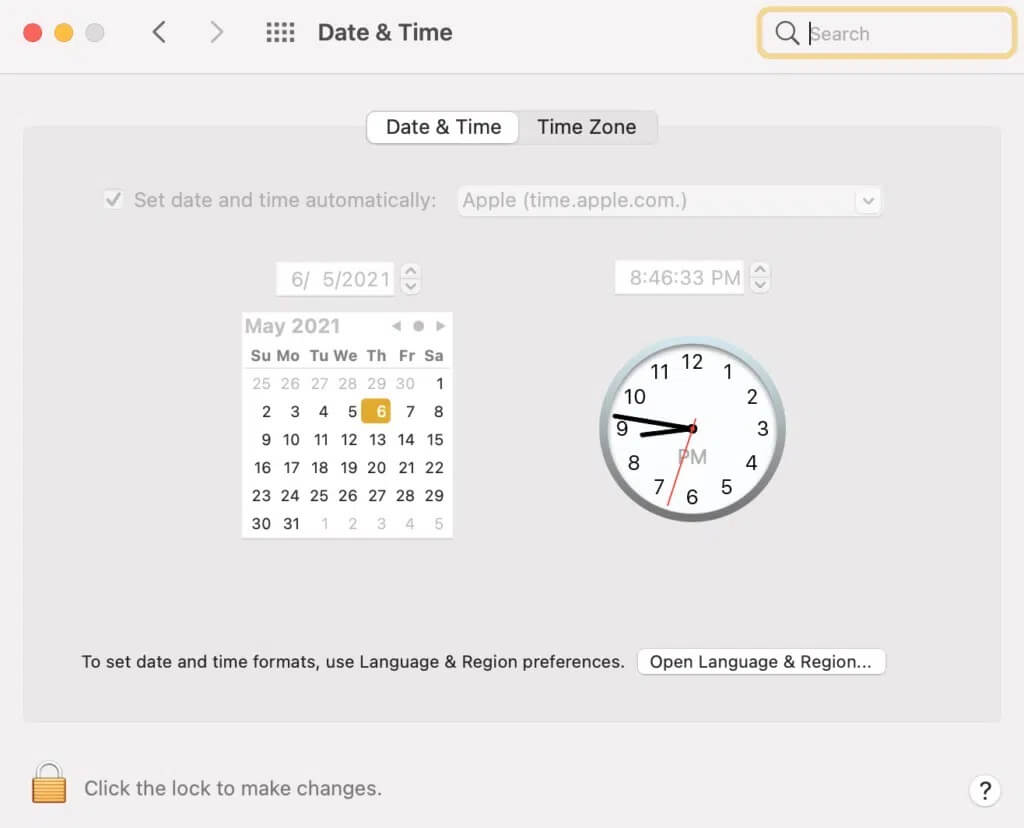
الطريقة 5: إعادة تعيين NVRAM
NVRAM هي ذاكرة وصول عشوائي غير متطايرة تتعقب العديد من إعدادات النظام غير الأساسية مثل الدقة والحجم والمنطقة الزمنية وملفات التمهيد وما إلى ذلك. قد يؤدي خلل في NVRAM إلى تعذر تسجيل الدخول إلى iMessage أو FaceTime على Mac خطأ. إعادة تعيين NVRAM سريع وسهل ، كما هو موضح أدناه:
1. قم بإيقاف تشغيل جهاز Mac الخاص بك.
2. اضغط على مفتاح التشغيل لإعادة تشغيل جهازك.
3. اضغط مع الاستمرار على Option – Command – P – R لمدة 20 ثانية تقريبًا حتى يظهر شعار Apple على الشاشة.
4. قم بتسجيل الدخول إلى نظامك وأعد تكوين الإعدادات التي تم تعيينها على الوضع الافتراضي.
الطريقة 6: تمكين معرف Apple لـ iMessage و FaceTime
من الممكن أن تتسبب إعدادات iMessage في حدوث خطأ في تنشيط iMessage. وبالمثل ، يجب عليك التحقق من حالة معرف Apple على FaceTime لإصلاح خطأ تنشيط FaceTime. وبالتالي ، من المهم التأكد من تمكين معرف Apple الخاص بك لكلا النظامين الأساسيين.
1. افتح FaceTime على جهاز Mac الخاص بك.
2. الآن ، انقر فوق FaceTime من القائمة العلوية ، وانقر فوق Preferences ، كما هو موضح.
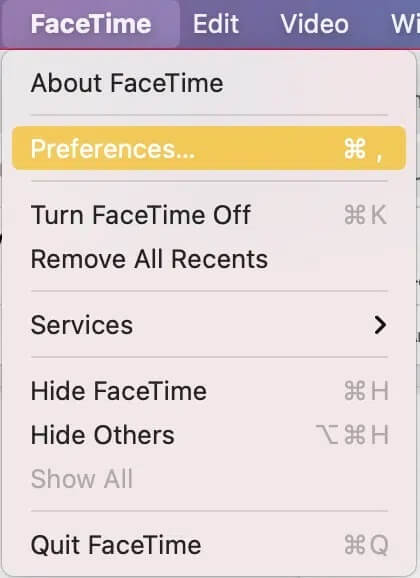
3. حدد المربع المعنون تمكين هذا الحساب لمعرف Apple الذي تريده ، كما هو موضح.
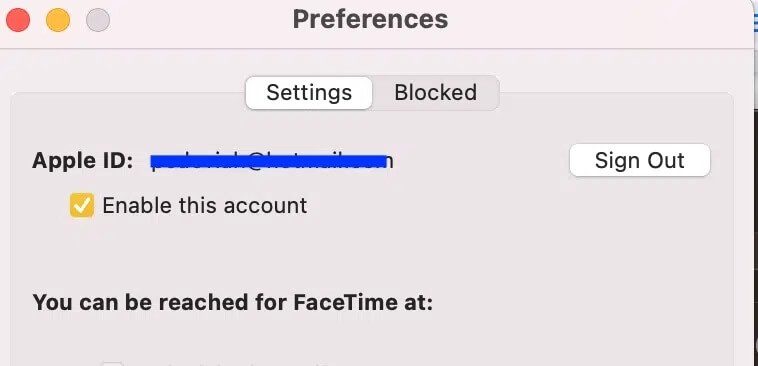
4. نظرًا لأن العملية لا تزال كما هي بالنسبة إلى iMessage و FaceTime ، لذلك ، كرر نفس الشيء مع تطبيق iMessage أيضًا.
الطريقة 7: تعديل إعدادات الوصول إلى Keychain
أخيرًا ، يمكنك محاولة تغيير إعدادات Keychain Access لحل تعذر تسجيل الدخول إلى مشكلة iMessage أو Facetime على النحو التالي:
1. انتقل إلى مجلد Utilities ثم انقر فوق Keychain Access كما هو موضح.
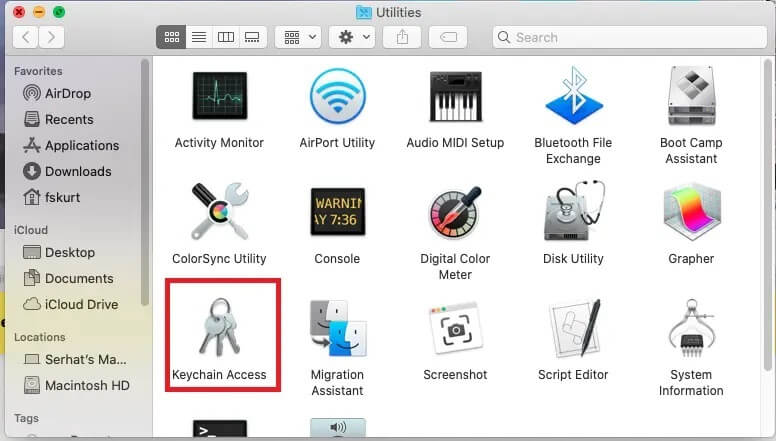
2. اكتب IDS في شريط البحث في الزاوية اليمنى العليا من الشاشة.
3. في هذه القائمة ، ابحث عن ملف معرف Apple الخاص بك والذي ينتهي بـ AuthToken ، كما هو موضح أدناه.
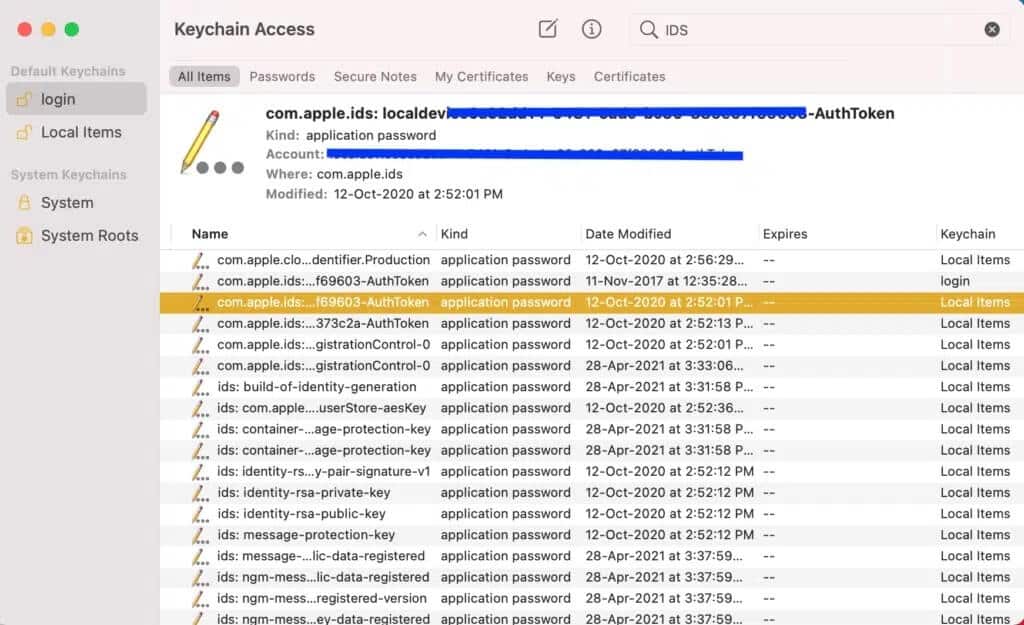
4. احذف هذا الملف. إذا كانت هناك ملفات متعددة بنفس الامتداد ، فاحذف كل هذه الملفات.
5. أعد تشغيل جهاز Mac وحاول تسجيل الدخول إلى FaceTime أو iMessage.
نأمل أن تتمكن من إصلاح تعذر تسجيل الدخول إلى iMessage أو Facetime من خلال دليلنا المفيد والشامل. دعنا نعرف الطريقة الأفضل بالنسبة لك. إذا كان لديك أي استفسارات أو اقتراحات ، فقم بإسقاطها في قسم التعليقات.
