أفضل 12 طريقة لإصلاح عدم اتصال Steam بالإنترنت على نظام Windows
يعد Steam أحد تطبيقات الألعاب الشائعة على Windows. ومع ذلك ، فإن التطبيق الأصلي للشركة ليس خاليًا من الأخطاء. اشتكى الكثير من الوقوع في مشكلات الشبكة على Steam. فيما يلي أفضل الطرق لإصلاح تعذر الاتصال بخطأ شبكة Steam على نظام Windows.
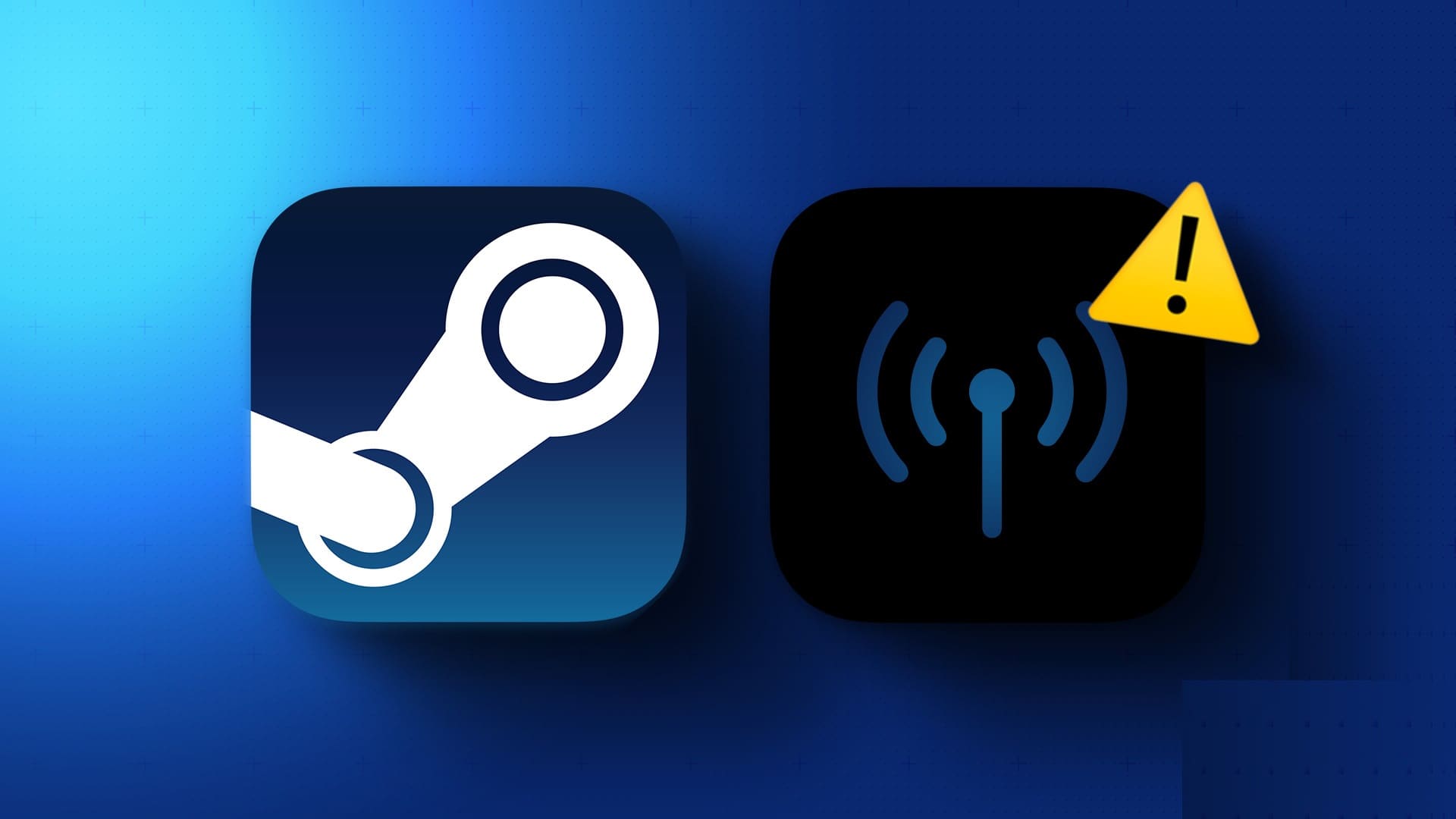
لا يمكنك الوصول إلى أحدث الألعاب أو مكتبتك أو التحقق من مجموعة أصدقائك عندما تواجه خطأ في اتصال Steam على Windows. قد يرجع عدم اتصال Steam بالإنترنت إلى مشكلات في الشبكة على نظام Windows وتطبيق عربات التي تجرها الدواب وعوامل أخرى. دعونا نستكشفها.
1. اتصل بالإنترنت على Steam
يأتي Steam مع وضع غير متصل بالشبكة مخصص. إذا قمت بتمكينه ، فلن يتمكن Steam من الاتصال بالإنترنت.
الخطوة 1: قم بتشغيل تطبيق Steam على جهاز الكمبيوتر الذي يعمل بنظام Windows.
الخطوة 2: حدد Steam في الأعلى وانقر فوق خيار Go Online.
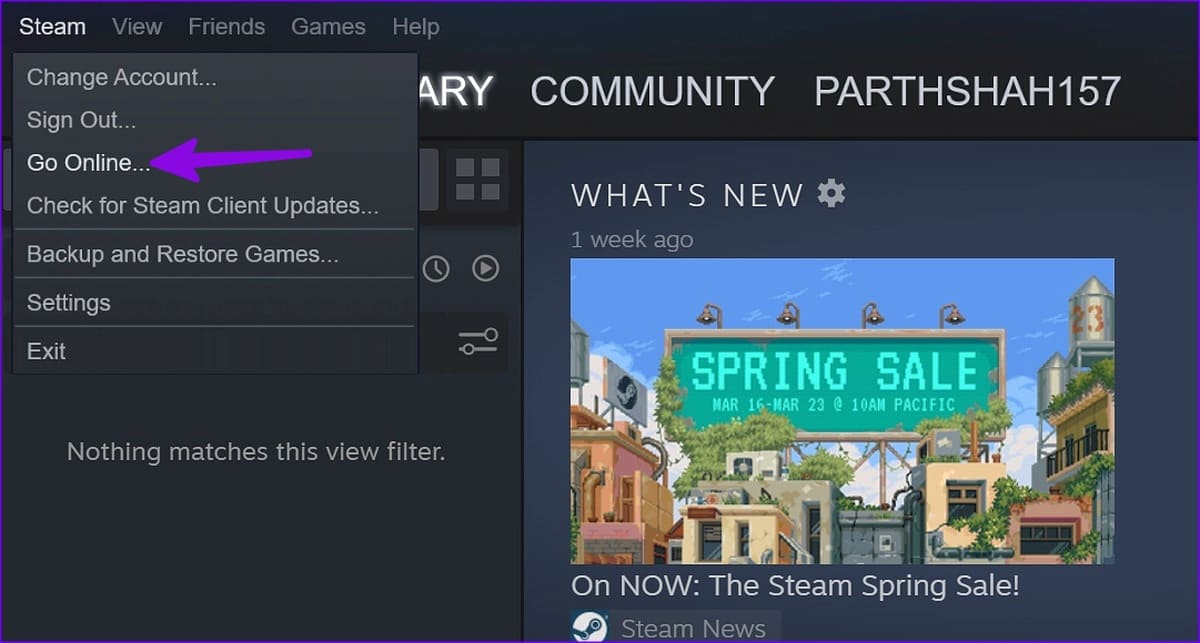
الخطوة 3: تأكد من ترك وضع غير متصل بالشبكة على Steam.
2. تحقق من حالة خادم Steam
عندما تواجه خوادم Steam انقطاعًا في الخدمة ، تواجه أخطاء مثل “تعذر الاتصال بشبكة Steam”. لا تقدم الشركة صفحة مخصصة للتحقق من حالة الخادم. يمكنك زيارة steamstat والتأكد من تشغيل Steam Store والمجتمع وواجهات برمجة تطبيقات الويب في الظروف العادية. يمكنك أيضًا التحقق من سعة الخادم في منطقتك.
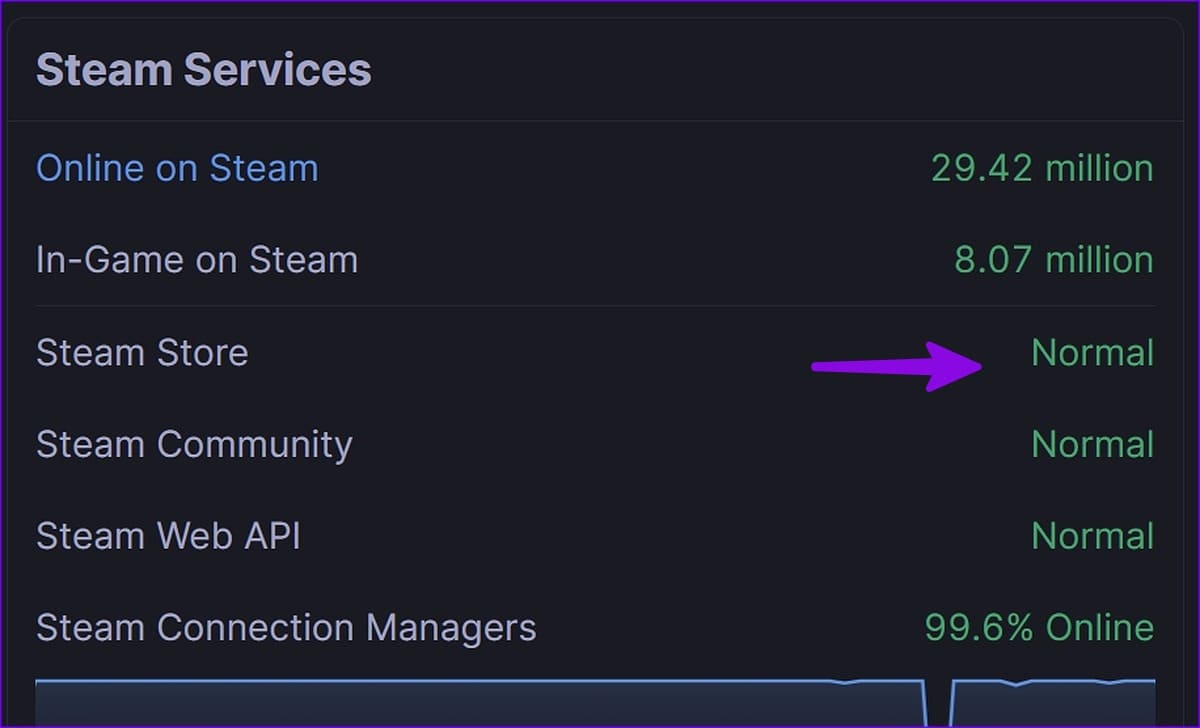
إذا كانت خوادم Steam معطلة ، فانتظر حتى تحل الشركة المشكلات من نهايتها وحاول مرة أخرى.
3. تأكيد اتصال الإنترنت النشط على WINDOWS
يجب عليك تأكيد اتصال إنترنت نشط على نظام Windows قبل فتح Steam. يمكنك الاتصال بشبكة Wi-Fi عالية السرعة واتباع الخطوات أدناه.
الخطوة 1: اضغط على اختصار Windows + I لفتح تطبيق الإعدادات على جهاز الكمبيوتر الذي يعمل بنظام Windows.
الخطوة 2: حدد الشبكة والإنترنت من الشريط الجانبي وقم بتأكيد حالة الاتصال.
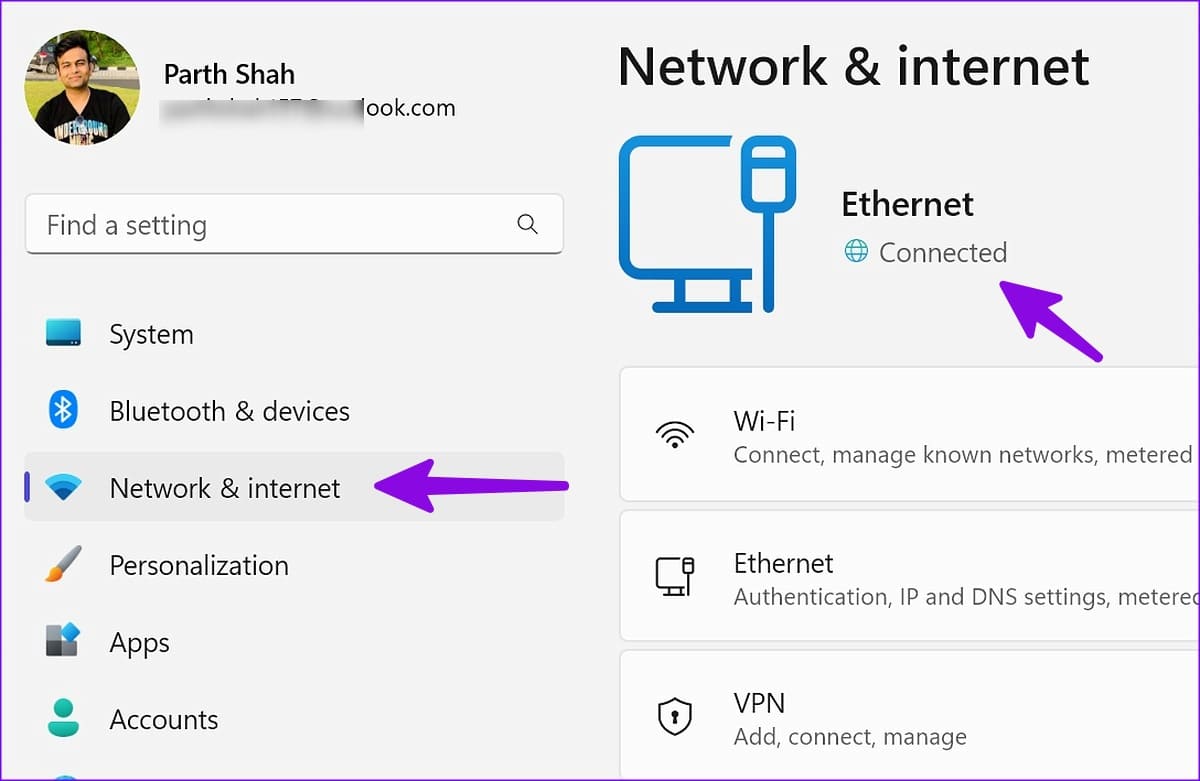
ستحتاج إلى اختيار شبكة إيثرنت للحصول على سرعات إنترنت موثوقة.
4. تشغيل Steam كمسؤول
يمكنك إصلاح خطأ اتصال Steam عن طريق تشغيل التطبيق كمسؤول على جهاز الكمبيوتر الشخصي الذي يعمل بنظام Windows.
الخطوة 1: اضغط على مفتاح Windows ، واكتب Steam في Window Search.
الخطوة 2: انقر بزر الماوس الأيمن على Steam من نتائج البحث وحدد “تشغيل كمسؤول”.
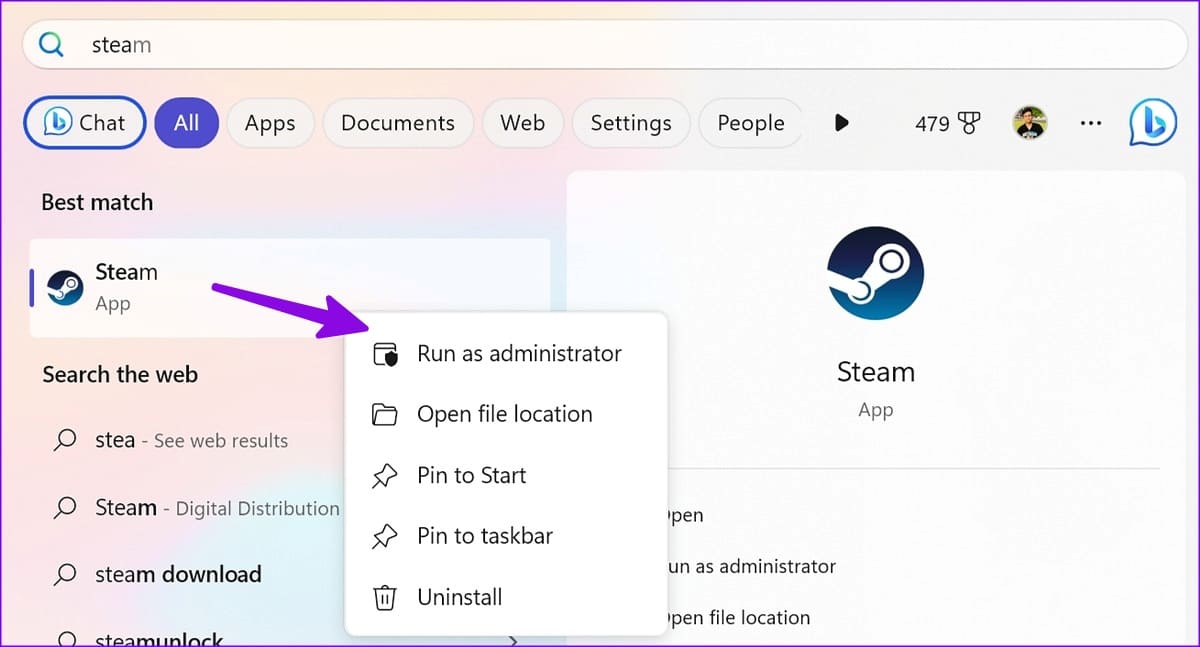
تابع القراءة إذا قال موقع Steam إنه لا يوجد اتصال بالإنترنت.
5. تشغيل استكشاف الأخطاء وإصلاحها
إذا كان جهاز التوجيه في منزلك أو مكتبك يعمل ، فقم بإيقاف تشغيله وتشغيله بعد بضع دقائق. يمكنك أيضًا ترقية البرنامج الثابت لجهاز التوجيه إلى أحدث إصدار لتحري الخلل وإصلاحه.
6. تعطيل VPN على WINDOWS
قد تواجه خطأ في اتصال Steam على شبكة VPN نشطة. يجب عليك تعطيل شبكة VPN والمحاولة مرة أخرى. لنأخذ ExpressVPN كمثال لهذا الدليل.
الخطوة 1: افتح ExpressVPN على نظام Windows.
الخطوة 2: انقر فوق رمز زر الطاقة وقم بإيقاف تشغيل ExpressVPN.
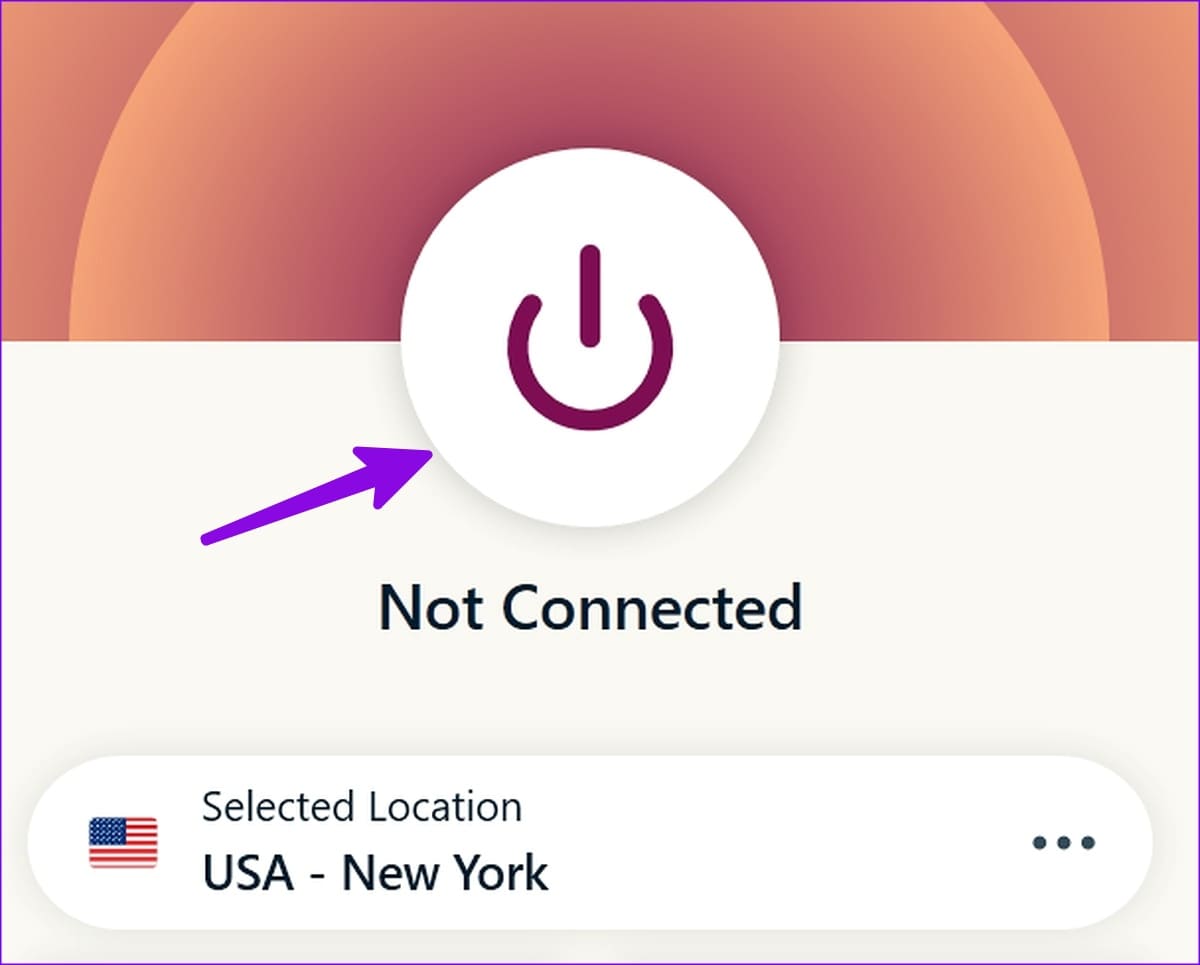
7. تشغيل مستكشف أخطاء الشبكة
يأتي Windows مزودًا بأداة استكشاف الأخطاء وإصلاحها المضمنة لإصلاح مشكلات الشبكة. إليك كيفية تشغيله.
الخطوة 1: اضغط على اختصار Windows + I لفتح تطبيق الإعدادات. حدد النظام من الشريط الأيسر واختر استكشاف الأخطاء وإصلاحها من الجزء الأيمن.
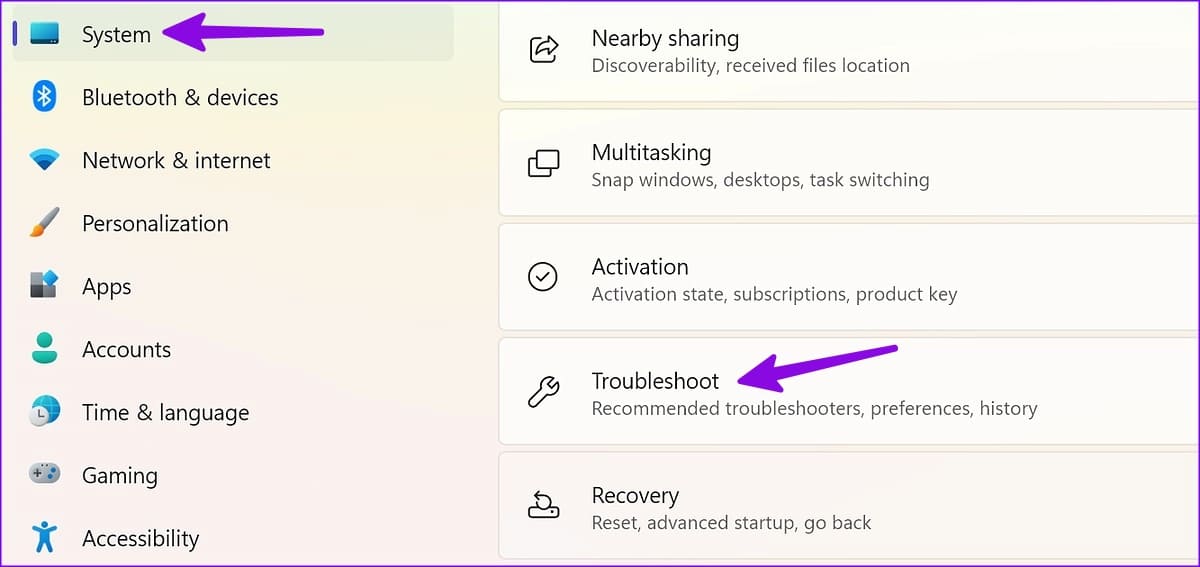
الخطوة 2: حدد مستكشفات الأخطاء ومصلحاتها الأخرى.
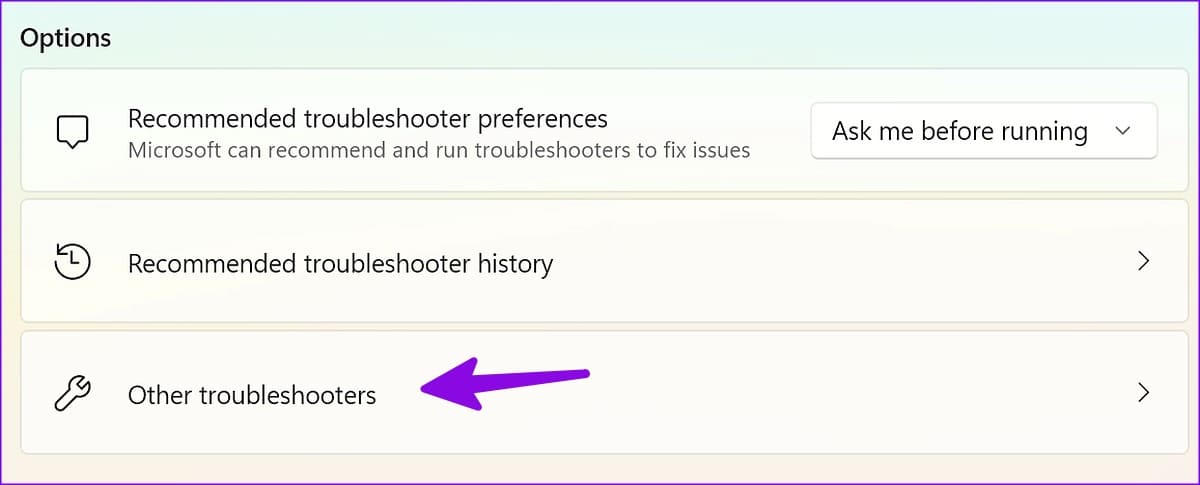
الخطوة 3: انقر فوق الزر “تشغيل” بجوار “اتصالات الإنترنت” واتبع التعليمات التي تظهر على الشاشة.
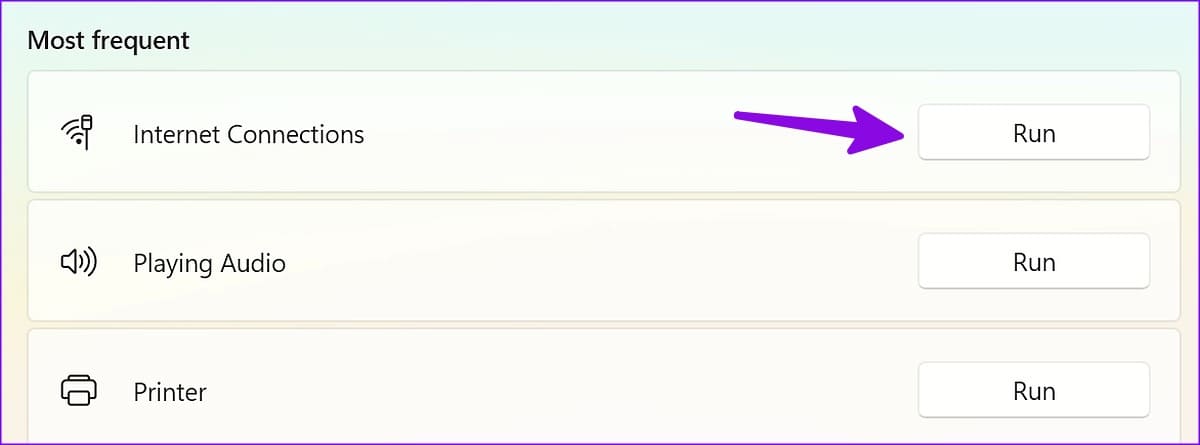
بعد إكمال مستكشف أخطاء اتصالات الإنترنت ومصلحها ، افتح Steam للوصول إلى مكتبتك.
8. أعد تثبيت محولات الشبكة
يمكنك إعادة تثبيت محولات الشبكة لإصلاح خطأ اتصال البث على Windows.
الخطوة 1: انقر بزر الماوس الأيمن على مفتاح Windows وحدد Device Manager من قائمة Power User.
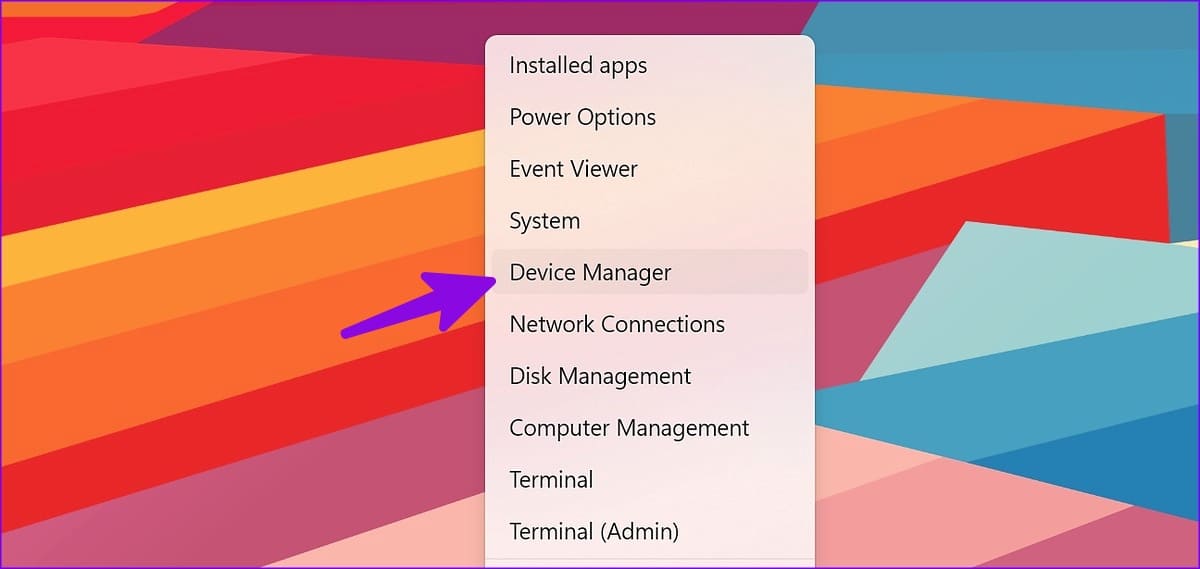
الخطوة 2: قم بتوسيع محولات الشبكة. انقر بزر الماوس الأيمن على محول وحدد إلغاء تثبيت الجهاز.
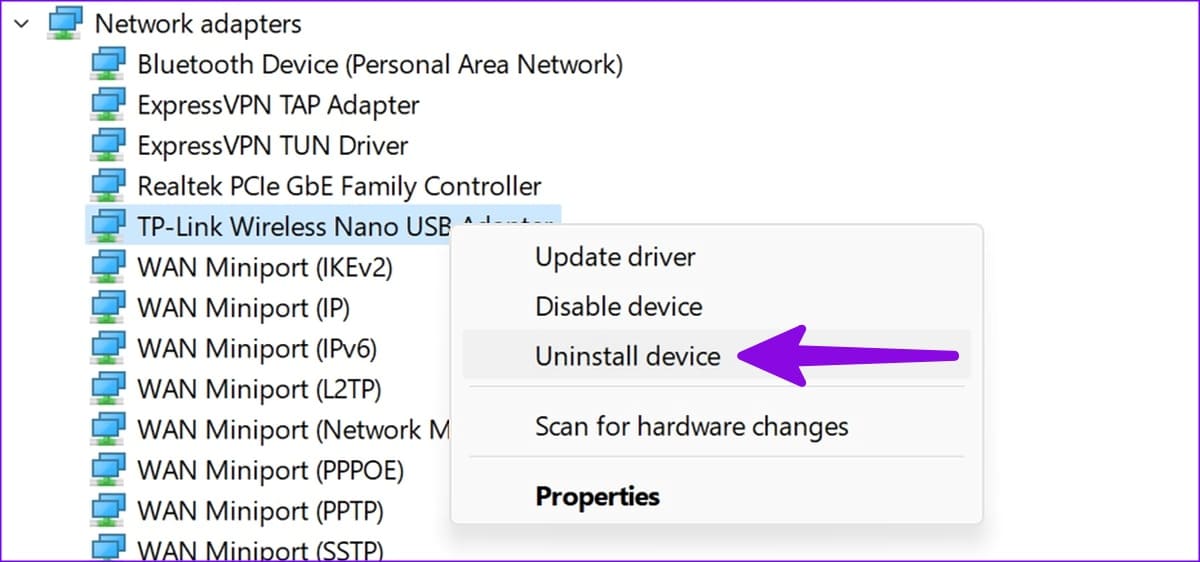
الخطوة 3: أكد قرارك وأعد تشغيل الكمبيوتر.
9. إعادة تعيين TCP / IP STACK الخاص بك
تعد إعادة تعيين مكدس TCP / IP طريقة شائعة أخرى لإصلاح مشكلات الشبكة على Windows. بالطبع ، هذا يعني أن جهاز الكمبيوتر الخاص بك سيعيد ضبط جميع إعدادات الشبكة.
الخطوة 1: اضغط على مفتاح Windows ، واكتب موجه الأوامر واضغط على Enter لتشغيل نافذة موجه الأوامر.
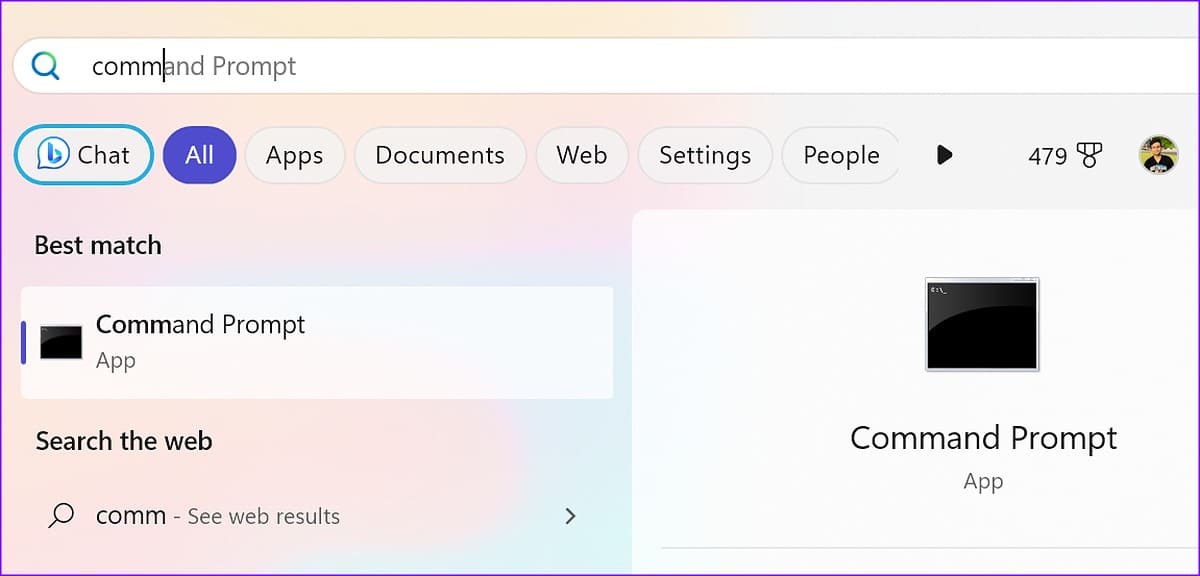
الخطوة 2: في نافذة موجه الأوامر ، اكتب الأوامر التالية واضغط على Enter بعد كل أمر.
netsh int tcp set heuristics disabled netsh int netsh interface tcp set global autotuninglevel=disabled netsh interface tcp set global rss=enabled netsh int tcp show global
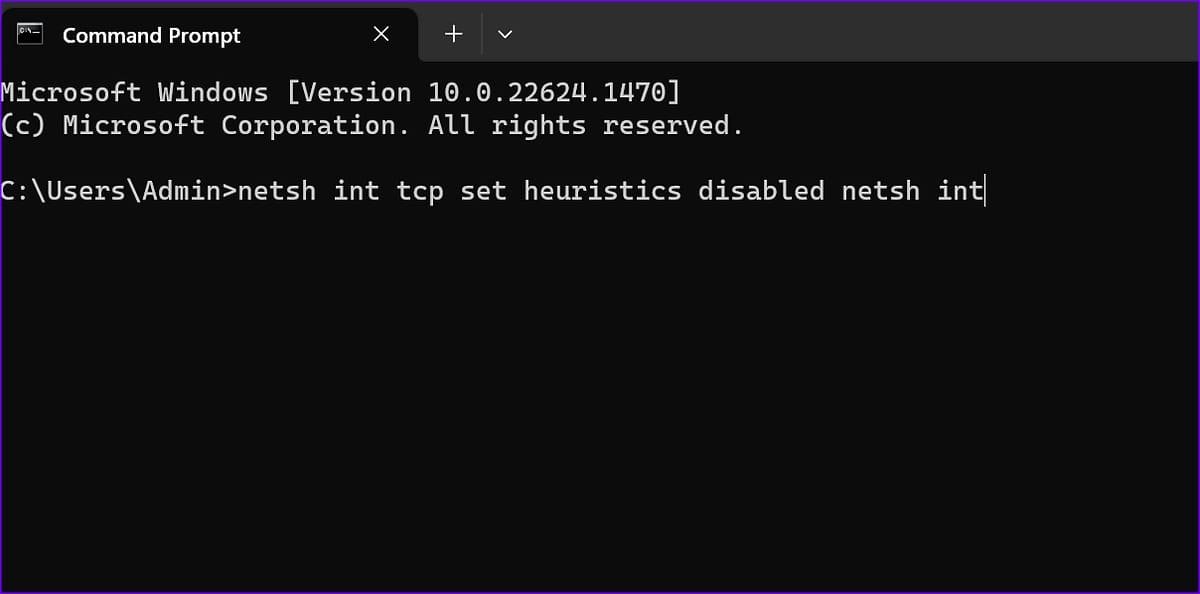
أعد تشغيل الكمبيوتر وحاول تشغيل Steam مرة أخرى.
10. قم بإيقاف تشغيل جدار حماية Windows بشكل مؤقت
قد يتداخل جدار حماية Windows النشط مع Steam على جهاز الكمبيوتر الخاص بك. يمكنك تعطيل جدار حماية Windows مؤقتًا لتشغيل Steam دون أي مشكلة.
الخطوة 1: انقر فوق مفتاح Windows على شريط المهام ، واكتب Firewall & network protection واضغط على Enter.
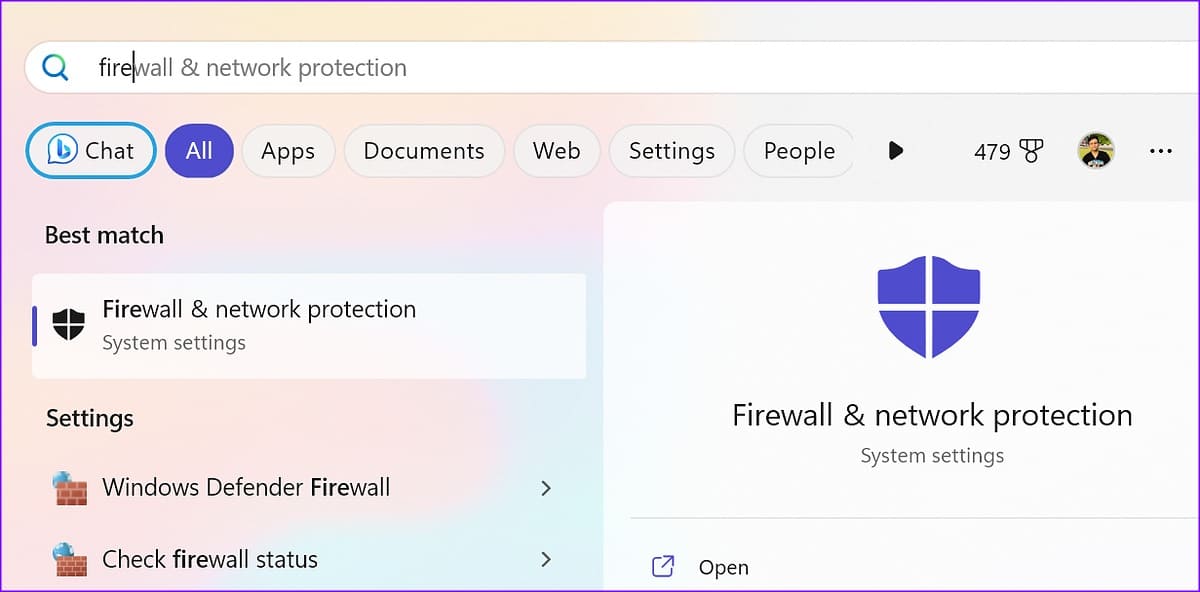
الخطوة 2: في نافذة أمان Windows ، حدد شبكة خاصة.
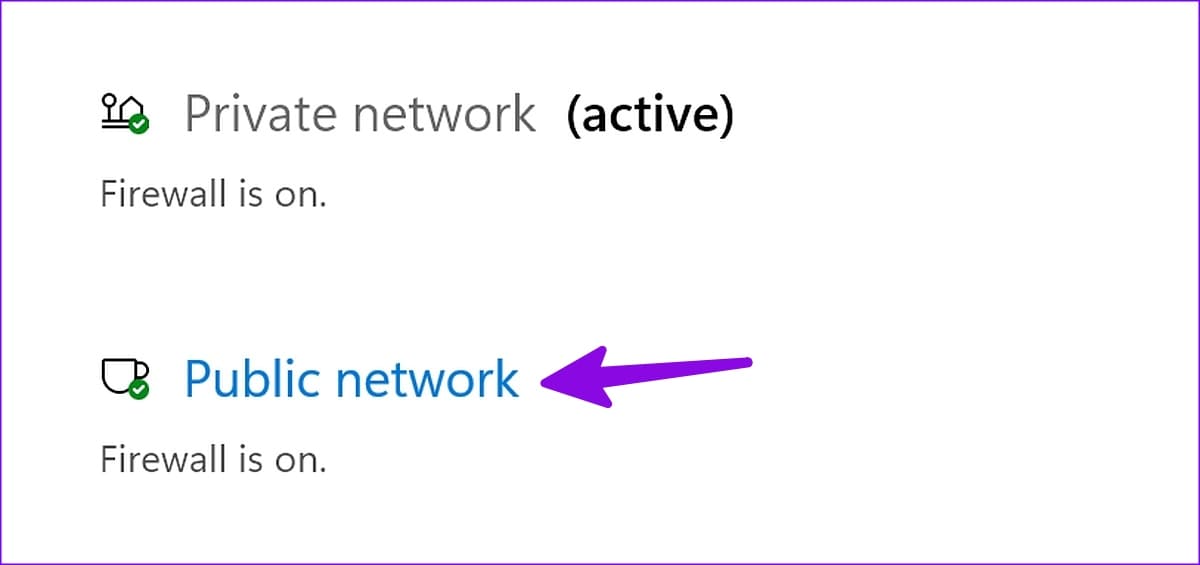
الخطوة 3: قم بإيقاف تشغيل التبديل ضمن Microsoft Defender Firewall من القائمة التالية.
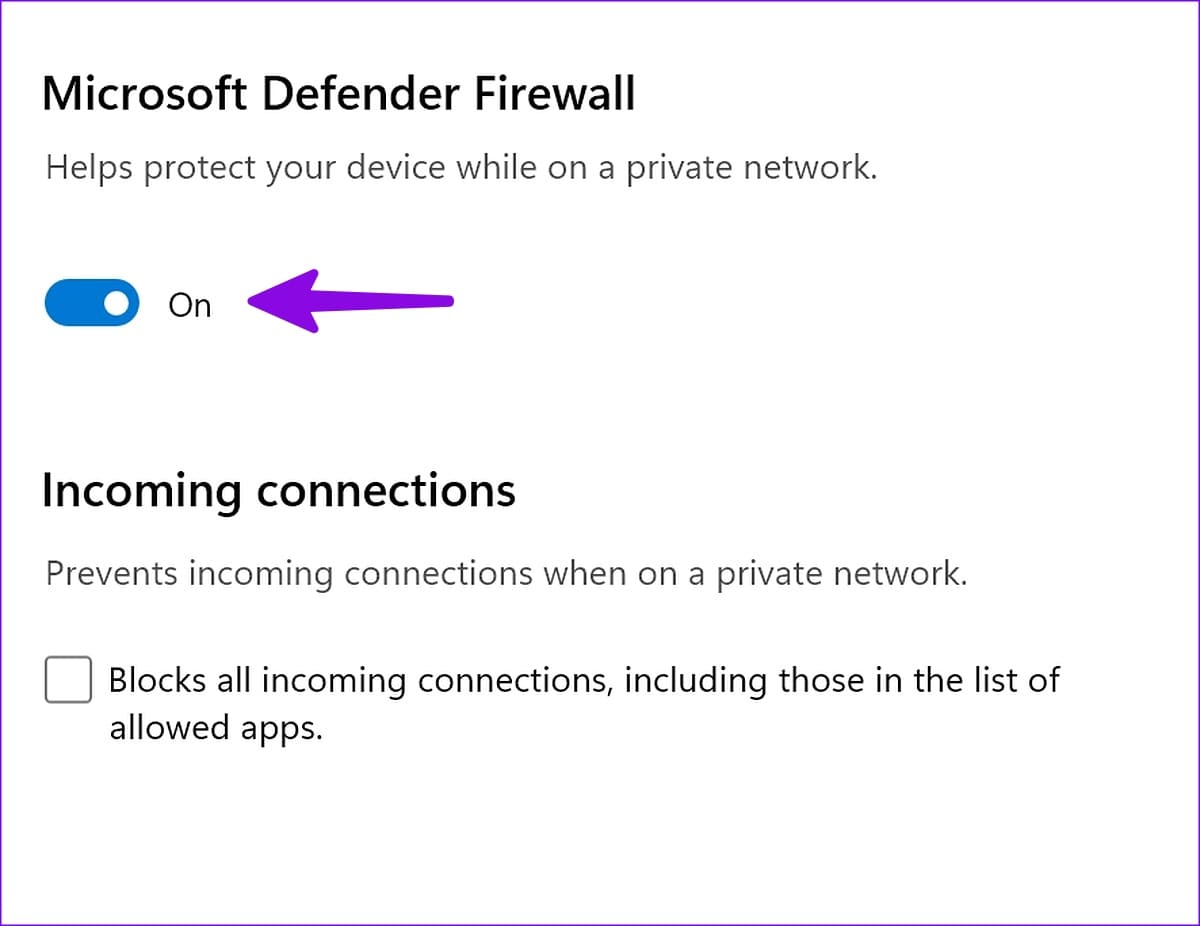
11. تحديث Steam
تصدر Steam بانتظام تحديثات جديدة لإضافة ميزات وإصلاح الأخطاء. يجب عليك تثبيت آخر تحديث لاستكشاف مشكلات الشبكة وإصلاحها.
الخطوة 1: افتح تطبيق Steam على جهاز الكمبيوتر الخاص بك.
الخطوة 2: انقر فوق قائمة Steam في الزاوية العلوية اليمنى وحدد “التحقق من تحديثات Steam Client”.
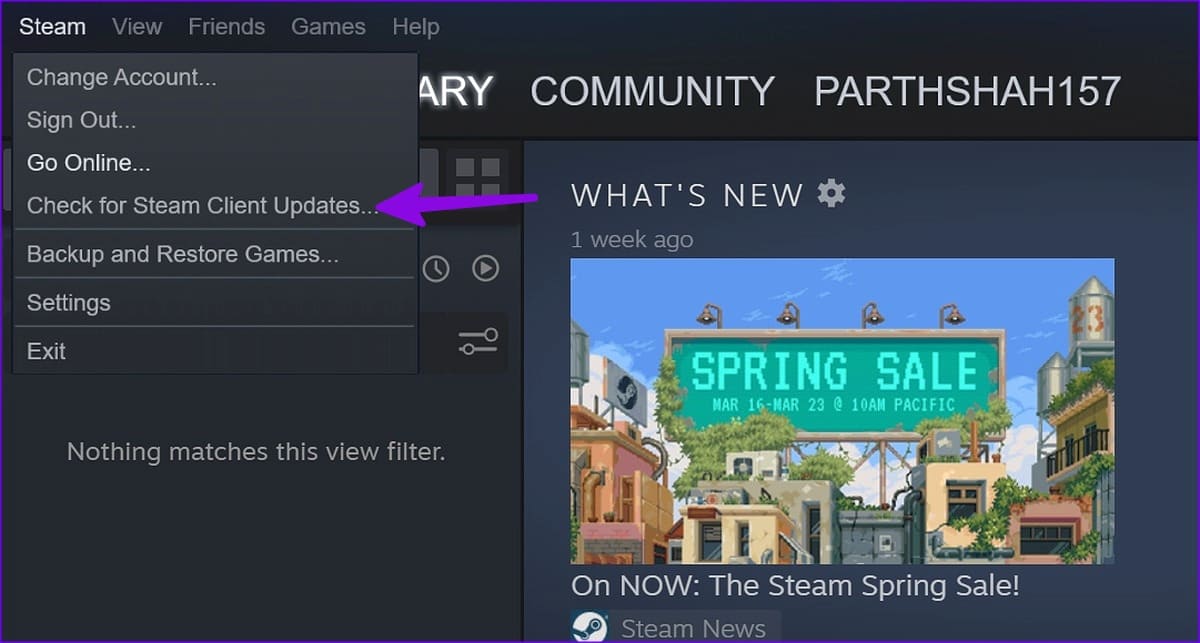
قم بتنزيل وتثبيت آخر تحديث لـ Steam.
12. إعادة تركيب Steam
إذا كنت خارج قدراتك ولم تنجح أي من الحلول ، فمن الجيد إجراء إعادة تثبيت نظيف لتطبيق Steam. هذا ينطبق فقط على تطبيق Steam Client.
الخطوة 1: اضغط على اختصار Windows + I لفتح تطبيق الإعدادات. حدد التطبيقات من الشريط الجانبي الأيسر وانقر فوق التطبيقات المثبتة من الجزء الأيمن.
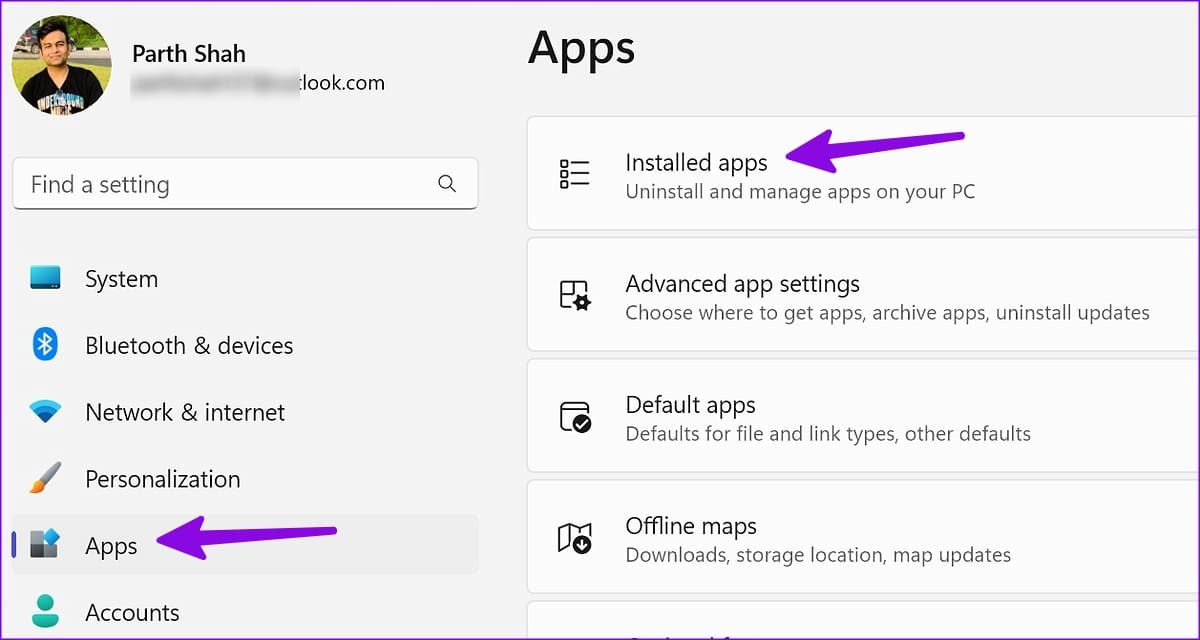
الخطوة 2: ابحث عن Steam وانقر على قائمة النقاط الأفقية الثلاث بجوار Steam. ثم اختر إلغاء التثبيت لإزالة التطبيق من جهاز الكمبيوتر الخاص بك.
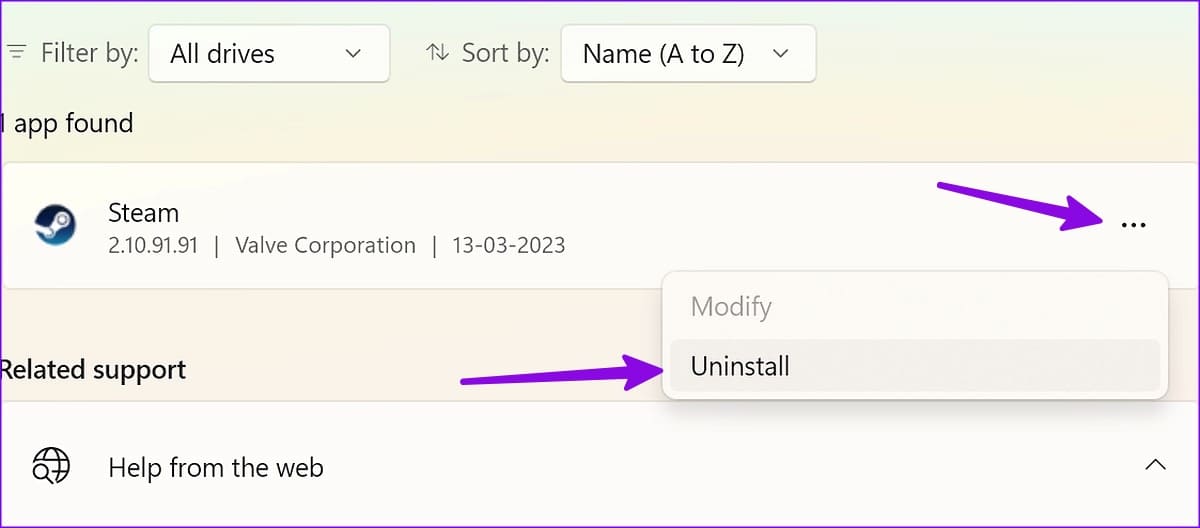
الخطوة 3: قم بتنزيل Steam لنظام التشغيل Windows من الموقع الرسمي.
الوصول إلى مكتبة Steam الخاصة بك على WINDOWS
يمكن أن يؤدي عدم اتصال Steam بالإنترنت إلى منعك من الوصول إلى عناوينك المفضلة في المتجر. ما الحيلة التي حلت مشكلة “تعذر الاتصال بشبكة Steam” على نظام Windows؟ شارك نتائجك معنا في التعليقات أدناه.
