أفضل 4 إصلاحات للظهور المستمر لـ Cortana على Windows 10
من المفترض أن يوفر لك المساعد الافتراضي من Microsoft ، Cortana ، الوقت ويساعدك على إنجاز الأشياء بشكل أكثر إنتاجية. بالنسبة لبعض مستخدمي Windows 10 ، تقوم Cortana بالعكس تمامًا – فهي تستهلك الوقت وتقلل من الإنتاجية. إذا لم تتمكن من إنجاز العمل بسبب استمرار ظهور Cortana على جهاز الكمبيوتر الشخصي الذي يعمل بنظام Windows ، فراجع حلول استكشاف الأخطاء وإصلاحها في القسم أدناه.
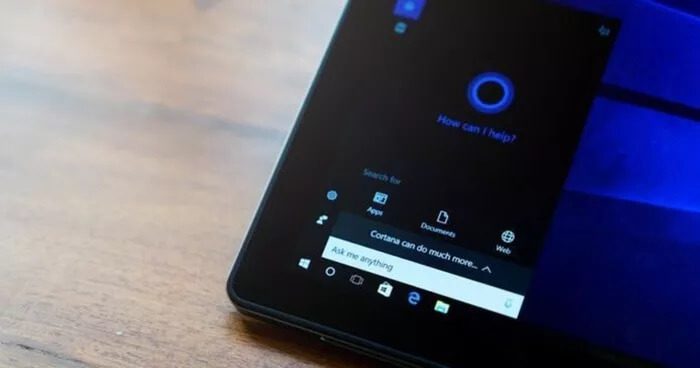
قبل أن تفعل أي شيء ، حاول إعادة تشغيل جهاز الكمبيوتر الخاص بك. إذا استمر ظهور المساعد الافتراضي عند إعادة تشغيل جهاز الكمبيوتر ، فجرّب الإصلاحات التالية.
1. قم بتعطيل كلمة إيقاظ Cortana
بشكل افتراضي ، يتم تكوين Cortana للاستماع دائمًا إلى كلمة التنبيه “Hey Cortana“. يؤدي نطق كلمة التنبيه أو أي شيء ذي صلة إلى تشغيل المساعد الرقمي. إذا وجدت أن Cortana يستمر في الظهور على جهاز الكمبيوتر الذي يعمل بنظام Windows 10 عندما تمتم أنت أو أشخاص آخرون بكلمات وعبارات عشوائية ، فيجب عليك تعطيل كلمة التنبيه “Hey Cortana”. اتبع الخطوات أدناه لإنجازها.
الخطوة 1: قم بتشغيل قائمة إعدادات Windows وحدد Cortana.
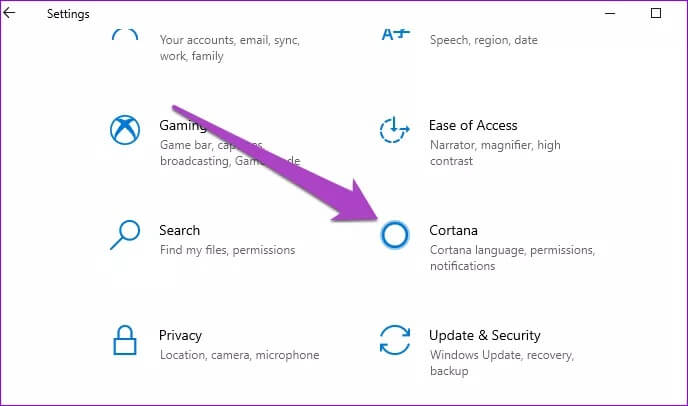
الخطوة 2: في قائمة Cortana ، قم بإيقاف تشغيل خيار “السماح لـ Cortana بالرد على مرحبًا Cortana”.
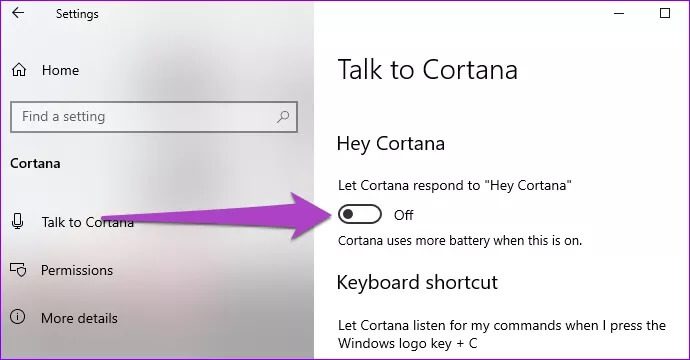
إذا استمرت كلمة التنبيه في تشغيل Cortana بعد تعطيل القيام بما ورد أعلاه ، فحاول إعادة تشغيل جهاز الكمبيوتر الخاص بك لتطبيق التغيير.
2. تمكين موفر البطارية
يعد تنشيط Windows Battery Saver طريقة رائعة لإصلاح مشكلة Cortana التي تستمر في ظهور المشكلة. تم تصميم ميزة Battery Saver لتعطيل كلمة تنبيه المساعد تلقائيًا. لذا ، إذا كنت تفضل عدم الخوض في العملية الطويلة لتعطيل “مرحبًا Cortana” بشكل دائم ، فهذه طريقة أسهل.
اضغط على أيقونة البطارية في شريط مهام الكمبيوتر الخاص بك وانقر فوق رمز Battery Saver في جزء البطارية.
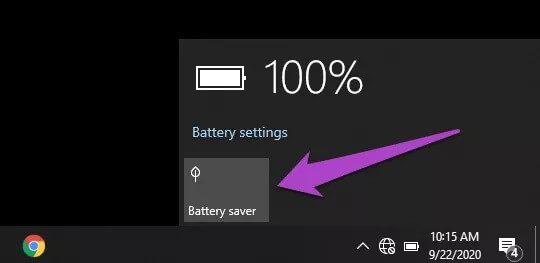
الجانب السلبي الوحيد لهذه الطريقة هو أن Battery Saver سيعطل في نفس الوقت بعض الميزات المهمة (إعلامات التطبيق) على جهاز الكمبيوتر الخاص بك. أيضًا ، قد تستمر Cortana في الظهور عند توصيل جهاز الكمبيوتر الخاص بك بالطاقة.
3. استكشاف أخطاء لوحة اللمس وإصلاحها
بالنسبة لأجهزة الكمبيوتر المحمولة ، تم تكوين Cortana للتشغيل بناءً على إيماءات لوحة التتبع في بعض الأحيان. تحقق من أن لوحة اللمس الخاصة بجهاز الكمبيوتر الخاص بك تعمل بشكل صحيح وتأكد من أن أي مادة غريبة لا تتسبب في تشغيلها بإيماءات عرضية. قد تدفع لوحة اللمس المعيبة أو غير النظيفة أيضًا Cortana للاستمرار في الظهور بشكل متقطع. قم بتنظيف لوحة التعقب لإزالة أي وسخ وحطام باستخدام قطعة قماش نظيفة وجافة من الألياف الدقيقة.

إذا كانت مشكلة لوحة اللمس متعلقة بالبرمجيات ، فراجع دليلنا لإصلاح مواطن الخلل باستخدام إيماءات لوحة اللمس في نظام التشغيل Windows 10. أيضًا ، يمكنك محاولة تحديث برنامج تشغيل الماوس. بدلاً من ذلك ، استخدم ماوس USB أو لاسلكيًا إذا استمر Cortana في الظهور ، أو تفضل عدم العبث بتكوين لوحة اللمس بجهاز الكمبيوتر الخاص بك. من المفيد ملاحظة أنه إذا لم تظهر لك Cortana أثناء استخدام ماوس خارجي ، فستكون المشكلة بالتأكيد من لوحة اللمس الخاصة بك. ننصحك باتباع نصائح استكشاف الأخطاء وإصلاحها في هذا القسم لإصلاحها.
أخيرًا ، يمكنك تقليل حساسية لوحة اللمس إذا كنت تقوم غالبًا بتنشيط Cortana أو تطبيقات أخرى عن طريق الصدفة ، خاصة أثناء الكتابة. انتقل إلى الإعدادات> الأجهزة> لوحة اللمس وحدد خيار حساسية أقل.
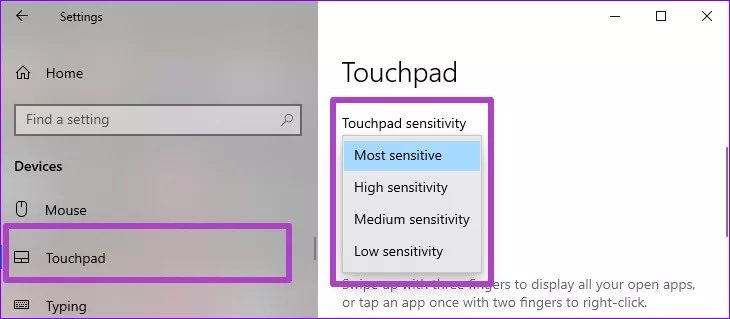
4. تعطيل Cortana
إذا كنت بالكاد تستخدم Cortana أو لا تحرز تقدمًا في إصلاح الخطأ المنبثق المستمر للمساعد الرقمي ، فيمكنك إيقاف تشغيله تمامًا. ومع ذلك ، فإن العملية ليست مباشرة تمامًا ؛ لا يوجد مفتاح تشغيل / إيقاف مباشر لـ Cortana على Windows 10. اتبع الخطوات أدناه لتعطيل Cortana على جهاز الكمبيوتر الخاص بك باستخدام محرر تسجيل Windows.
ملاحظة: نوصي بشدة بأخذ نسخة احتياطية من ملفات التسجيل قبل المتابعة. في حالة إتلاف أي شيء أو حذف ملف عن طريق الخطأ ، يمكنك بسهولة استعادة النسخة الاحتياطية لاسترداد الملف.
الخطوة 1: قم بتشغيل مربع حوار Windows Run باستخدام اختصار لوحة المفاتيح “Windows key + R”.
الخطوة 2: اكتب regedit في مربع التشغيل واضغط على Enter بلوحة المفاتيح أو انقر فوق موافق.
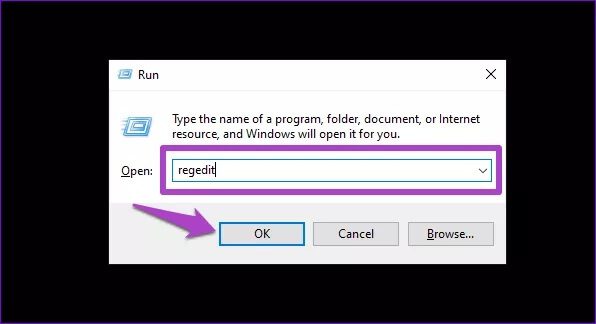
سيؤدي ذلك إلى تشغيل محرر تسجيل Windows.
الخطوة 3: بعد ذلك ، أدخل المسار أدناه في شريط عنوان محرر التسجيل واضغط على Enter.
HKEY_LOCAL_MACHINE\SOFTWARE\Microsoft\Windows Search
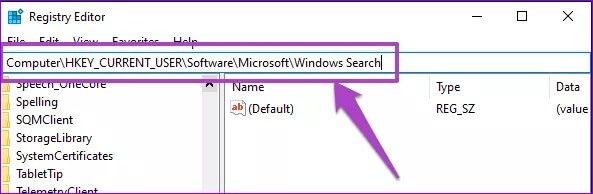
إذا كان المسار أعلاه غير موجود في محرر التسجيل بجهاز الكمبيوتر الخاص بك ، فحاول الانتقال إلى المسار أدناه.
HKEY_LOCAL_MACHINE\SOFTWARE\Policies\Microsoft\Windows\Windows Search
الآن ، أنشئ ملفًا / مفتاحًا سيعطل Cortana على جهازك.
الخطوة 4: انقر بزر الماوس الأيمن فوق مجلد Windows Search ، وحدد New ، ثم انقر فوق “قيمة DWORD (32 بت)”.
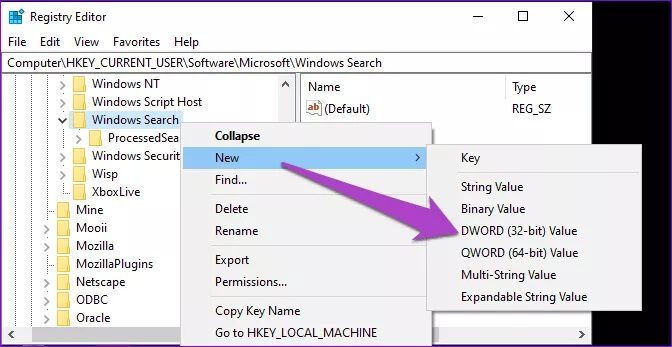
الخطوة 5: أعد تسمية القيمة التي تم إنشاؤها حديثًا AllowCortana وانقر فوق Enter للحفظ.
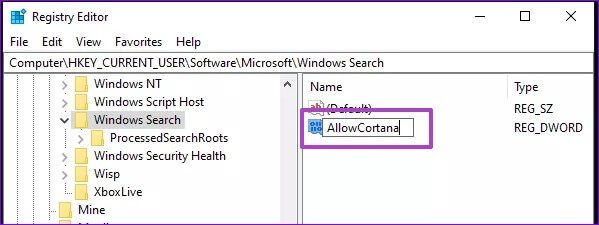
الخطوة 6: انقر نقرًا مزدوجًا فوق قيمة AllowCortana لتحريرها. تأكد من تعيين القيمة على 0 وانقر فوق موافق.
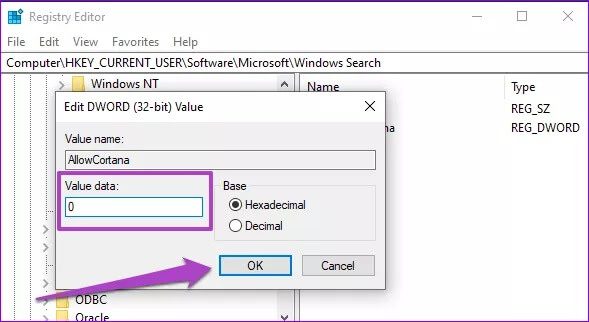
أعد تشغيل الكمبيوتر ، ولن تظهر Cortana بعد الآن على فترات زمنية مجنونة.
إذا قررت في أي وقت إعادة تمكين Cortana ، فاتبع الخطوة رقم 1 إلى الخطوة رقم 6 ، وقم بتغيير قيمة AllowCortana من 0 إلى 1 ، وأعد تشغيل الكمبيوتر.
ثبّت Cortana
حل آخر لاستكشاف الأخطاء وإصلاحها يمكنك تجربته هو إخفاء Cortana أو تعطيله مؤقتًا. يمكن أن يمنع ذلك المساعد الافتراضي من سوء التصرف. نقدم المزيد من المعلومات حول كيفية إنجاز ذلك في هذا الدليل. أخيرًا ، ولا يمكننا التأكيد على هذا بما فيه الكفاية ، تأكد من تحديث نظام التشغيل لديك. انتقل إلى الإعدادات> التحديث والأمان لتنزيل وتثبيت آخر تحديث لنظام Windows 10 متاح لجهاز الكمبيوتر الخاص بك
