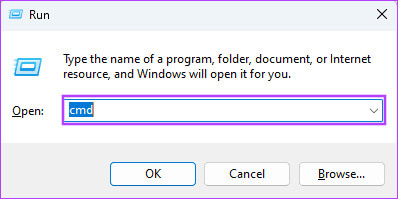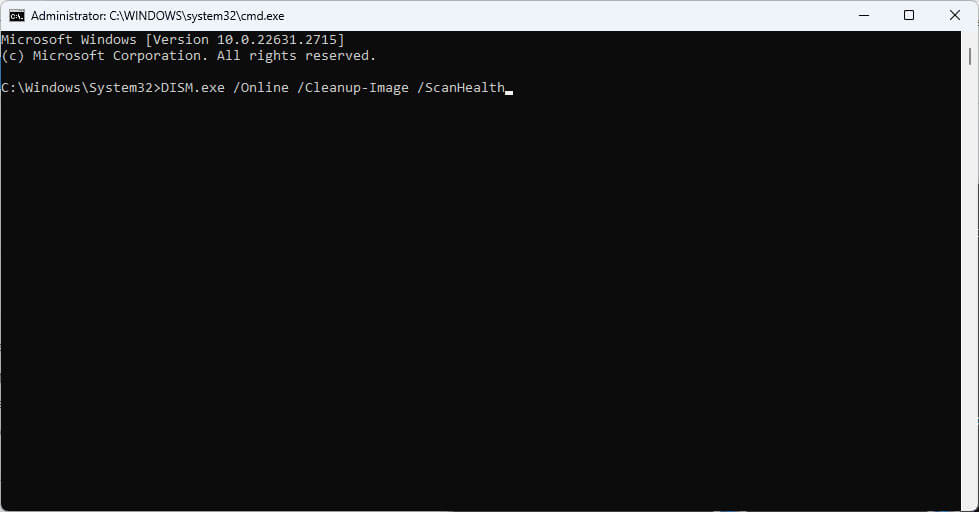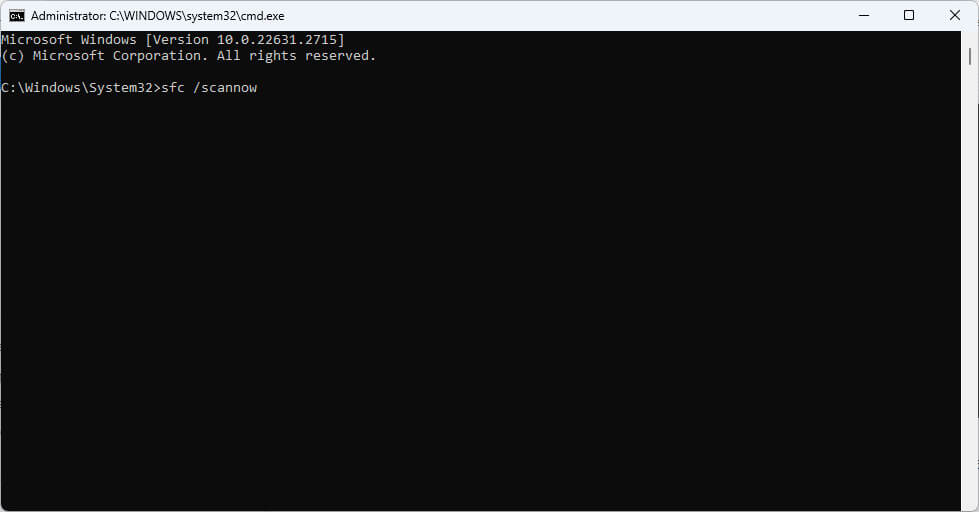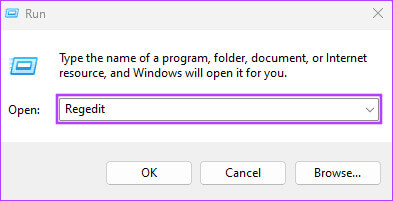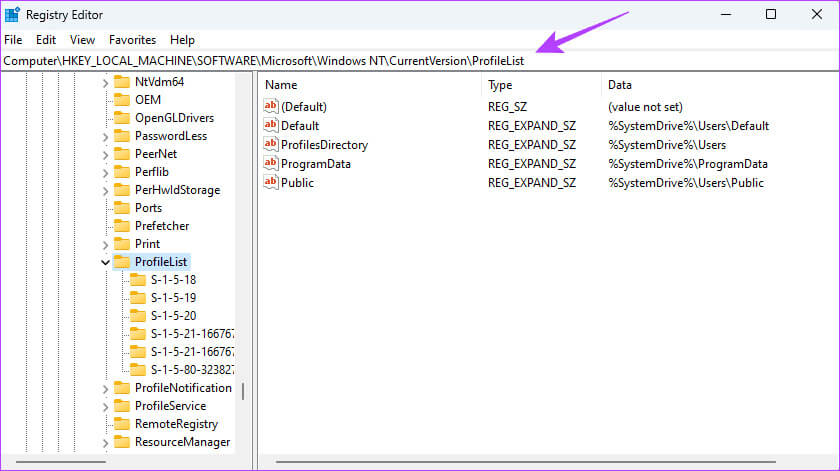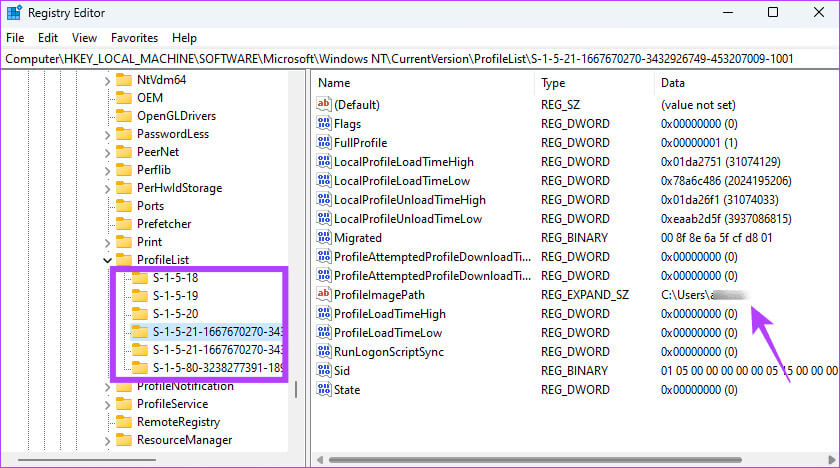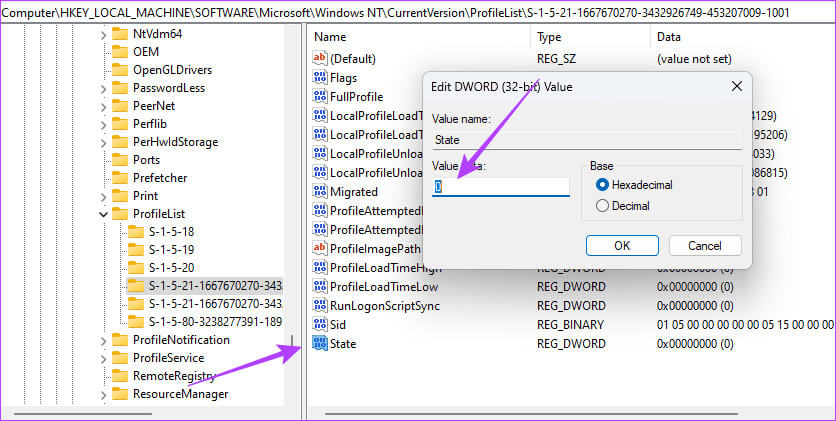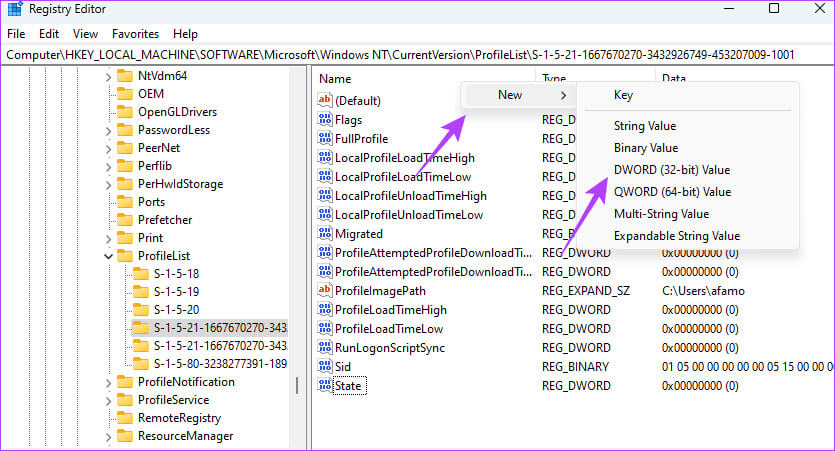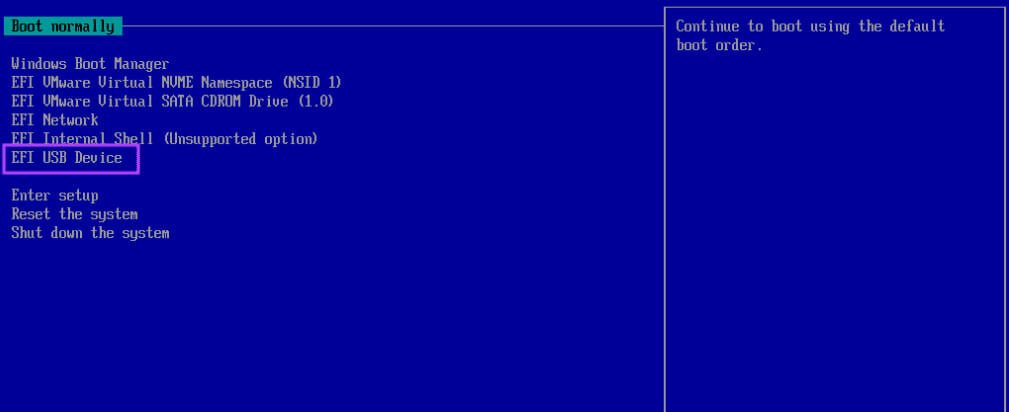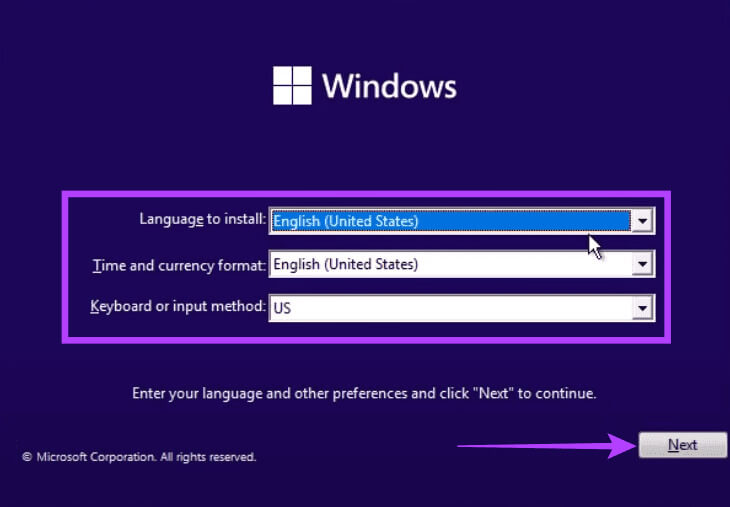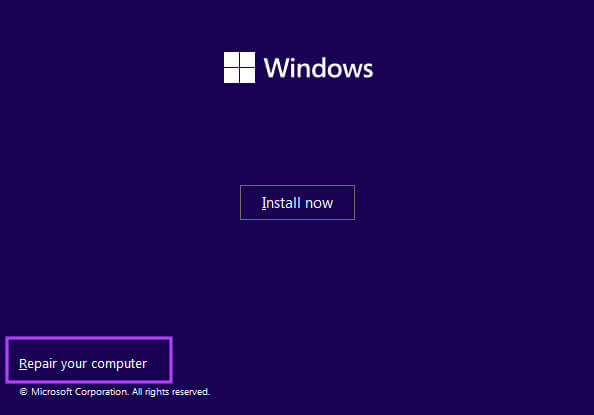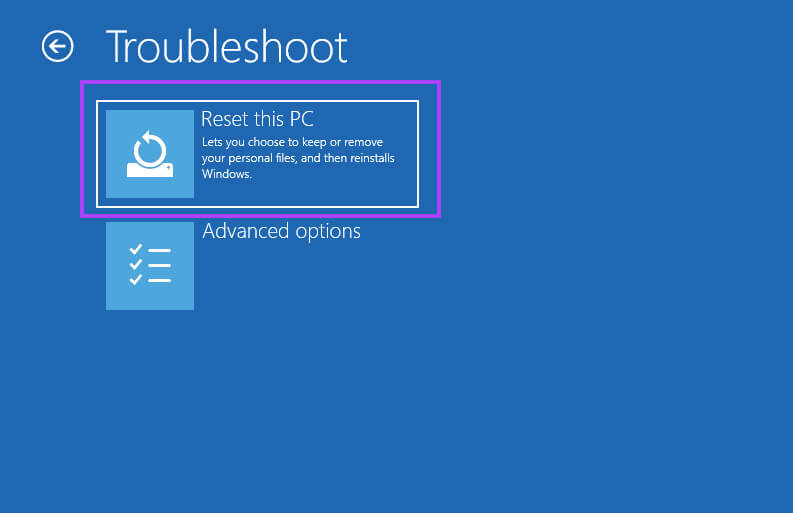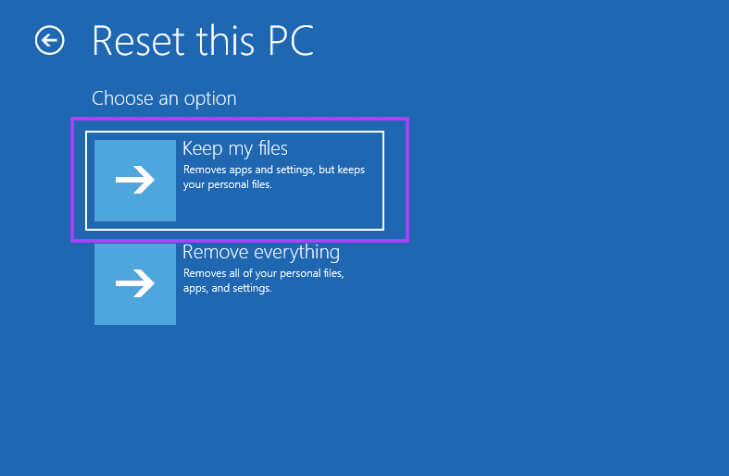أفضل 5 إصلاحات لملف تعريف المستخدم التالف على Windows 11
ملف تعريف المستخدم التالف على نظام التشغيل Windows 11 هو حساب أو ملف تعريف غير قابل للاستخدام. في بعض الحالات، تفتقد هذه الحسابات إعدادات مهمة. وقد تتسبب في حدوث مشكلات، مثل عدم عمل التطبيقات أو ظهور رسائل خطأ أخرى، مما قد يعني أنه لا يمكنك تسجيل الدخول. فيما يلي أفضل 5 إصلاحات لملف تعريف المستخدم التالف على Windows 11.
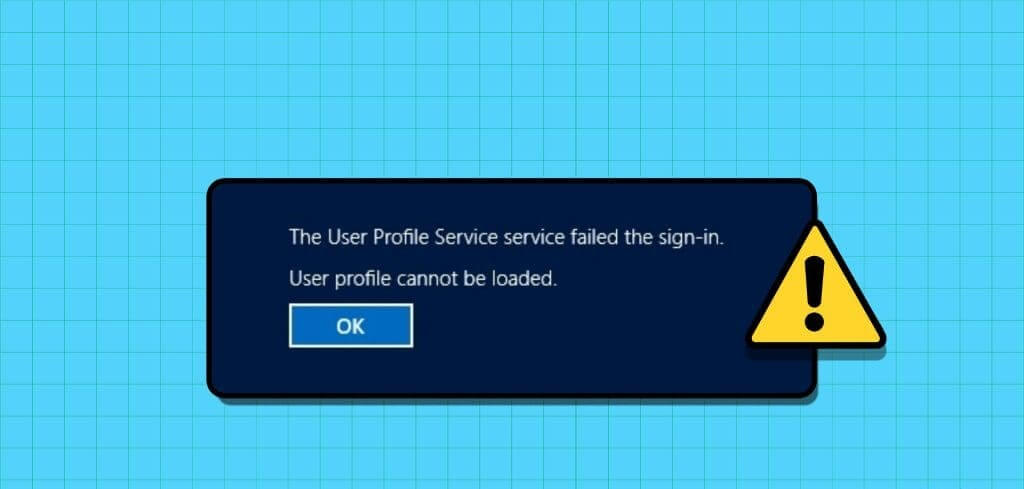
قد يكون سبب حساب المستخدم التالف في نظام التشغيل Windows 11 هو وجود أخطاء في الكتابة على القرص تؤثر على سلامة نظام الملفات أو هجمات الفيروسات أو انقطاع التيار الكهربائي. في بعض الأحيان، يمكن أن يكون الأمر متعلقًا بالأجهزة، أو مرتبطًا بعناصر مثل محرك الأقراص الثابتة التالف أو وحدة ذاكرة الوصول العشوائي المعيبة. في هذا الدليل، نعرض لك جميع الحلول التي أثبتت جدواها، وسنساعدك على إصلاح أو إعادة بناء ملف تعريف Windows الخاص بك.
1. أعد تشغيل الكمبيوتر
على الرغم من أن إعادة تشغيل جهاز الكمبيوتر الخاص بك قد تبدو أمرًا بسيطًا للغاية، إلا أنها فعالة للغاية في بعض الحالات ويجب أن تكون نقطة البداية لإصلاح ملف تعريف المستخدم التالف.
عند إعادة تشغيل جهاز الكمبيوتر الخاص بك، يضطر Windows إلى إعادة تحميل ملف تعريف المستخدم. سيؤدي هذا إلى إصلاح الفساد إذا كان بسيطًا أو ناتجًا عن أخطاء مؤقتة أو مواطن الخلل أو إذا تسبب التعارض مع الملفات المؤقتة أو ذاكرة التخزين المؤقت في حدوث الخطأ. إذا استمر الفساد بعد إعادة التشغيل، فمن المحتمل أن يؤثر ذلك على ملفات التعريف الأساسية، ويجب عليك تجربة الإصلاحات الأخرى أدناه.
2. إصلاح الملف الشخصي باستخدام عمليات المسح DISM وSFC
يأتي Windows 11 مزودًا ببعض أدوات الإصلاح المضمنة. تعد الأدوات المساعدة DISM وSFC أمثلة يمكن أن تكون جزءًا لا يتجزأ من إصلاح ملف تعريف المستخدم التالف على نظام التشغيل Windows 11. عند تشغيل أي من هذه الأدوات، ستقوم بفحص الملفات الموجودة على جهاز الكمبيوتر الخاص بك بدقة، بما في ذلك الملفات المرتبطة بملف التعريف الخاص بك، مثل إدخالات التسجيل الخاصة بملف التعريف وملفات DLL.
سيركز DISM على إصلاح صورة Windows، بينما سيستهدف SFC ملفات النظام المفقودة أو التالفة. وإليك كيفية استخدام هذه الأدوات.
الخطوة 1: اضغط على اختصار لوحة المفاتيح Windows + R لفتح مربع الحوار “تشغيل”.
الخطوة 2: اكتب cmd في المربع واضغط على Ctrl + Shift + Enter اختصار لوحة المفاتيح لتشغيل موجه الأوامر بامتيازات إدارية.
خطوة 3: البحث عن تلف الصورة باستخدام الأمر أدناه:
DISM.exe /Online /Cleanup-Image /ScanHealth
الخطوة 4: بعد ذلك، قم بتشغيل الأمر التالي لاستعادة أي ملفات تالفة إلى حالتها الأصلية.
DISM.exe /Online /Cleanup-Image /RestoreHealth
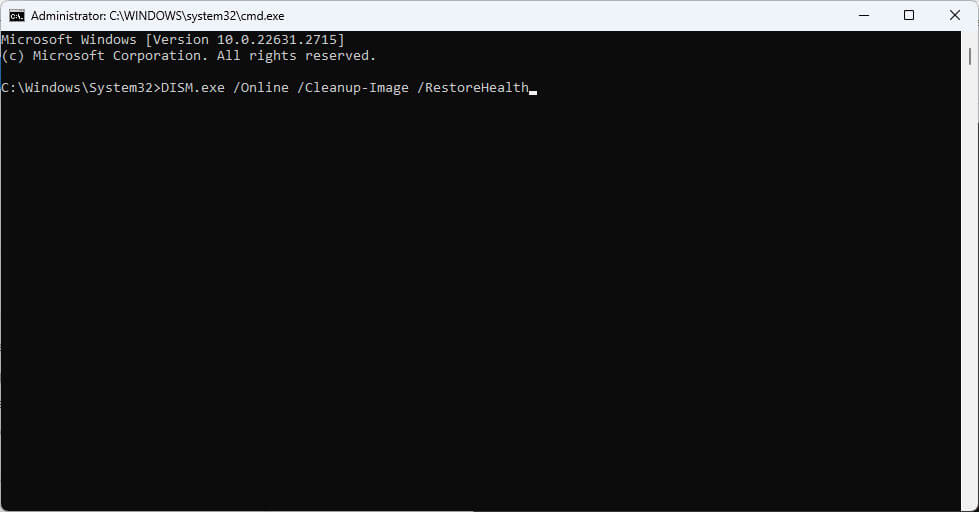
sfc /scannow
بعد ذلك قم بإعادة تشغيل جهاز الكمبيوتر الخاص بك لتطبيق التغييرات.
3. أنشئ مستخدمًا جديدًا
إذا كان تشغيل عمليات فحص DISM وSFC غير كافٍ لإصلاح ملف تعريف المستخدم التالف على نظام التشغيل Windows 11، فيجب عليك التفكير في إنشاء مستخدم جديد. على الرغم من أنك ستفقد إمكانية الوصول إلى إعداداتك وتكويناتك القديمة، إلا أن هذا الحل سيعمل دائمًا ما لم تكن هناك مشكلة أساسية في تثبيت Windows لديك.
عندما تقوم بإنشاء مستخدم جديد على Windows، يقوم نظام التشغيل بإنشاء نسخ جديدة من جميع الملفات والإعدادات والتطبيقات الخاصة بالمستخدم. سيؤدي هذا إلى فصل الحساب الجديد بشكل فعال عن كل الفساد الموجود. يجب عليك أيضًا عدم نقل ملفاتك الشخصية وإعداداتك من ملف التعريف القديم، لأنها قد تؤدي إلى تلف ملف التعريف الذي تم إنشاؤه حديثًا.
4. تعديل قيم التسجيل لقائمة الملفات الشخصية
سجل Windows 11 عبارة عن قاعدة بيانات هرمية للإعدادات والتكوينات، بعضها يتعلق بملفات تعريف المستخدمين على الكمبيوتر. يمكن استخدامه لإصلاح ملف تعريف المستخدم التالف. لتنفيذ هذا الإصلاح، يجب علينا تغيير بعض الإعدادات إلى مفاتيح التسجيل ProfileList، كما هو موضح أدناه.
الخطوة 1: اضغط على اختصار لوحة المفاتيح Windows + R لفتح مربع الحوار “تشغيل”، واكتب regedit، ثم اضغط على Enter لتشغيل محرر التسجيل.
الخطوة 2: انتقل إلى المسار أدناه:
Computer\HKEY_LOCAL_MACHINE\SOFTWARE\Microsoft\Windows NT\CurrentVersion\ProfileList
خطوة 3: ابحث عن المفتاح المطابق لملف تعريف المستخدم التالف. يمكنك النقر فوق أي من المفاتيح الموجودة ضمن مجلد ProfileList في الشريط الجانبي الأيسر، وعرض مسار اسم المستخدم كما هو موضح في عمود البيانات في ProfileImagePath.
الخطوة 4: انقر نقرًا مزدوجًا فوق حالة DWORD لملفك الشخصي، ثم قم بتغيير بيانات القيمة إلى 0 وانقر فوق Enter.
الخطوة 5: كرر الخطوة 4 لـ RefCount DWORD. إذا كان DWORD غير متاح، فقم بإنشائه عن طريق النقر بزر الماوس الأيمن فوق مساحة في الجزء الأيسر، والنقر فوق جديد، ثم قيمة DWORD (32 بت)، وتسميته RefCount.
خطوة 6: أعد تشغيل الكمبيوتر.
5. تطبيق إعادة ضبط المصنع من خلال وسائط التثبيت
عندما يكون لديك ملف تعريف مستخدم سيئ أو تالف على نظام التشغيل Windows 11، يمكنك اللجوء إلى استخدام وسائط تثبيت Windows 11 – قرص أو محرك أقراص USB. إذا لم يكن لديك محرك أقراص USB قابل للتمهيد يعمل بنظام التشغيل Windows 11، فيمكنك أولاً إنشاء محرك أقراص USB قابل للتمهيد على جهاز كمبيوتر آخر.
يمكنك تجربة إعادة تعيين نظام التشغيل Windows 11 والتمهيد من جهاز Windows 11 USB القابل للتمهيد. نعرض لك الخطوات أدناه.
الخطوة 1: قم بتوصيل وسائط التثبيت أو USB بالكمبيوتر.
الخطوة 2: اضغط على زر الطاقة وانقر بشكل متكرر على F10 بجهاز الكمبيوتر الخاص بك أو مفتاح وظيفة BIOS المخصص للدخول إلى BIOS.
خطوة 3: باستخدام مفاتيح الأسهم، اجعل محرك أقراص USB هو جهاز التمهيد الأساسي. ثم اضغط على Enter لمواصلة التمهيد.
الخطوة 4: حدد إعدادات اللغة والوقت المفضلة لديك في نافذة الإعداد وانقر فوق التالي.
الخطوة 5: انقر فوق “إصلاح جهاز الكمبيوتر الخاص بك” لتشغيل نافذة بيئة الاسترداد لنظام التشغيل Windows.
خطوة 6: انقر فوق خيار استكشاف الأخطاء وإصلاحها، ثم في النوافذ التالية، انقر فوق إعادة تعيين هذا الكمبيوتر.
الخطوة 7: اختر “الاحتفاظ بملفاتي”.
الخطوة 8: اتبع المطالبات التي تظهر على الشاشة لإكمال الخطوات.
التخلص من الفساد في الملف الشخصي
باستخدام الحلول التي اكتشفناها في هذا الدليل، من المفترض أن تكون قد نجحت في إصلاح ملف تعريف المستخدم التالف على Windows 11. أخيرًا، بعد حل هذه المشكلة، يجب أن تفكر في تأمين جهاز الكمبيوتر الخاص بك بأمان من البرامج الضارة في الوقت الفعلي، حيث قد تسبب الفيروسات تلفًا في نظام التشغيل.