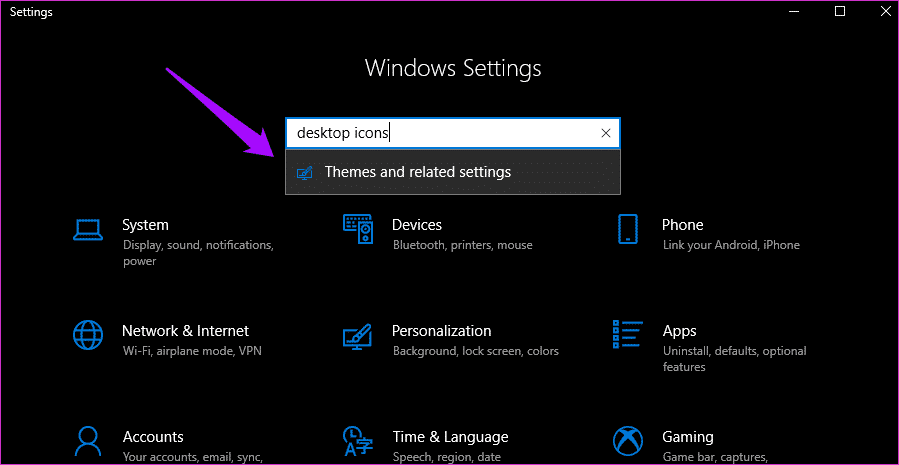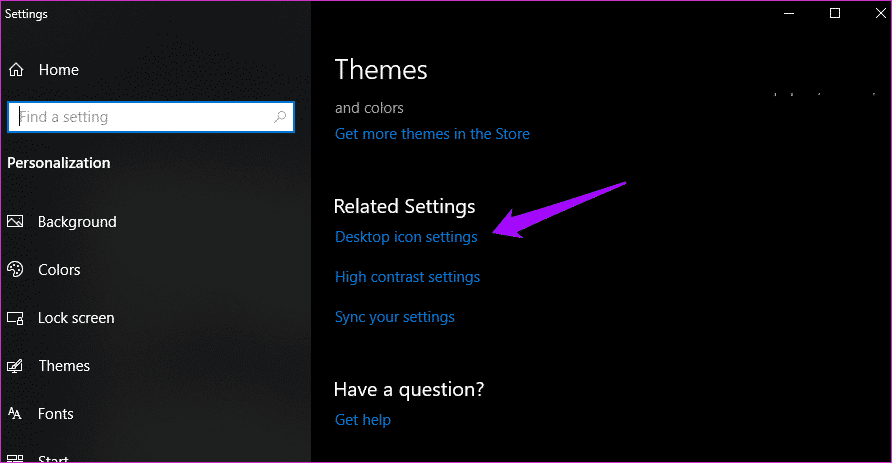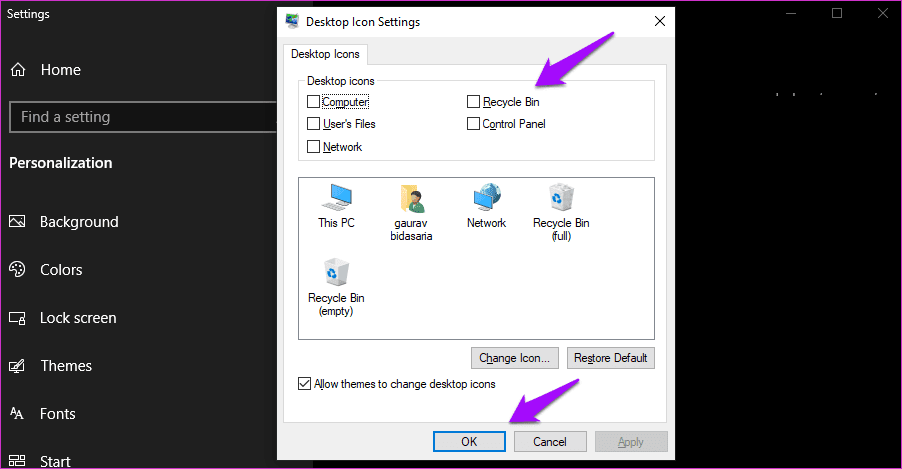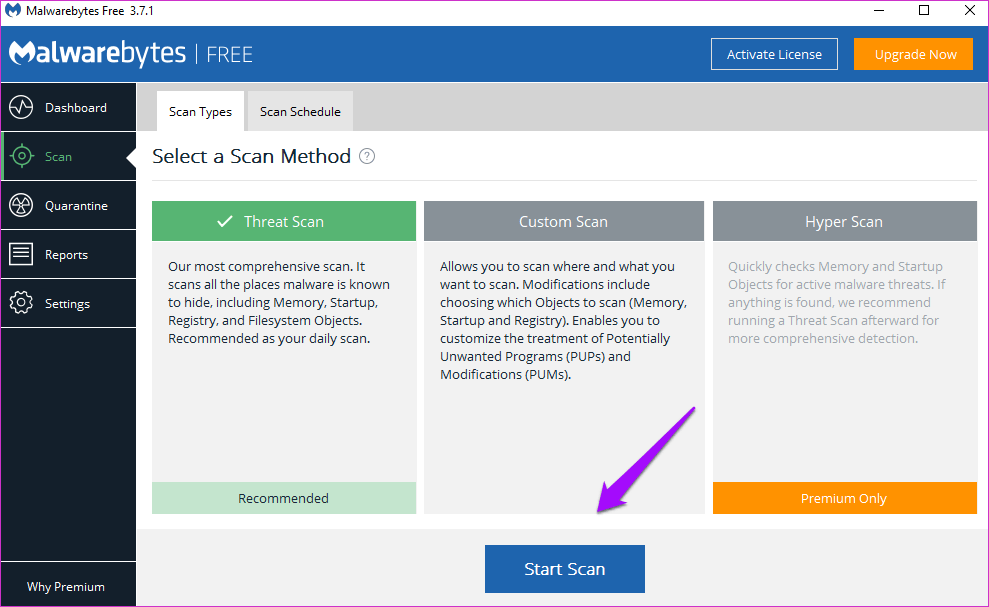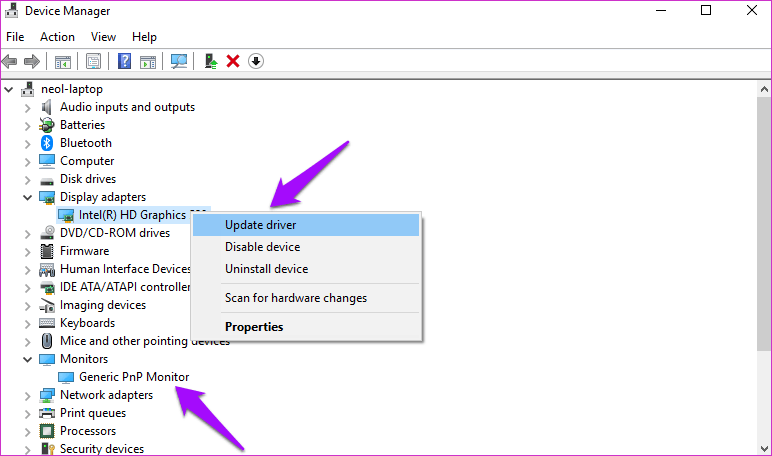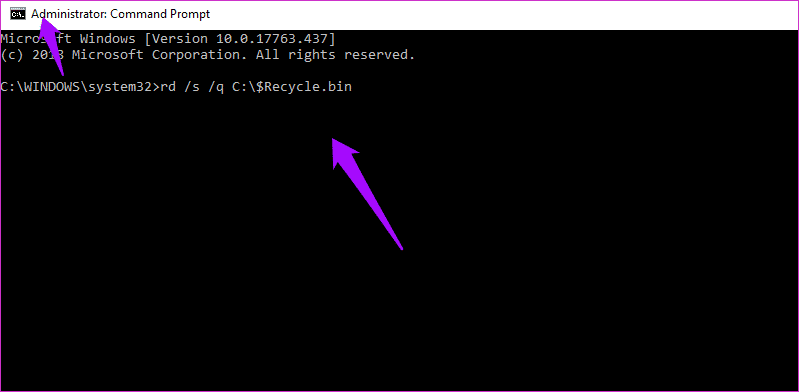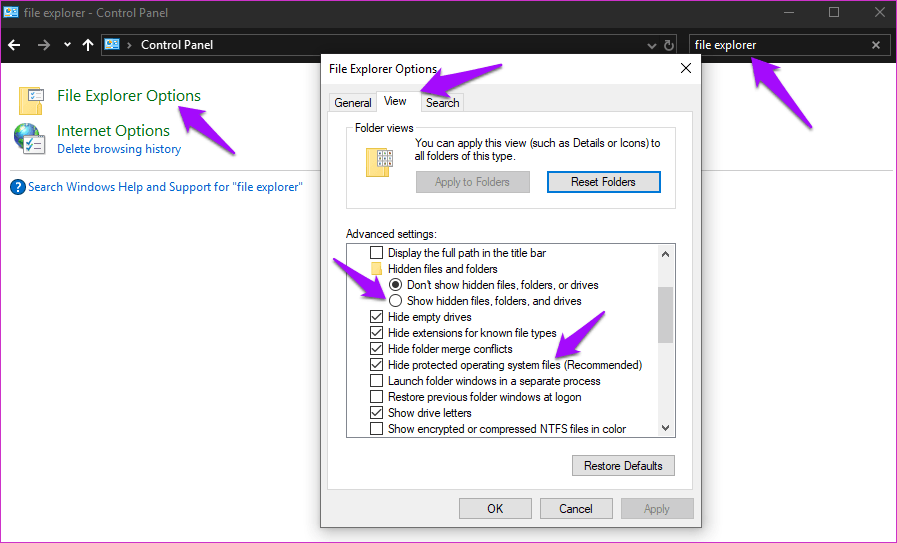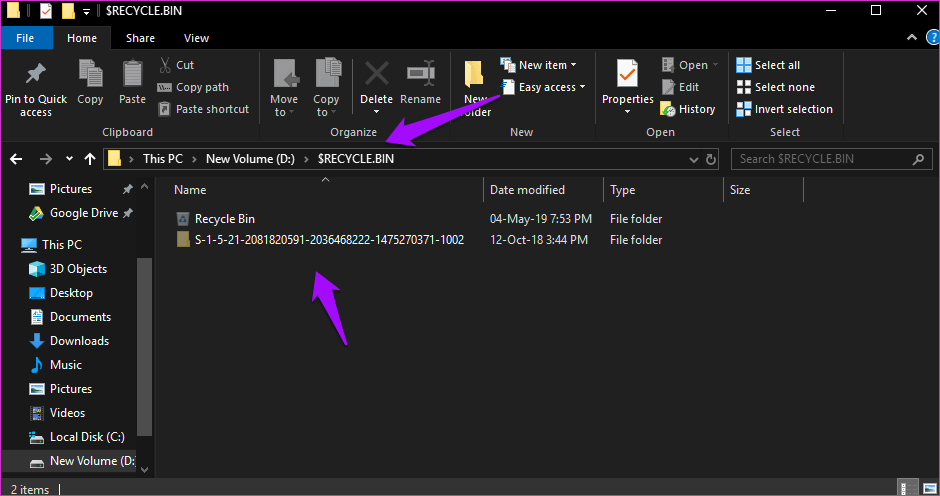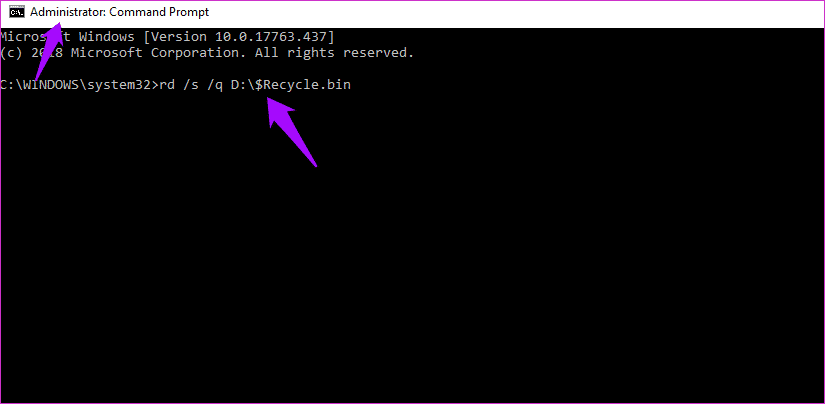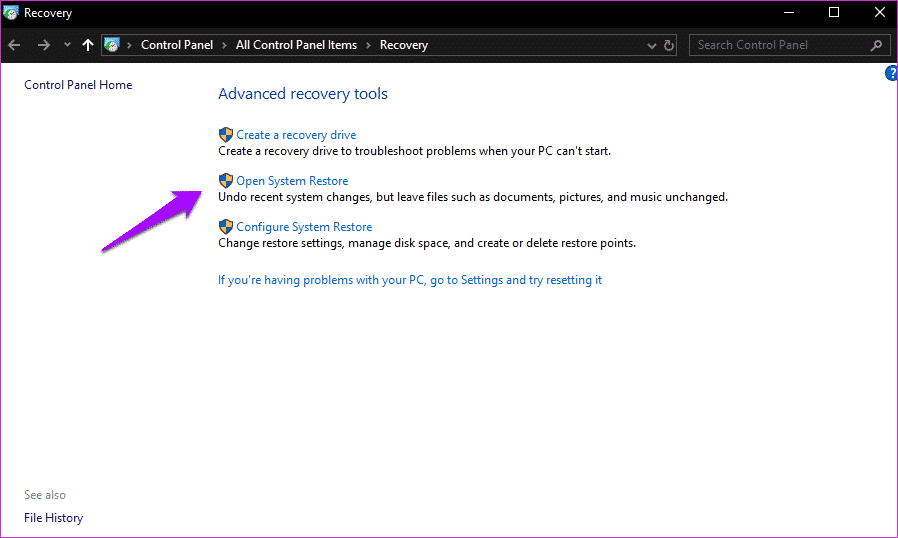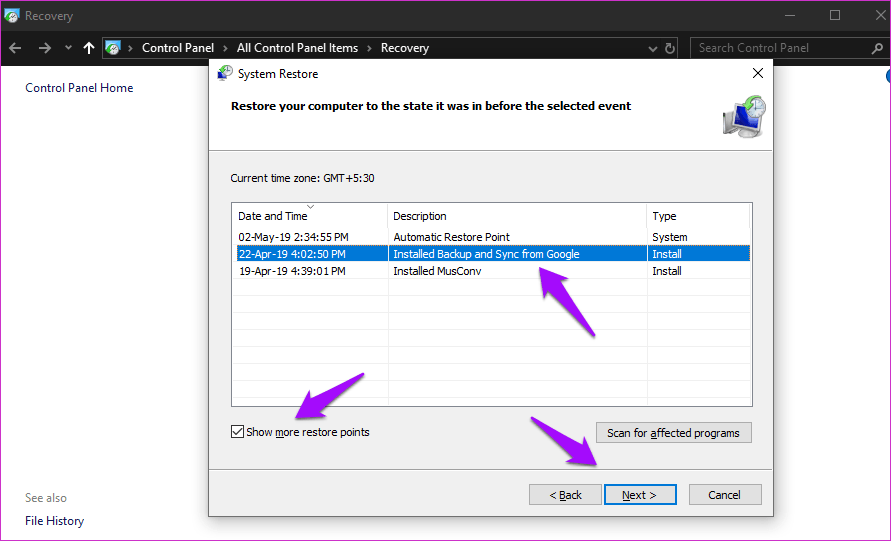كيفية إصلاح تلف سلة المهملات في ويندوز 10
على جهاز كمبيوتر يعمل بنظام Windows ، عند حذف ملف ، يتم إرساله إلى “سلة المحذوفات” التي تعمل كآمنة من الفشل. إنها فرصة ثانية لاستعادة الملف المحذوف إذا احتجت إليه مرة أخرى واستعادته إلى القرص الثابت. ماذا يحدث عند تلف “سلة المحذوفات” ، ولا يمكنك استعادة الملفات المحذوفة أو إفراغ “سلة المحذوفات“؟

في حالة تلف سلة المحذوفات ، فسترى بعض الأخطاء في كل مرة تحاول فتحها. فيما يلي بعض الحلول التي ستساعدك على إصلاح “سلة المحذوفات” التالفة في نظام التشغيل Windows 10 حتى تتمكن من استعادة هذا الملف المحذوف وراحة البال.
هيا نبدأ.
1. إضافة RECYCLE بن مرة أخرى
ليس لدي “سلة المحذوفات” على سطح المكتب. نعم هذا صحيح. لقد نقلت جميع ملفاتي إلى السحابة والأشياء تعمل هناك بشكل مختلف. على أي حال ، هناك طريقة لإزالة “سلة المحذوفات” ثم إضافتها مرة أخرى وأحيانًا ، والتي يمكن أن تحل المشكلة.
اضغط على مفتاح Windows + مفاتيح I الموجودة على لوحة المفاتيح لفتح الإعدادات ، والبحث عن أيقونات سطح المكتب وتحديد السمات والإعدادات ذات الصلة.
قم بالتمرير قليلاً للعثور على إعدادات أيقونة سطح المكتب.
حيث يمكنك تحديد الرموز التي تريد إظهارها أو إخفاؤها على سطح المكتب. قم بإلغاء تحديد “سلة المحذوفات” هنا ، أعد تشغيل الكمبيوتر ثم اختر “سلة المحذوفات” مرة أخرى.
حاول ومعرفة ما إذا كان يمكنك الوصول إلى “سلة المحذوفات” وما إذا كانت الوظائف المرتبطة المختلفة تعمل بشكل صحيح أم لا.
2. مسح البرامج الضارة
من المحتمل أن البرامج الضارة قد أصابت جهاز الكمبيوتر الخاص بك مما أدى إلى حدوث خطأ في “سلة المحذوفات”. لإصلاح “سلة المحذوفات” التالفة بسبب البرامج الضارة ، أوصيك بتنزيل Microsoft Safety Scanner و Malwarebytes واستخدامه. توصي Microsoft كليهما ، وأوصي باستخدام كليهما ، واحدًا تلو الآخر.
كلاهما مجانيان للاستخدام ويوصى بهما كثير من الخبراء. اتبع التعليمات التي تظهر على الشاشة إذا وجدوا شيئًا ما. إذا لم يكن كذلك ، استمر في القراءة للحصول على حلول أخرى.
- ملاحظة: توصي Microsoft بأنه يجب عليك دائمًا تنزيل إصدار جديد من Safety Scanner قبل كل تشغيل. لا يمكنك استخدام الإصدار القديم إلا إذا تم تنزيله قبل 10 أيام أو أقل.
3. تحديث برامج العرض و التشغيل
أبلغ بعض المستخدمين أن تحديث برامج تشغيل أجهزة العرض الخاصة بجهاز الكمبيوتر الخاص بهم يعمل على إصلاح مشكلة “سلة المحذوفات” التالفة. حسنا ، يستحق رصاصة واحدة. للقيام بذلك ، ابحث عن “إدارة الأجهزة” في قائمة “ابدأ في Windows” وافتحها. انقر نقرًا مزدوجًا فوق محولات العرض وانقر بزر الماوس الأيمن على بطاقة الرسومات الخاصة بك لتحديد خيار تحديث برامج التشغيل. كرر الآن نفس الخطوات لـ Generic PnP Monitor ضمن خيار Monitors.
أعد التشغيل إذا لزم الأمر بعد تحديث برامج التشغيل وتحقق مما إذا كان يمكنك الوصول إلى “سلة المحذوفات” مرة أخرى أم لا.
4. إعادة تعيين BIN
ستؤدي إعادة تعيين “سلة المحذوفات” إلى منحها فترة حياة جديدة كما لو كانت قد تم تثبيتها مؤخرًا. افتح موجه الأوامر مع حقوق المسؤول من خلال البحث عنها في قائمة ابدأ. يمكنك أيضًا فتحه عن طريق الضغط على مفاتيح Windows + X على لوحة المفاتيح واختيار Command Prompt مع admin في الأقواس. عند فتحه ، اكتب الأمر أدناه واضغط على Enter.
rd /s /q C:\$Recycle.bin
قد يستغرق ذلك بعض الوقت ، وهذا جيد. عند الانتهاء ، أعد تشغيل الكمبيوتر وحاول مرة أخرى.
5. أعد تثبيت سلة المهملات
افتح لوحة التحكم وانتقل إلى علامة التبويب عرض ضمن خيارات مستكشف الملفات. قم بإلغاء تحديد خيار إخفاء ملفات نظام التشغيل المحمية (مستحسن) وحدد خيار إظهار الملفات والمجلدات ومحركات الأقراص المخفية. انقر فوق “تطبيق” ثم “موافق”. لاحظ أن هذه سوف تكشف عن بعض الملفات والمجلدات الجديدة والحاسمة في مستكشف الملفات.
- ملاحظة: لا تحذف أو تغير أي شيء آخر بخلاف ما هو مذكور في هذا الدليل. عمل نسخة احتياطية على محرك القلم عندما تكون في شك.
سترى الآن مجلد RECYCLE.BIN $ داخل كل محرك أقراص على جهاز الكمبيوتر الخاص بك. داخل هذا المجلد ، يوجد مجلد “سلة المحذوفات” ومجلد / مجلدات الإذن.
الآن ، افتح Command Prompt مع حقوق المسؤول مرة أخرى وكرر الأمر أدناه لكل محرك أقراص لديك على جهاز الكمبيوتر الخاص بك عن طريق استبدال حرف محرك الأقراص. في الأمر أدناه ، يكون حرف محرك الأقراص هو D والذي يأتي قبل علامة “$”.
rd /s /q D:\$Recycle.bin
سيؤدي ذلك إلى حذف “سلة المحذوفات” ومجلدات الأذونات. إذا لم يكن كذلك ، فقم بذلك يدويًا ، مرة أخرى لكل محرك أقراص. ارجع إلى عرض المجلد لإخفاء الملفات المحمية بواسطة النظام وحدد عدم إظهار الملفات والمجلدات ومحركات الأقراص المخفية. أعد تشغيل الكمبيوتر الآن وكرر العملية في النقطة 1 أعلاه لاستعادة “سلة المحذوفات” على سطح المكتب. نأمل أن يكون هذا قد حل المشكلة لك.
6. الاستعادة في الوقت المناسب
يأتي Windows 10 مزودًا بميزة مفيدة حيث يمكنك استعادة الكمبيوتر إلى آخر نقطة استعادة. لن يؤدي ذلك إلى حذف أي ملفات أو مجلدات ولكنه سيعيد نظام التشغيل Windows الخاص بك إلى ما كان عليه في ذلك اليوم والوقت. للقيام بذلك ، ابحث عن “الاستعادة” في البحث وحدد الاسترداد. اختر فتح استعادة النظام.
سترى قائمة بجميع نقاط الاستعادة المتاحة لك مع وصف موجز عن وقت صنعها. إذا رأيت نقطة استعادة واحدة فقط ، فحدد إظهار المزيد من نقاط الاستعادة في أسفل الشاشة. حدد نقطة استعادة واحدة وانقر على التالي لاتباع التعليمات التي تظهر على الشاشة.
سيستغرق ذلك بعض الوقت ، وقد يتم إعادة تشغيل جهاز الكمبيوتر الخاص بك عدة مرات أثناء العملية. تأكد من أن جهاز الكمبيوتر الخاص بك مشحون وموصل بمصدر طاقة قبل أن تبدأ. عند الانتهاء ، تحقق مما إذا كان هذا قد تم إصلاح مشكلة “سلة المحذوفات” التالفة.
لا يمكنك إعادة تدوير الوقت الضائع
سلة المحذوفات هي إحدى ميزات Windows المفيدة التي لا نستخدمها يوميًا. ولكن عندما نفعل ، يمكن أن ينقذ اليوم. نأمل أن يعمل أحد الحلول المذكورة أعلاه على إصلاح خطأ “سلة المحذوفات” التالف. إذا وجدت طريقة أخرى ، فشارك معنا في التعليقات أدناه.