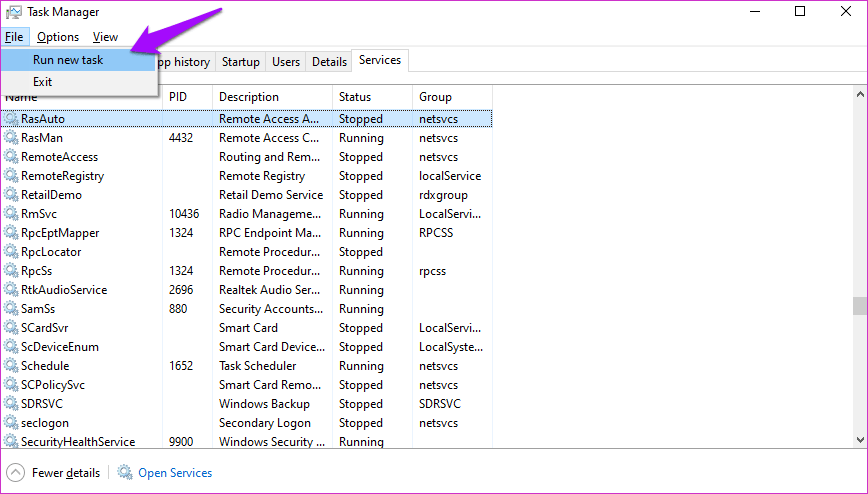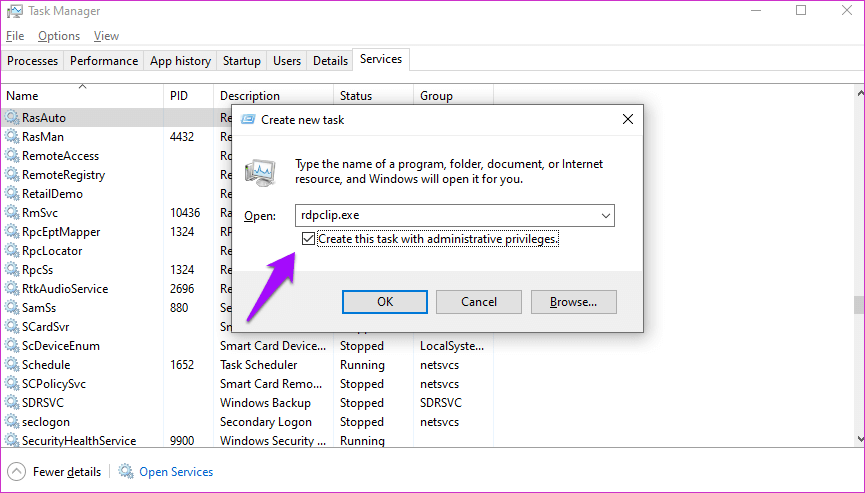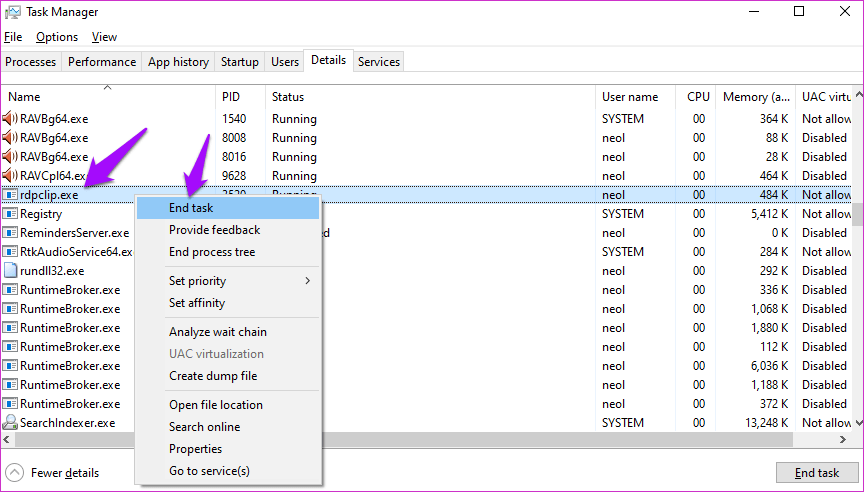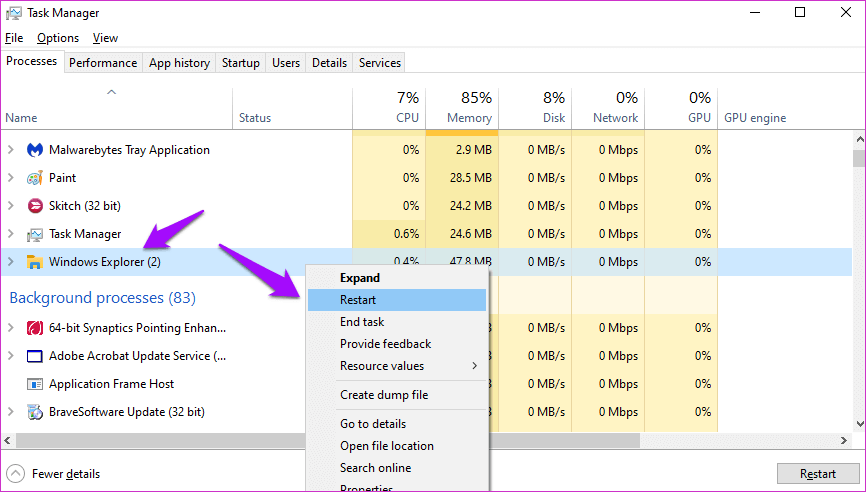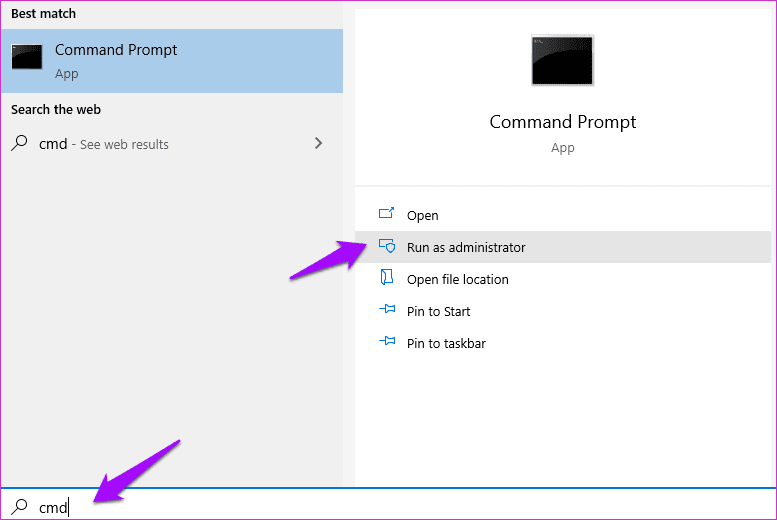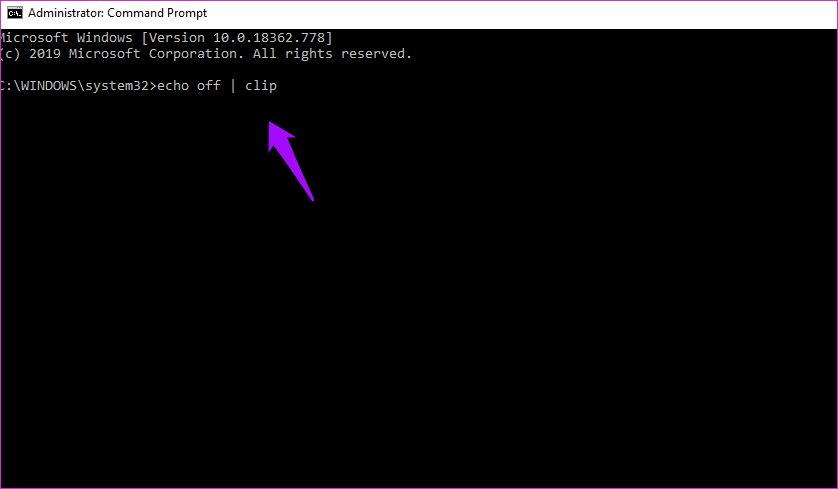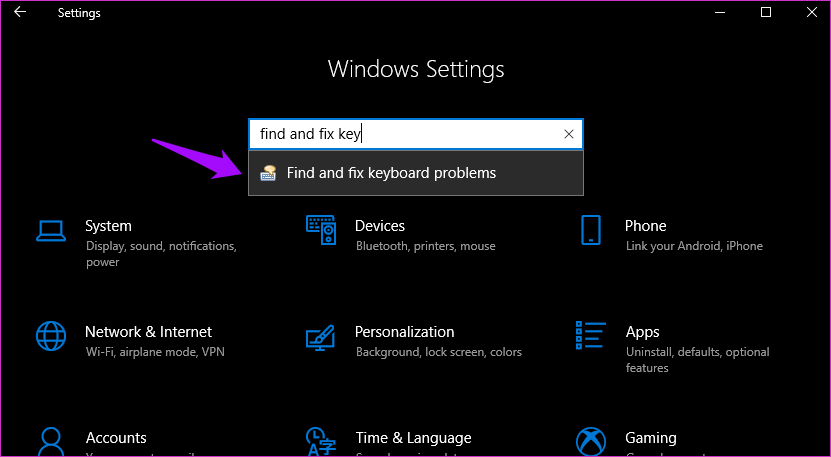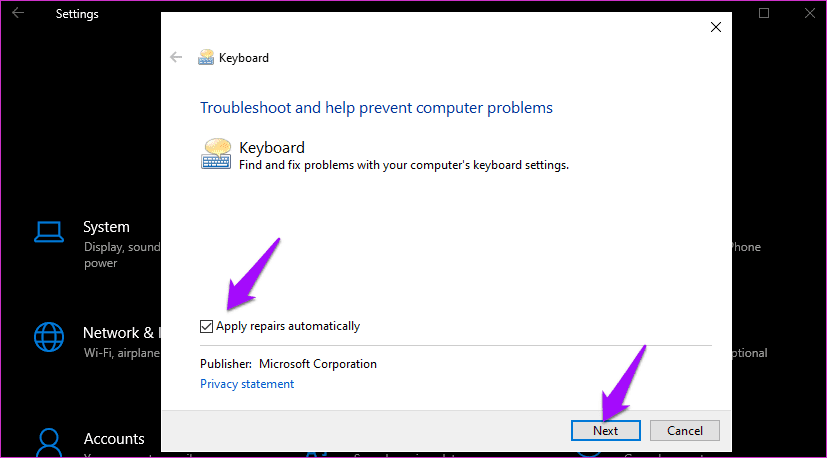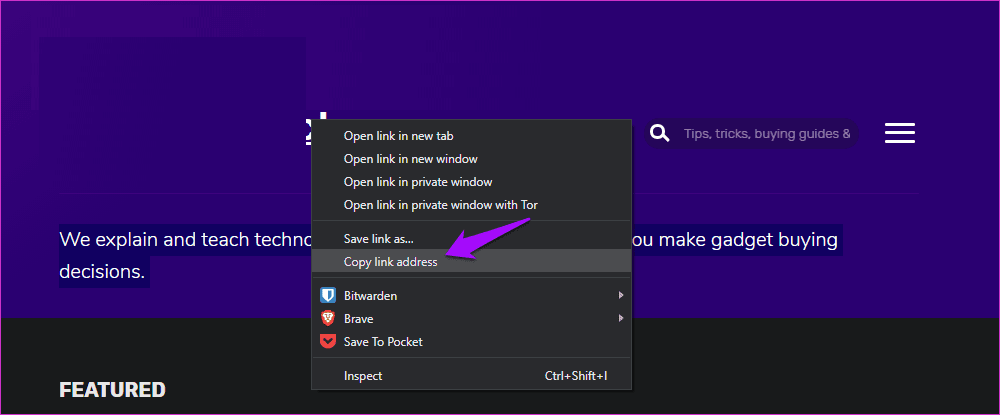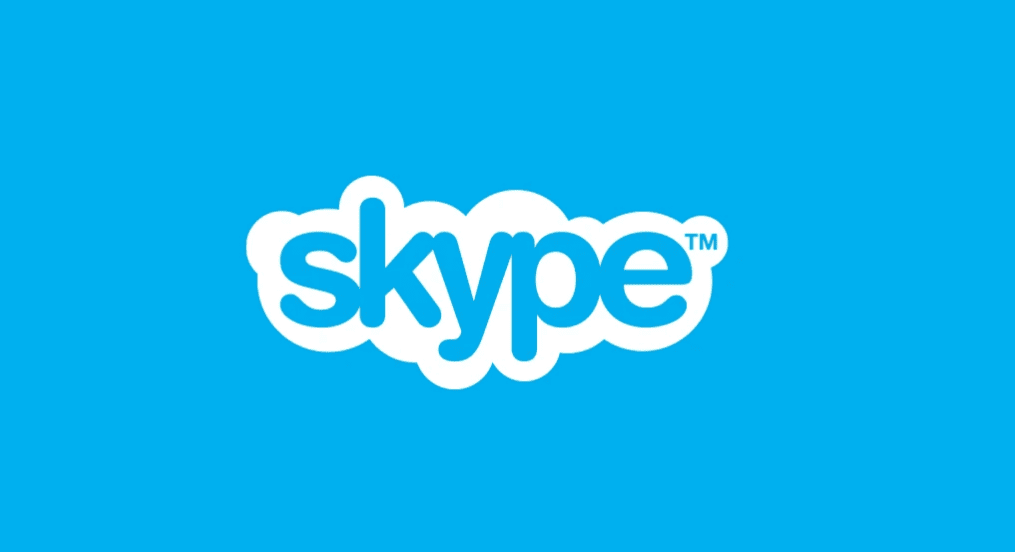أهم 9 طرق لإصلاح مشكلة وظيفة النسخ واللصق لا تعمل على Windows 10
غالبًا ما يتم أخذ وظيفة النسخ واللصق في Windows 10 كأمر مسلم به. الأمر بسيط مثل الضغط على Ctrl + C ثم اختصارات Ctrl + V على لوحة المفاتيح. نستخدمه عدة مرات يوميًا لتسهيل عملنا. يبدو كل شيء على ما يرام حتى يتوقف النسخ واللصق عن العمل على جهاز الكمبيوتر الذي يعمل بنظام Windows 10. بالطبع ، يجب عليك فصل لوحة المفاتيح الخارجية وإعادة توصيلها عدة مرات. ولكن ماذا لو حدث ذلك على جهاز كمبيوتر محمول؟
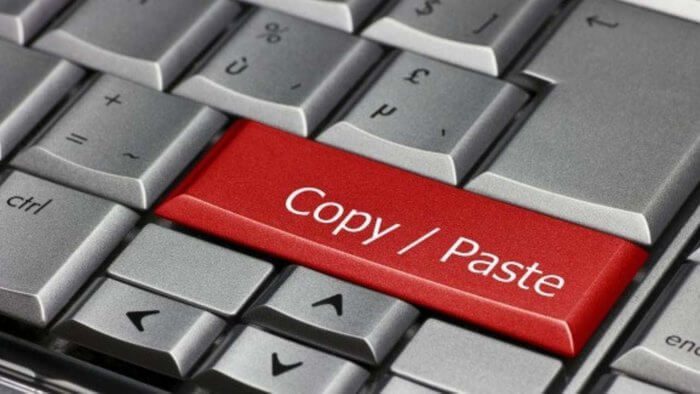
أفاد بعض المستخدمين أن النسخ و اللصق لاتعمل في تطبيق معين بينما قال آخرون أنه لا يعمل عبر نظام التشغيل Windows 10. بالطبع ، لا توجد طريقة يمكنني من خلالها التحدث عن جميع التطبيقات المشاركة في هذا المزيج. لهذا السبب سأغطي بعض تطبيقات Microsoft الشائعة التي يستخدمها معظم الأشخاص. بالطبع ، لن تنجح أي من هذه الحيل إذا تم فصل هذه المفاتيح.
هيا نبدأ.
COPY-PASTE لا تعمل على نظام التشغيل WINDOWS
عندما لا تكون قادرًا على نسخ ولصق النص والملفات والمجلدات من تطبيق إلى آخر أو في أي مكان على جهاز الكمبيوتر الذي يعمل بنظام Windows 10 ، فقد حان الوقت لإلقاء نظرة جادة وقريبة نظرًا لأنها مشكلة على مستوى النظام.
1. إعادة تعيين عملية حافظة سطح المكتب البعيد مع حقوق المسؤول
في نظام التشغيل Windows ، يتم تشغيل عملية حافظة سطح المكتب البعيد باسم ملف rdpclip.exe عند بدء تشغيل Windows.
الخطوة 1: اضغط على Ctrl + Shift + Esc combo على لوحة المفاتيح لتشغيل مدير المهام وابحث عن rdpclip.exe ضمن علامة التبويب تفاصيل.
الخطوة الثانية: ألا يمكنك العثور عليه؟ انقر فوق ملف> تشغيل مهمة جديدة واكتب rdpclip.exe وحدد مربع “إنشاء هذه المهمة بامتيازات إدارية”. هاهنا.
إذا كانت خدمة rdpclip.exe قيد التشغيل بالفعل ، فانقر بزر الماوس الأيمن فوقها لتحديد إنهاء المهمة ، ثم أعد تشغيلها كما هو موضح أعلاه.
فيما يلي طريقة أخرى لإعادة تشغيل خدمة rdpclip.exe لأولئك الذين لم يتمكنوا من العثور عليها في إدارة المهام. انتقل إلى هيكل المجلد التالي:
C:\Windows\System32
ابحث عن ملف rdpclip.exe ، وانقر بزر الماوس الأيمن فوقه وحدد تشغيل كمسؤول.
لم تنته بعد. تحتاج أيضًا إلى البحث عن dwm.exe وتشغيله بحقوق المسؤول أيضًا.
الخطوة 3: قم بإعادة تشغيل جهاز الكمبيوتر الخاص بك وتحقق مما إذا كان يمكنك نسخ ولصق في Windows 10 أم لا.
2. أعد تشغيل مستكشف Windows
سيؤدي ذلك إلى إغلاق جميع التطبيقات والنوافذ المفتوحة. احفظ كل الأعمال قبل المضي قدمًا في هذا الحل.
الخطوة 1: قم بتشغيل مدير المهام مرة أخرى وابحث عن مستكشف Windows ضمن علامة التبويب العمليات.
الخطوة 2: انقر بزر الماوس الأيمن عليه وحدد خيار إعادة التشغيل.
لا يلزم إعادة التشغيل في هذه الحالة ، لكننا نوصي بذلك. تحقق مما إذا كان لصق النسخ يعمل أم لا.
3. امسح محفوظات السجل
قد يساعد أيضًا مسح سجل الحافظة وملفات ذاكرة التخزين المؤقت في حل الخطأ.
الخطوة 1: ابحث عن موجه الأوامر (cmd) وافتحه من قائمة ابدأ. انقر فوق تشغيل كمسؤول لتشغيله بامتيازات مناسبة.
الخطوة 2: اكتب الأمر أدناه واضغط على Enter لتنفيذه.
echo off | clip
الخطوة 3: قم بإعادة تشغيل جهاز الكمبيوتر الخاص بك وتحقق مرة أخرى إذا كان لصق النسخ يعمل أم لا.
4. تطبيقات مكافحة الفيروسات
قد يكون أحد تطبيقات مكافحة الفيروسات أو البرامج الضارة مسؤولاً عن الخطأ. حاول تعطيله قبل التحقق مرة أخرى إذا كان لصق النسخ يعمل أم لا. ليست هناك حاجة لتعطيل تطبيقات Microsoft مثل Windows Defender. تعطيل تطبيقات الأمان التابعة لجهات خارجية فقط.
5. قم بتشغيل مستكشف الأخطاء ومصلحها
الخطوة 1: اضغط على مفتاح Windows + I لفتح الإعدادات والبحث عن “البحث عن مشكلات لوحة المفاتيح وإصلاحها” في مربع البحث. وذلك لأننا غالبًا ما نستخدم لوحة المفاتيح للنسخ واللصق في Windows 10.
الخطوة 2: انقر على متقدم في النافذة المنبثقة التالية وحدد تطبيق الإصلاحات تلقائيًا.
الخطوة 3: انقر على التالي واتبع التعليمات التي تظهر على الشاشة بعد ذلك.
هذا هو الوقت المناسب أيضًا لفحص لوحة المفاتيح بحثًا عن الأضرار المادية والأخطاء. أيضًا ، يمكنك استخدام النقر بزر الماوس الأيمن على نسخ ولصق النص أو عنوان URL لفحص ما إذا كان ذلك يعمل بشكل طبيعي.
COPY-PASTE لا يعمل في تطبيقات WINDOWS 10
هناك الكثير من التطبيقات على نظام Windows الأساسي وتغطيتها كلها ليست سهلة. إذا كانت المشكلة تقتصر على تطبيق محدد فقط ، فهل حاولت إعادة تثبيته؟ قم دائمًا بتثبيت التطبيقات من Microsoft Store بدلاً من تنزيل الملف القابل للتنفيذ من مصادر سطحية.
1. وظيفة Bluetooth الإضافية
هذا الحل مخصص لمستخدمي Microsoft Office. قم بتعطيل وظيفة Bluetooth الإضافية إذا كان لديك واحدة مثبتة وتحقق مما إذا كان ذلك يساعد.
2. برنامج Webroot Security
إذا كنت تستخدم أيًا من منتجاتها ، فقد يكون السبب في مشكلة لصق النسخ. افتح Webroot وانتقل إلى حماية الهوية> حماية التطبيق وابحث عن التطبيق حيث لا يمكنك استخدام وظيفة النسخ واللصق. اضبطه على السماح. أوصيك أيضًا بتعطيل خيار Protect Clipboard Data هناك.
3. Skype Click to Call
يتيح لك المكون الإضافي Skype Click to Call إجراء مكالمات Skype من متصفحك مباشرة. المكون الإضافي نفسه مسؤول أيضًا عن التسبب في مشكلات لصق النسخ في المتصفح وحتى عبر نظام التشغيل Windows. قم بإزالة المكون الإضافي ومعرفة ما إذا كان يساعد.
جرب مديري الحافظة من الجهات الخارجية
يعمل مدير الحافظة الافتراضي ولكن هناك خيارات أفضل بكثير متاحة على الويب. لقد قمنا بتغطية اثنين من مديري الحافظة المذهلين لنظام التشغيل Windows ، مما سيسمح لك بعمل أكثر من مجرد نسخ ولصق النص والروابط وغيرها من الأشياء.
كن أصليًا
تعد وظيفة النسخ واللصق في Windows 10 بمثابة المنقذ لكثير من الناس. سواء كانت تعمل على جداول البيانات أو نقل البيانات ، يمكن لهذه الوظيفة البسيطة توفير الكثير من الوقت. لذلك عندما يتوقف النسخ واللصق عن العمل ، فمن النادر. نأمل أن يكون أحد الحلول المذكورة أعلاه قد حلها إذا كانت لوحة المفاتيح تعمل بشكل مثالي. هناك عدد قليل من التطبيقات التي يمكن أن تحل محل وظيفة النسخ واللصق المضمنة في الحافظة أيضًا.