8 طرق لإصلاح عدم عمل النسخ واللصق في Chrome على Mac أو Windows
Ctrl+C وCtrl+V أو Cmmd+C وCmmd+V هما أمران يعرفهما كل مستخدم للكمبيوتر تقريبًا عن ظهر قلب، سواء كان مبتدئًا أو محترفًا. ولكن ماذا لو كانت هذه الأوامر الثمينة، أي النسخ واللصق، لا تعمل في متصفح Chrome الخاص بك؟ حسنًا، دعنا نساعدك خلال هذا الوقت العصيب. فقط استمر في التمرير. فيما يلي 8 طرق لإصلاح عدم عمل النسخ واللصق في Chrome على Mac أو Windows.
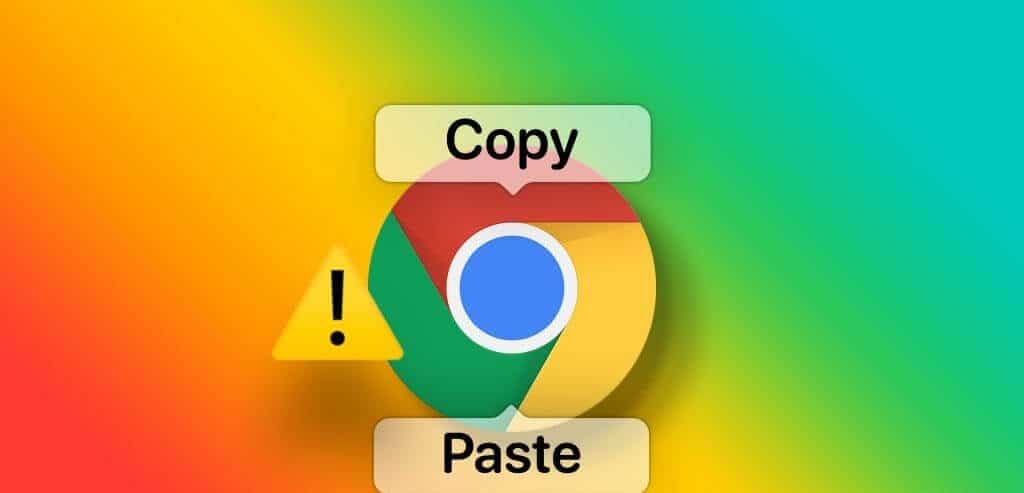
سواء كنت تقوم بحفظ النص والروابط لوقت لاحق أو مشاركتها أو ملء النماذج أو إدخال رموز معقدة أو تحرير المستندات عبر الإنترنت، فإن النسخ واللصق هي أدوات أساسية أثناء التصفح. لذلك، من الضروري إعادة وظيفة النسخ واللصق إلى المسار الصحيح.
ستساعدك هذه المقالة على استكشاف الحلول المتنوعة لمعالجة المشكلة وتقديم بعض البدائل.
كيفية الإصلاح إذا لم تتمكن من نسخ أو لصق أي شيء في Chrome
ملاحظة: بينما تركز المقالة على الحلول الخاصة بمتصفح Chrome، يمكنك استخدامها لإصلاح المشكلة في أي متصفح آخر أيضًا. هذا صحيح، يمكنك استخدام هذه الإصلاحات لإصلاح مشكلة النسخ واللصق التي لا تعمل في Chrome وSafari وFirefox وEdge.
1. تحقق مما إذا كان النسخ واللصق محظورًا على موقع الويب
قبل أن نتعمق في إعدادات المتصفح، تأكد من أن موقع الويب الذي تحاول النسخ منه أو اللصق فيه لا يحتوي على قيود النسخ واللصق. إذا كانت هذه هي المشكلة، فستواجه في الغالب رسائل مثل “النسخ غير مسموح به على صفحة الويب هذه”، أو “لا يدعم Chrome لصق الصور هنا”،
ومع ذلك، فإن بعض مواقع الويب تفعل ذلك بصمت، مما يربكك ويحبطك. الاختراق البسيط لاكتشاف الطرف المعيب هو نسخ رابط موقع الويب أو النص من مواقع الويب الأخرى ولصقه في مكان ما. إذا كان النسخ واللصق يعمل مع عنوان URL أو مواقع الويب الأخرى، فإن المشكلة تكمن في موقع الويب هذا.
ولحسن الحظ، هناك بعض الحلول لحالات عدم السماح بالنسخ. ومع ذلك، يجب أن تضع في اعتبارك المحتوى المحمي بحقوق الطبع والنشر وتجنب استخدامه.
2. تحقق مما إذا كانت هناك مشكلة في لوحة المفاتيح
هل تستخدم اختصارات لوحة المفاتيح للنسخ واللصق؟ في بعض الأحيان، قد تؤدي مشكلات لوحة المفاتيح إلى منع وظيفة النسخ واللصق. حاول استخدام الماوس أو لوحة التتبع وطريقة النقر بزر الماوس الأيمن الموثوقة.
إذا نجح الأمر، فقد حان الوقت لتحويل تركيزك وإصلاح مشكلة لوحة المفاتيح التي لا تعمل على نظام التشغيل Mac أو Windows أولاً. ومع ذلك، إذا لم تتمكن من النسخ واللصق على Chrome حتى باستخدام الماوس، فجرّب الحل التالي.
3. أعد تشغيل المتصفح
سواء لم تكن قادرًا على النسخ واللصق في Chrome أو Firefox أو Safari أو أي متصفح آخر، فقد يؤدي فرض إنهاء المتصفح وإعادة تشغيله إلى حل المشكلة. سيساعدك هذا على إعادة ضبط أي خطأ أو إعداد تالف وإصلاح المشكلة على الفور. لذلك ننصحك بحفظ العمل، ووضع إشارة مرجعية على مواقع الويب، وفرض الإنهاء.
لإغلاق تطبيق ما على نظام Mac بالقوة، انقر على أيقونة قائمة Apple ← حدد Force Quit أو اضغط على Command + Option + Esc. بعد ذلك، ابحث عن المتصفح في قائمة التطبيقات ← انقر على Force Quit من الزاوية اليمنى السفلية ← حدد Force Quit. الآن، أعد تشغيل المتصفح بعد بضع ثوانٍ.
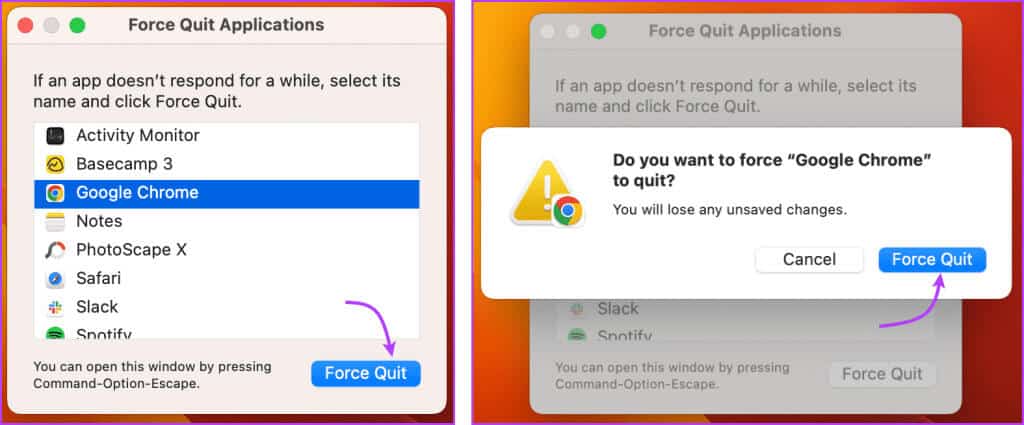
لفرض الإنهاء على جهاز يعمل بنظام Windows، ما عليك سوى استخدام الاختصار Alt+F4. ومع ذلك، تذكر فقط أن اختصار لوحة المفاتيح يغلق التطبيق النشط حاليًا على الشاشة. لذا، تأكد من أن Chrome (أو المتصفح الآخر الذي تستخدمه) نشط.
4. أعد تشغيل الكمبيوتر
الآن، أليس هذا هو الاختراق العالمي لاستكشاف أي نوع من المشاكل وإصلاحها؟ ننسى Chrome. يمكنك استخدام هذه الخدعة حتى لإصلاح مشكلة النسخ واللصق التي لا تعمل على نظامي التشغيل Windows أو Mac. الفكرة بسيطة، هناك احتمالات أن يكون هناك إعداد أو خطأ أو نشاط في الخلفية يسبب المشكلة. وإعادة تشغيل الجهاز هو الحل الأمثل لإصلاح ذلك.
لإعادة تشغيل جهاز Mac، انقر فوق أيقونة قائمة Apple من شريط القائمة → حدد إعادة التشغيل، ثم أعد التشغيل مرة أخرى لتأكيد الإجراء.
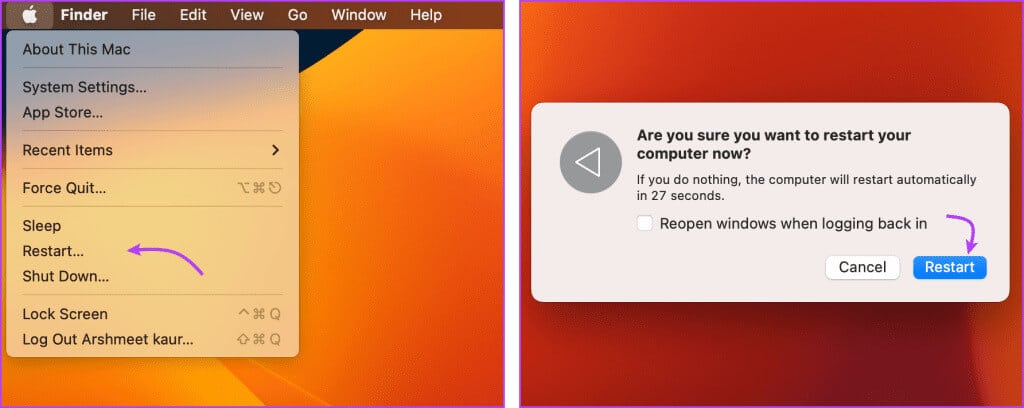
لإعادة تشغيل جهاز يعمل بنظام Windows، انقر فوق رمز Windows أو أيقونة ابدأ ← انقر فوق زر الطاقة ← حدد إعادة التشغيل.
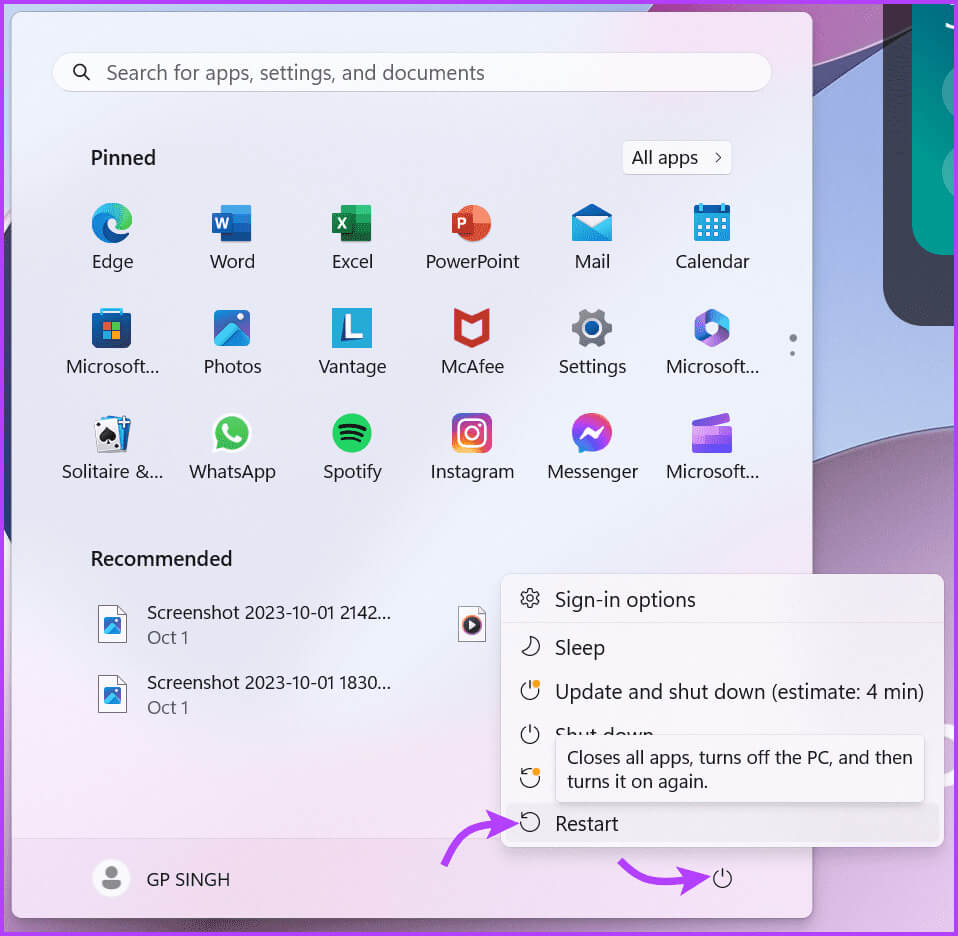
5. تعطيل ملحقات المتصفح
بينما نستخدم الملحقات لتسهيل حياتنا، إلا أنها في بعض الأحيان يمكن أن تزعجنا. ربما لا تعمل وظيفة النسخ واللصق على Chrome لأن أحد الإضافات المثبتة يعيقها. لذا قم بتعطيل جميع الإضافات الموجودة ومعرفة ما إذا كان ذلك سيؤدي إلى حل المشكلة.
الخطوة 1: انقر على أيقونة الامتدادات من الشريط العلوي → إدارة الامتدادات. أو انقر فوق الأيقونة المكونة من ثلاثة أسطر → الامتدادات → إدارة الامتدادات.
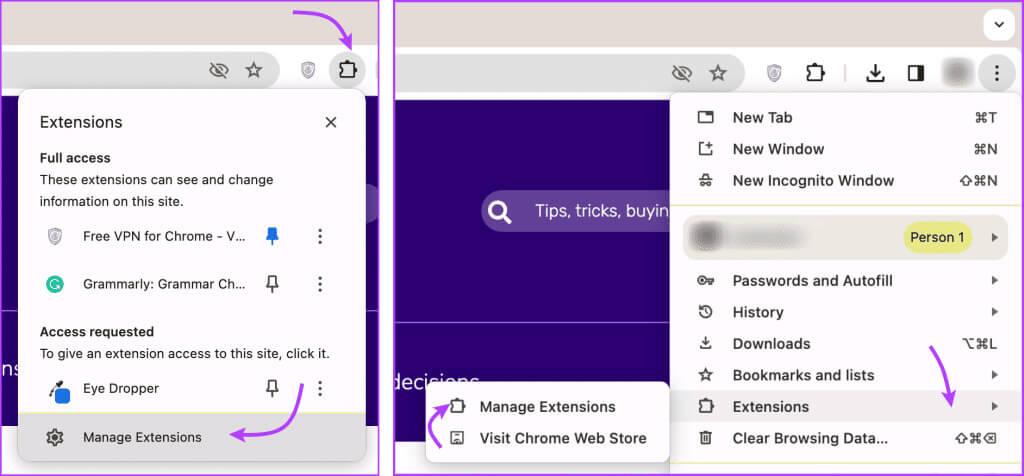
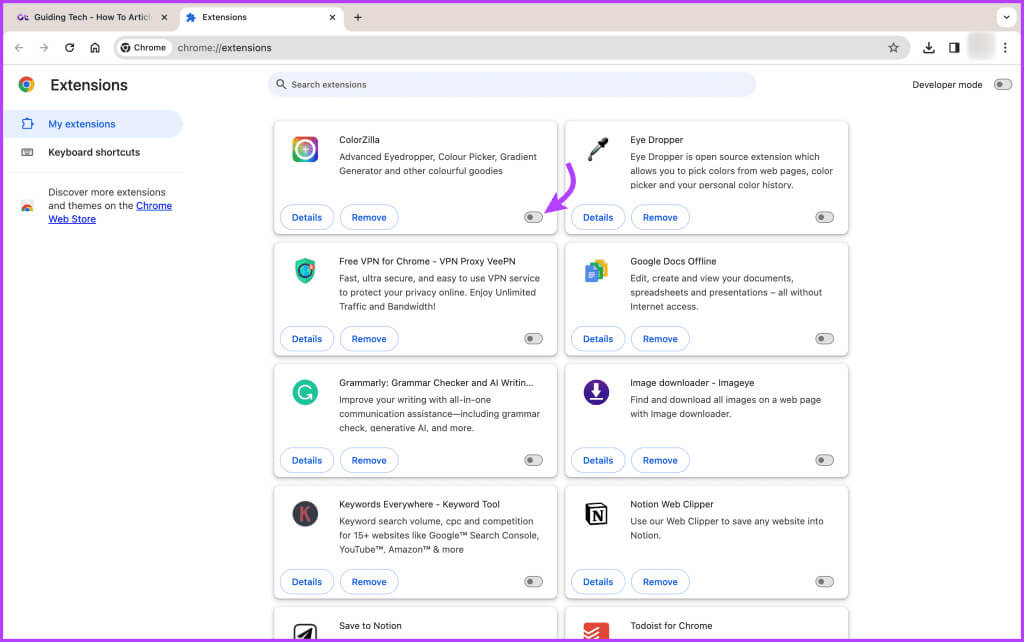
الآن، حاول نسخ ولصق شيء ما. إذا تمكن Chrome من النسخ واللصق الآن، فمن الواضح أن الإضافة كانت تسبب بعض التوتر (المقصود من التورية).
بعد ذلك، كرر الخطوات المذكورة أعلاه وقم بتبديل الإضافات واحدة تلو الأخرى. حاول النسخ واللصق بعد تمكين كل ملحق للعثور على الجاني.
6. امسح ذاكرة التخزين المؤقت للمتصفح
ربما حدث خطأ في ذاكرات التخزين المؤقت التي تم تخزينها أو تحديثها خلال جلستك الأخيرة. والآن، يمنعونك من النسخ أو اللصق في الجلسة الحالية. سيساعدك مسح ذاكرة التخزين المؤقت وملفات تعريف الارتباط في Google Chrome على مسح الخطأ ونأمل في حل المشكلة.
للقيام بذلك، انقر على أيقونة ثلاثية النقاط من الزاوية العلوية اليمنى ← حدد مسح بيانات التصفح ← حدد المربع بجوار “ملفات تعريف الارتباط وبيانات الموقع الأخرى” و“الصور والملفات المخزنة مؤقتًا” ← انقر على مسح البيانات.
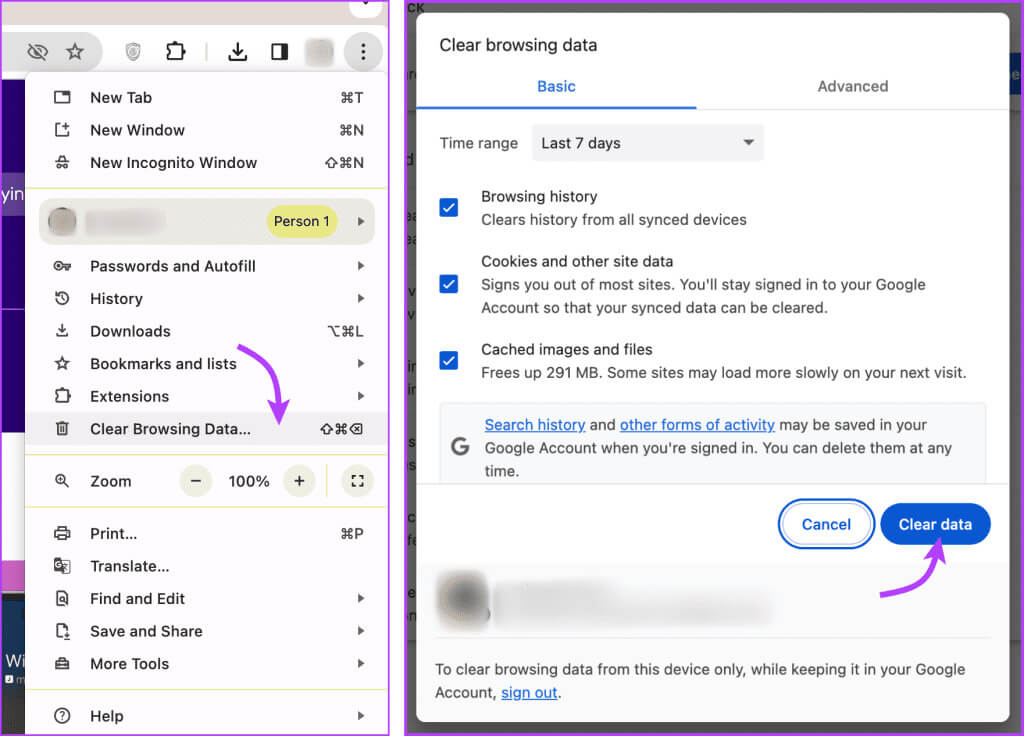
7. امسح ذاكرة التخزين المؤقت للحافظة والمحفوظات على نظام التشغيل Windows
على الرغم من ندرة الفرص، إلا أن الحافظة المزدحمة قد تؤدي إلى تعطيل النسخ واللصق على Chrome أو التطبيقات الأخرى. لذا، إذا قمت بتشغيل سجل الحافظة في جهاز Windows الخاص بك، فلنقم بمسحه لبداية جديدة.
إن أبسط طريقة للتحقق من سجل الحافظة والنقر فوقها هي استخدام اختصار لوحة المفاتيح. اضغط على أيقونة Windows + V على لوحة المفاتيح ← انقر على مسح الكل. الآن حاول النسخ واللصق.
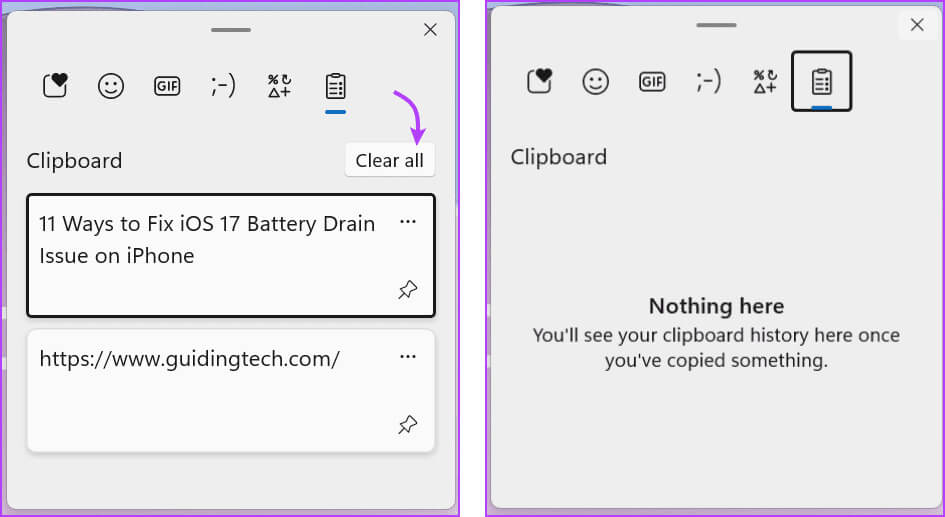
8. إلغاء تثبيت المتصفح وإعادة تثبيته
إذا لم ينجح أي شيء حتى الآن، فمن المحتمل أن تكون المشكلة قد تم توجيهها بعمق إلى التطبيق. عند إلغاء تثبيت التطبيق، فإنه يمحو أيضًا السبب الجذري. نأمل أن يوفر التطبيق المثبت حديثًا القدرة على النسخ/اللصق معه.
لإلغاء تثبيت أحد التطبيقات من جهاز Mac، قم بتشغيل Finder → التطبيقات → ابحث عن التطبيق وحدده → انقر بزر الماوس الأيمن وحدد نقل إلى سلة المهملات.
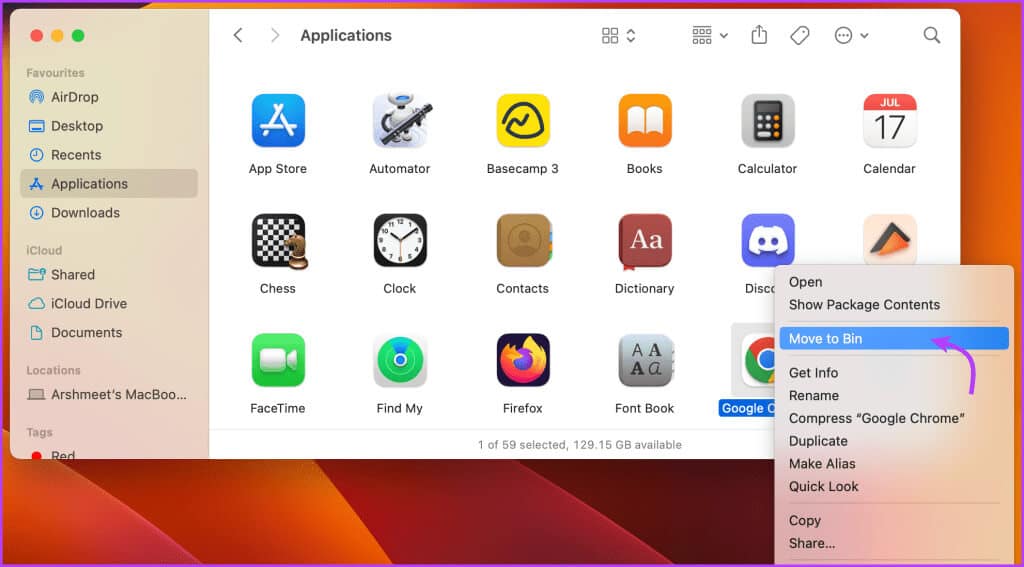
لإلغاء تثبيت أحد التطبيقات من جهاز يعمل بنظام Windows، انقر فوق أيقونة Windows ← جميع التطبيقات ← ابحث عن التطبيق وحدده ← انقر بزر الماوس الأيمن وحدد إلغاء التثبيت.
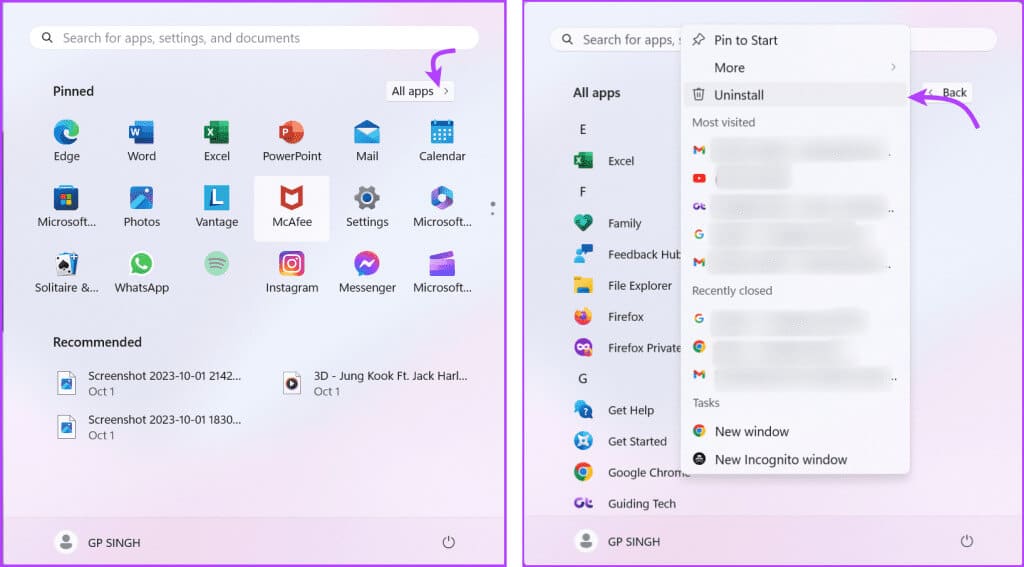
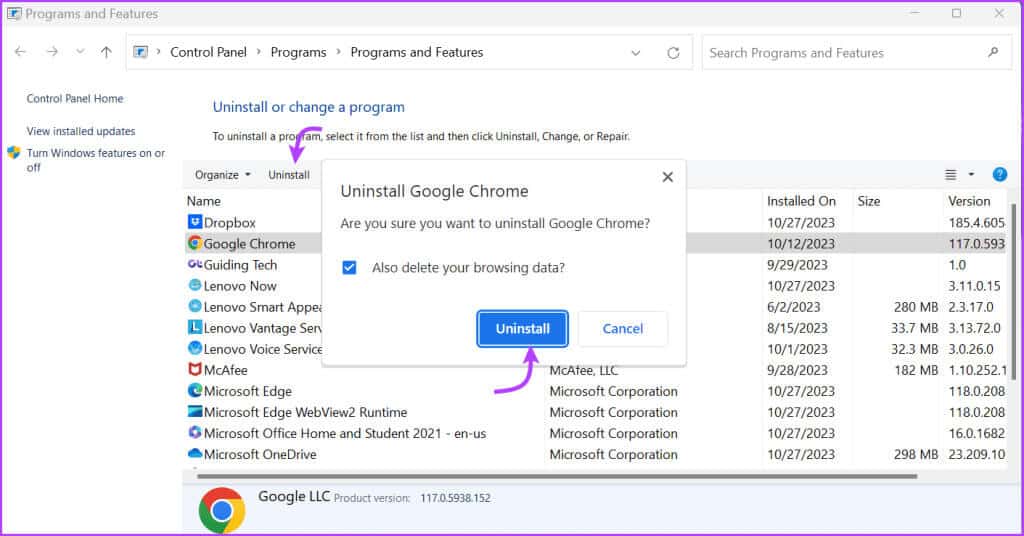
استخدم طرقًا بديلة لنسخ النص ولصقه
إذا لم ينجح أي من الحلول المذكورة أعلاه ولم يكن لديك الوقت الكافي لاستكشاف أخطاء Chrome وإصلاحها أو إلغاء تثبيته/إعادة تثبيته، فجرّب هذه الطرق البديلة لنسخ النص ولصقه.
1. انسخ من كود المصدر
إحدى الطرق السريعة لتجاوز الخطأ الذي يمنعك من النسخ هي الانتقال إلى الكود المصدري لصفحة الويب.
الخطوة 1: افتح صفحة الويب ولاحظ واحفظ كلمة واحدة أو أكثر من النص الذي تريد نسخه.
الخطوة 2: انقر فوق Cmd + Option + U (Mac) أو Ctrl + U (Windows).
خطوة 3: هنا، انقر فوق Cmd + F (Mac) أو Ctrl + F (Windows) واكتب الكلمات المحفوظة.
الخطوة 4: ابحث عن القسم الذي تريد نسخه، وحدد النص، ثم انسخ والصق (باستخدام اختصار لوحة المفاتيح أو الماوس أو لوحة التتبع).
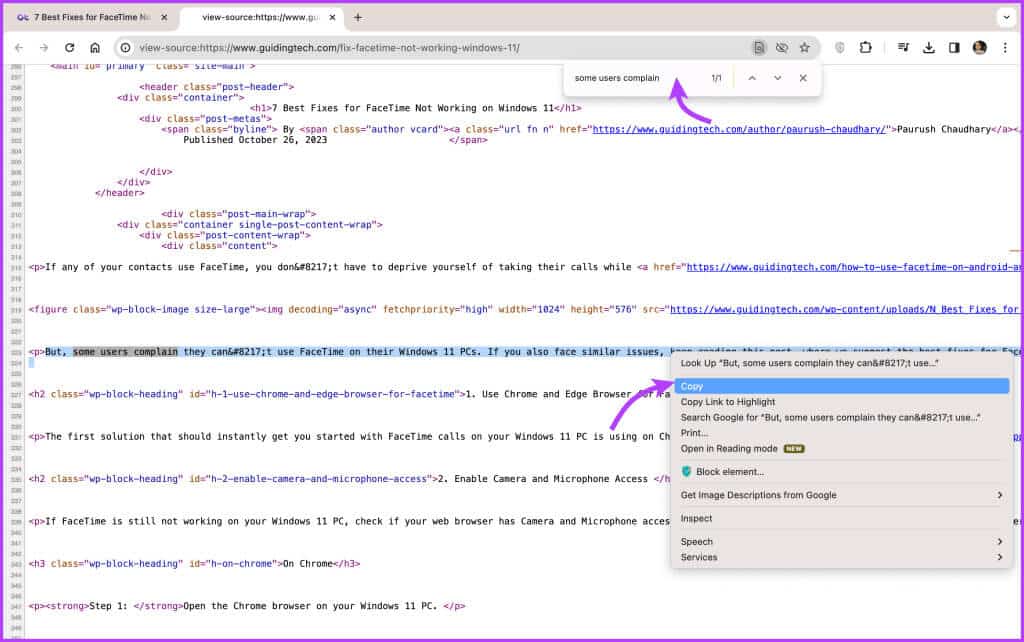
2. انسخ النص من Chrome عبر الطباعة إلى PDF
إذن فأنت تواجه مشكلة في نسخ النص على متصفح Chrome، ولكن يمكنك القيام بذلك في تطبيقات أخرى. فلماذا لا تستخدم وظيفة الطباعة إلى PDF سهلة الاستخدام لنسخ المحتوى بسرعة من صفحة الويب؟
الخطوة 1: افتح موقع الويب وحدد النص الذي تحتاجه.
الخطوة 2: انقر بزر الماوس الأيمن وحدد طباعة.
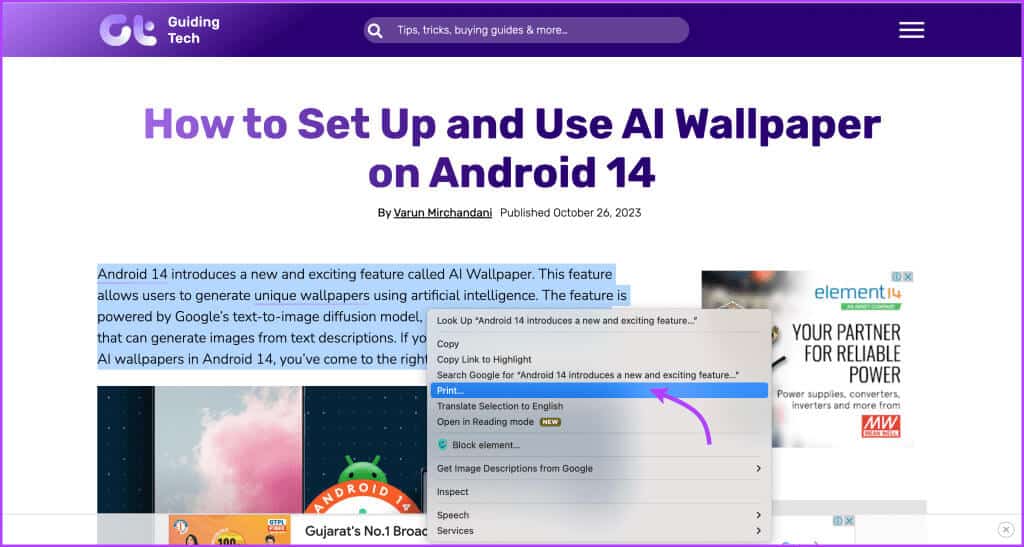
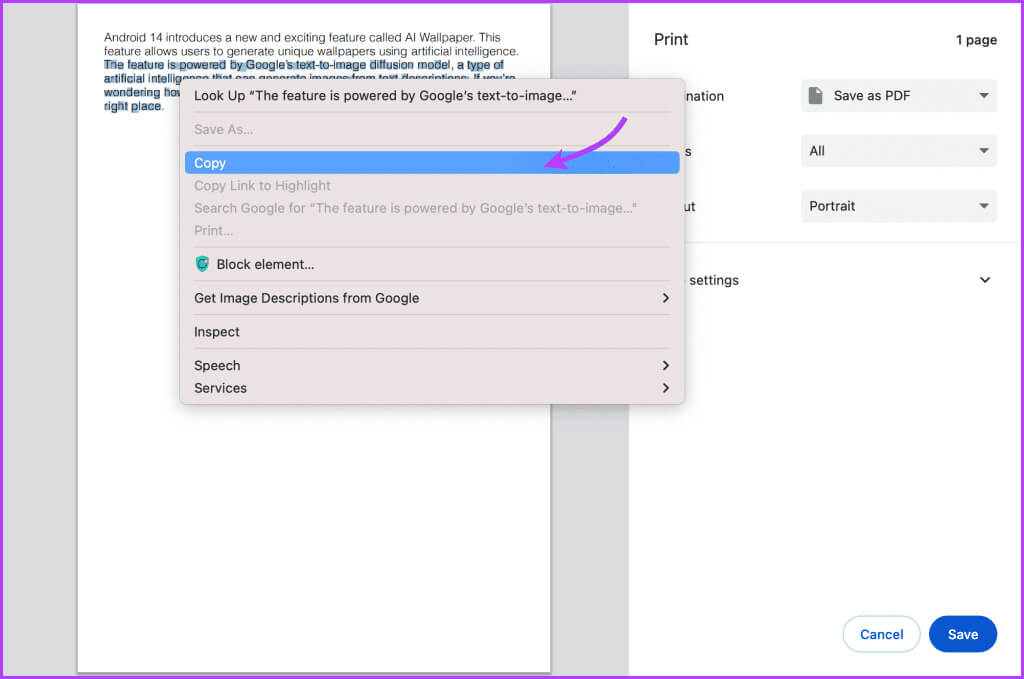
إذا كنت لا تزال غير قادر على نسخه، فاحفظه كملف PDF. الآن، افتح ملف PDF وانسخ النص من ملف PDF.
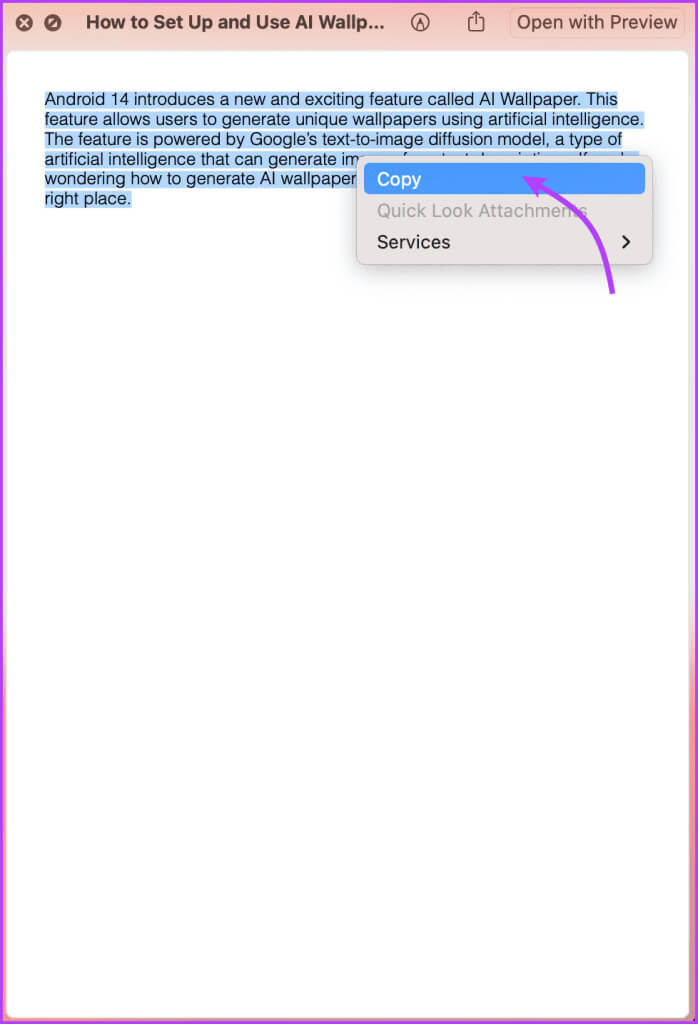
ملاحظة: يمكنك أيضًا حفظ صفحة الويب الكاملة وتحديد النص لنسخه ولصقه.
نسخ ولصق سعيد
يمكن أن يصبح الأمر مزعجًا عندما لا تعمل المهام البسيطة مثل النسخ واللصق في Chrome. ولكن نأمل أن تساعدك هذه المقالة في حل المشكلة. أو على الأقل، تمكنت البدائل من القيام بهذه المهمة. والأكثر من ذلك، إذا لم ينجح أي شيء آخر، فيمكنك أيضًا التقاط لقطة شاشة لصفحة الويب واستخدام Live Text على جهاز Mac لنسخ ولصق النص من الصورة.
