أفضل 3 إصلاحات لعدم عمل النسخ واللصق على Mac
من المحتمل أن يكون استخدام النسخ واللصق أحد الأشياء المبكرة التي يجب أن تكون قد تعلمتها لتوفير الوقت. في حين أن هذا يجعل العمل سهلاً ، لا يمكننا إلا أن نتخيل مدى الدمار الذي يمكن أن يحدث عندما يتوقف النسخ واللصق عن العمل. إذا لم تتمكن من نسخ و / أو لصق النص والملفات والمحتويات الأخرى على جهاز MacBook الخاص بك ، فاقرأ هذا المنشور لتحديد كيفية حل المشكلة.
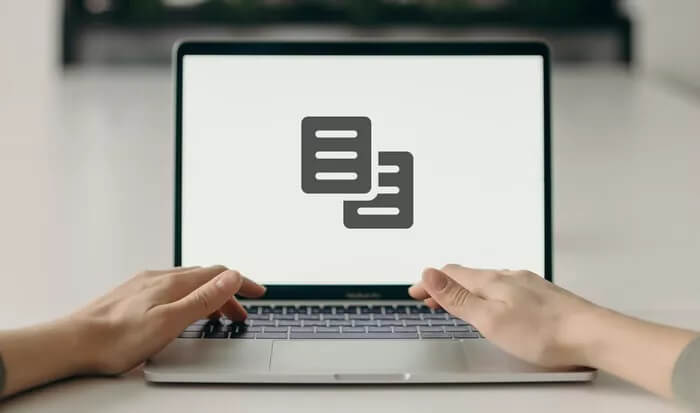
قد تتساءل عن سبب فشل MacBook في نسخ و / أو لصق أي شيء. يحدث هذا لعدد لا يحصى من الأسباب ، بما في ذلك مواطن الخلل في عمليات نظام معينة ، والأخطاء ، وما إلى ذلك.
قبل المتابعة إلى الحلول ، تأكد من نسخ ولصق الطريقة الصحيحة ، باستخدام الاختصارات الصحيحة: Command + C للنسخ ، و Command + X للقص ، و Command + V للصق. إذا لم تعمل هذه المجموعات – ربما بسبب وجود لوحة مفاتيح معيبة – استخدم وظيفة التحرير الموجودة على شريط القائمة لإكمال إجراءات النسخ واللصق.
انقر فوق تحرير في شريط القوائم وحدد الإجراء (الإجراءات) المناسب الذي تريد تنفيذه.
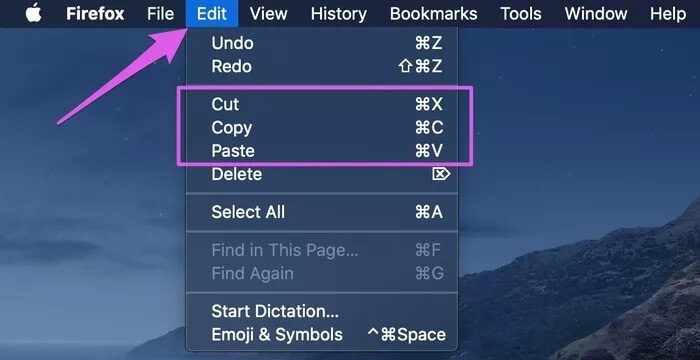
إذا كنت لا تزال غير قادر على نسخ أو لصق نص أو ملفات باستخدام اختصارات لوحة المفاتيح أو وظيفة التحرير على جهاز Mac ، فتابع إلى القسم أدناه للحصول على حلول.
1. قم بإنهاء خادم Pasteboard
Pboard هو النموذج المختصر لخادم Pasteboard. يسهل هذا البرنامج تبادل المعلومات على جهاز Mac الخاص بك. عندما تقوم بنسخ البيانات أو قصها من أحد التطبيقات ، يقوم خادم لوحة اللصق بتخزين المحتوى مؤقتًا. يتيح هذا البرنامج نفسه المحتوى المنسوخ عند لصقه داخل أحد التطبيقات. فكر في الأمر كحافظة لجهاز Mac الخاص بك.

إذا كانت وظيفة النسخ واللصق لا تعمل بشكل صحيح على جهاز Mac الخاص بك ، فقد يواجه خادم لوحة اللصق بعض الأخطاء. وبالتالي ، قد يساعد إيقاف خادم لوحة اللصق. سيؤدي ذلك إلى تحديثه ونأمل أن تعمل وظيفة النسخ واللصق مرة أخرى على جهاز Mac الخاص بك.
هناك طريقتان لإنهاء عملية pboard على جهاز Mac.
فرض إنهاء خادم Pasteboard عبر مراقب النشاط
اتبع الخطوات أدناه لإيقاف خادم لوحة اللصق من مراقب النشاط.
الخطوة 1: انقر فوق “انتقال” في شريط القائمة وحدد “أدوات مساعدة”.
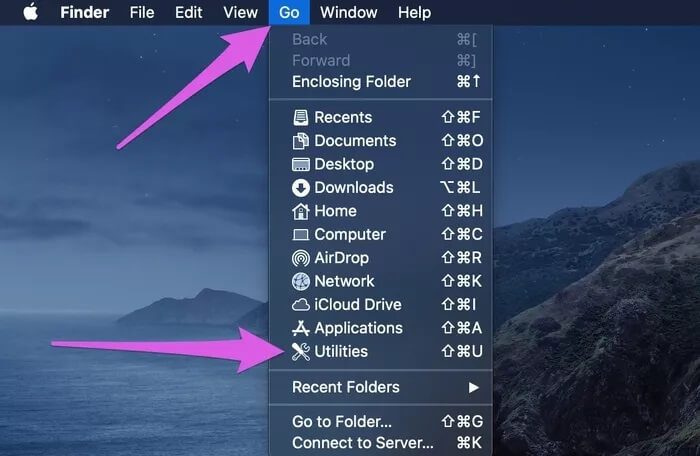
الخطوة 2: انقر نقرًا مزدوجًا فوق مراقب النشاط.
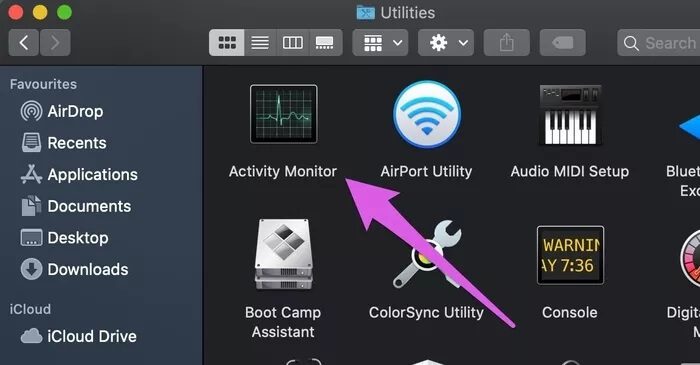
الخطوة 3: اكتب pboard في مربع بحث Activity Monitor وانقر نقرًا مزدوجًا على pboard في نافذة النتائج.
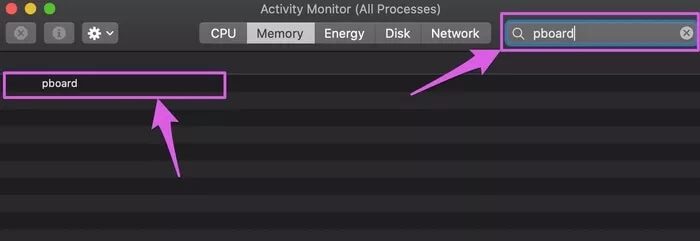
الخطوة 4: انقر فوق الزر “إنهاء“.
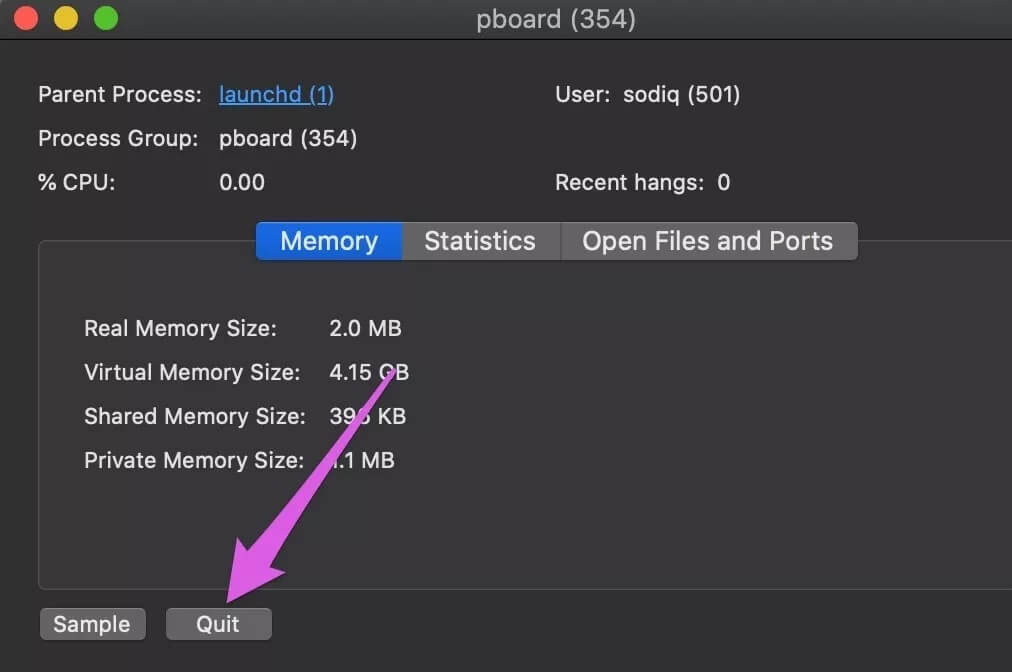
الخطوة 5: أخيرًا ، حدد Force Quit.
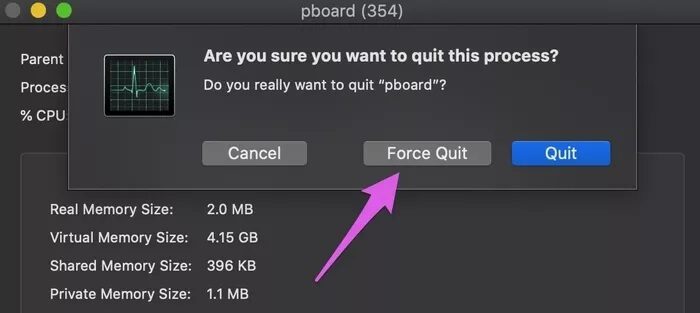
سيؤدي ذلك إلى إنهاء عملية خادم لوحة اللصق وبدء تشغيلها من جديد على الفور.
ملاحظة: سيؤدي فرض إنهاء اللوحة إلى حذف المحتوى الذي تم نسخه مؤخرًا والمخزن في ذاكرة خادم لوحة اللصق. قبل الخروج من pboard ، تأكد من أنه لا يزال بإمكانك الوصول إلى المحتوى المنسوخ – بحيث يمكنك إعادة نسخه بسهولة عند عودة تشغيل pboard.
فرض إنهاء خادم Pasteboard عبر المحطة الطرفية
يمكنك أيضًا استخدام تطبيق Terminal لتحديث عملية pboard. إليك الطريقة.
الخطوة 1: انقر فوق “انتقال” في شريط القائمة وحدد “أدوات مساعدة”.
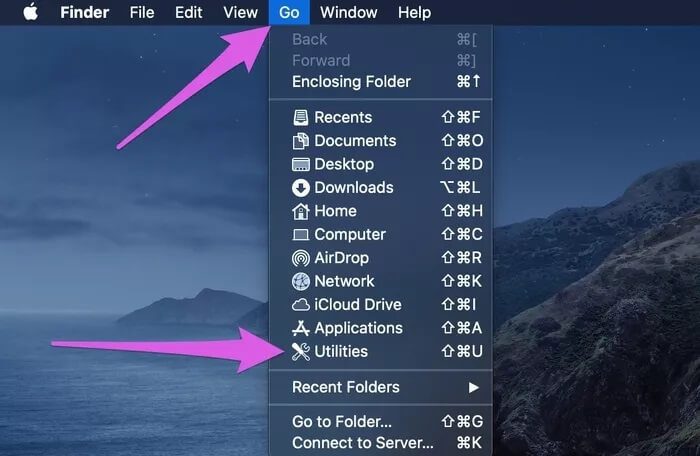
الخطوة 2: انقر نقرًا مزدوجًا فوق Terminal.
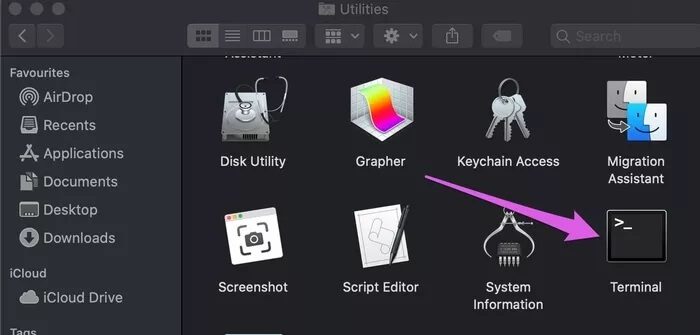
الخطوة 3: الصق ما يلي في وحدة التحكم الطرفية واضغط على رجوع على لوحة المفاتيح.
sudo killall pboard
عندما يتعين عليك إدخال كلمة المرور الإدارية لنظامك لاستخدام هذا الأمر.
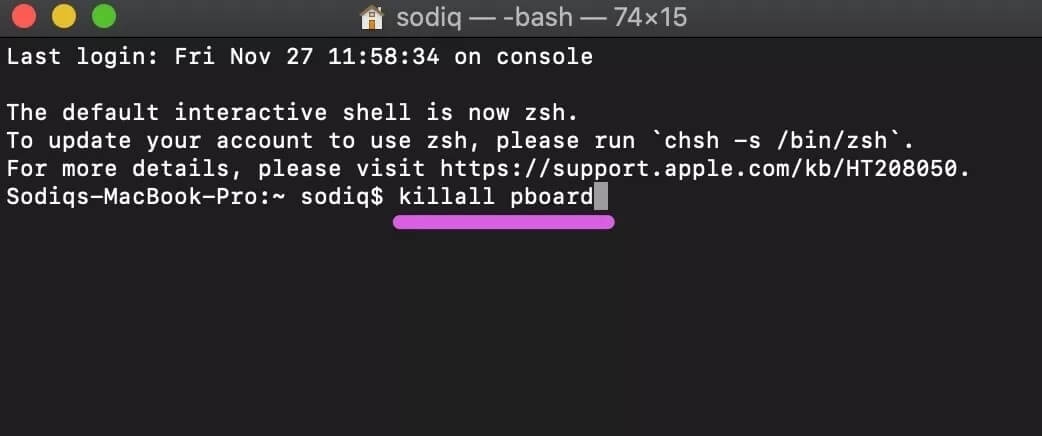
وهذا كل شيء. سيتم إغلاق خادم لوحة اللصق وإعادة تشغيله تلقائيًا بواسطة جهاز Mac الخاص بك. الآن ، حاول نسخ المحتوى ولصقه ومعرفة ما إذا كان يعمل.
حقيقة: خادم Pasteboard Server مسؤول أيضًا عن عمليات السحب والإفلات على جهاز Mac الخاص بك. لذلك ، إذا كنت غير قادر على سحب الملفات وإفلاتها على جهاز MacBook الخاص بك ، فقد يساعد إنهاء لوحة التحكم بقوة في حل المشكلة.
2. انهاء عملية WINDOWSERVER
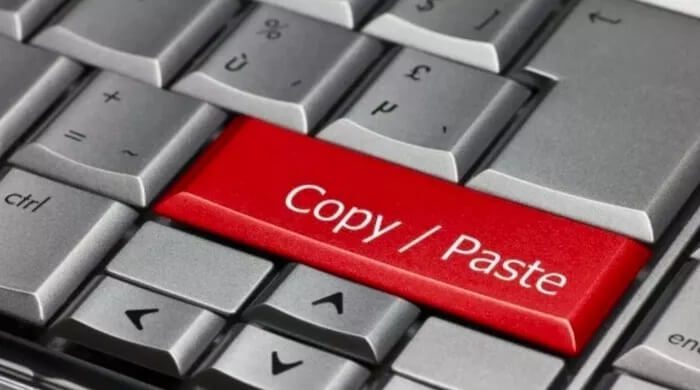
لقد وجدنا أن بعض مستخدمي Mac المتأثرين الذين يواجهون مشكلات مماثلة يمكن أن يعيدوا النسخ واللصق للعمل مرة أخرى عن طريق إيقاف عملية WindowServer. يمكنك محاولة ذلك إذا لم يؤد الانهاء إلى حل المشكلة. اتبع الخطوات أدناه لإنجازها.
ملاحظة: نوصي بشدة بحفظ أي مهمة جارية على جهاز Mac الخاص بك قبل المتابعة. هذا لأن قتل عملية WindowServer سيؤدي إلى تسجيل خروجك على الفور من جهاز Mac وإغلاق جميع النوافذ النشطة. سيُطلب منك تسجيل الدخول باستخدام كلمة مرور جهاز Mac بعد ذلك. عند القيام بذلك ، سيتم إعادة فتح التطبيقات والنوافذ المغلقة تلقائيًا وقد تفقد المهام غير المحفوظة.
الخطوة 1: انقر فوق “انتقال” في شريط القائمة وحدد “أدوات مساعدة”.
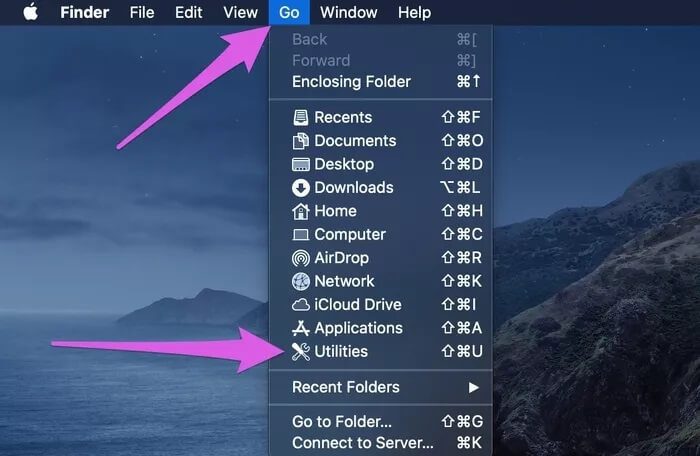
الخطوة 2: انقر نقرًا مزدوجًا فوق مراقب النشاط.
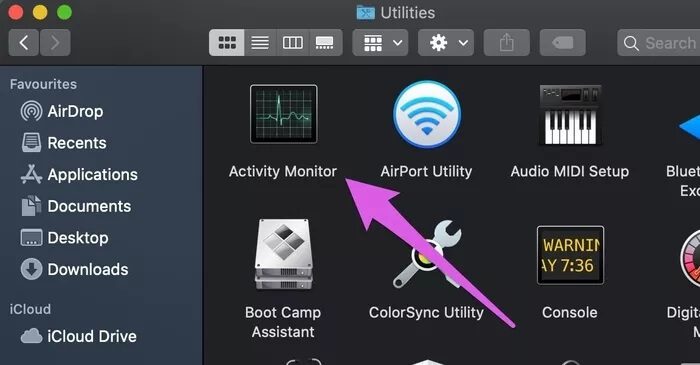
الخطوة 3: اكتب windowserver في مربع البحث وانقر نقرًا مزدوجًا على WindowServer.
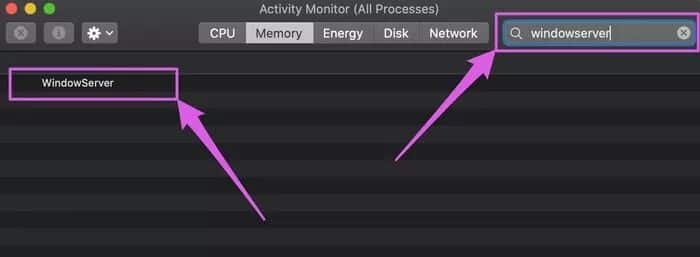
الخطوة 4: انقر فوق الزر “إنهاء“.
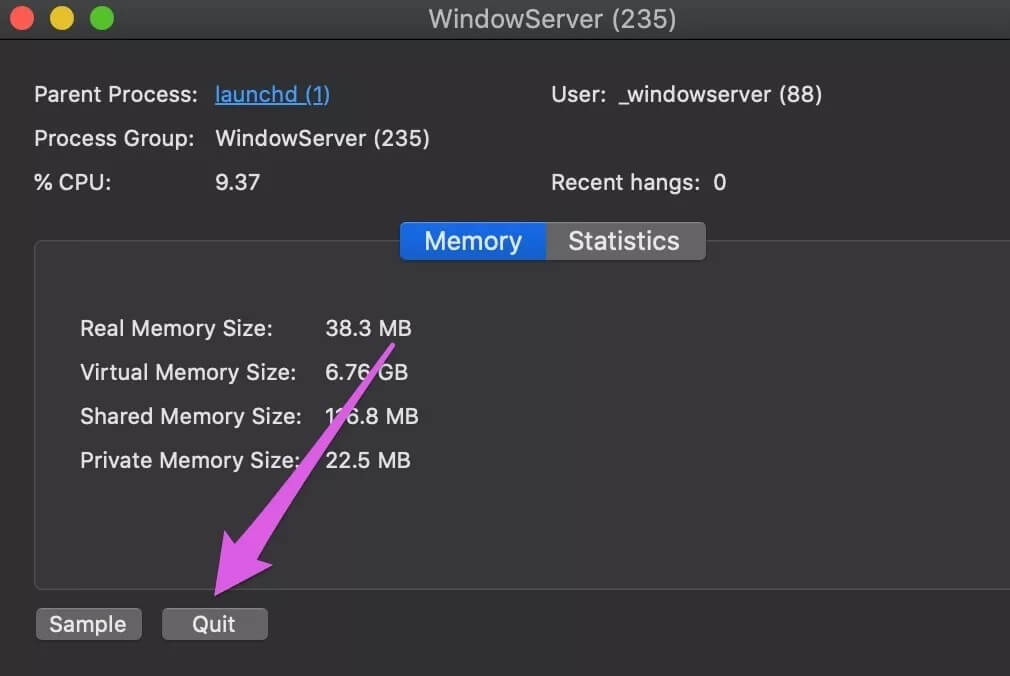
الخطوة 5: أخيرًا ، انقر فوق الخروج بالقوة.
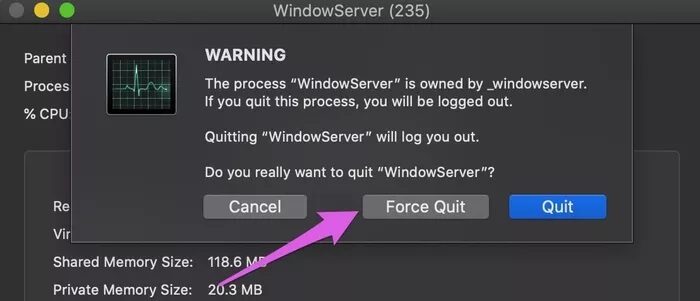
3. أعد تشغيل MAC
إذا كنت لا تزال غير قادر على نسخ المحتوى أو لصقه على الرغم من تحديث خادم لوحة اللصق ، فأعد تشغيل Mac. احفظ جميع المهام الجارية ، وانقر فوق شعار Apple في الزاوية العلوية اليمنى من شريط القائمة وحدد إعادة التشغيل.
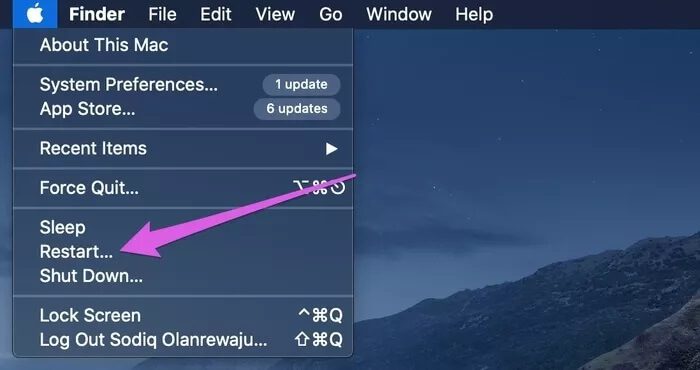
تحقق مما إذا كان النسخ واللصق يعمل الآن عند إعادة تشغيل جهاز Mac.
احصل على فحص MAC الخاص بك
إذا لم تنجح أي من الطرق المذكورة أعلاه في حل المشكلة ، فيجب عليك زيارة مركز خدمة Apple معتمد بالقرب منك لفحص جهاز Mac بحثًا عن مشكلة معقدة في البرامج أو الأجهزة. يُنصح أيضًا بتحديث نظام التشغيل Mac الخاص بك إلى أحدث إصدار للمساعدة في القضاء على الأخطاء التي تتسبب في عدم عمل النسخ واللصق.
