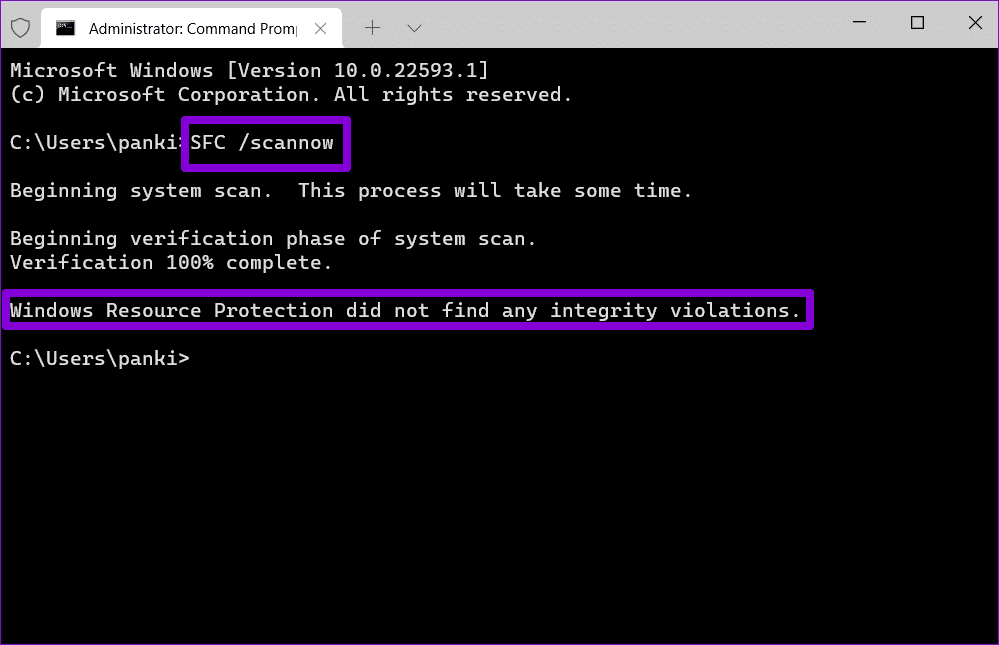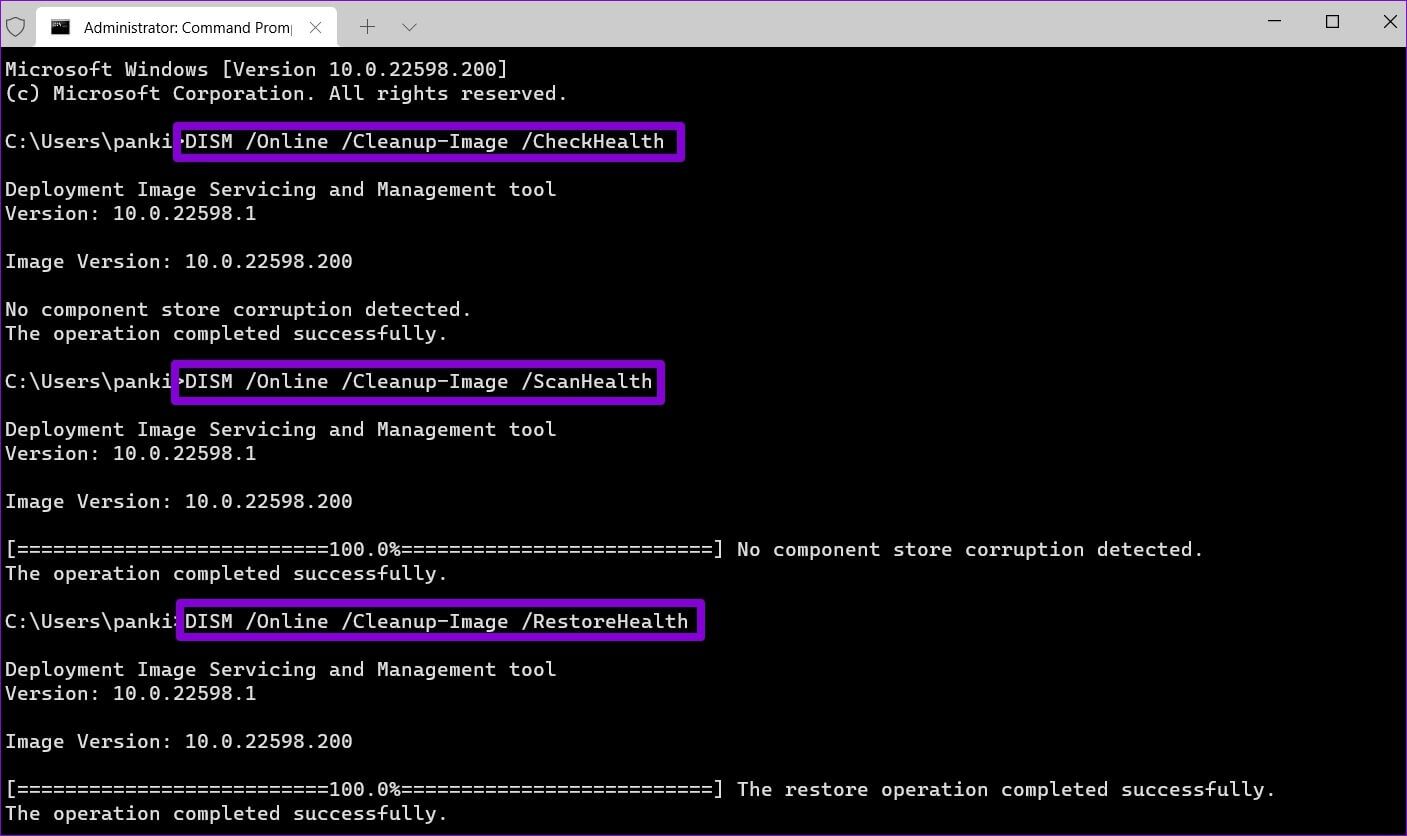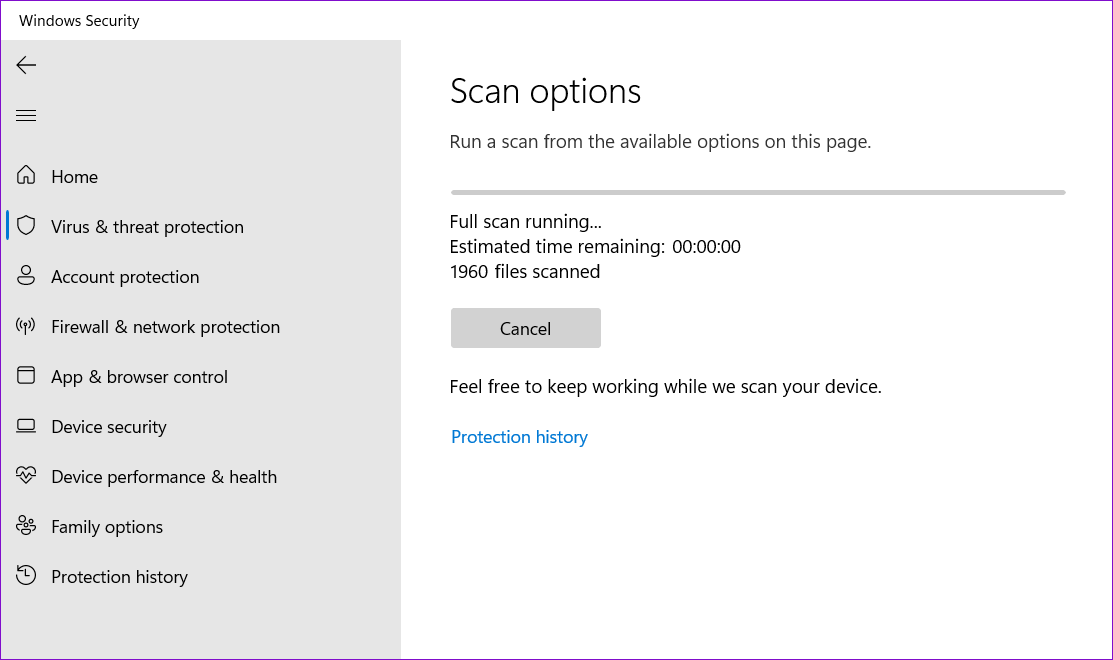أفضل 7 طرق لإصلاح عدم عمل النسخ واللصق في Windows 11
غير قادر على نسخ ولصق الملفات والنصوص والمحتويات الأخرى على جهاز الكمبيوتر الذي يعمل بنظام Windows 11؟ حسنًا ، من الطبيعي أن تشعر بالإحباط. بعد كل شيء ، إنها إحدى تلك الوظائف الأساسية التي قد تستخدمها يوميًا. على الرغم من أن هذه الإيماءات تجعل حياتك وعملك أسهل ، فإنها تكون مزعجة عندما لا تعمل من فراغ.
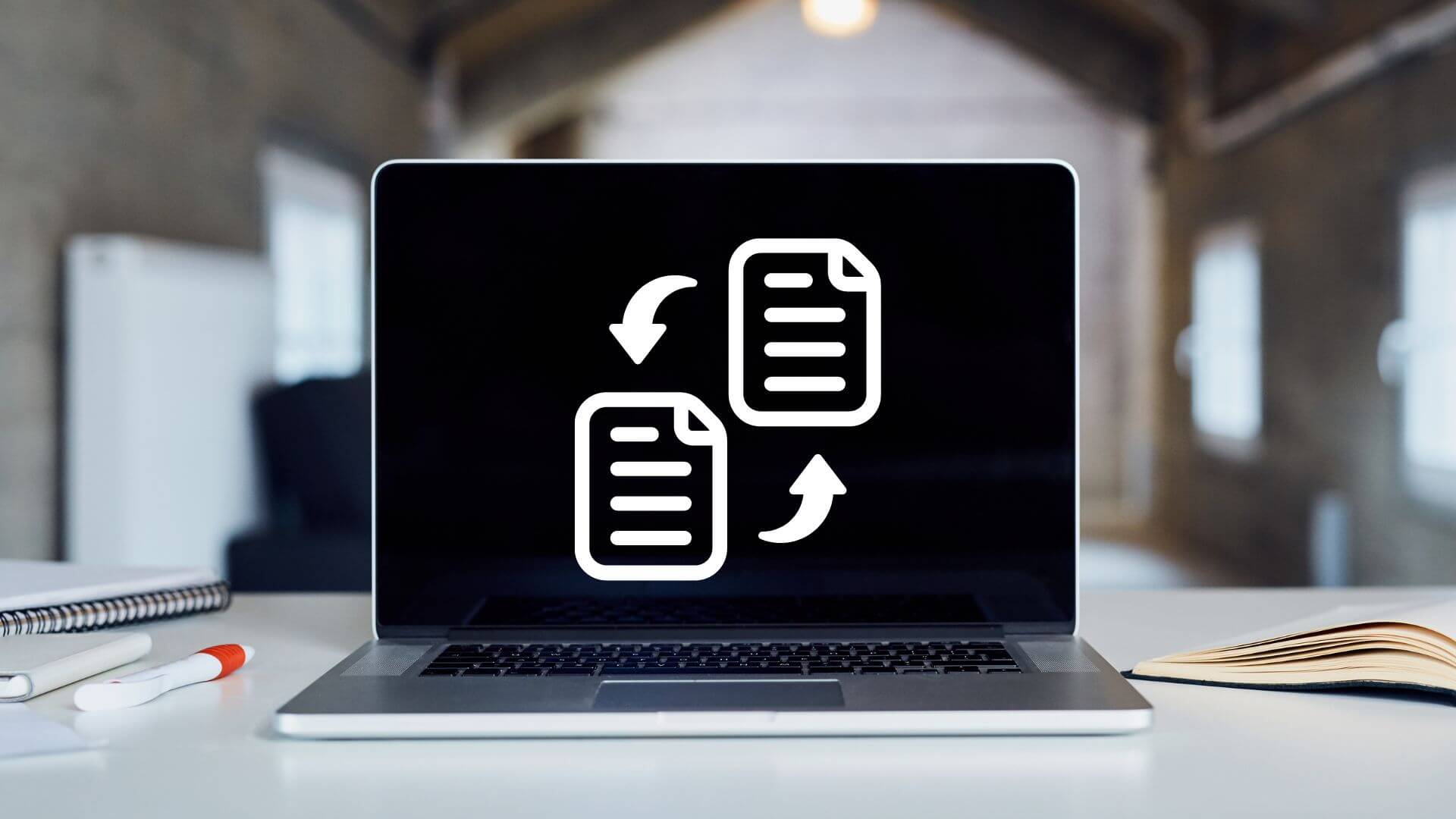
إذا كنت تستخدم اختصارات لوحة المفاتيح لنسخ المحتوى ولصقه ، فحاول استخدام الماوس بدلاً من ذلك. إذا نجح ذلك ، فقد تكون هناك مشكلة في لوحة المفاتيح. ومع ذلك ، إذا استمرت المشكلة ، فيمكنك استخدام الحلول التالية لإصلاح مشكلة النسخ واللصق التي لا تعمل على Windows 11.
1. أغلق التطبيقات والبرامج الأساسية غير المرغوب فيها
يمكن أن تتداخل تطبيقات أو برامج الجهات الخارجية التي تعمل في الخلفية أحيانًا مع عمليات Windows. لذلك ، أغلق أي تطبيقات أو برامج غير مرغوب فيها ثم حاول استخدام وظيفة النسخ واللصق. أيضًا ، إذا كانت المشكلة خاصة بتطبيق ما ، فأعد تشغيل هذا التطبيق للمحاولة مرة أخرى.
2. أعد تشغيل مستكشف Windows
يمكن أن تمنعك مشاكل عملية Windows Explorer أيضًا من نسخ الملفات ولصقها في File Explorer. في معظم الحالات ، يمكنك إصلاح هذه المشكلات عن طريق إعادة تشغيل عملية Windows Explorer. هيريس كيفية القيام بذلك.
الخطوة 1: انقر بزر الماوس الأيمن على أيقونة ابدأ وحدد مدير المهام من القائمة.
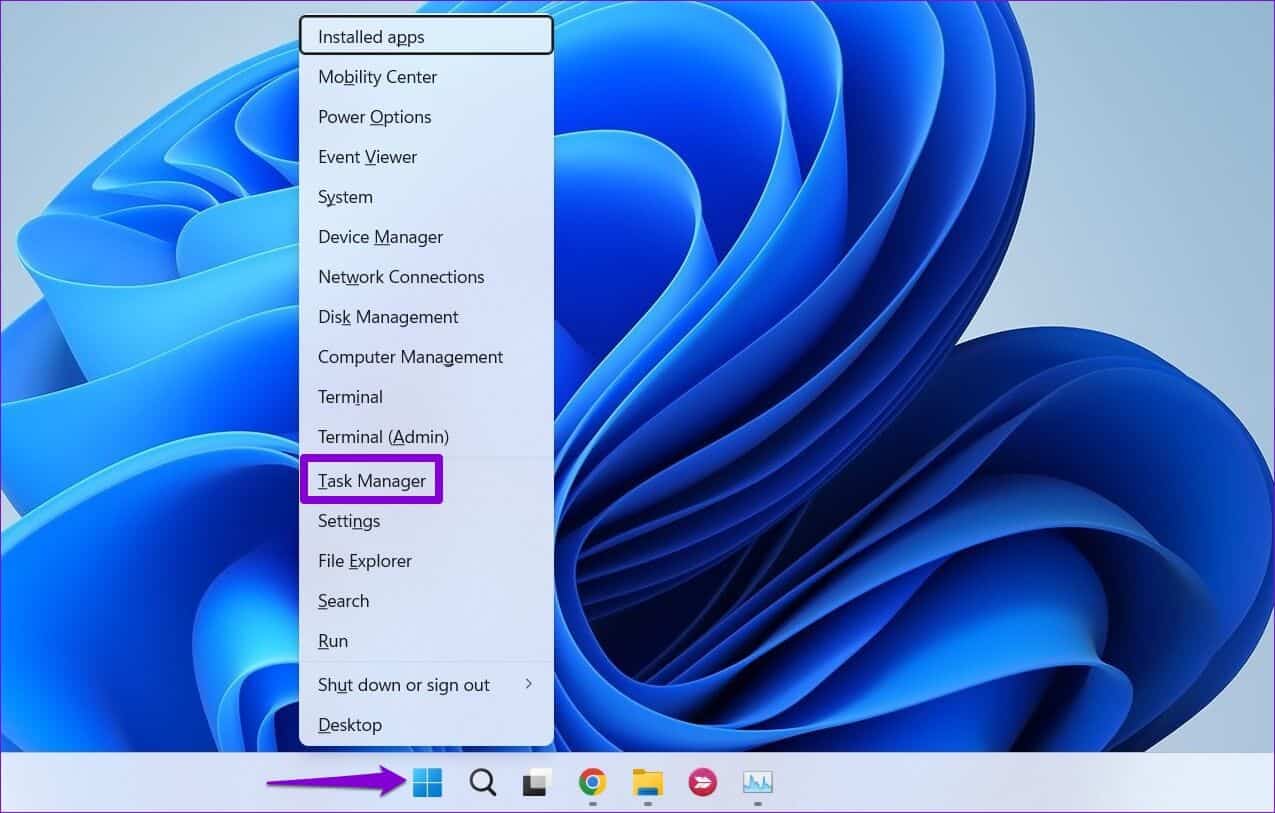
الخطوة 2: في علامة التبويب العمليات ، حدد موقع عملية Windows Explorer. انقر بزر الماوس الأيمن فوقه وحدد إعادة التشغيل.
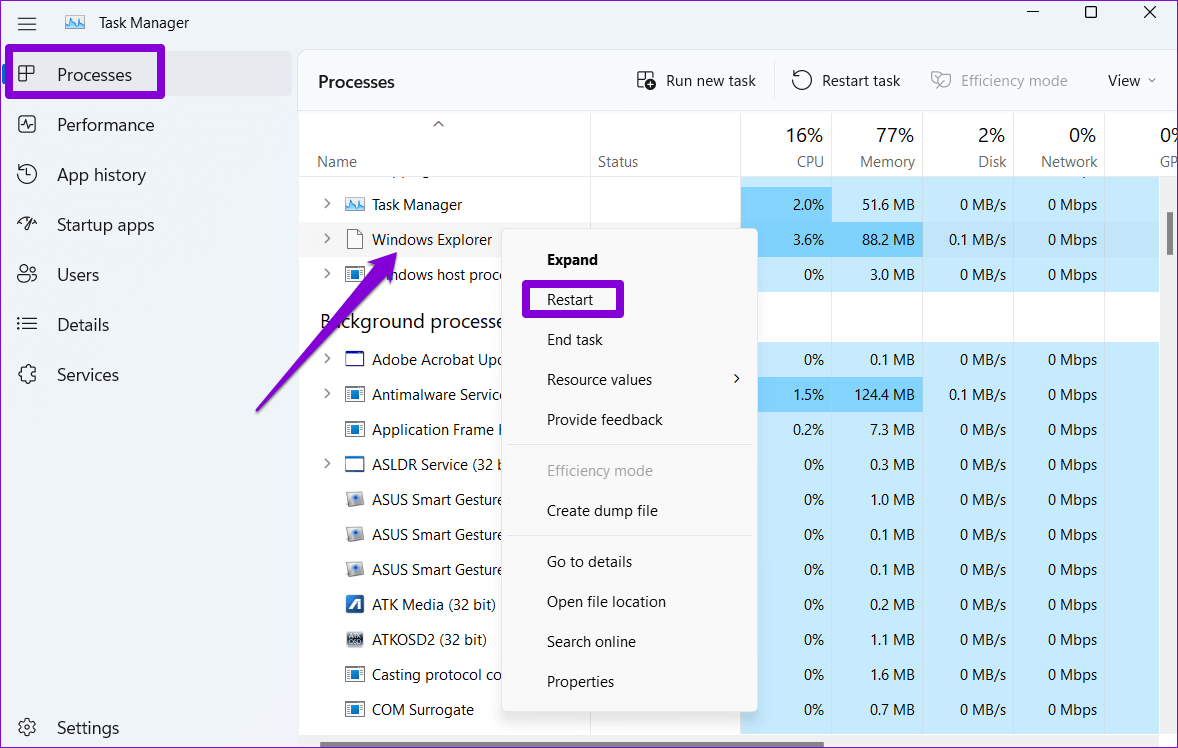
بعد ذلك ، تحقق مما إذا كان يمكنك نسخ الملفات ولصقها على Windows.
3. إعادة تعيين عملية الحافظة لسطح المكتب البعيد
تعتبر عملية حافظة سطح المكتب البعيد مسؤولة عن إدارة الحافظة المشتركة بين المضيف المحلي وسطح المكتب البعيد. إذا واجهت العملية أية مشكلات ، فقد لا تعمل وظيفة النسخ واللصق في إعداد سطح المكتب البعيد. إليك ما يمكنك فعله لإصلاحه.
الخطوة 1: اضغط على مفتاح Windows + R لفتح مربع الحوار تشغيل.
الخطوة 2: اكتب C: \ Windows \ System32 في الحقل فتح واضغط على Enter.
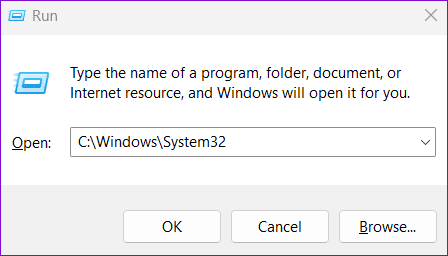
الخطوة 3: في نافذة File Explorer ، حدد موقع “rpdclip.exe” وانقر فوقه بزر الماوس الأيمن وحدد تشغيل كمسؤول.
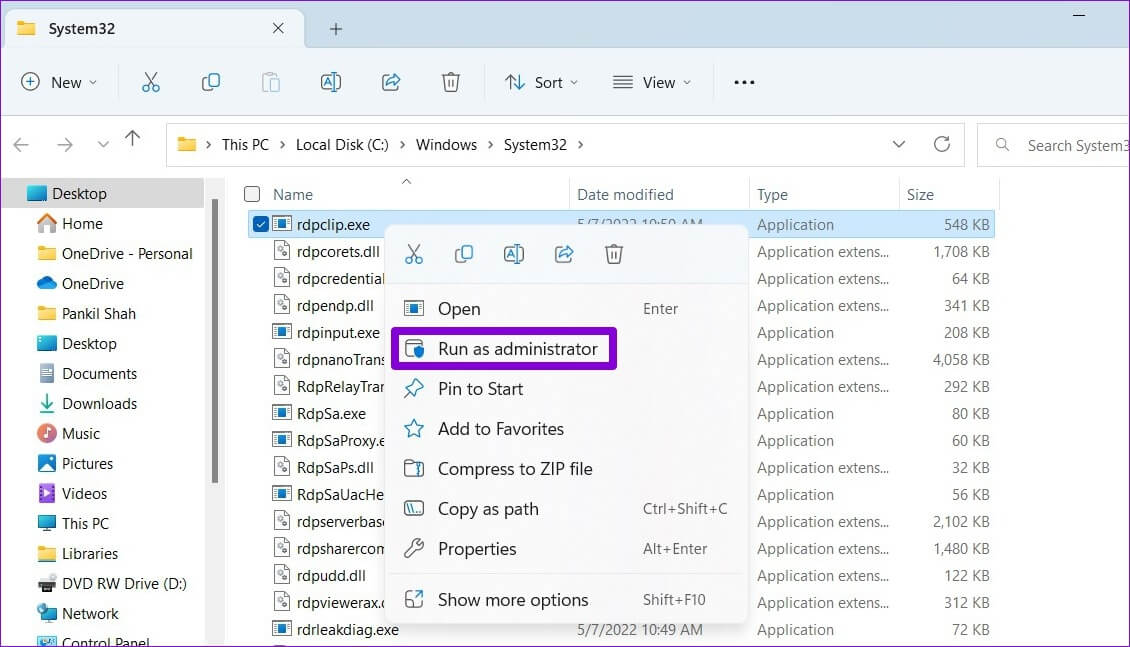
4. مسح ذاكرة التخزين المؤقت للحافظة
يخزن Windows النصوص والصور المنسوخة في الحافظة الخاصة به لاستخدامها لاحقًا. ومع ذلك ، إذا كانت الحافظة لا تعمل بشكل صحيح ، فقد تواجه مشكلة في نسخ العناصر أو لصقها على Windows. يمكنك محاولة مسح ذاكرة التخزين المؤقت الموجودة في الحافظة لمعرفة ما إذا كان ذلك يحل المشكلة.
الخطوة 1: اضغط على مفتاح Windows + X لفتح قائمة Power User وحدد Terminal (Admin) من القائمة.
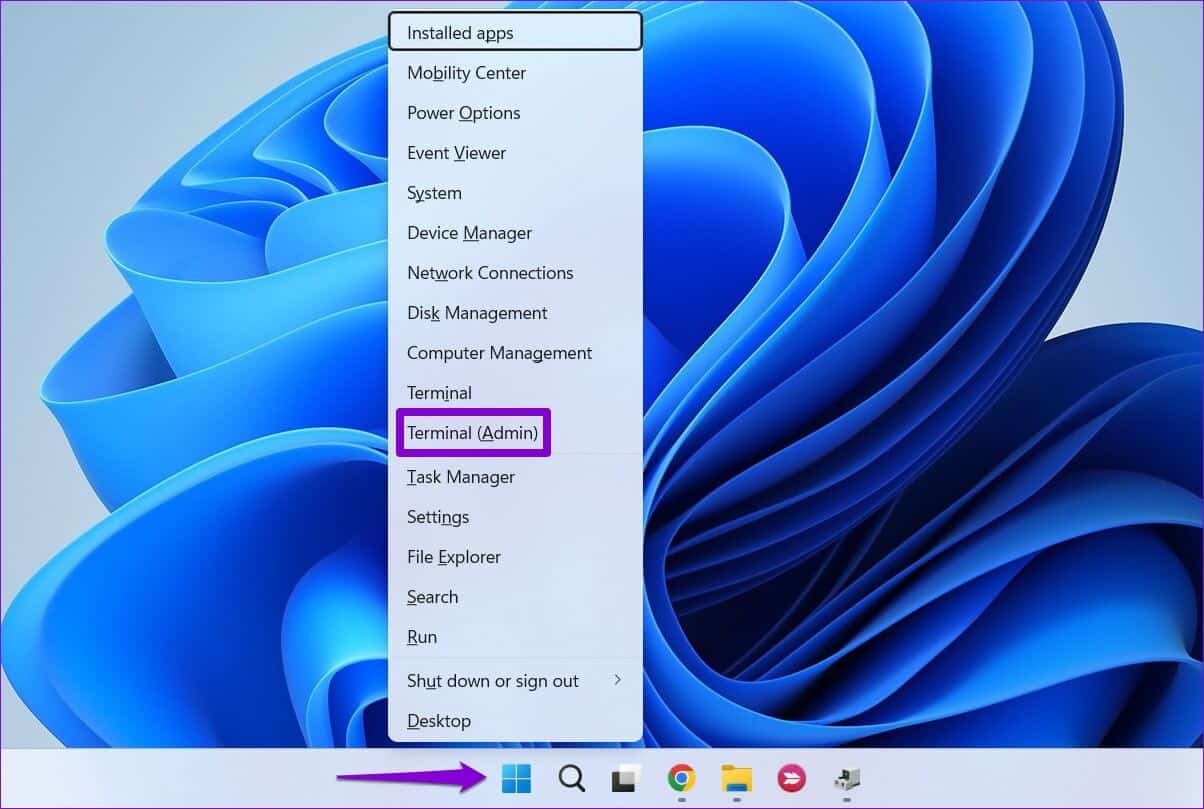
الخطوة 2: اكتب الأمر التالي في وحدة التحكم واضغط على Enter.
echo off | clip
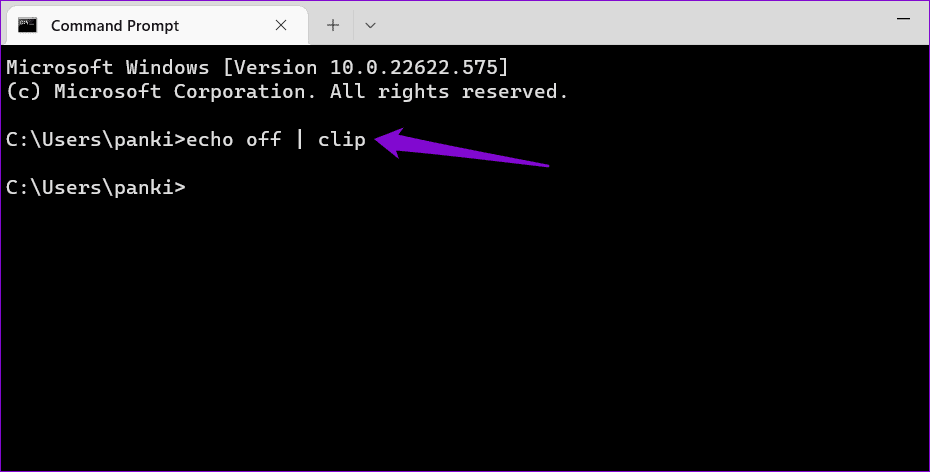
اختبر وظيفة النسخ واللصق لمعرفة ما إذا كانت تعمل أم لا.
5. تشغيل SFC و DISM SCANS
يمكن أن تؤدي ملفات النظام التالفة إلى تعطيل عمليات Windows ومنعها من العمل بشكل صحيح. يعد فحص SFC (أو System File Checker) أداة مساعدة مفيدة على Windows يمكنها اكتشاف وإصلاح ملفات النظام التالفة. إليك كيفية تشغيله.
الخطوة 1: اضغط على مفتاح Windows + S لفتح قائمة البحث. اكتب Terminal في المربع ، وانقر بزر الماوس الأيمن على النتيجة الأولى ، وحدد تشغيل كمسؤول.
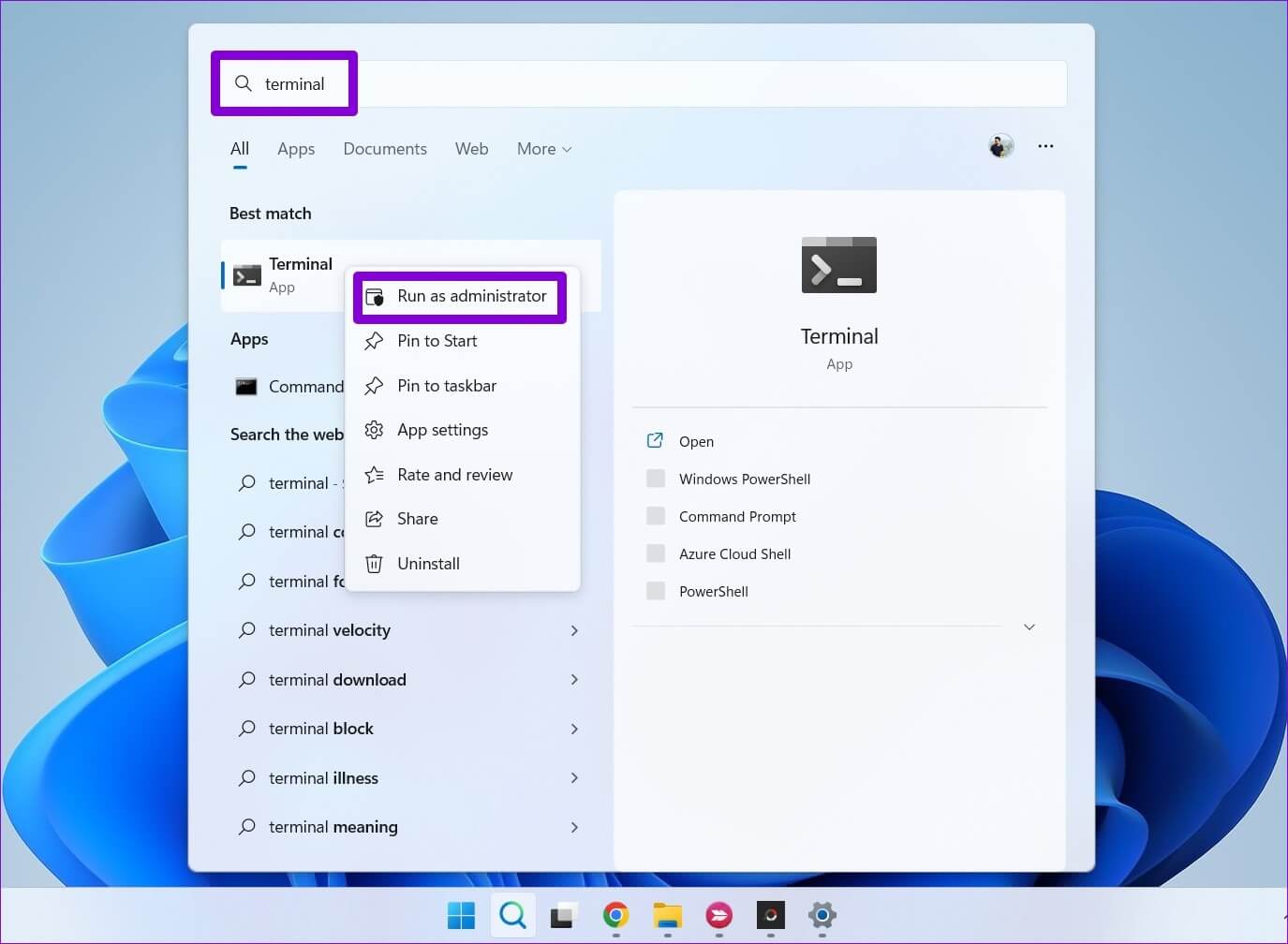
الخطوة 2: اكتب الأمر التالي في وحدة التحكم واضغط على Enter.
SFC /scannow